
ओडीएस विस्तार असलेल्या फायली विनामूल्य स्प्रेडशीट आहेत. अलीकडे, ते मानक एक्सेसल स्वरूपासाठी वाढत्या स्पर्धात्मक बनतात - एक्सएलएस आणि एक्सएलएसएक्स. निर्दिष्ट विस्तारासह फायली म्हणून अधिक सारण्या जतन केल्या जातात. म्हणून, प्रश्न ODS स्वरूप कसे उघडतात आणि कसे संबंधित होतात.
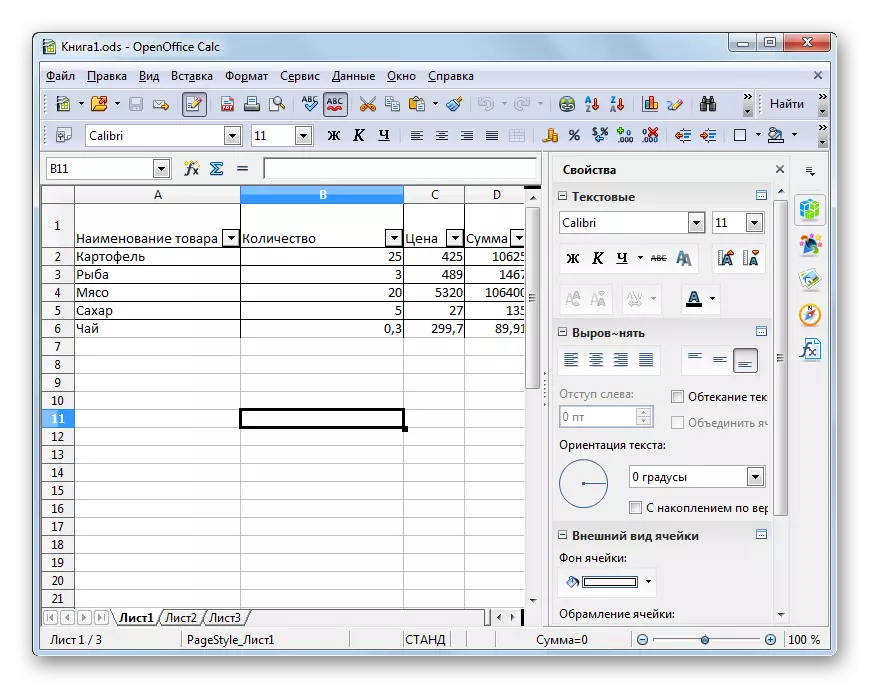
परंतु ओपन ऑफिस वापरुन ओडीएस सारण्या लॉन्च करण्यासाठी इतर पर्याय आहेत.
- अपाचे ओपनऑफिस पॅकेज चालवा. अनुप्रयोग निवडसह स्टार्टअप विंडो प्रदर्शित झाल्यानंतर, आम्ही संयुक्त कीबोर्ड कीबोर्ड Ctrl + ओ तयार करतो.
पर्याय म्हणून, आपण स्टार्टअप विंडोच्या मध्य भागात "ओपन" बटणावर क्लिक करू शकता.

दुसरा पर्याय प्रारंभिक विंडो मेनूमध्ये "फाइल" बटण दाबण्यासाठी प्रदान करते. त्यानंतर, ड्रॉप-डाउन सूचीमधून आपल्याला "ओपन ..." स्थिती निवडण्याची आवश्यकता आहे.
- यापैकी कोणत्याही कारवाईमुळे मानक विंडो उघडण्याचे विंडो लॉन्च केले जाते, ते उघडण्यासाठी प्लेसमेंट डिरेक्टरीमध्ये संक्रमण असावे. त्यानंतर, डॉक्युमेंटचे नाव हायलाइट करा आणि "ओपन" वर क्लिक करा. यामुळे कॅल्क प्रोग्राममध्ये टेबल उघडण्याची शक्यता आहे.
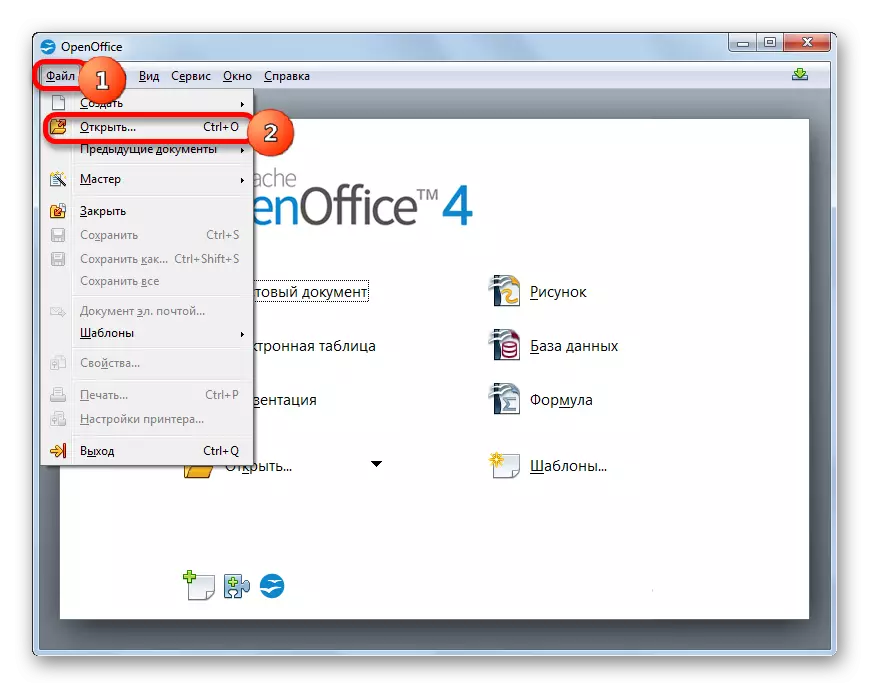
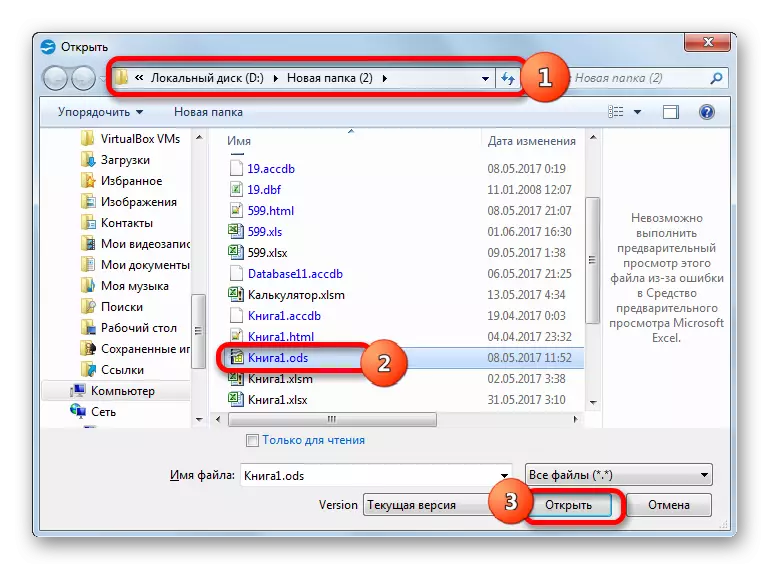
आपण कॅल्क इंटरफेसद्वारे थेट ओडीएस सारणी देखील सुरू करू शकता.
- कॅल्क सुरू केल्यानंतर, "फाइल" नावाच्या मेनूच्या विभागात जा. क्रिया पर्यायांची यादी उघडते. "उघडा ..." नाव निवडा.
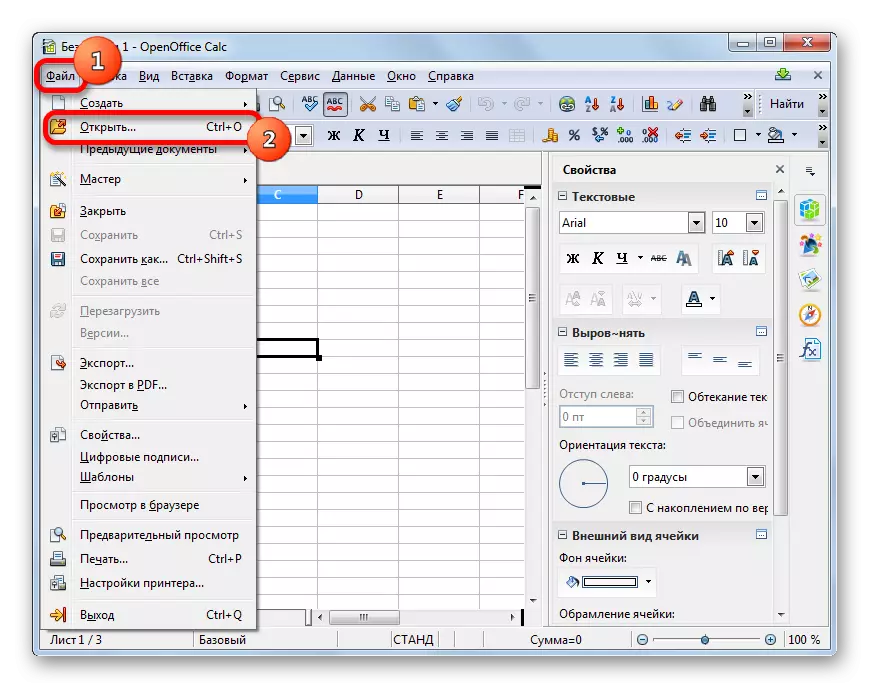
आपण वैकल्पिकरित्या देखील, परिचित Ctrl + O संयोजन लागू करू शकता किंवा टूलबारवरील फोल्डरच्या स्वरूपात "ओपन ..." चिन्हावर क्लिक करा.
- यामुळे हे तथ्य ठरते की आमच्याद्वारे वर्णन केलेल्या फायलींचे उघडलेले विंडो थोडे पूर्वी सक्रिय आहे. त्यामध्ये, आपण दस्तऐवज देखील निवडणे आणि "ओपन" बटणावर क्लिक करणे आवश्यक आहे. त्यानंतर, टेबल उघडेल.
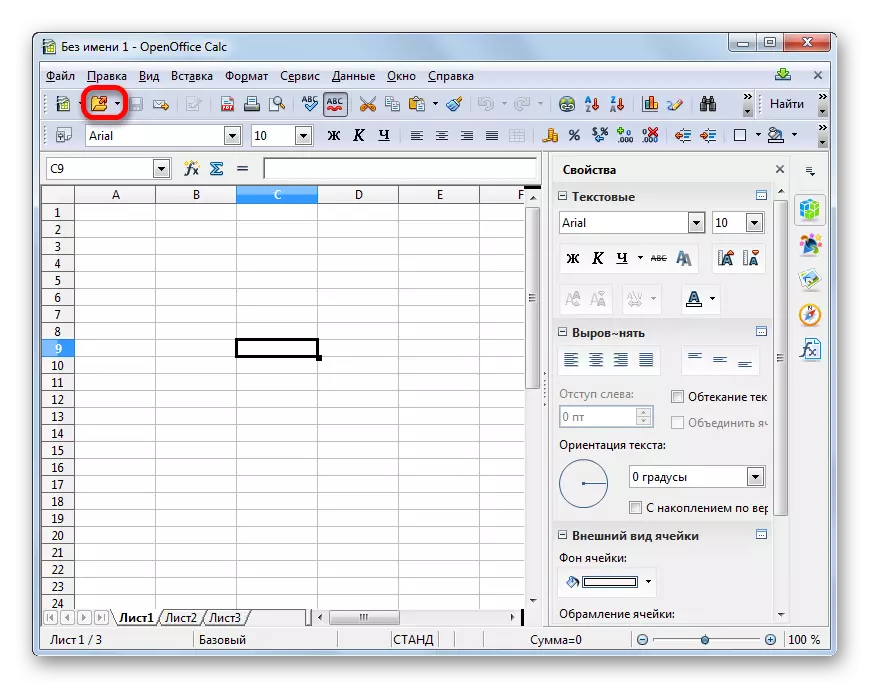
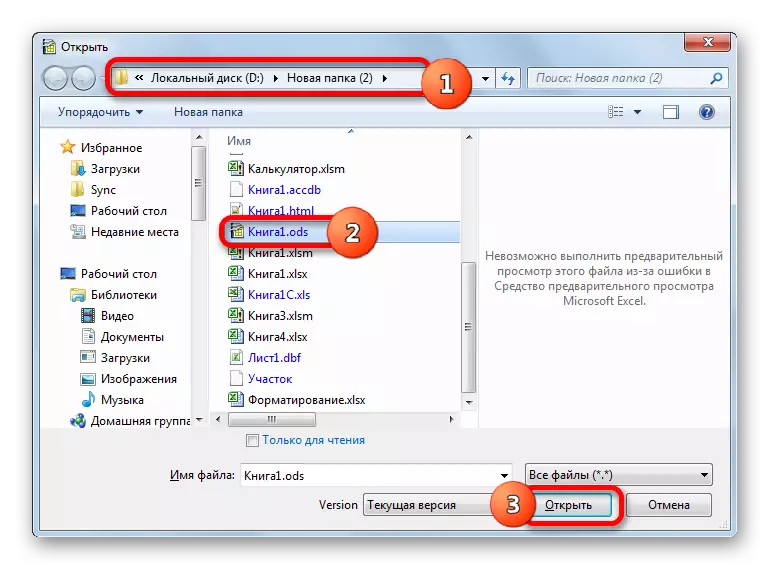
पद्धत 2: लिबर ऑफिस
ओडीएस सारण्या उघडण्यासाठी खालील पर्याय लिबर ऑफिस ऑफिस पॅकेजच्या वापरासाठी प्रदान करते. त्यामध्ये समान नावाचे ओपनऑफिस - कॅल्क म्हणून समान नाव असलेले एक टॅब्यूलर प्रोसेसर आहे. या अनुप्रयोगासाठी, ओडीएस स्वरूप देखील मूलभूत आहे. अर्थात, प्रोग्राम विशिष्ट प्रजातींच्या टेबलांसह सर्व हाताळणी करू शकतो, उद्दीष्ट आणि संरक्षणासह उघडणे आणि समाप्तीपासून समाप्त होते.
- लिबर ऑफिस पॅकेज चालवा. सर्व प्रथम, त्याच्या स्टार्टअप विंडोमध्ये फाइल कशी उघडावी याचा विचार करा. उघडण्याच्या विंडो सुरू करण्यासाठी, आपण सार्वत्रिक Ctrl + O संयोजन लागू करू शकता किंवा डाव्या मेनूमधील ओपन फाइल बटणावर क्लिक करू शकता.
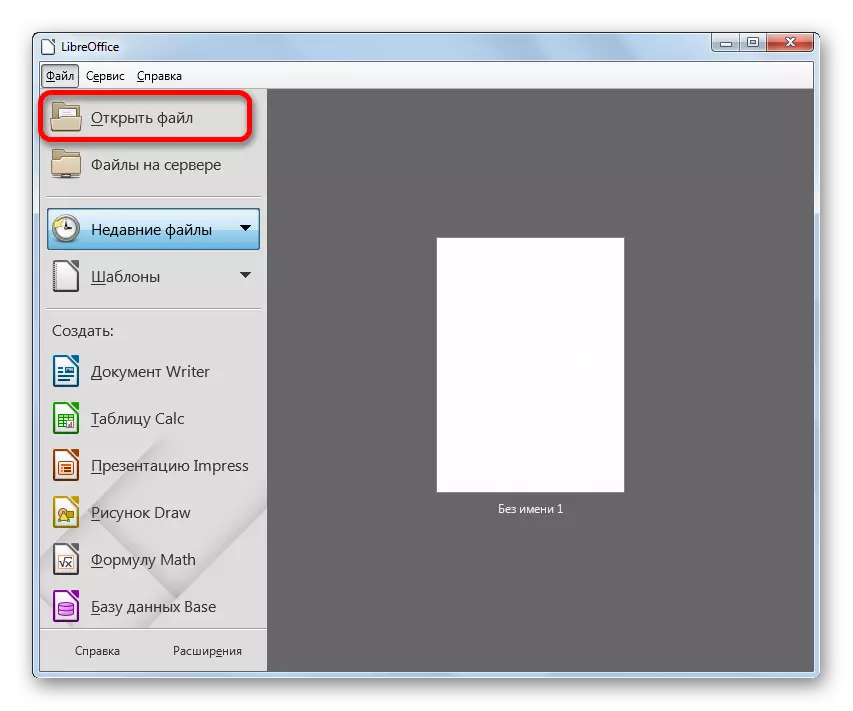
तसेच, शीर्ष मेनूमधील "फाइल" फाइलवर क्लिक करून, आणि ड्रॉप-डाउन सूचीमधून "उघडा ..." पर्याय निवडणे शक्य आहे.
- उघडण्याचे खिडकी लॉन्च होईल. आम्ही निर्देशिकाकडे जातो ज्यामध्ये ओडीएस सारणी स्थित आहे, त्याचे नाव वाटवा आणि इंटरफेसच्या तळाशी "उघडा" बटणावर क्लिक करा.
- पुढे, निवडलेल्या ओडीएस सारणी लिबर ऑफिस पॅकेज गणना मध्ये उघडली जाईल.
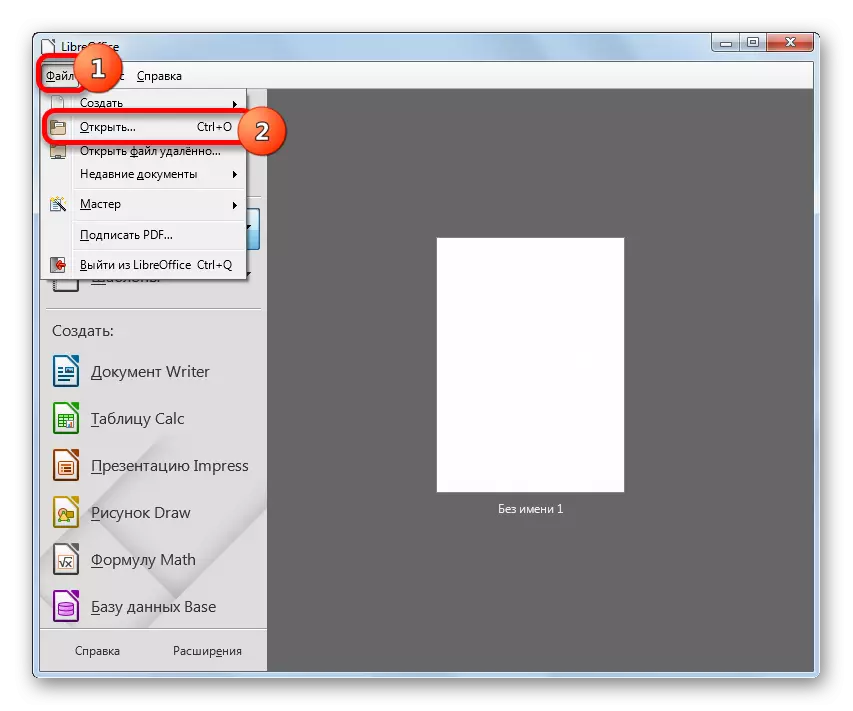
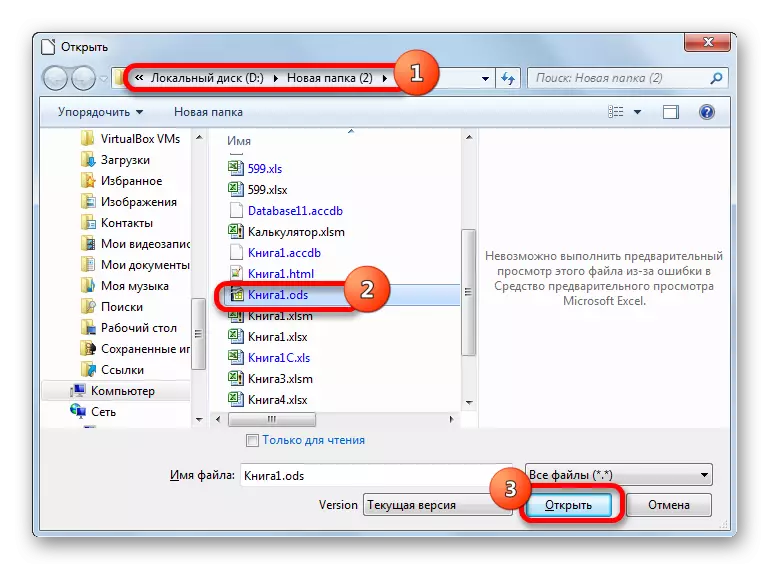
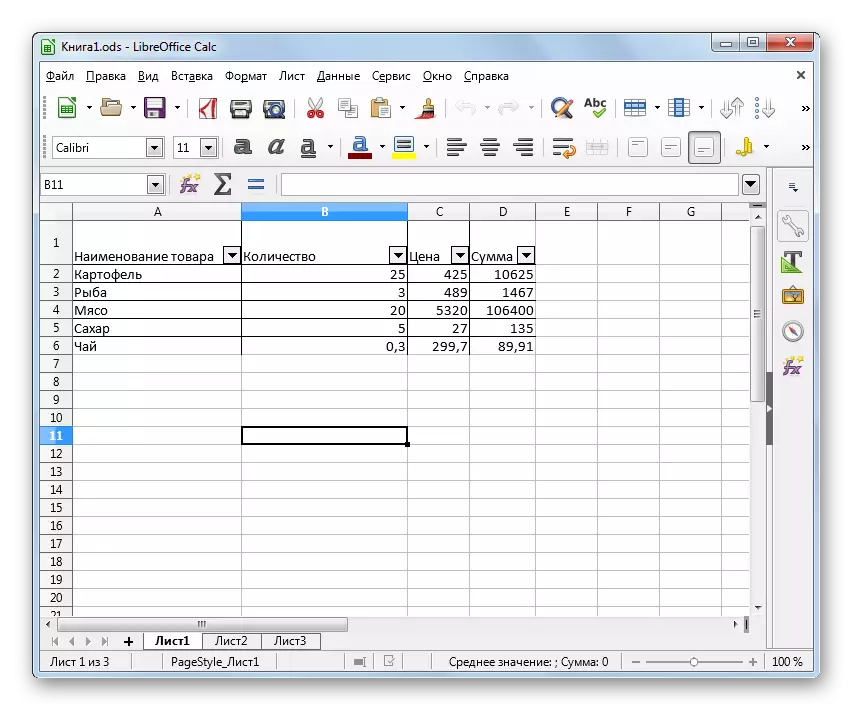
ओपन ऑफिसच्या बाबतीत, लिबर ऑफिसमध्ये इच्छित कागदपत्रे थेट कॅल्क इंटरफेसद्वारे देखील असू शकतात.
- कॅल्क टॅब्यूलर प्रोसेसर विंडो चालवा. पुढे, आपण उघडण्याच्या विंडो सुरू करण्यासाठी अनेक पर्याय देखील बनवू शकता. प्रथम, आपण संयुक्त दाब दाबून CTRL + ओ लागू करू शकता. दुसरे म्हणजे, तुम्ही टूलबारवरील "ओपन" चिन्हावर क्लिक करू शकता.
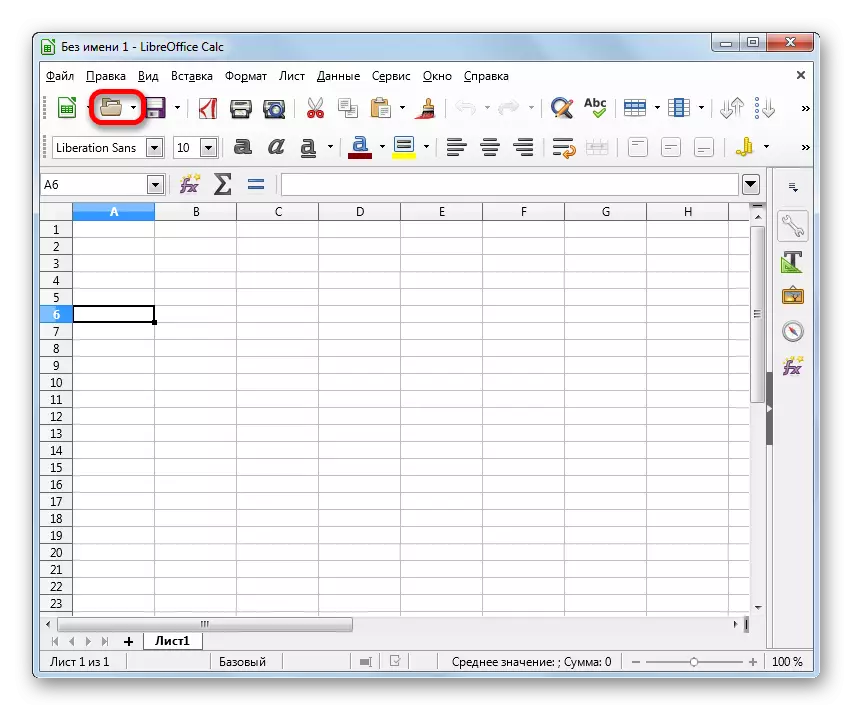
तिसरे, आपण क्षैतिज मेनूच्या "फाइल" फाईलमधून जाऊ शकता आणि विघटित सूचीमध्ये, "उघडा ..." पर्याय निवडा.
- कोणतेही निर्दिष्ट क्रिया करताना, कागदजत्र उघडणे विंडो उघडेल. त्यामध्ये आम्ही लिबर ऑफिसच्या सुरूवातीच्या खिडकीच्या माध्यमातून टेबल उघडण्याच्या वेळी सादर केले होते. टेबल वापरात टेबल उघडला जाईल.
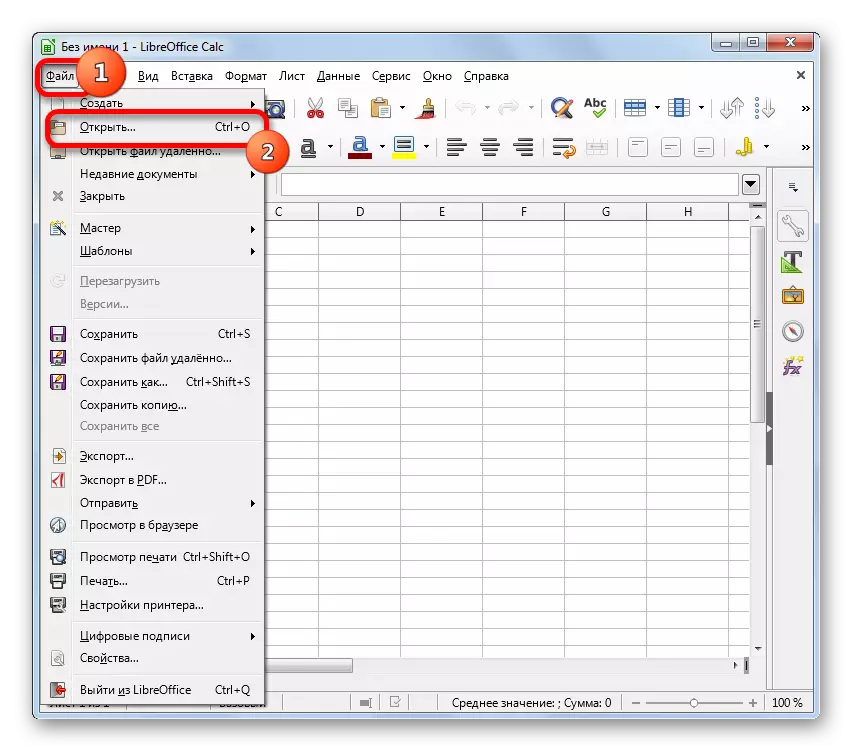
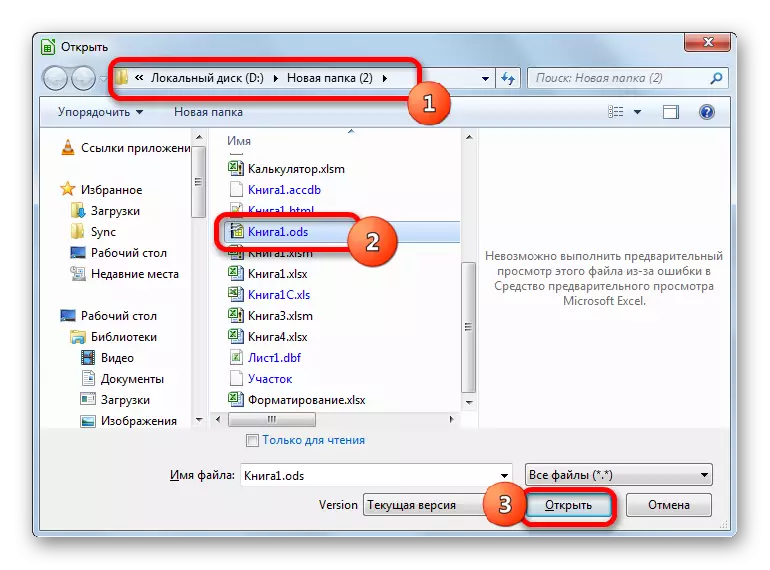
पद्धत 3: एक्सेल
आता आम्ही सूचीबद्ध प्रोग्राम्स - मायक्रोसॉफ्ट एक्सेल - सर्वात लोकप्रिय मध्ये ओडीएस टेबल कसे उघडावे यावर लक्ष केंद्रित करू. या पद्धतीबद्दलची कथा सर्वात जास्त आहे की, एक्सेल निर्दिष्ट स्वरूपाच्या फायली उघडू आणि जतन करू शकतो हे तथ्य आहे की, ते नेहमीच योग्यरित्या नसते. तथापि, जबरदस्त बहुसंख्य, नुकसान असल्यास, ते महत्त्वाचे आहेत.
- म्हणून, एक्सेल लॉन्च करा. कीबोर्डवर Ctrl + o सार्वभौम संयोजन दाबून खिडकी उघडलेल्या खिडकीवर जाण्याचा सर्वात सोपा मार्ग, परंतु वेगळा मार्ग आहे. एक्सेल विंडोमध्ये, "फाइल" टॅबवर जाणे (एक्सेल 2007 मधील आवृत्तीमध्ये अनुप्रयोग इंटरफेसच्या वरील डाव्या कोपर्यात मायक्रोसॉफ्ट ऑफिस लोगोवर क्लिक करा).
- मग आम्ही डाव्या मेनूमधील "ओपन" आयटमवर हलवतो.
- उघड्या खिडकी लॉन्च केली गेली आहे, जी आम्ही पूर्वी इतर अनुप्रयोगांकडून पाहिली आहे त्याप्रमाणेच. निर्देशिका वर जा जिथे ODS लक्ष्य फाइल स्थित आहे, ते हायलाइट करा आणि "उघडा" बटण दाबा.
- निर्दिष्ट प्रक्रिया केल्यानंतर, ओडीएस सारणी एक्सेल विंडोमध्ये उघडली जाईल.
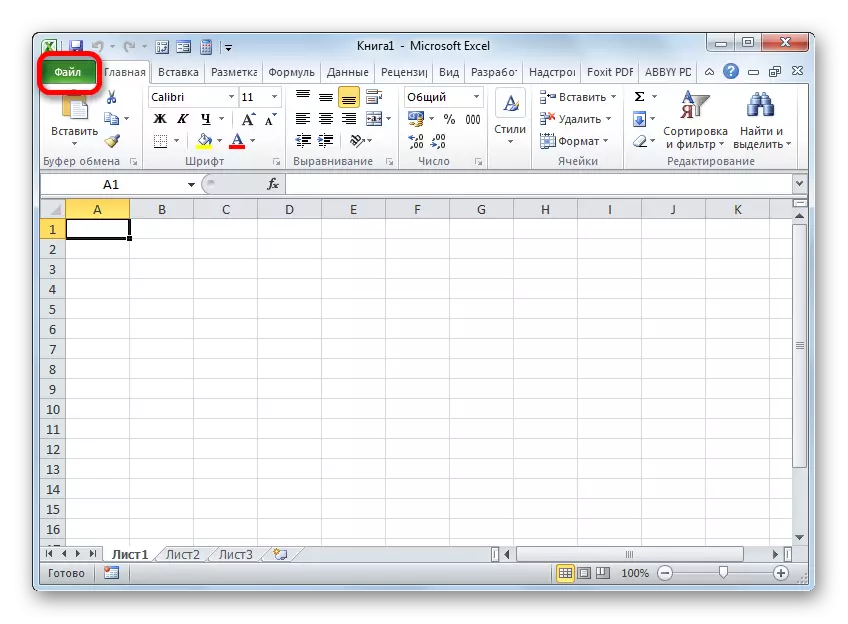
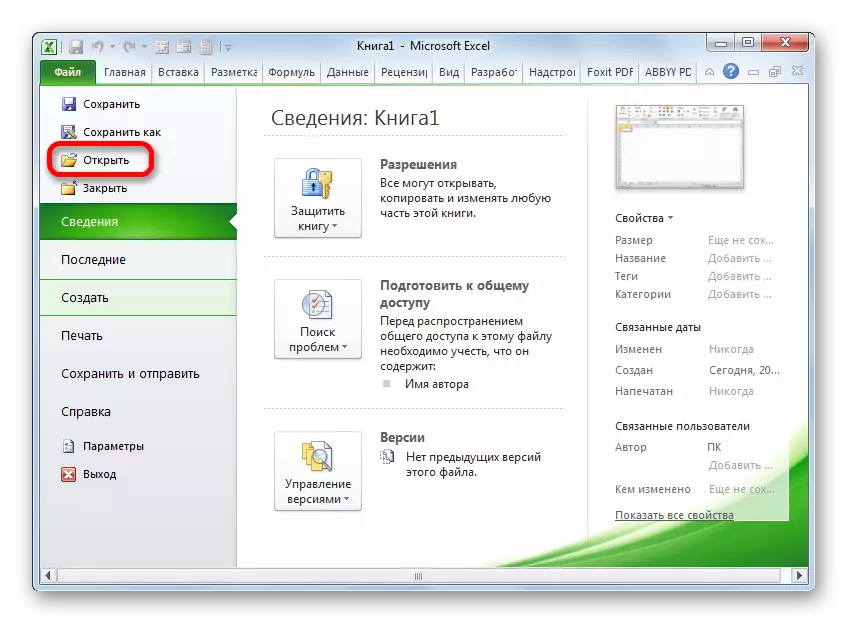
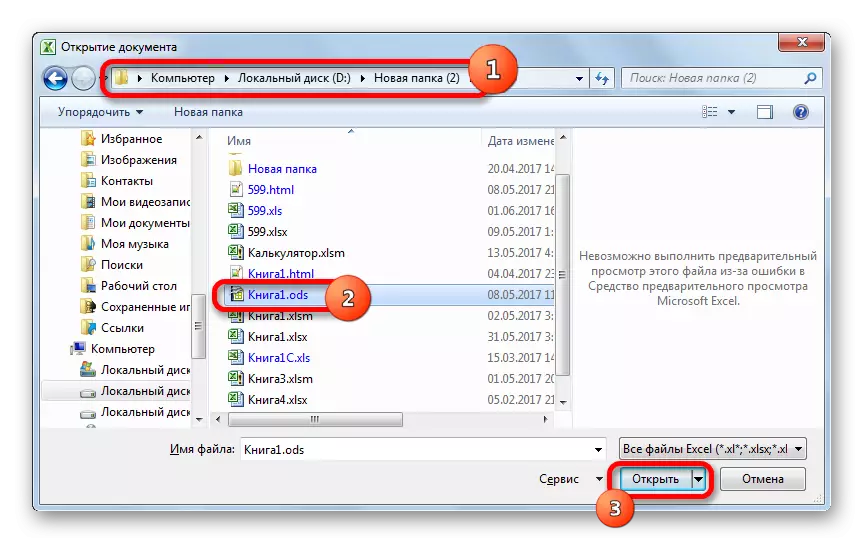
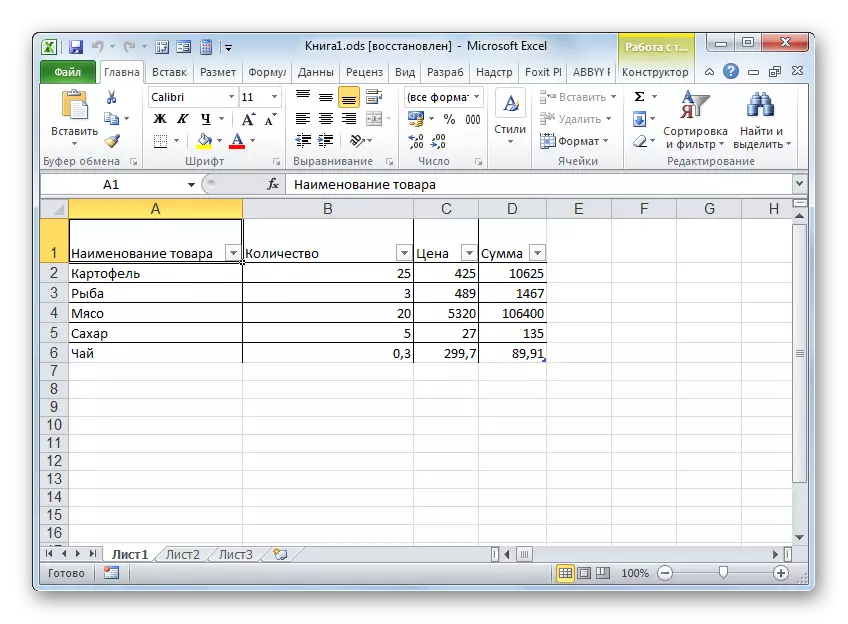
परंतु असे म्हटले पाहिजे की एक्सेल 2007 ची मागील आवृत्ती ओडीएस स्वरूपात कार्य करण्यास समर्थन देत नाही. हे या स्वरूपाच्या आधी प्रकट झाले हे तथ्य आहे. एक्सेलच्या या आवृत्त्यांमधील निर्दिष्ट विस्तारासह दस्तऐवज उघडण्यासाठी, आपल्याला सूर्य ओडीएफ नावाचे एक विशेष प्लगिन स्थापित करणे आवश्यक आहे.
सूर्य ओडीएफ प्लगइन स्थापित करा
ते स्थापित केल्यानंतर, "ओडीएफ स्वरूपात फाइल आयात" नावाचे बटण टूलबारमध्ये दिसून येईल. यासह, आपण या स्वरूपाच्या फायली एक्सेलच्या जुन्या आवृत्त्यांमध्ये आयात करू शकता.
पाठ: एक्सेलला ओडीएस फाइल कशी उघडावी
आम्ही सर्वात लोकप्रिय सारणी प्रोसेसरमध्ये कोणत्या पद्धती सांगितले, आपण ओडीएस स्वरूपित दस्तऐवज उघडू शकता. अर्थात, ही संपूर्ण यादी नाही, कारण या अभिमुखतेचे जवळजवळ सर्व आधुनिक कार्यक्रम निर्दिष्ट विस्तारासह कार्य करतात. तरीसुद्धा, आम्ही अनुप्रयोगांच्या सूचीवर थांबलो, त्यापैकी एक विंडोजच्या प्रत्येक वापरकर्त्याच्या संभाव्यतेद्वारे 100% आहे.
