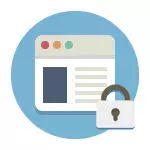
या मॅन्युअलमध्ये, अशा ब्लॉकिंगचे अनेक मार्ग मानले जातील, तर त्यापैकी काही कमी कार्यक्षम आहेत आणि केवळ एका विशिष्ट संगणकावर किंवा लॅपटॉपवर साइटवर प्रवेश अवरोधित करण्याची परवानगी देतात, वर्णित वैशिष्ट्यांपैकी एक अधिक वैशिष्ट्ये प्रदान करते: उदाहरणार्थ , आपण आपल्या वाय-फाय राउटरशी कनेक्ट केलेल्या सर्व डिव्हाइसेससाठी काही साइट अवरोधित करू शकता, हे फोन, टॅब्लेट किंवा काहीतरी वेगळे करा. वर्णन केलेल्या पद्धती आपल्याला ते तयार करण्यास परवानगी देतात जेणेकरून निवडलेल्या साइट्स विंडोज 10, 8 आणि विंडोज 7 मध्ये उघडल्या जाणार नाहीत.
टीप: साइट अवरोधित करण्याच्या सर्वात सोप्या मार्गांपैकी एक, तथापि, संगणकावर (वापरकर्ता-नियंत्रित) साठी एक स्वतंत्र खाते तयार करणे - अंगभूत पॅरेंटल कंट्रोल फंक्शन्स. ते आपल्याला केवळ साइट अवरोधित करण्याची परवानगी देतात जेणेकरून ते उघडत नाहीत, परंतु प्रोग्राम्स देखील लॉन्च करतात तसेच संगणक वापरण्याची वेळ मर्यादित करतात. अधिक वाचा: विंडोज 10 चे पालक नियंत्रण, पालक नियंत्रण विंडोज 8
होस्ट फाइल संपादित करून सर्व ब्राउझरमध्ये सोपा साइट लॉक
जेव्हा आपण अवरोधित असता आणि वर्गमित्र उघडत नाहीत किंवा संपर्कात नसतात, बहुतेकदा व्हायरसमधील केस होस्ट सिस्टम फाइलमध्ये बदल करते. विशिष्ट साइट्सचे उघडण्याची मनाई करण्यासाठी आम्ही या फाईलमध्ये बदल करू शकतो. ते असे कसे करता येईल.
- प्रशासकाच्या वतीने नोटपॅड प्रोग्राम चालवा. विंडोज 10 मध्ये, हे शोध (टास्कबारच्या शोधात) नोटपॅड आणि त्यानंतरच्या उजवे क्लिकद्वारे केले जाऊ शकते. विंडोज 7 मध्ये, त्यास प्रारंभ मेनूमध्ये शोधा, उजव्या माऊस बटणासह त्यावर क्लिक करा आणि प्रशासकाच्या वतीने चालवा "निवडा. विंडोज 8 मध्ये प्रारंभिक स्क्रीनवर, शब्द "नोटपॅड" शब्द टाइप करणे प्रारंभ करा (फक्त सेट करा, कोणत्याही क्षेत्रात, ते दिसेल). जेव्हा आपण एखादी यादी पहावी ज्यामध्ये इच्छित प्रोग्राम सापडेल तेव्हा त्यावर क्लिक करा आणि उजवे-क्लिक करा आणि "प्रशासक नावावर चालवा" निवडा.
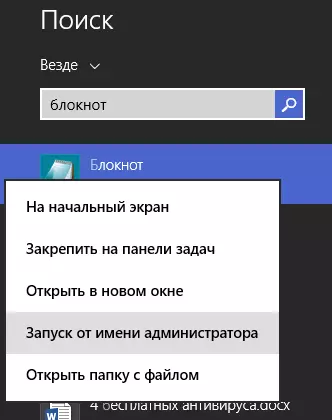
- नोटबुकमध्ये, मेनूमध्ये फाइल - उघडा निवडा, सी: \ windows \ system32 \ ड्राइव्हर्स \ indows \ system32 \ ड्राइव्हर्स \ etc फोल्डर, नोटपॅडमधील सर्व फायली ठेवा आणि होस्ट फाइल (विस्तार न करता) उघडा.
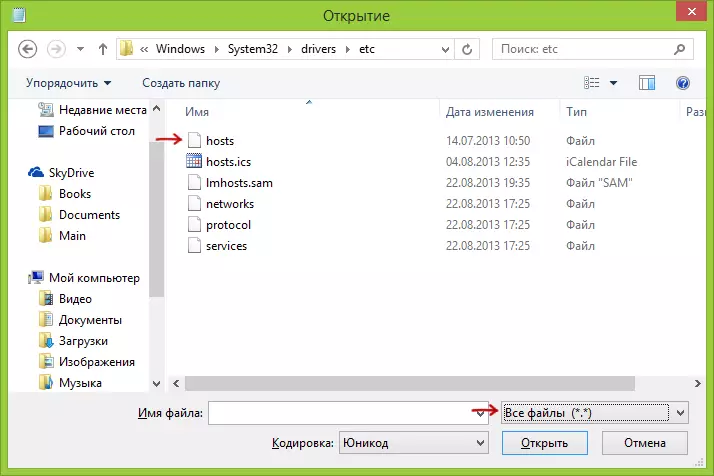
- फाइलची सामग्री खालील प्रतिमेमध्ये दर्शविल्याप्रमाणे काहीतरी दिसेल.
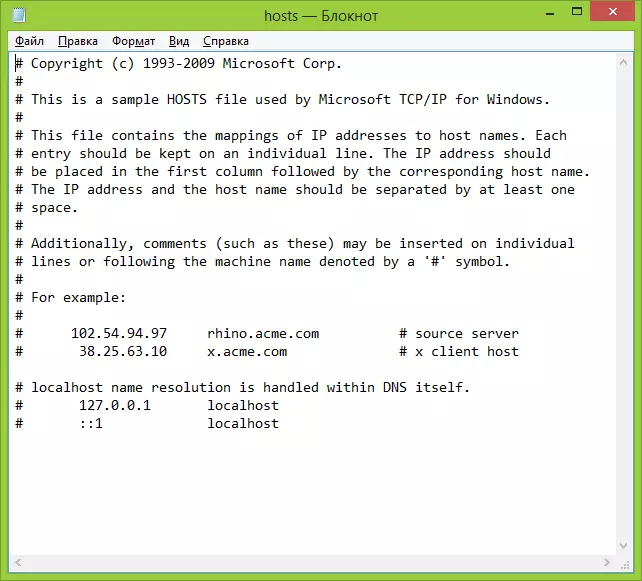
- आपण ज्या साइट्सना शोधून काढू इच्छित असलेल्या साइट्ससाठी पंक्ती जोडा 127.0.1 आणि HTTP नसलेल्या साइटचे सामान्य अक्षर पत्ता. या प्रकरणात, होस्ट फाइल जतन केल्यानंतर, ही साइट उघडणार नाही. 127.0.1 च्या ऐवजी, आपण आपल्याला ओळखल्या जाणार्या इतर साइट्सच्या आयपी पत्त्यांचा वापर करू शकता (IP पत्त्या आणि पत्र URL दरम्यान किमान एक जागा असणे आवश्यक आहे). स्पष्टीकरण आणि उदाहरणांसह चित्र पहा. अद्यतन 2016: Www आणि शिवाय प्रत्येक साइटसाठी दोन रेषा तयार करणे चांगले आहे.
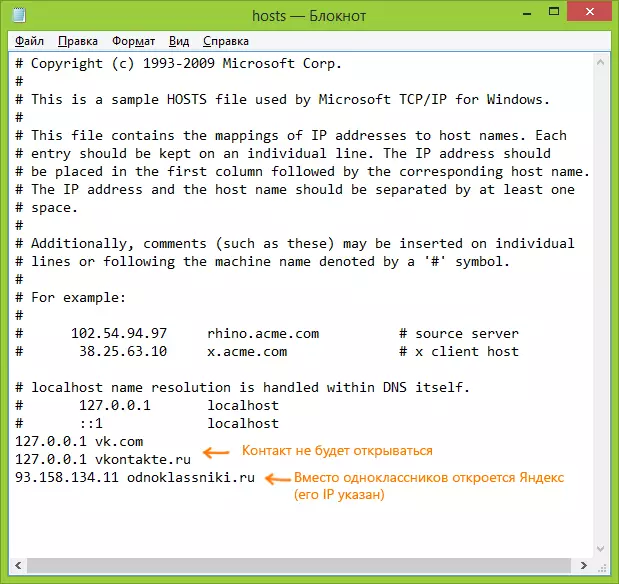
- फाइल जतन करा आणि संगणक रीस्टार्ट करा.
अशा प्रकारे, आपण काही साइट्समध्ये प्रवेश अवरोधित करण्यास व्यवस्थापित केले. परंतु या पद्धतीमध्ये काही खनिज आहेत: प्रथम, ज्या व्यक्तीने कमीतकमी अशा अवरोधित केले होते, पहिली गोष्ट होस्ट फाइल तपासू लागली, माझ्या साइटवरही या समस्येचे निराकरण कसे करावे यावरील अनेक सूचना आहेत. दुसरे म्हणजे, ही पद्धत केवळ विंडोजसह संगणकांसाठी कार्य करते (प्रत्यक्षात, होस्ट एनालॉग मॅक ओएस एक्स आणि लिनक्समध्ये आहे, परंतु मी या सूचनांमध्ये हे स्पर्श करणार नाही). अधिक माहितीसाठी: विंडोज 10 मधील होस्ट फाइल (ओएसच्या मागील आवृत्त्यांसाठी योग्य).
विंडोज फायरवॉलमध्ये साइट अवरोधित कसे करावे
विंडोज 10, 8, 8 आणि विंडोज 7 मध्ये अंगभूत फायरवॉल "विंडोज फायरवॉल" देखील आपल्याला वैयक्तिक साइटवर अवरोधित करण्यास अनुमती देते, ते खरोखरच आयपी पत्त्यावर आहे (जे वेळेसह साइटसाठी भिन्न असू शकते).
ब्लॉकिंग प्रक्रिया यासारखे दिसेल:
- कमांड प्रॉम्प्ट उघडा आणि पिंग एड्रेस_नाव प्रविष्ट करा नंतर एंटर दाबा. IP पत्ता रेकॉर्ड करा ज्यासह पॅकेजेसचे एक्सचेंज केले जाते.
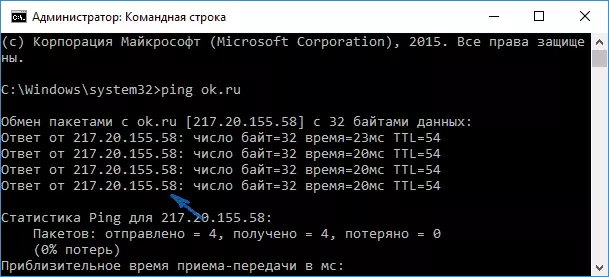
- प्रगत सिक्युरिटी मोडमध्ये विंडोज फायरवॉल चालवा (आपण प्रारंभ करण्यासाठी Windows 10 आणि 8 साठी शोध वापरू शकता आणि नियंत्रण पॅनेलमधील 7-के मध्ये - विंडोज फायरवॉल - अतिरिक्त पॅरामीटर्स).
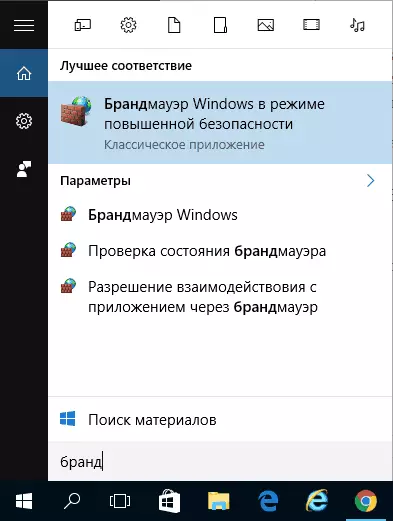
- "आउटबोर्डसाठी नियमांसाठी नियम" निवडा आणि "नियम तयार करा" क्लिक करा.
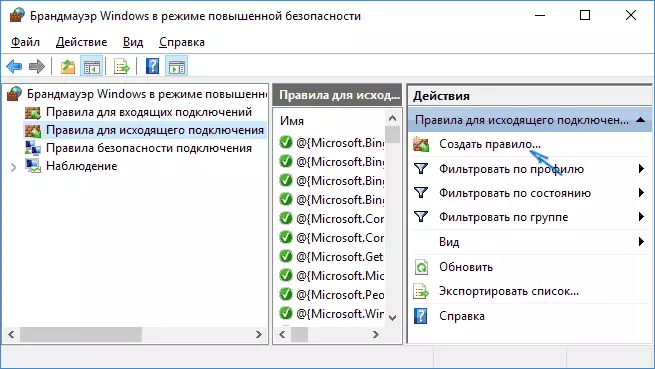
- "सानुकूल करण्यायोग्य" निर्दिष्ट करा
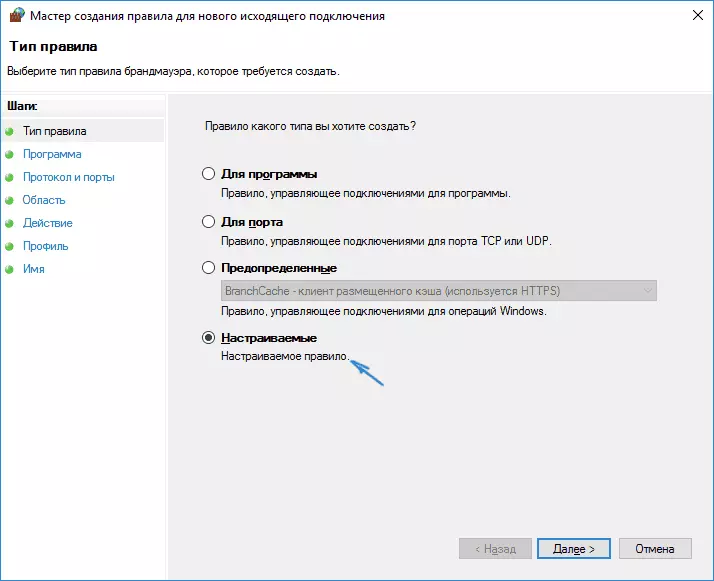
- पुढील विंडोमध्ये, "सर्व प्रोग्राम्स" निवडा.
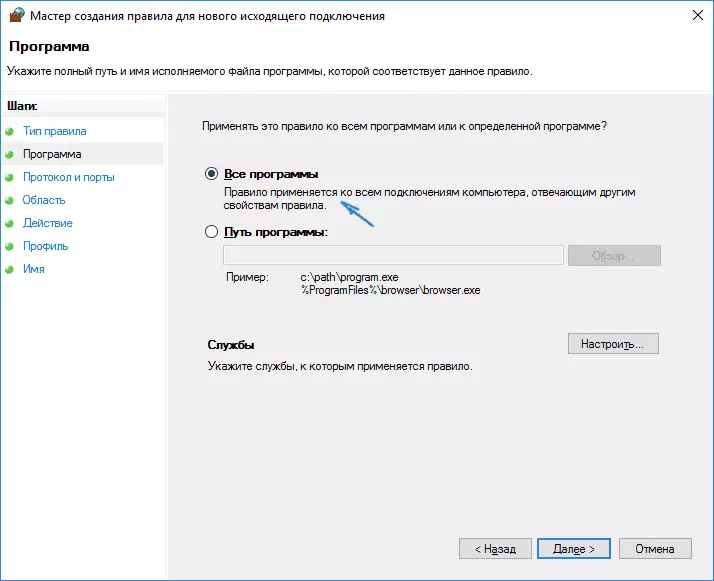
- "प्रोटोकॉल आणि बंदर आणि बंदरात सेटिंग्ज बदलत नाहीत.
- "क्षेत्र" विंडोमध्ये "हटविलेले आयपी पत्ते निर्दिष्ट करा, ज्यामध्ये नियम लागू होतो," निर्दिष्ट आयपी पत्ते "आयटम तपासा, नंतर" जोडा "क्लिक करा आणि अवरोधित करण्यासाठी साइटचे IP पत्ता जोडा क्लिक करा.
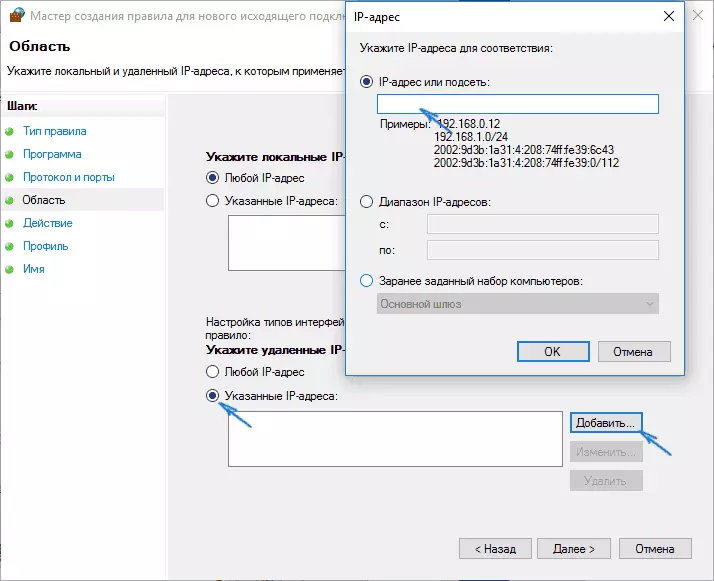
- क्रिया विंडोमध्ये, "कनेक्शन अवरोधित करा" निर्दिष्ट करा.
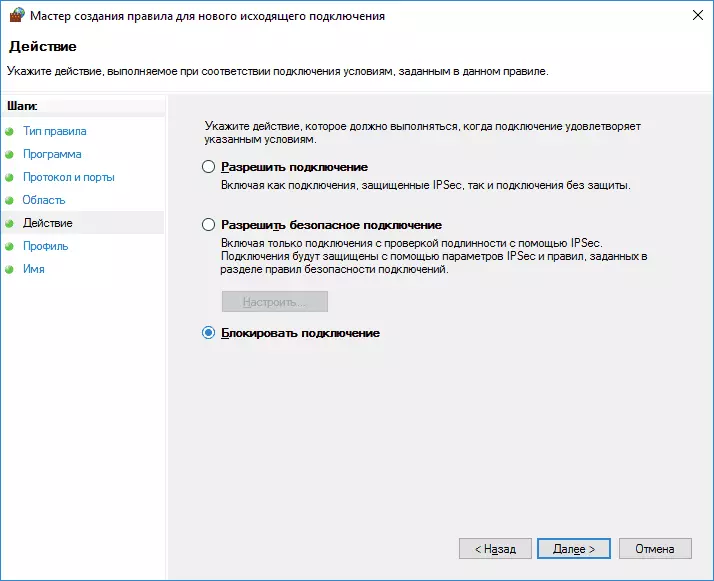
- "प्रोफाइल" विंडोमध्ये, चिन्हांकित सर्व वस्तू सोडा.
- "नाव" विंडोमध्ये, नियमांचे नाव (आपल्या विवेकबुद्धीनुसार नाव).
यावर, सर्वकाही: नियम जतन करा आणि आता ते उघडण्याचा प्रयत्न करताना विंडोज फायरवॉल आयपी पत्त्याद्वारे साइट अवरोधित करेल.
Google Chrome मध्ये लॉक साइट
येथे, Google Chrome मध्ये साइट अवरोधित कसे करावे ते पहा, जरी ही पद्धत विस्तार समर्थनासह इतर ब्राउझरसाठी योग्य आहे. क्रोम स्टोअरमध्ये विशेष ब्लॉक साइट विस्तार आहे.
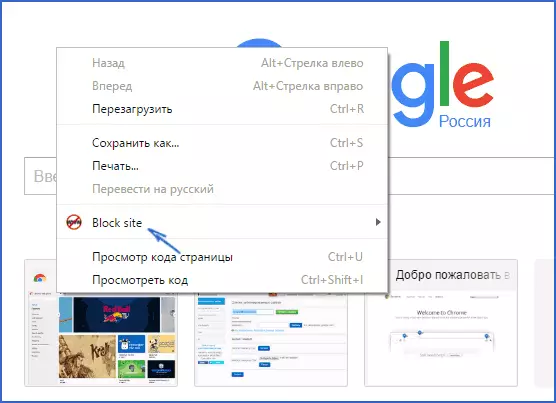
विस्तार स्थापित केल्यानंतर, आपण Google Chrome मधील सर्व सेटिंग्ज, रशियनमधील सर्व सेटिंग्ज आणि खालील पर्यायांमध्ये थेट क्लिकद्वारे सेटिंग्जमध्ये सेटिंग्जमध्ये प्रवेश करू शकता:
- जेव्हा आपण निर्दिष्ट एक प्रविष्ट करण्याचा प्रयत्न करता तेव्हा साइटवर साइट लॉक करणे (आणि इतर कोणत्याही साइटवर पुनर्निर्देशित करा.
- लॉकिंग शब्द (जर साइटच्या पत्त्यात शब्द सापडला तर तो अवरोधित केला जाईल).
- आठवड्याचे वेळ आणि दिवस लॉक.
- ब्लॉकिंग पॅरामीटर्स बदलण्यासाठी संकेतशब्द स्थापित करणे ("संरक्षण" विभागात).
- गुप्त मोडमध्ये साइट लॉक सक्षम करण्याची क्षमता.
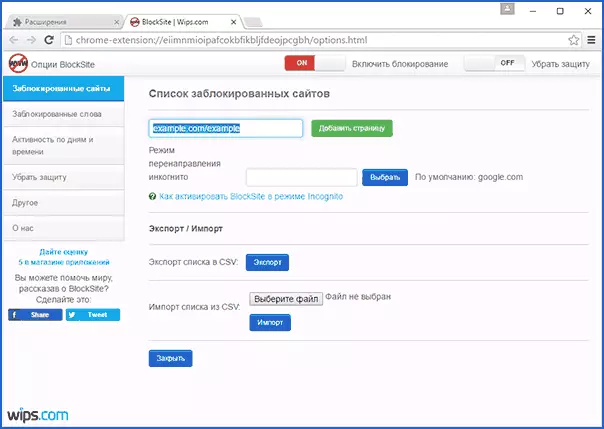
हे सर्व पर्याय विनामूल्य उपलब्ध आहेत. प्रीमियम खात्यात काय ऑफर केले जाते - विस्तार काढण्याविरूद्ध संरक्षण.
क्रोममध्ये साइट अवरोधित करण्यासाठी ब्लॉक साइट डाउनलोड करा आपण अधिकृत विस्तार पृष्ठावर जाऊ शकता
Yandex.DNS वापरून अवांछित साइट्स लॉक करणे
यान्डेक्स विनामूल्य yandex.dns सेवा प्रदान करते, जे आपल्याला अवांछित साइट्सपासून मुलांचे संरक्षण करण्यास परवानगी देते, आपल्या सर्व साइट्सवर स्वयंचलितपणे अवरोधित करण्याची परवानगी देते जे मुलांसाठी आणि व्हायरससह फसव्या साइट्स आणि संसाधनांसाठी अवांछित असू शकते.
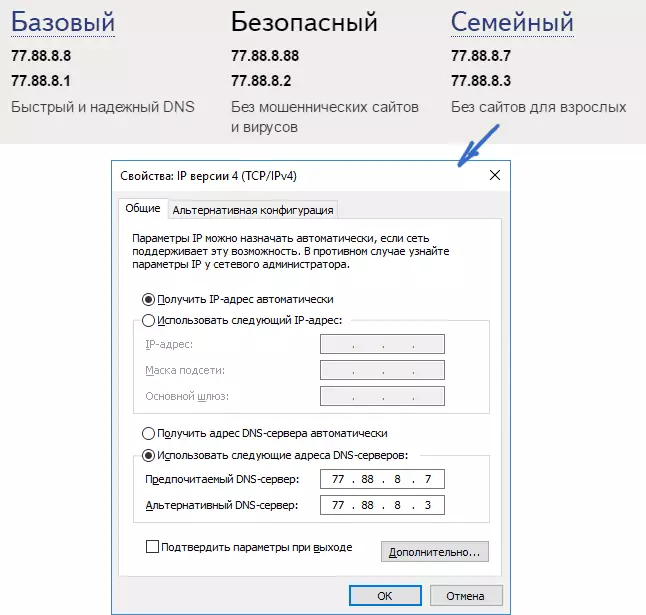
Yandex.dns सेट अप सोपे आहे.
- साइटवर जाttps://dns.yandex.ru वर जा
- मोड निवडा (उदाहरणार्थ, कुटुंब), ब्राउझर विंडो बंद करू नका (आपल्याला त्याकडून पत्त्यांची आवश्यकता आहे).
- कीबोर्डवरील Win + R की दाबा (जेथे Window Windows MebleM सह एक की आहे), ncpa.cpl प्रविष्ट करा आणि एंटर दाबा.
- नेटवर्क कनेक्शनच्या सूचीसह विंडोमध्ये, आपल्या इंटरनेट कनेक्शनवर उजवे-क्लिक करा आणि गुणधर्म निवडा.
- पुढील विंडोमध्ये, नेटवर्क प्रोटोकॉलच्या सूचीसह, आयपी आवृत्ती 4 निवडा (टीसीपी / आयपीव्ही 4) आणि "गुणधर्म" क्लिक करा.
- DNS सर्व्हर पत्ता प्रविष्ट करण्यासाठी फील्डमध्ये, आपण निवडलेल्या मोडसाठी YanNEX.DNS व्हॅल्यू प्रविष्ट करा.
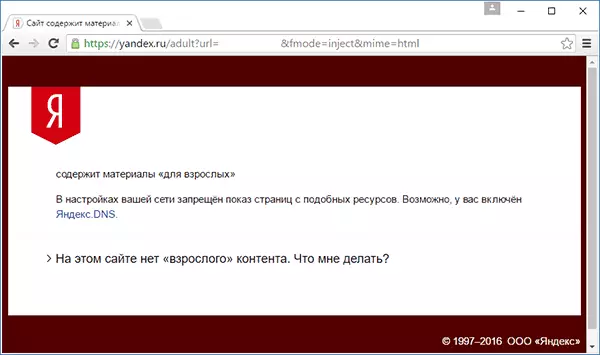
सेटिंग्ज जतन करा. आता अवांछित साइट्स सर्व ब्राउझरमध्ये स्वयंचलितपणे अवरोधित केल्या जातील आणि आपल्याला अवरोधित करण्याच्या कारणाविषयी एक सूचना प्राप्त होईल. समान पेड सेवा आहेत - SKYDNNS.RU, जे आपल्याला कोणत्या साइटवर अवरोधित करू इच्छिता आणि विविध स्त्रोतांमध्ये प्रवेश नियंत्रित करू इच्छिता.
OpenDNS वापरून साइटवर प्रवेश कसा ब्लॉक करावा
वैयक्तिक वापरासाठी विनामूल्य Opendns सेवा विनामूल्य साइट अवरोधित करण्याची परवानगी देते, परंतु बरेच काही. परंतु आम्ही ते Opends वापरून अगदी अवरोधित करू. खालील सूचनास काही अनुभवाची आवश्यकता आहे, तसेच ते कसे कार्य करते आणि ते कसे कार्य करते याची समजून घेण्याची गरज आहे, म्हणून आपण संशय असल्यास, आपल्या संगणकावर साधे इंटरनेट कॉन्फिगर कसे करावे हे माहित नाही, ते अधिक चांगले नाही.
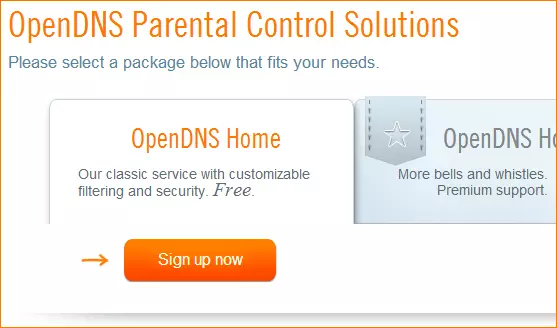
प्रारंभ करण्यासाठी, आपल्याला अवांछित साइट्सच्या विनामूल्य वापरासाठी OpenDNS घरासह नोंदणी करणे आवश्यक आहे. आपण हे https://www.opendns.com/home-internet-security/ या पृष्ठावर हे करू शकता
नोंदणीसाठी डेटा प्रविष्ट केल्यानंतर, जसे की ईमेल पत्ता आणि संकेतशब्द, आपल्याला या प्रकारच्या पृष्ठावर नेले जाईल:
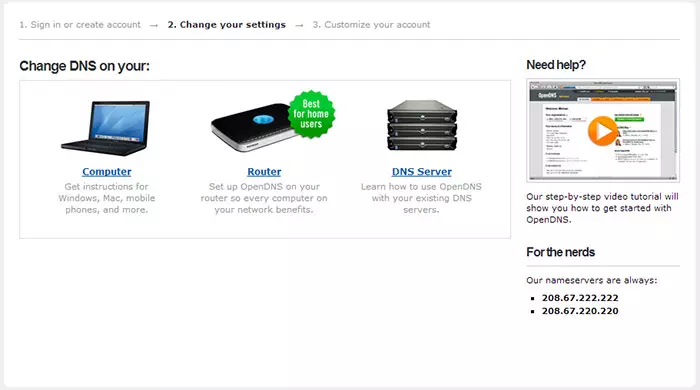
आपल्या संगणकावर DNS (म्हणजेच साइट्स अवरोधित करणे आवश्यक आहे), आपल्या संगणकावर DNS (म्हणजेच, ते अवरोधित करणे आवश्यक आहे) बदलण्यासाठी इंग्रजी भाषिक निर्देशांचे दुवे आहेत (म्हणजे डीएनएस सर्व्हर (अंतिम संघटनांसाठी अधिक योग्य आहे). आपण साइटवरील सूचनांसह स्वत: ला परिचित करू शकता, परंतु थोडक्यात आणि रशियन भाषेत मी येथे देईन. (साइटवरील सूचना अद्याप उघडल्या पाहिजेत, त्याशिवाय आपण पुढील आयटमवर जाण्यास सक्षम असणार नाही).
बदलासाठी एक संगणकावर DNS , विंडोज 7 आणि विंडोज 8, नेटवर्क व्यवस्थापन केंद्रावर जा आणि सामायिकरण, डावीकडील सूचीमध्ये, "अॅडॉप्टर सेटिंग्ज बदला" निवडा. इंटरनेटवर प्रवेश करण्यासाठी वापरलेल्या कनेक्शनवर उजवे क्लिक करा आणि "गुणधर्म" निवडा. नंतर, कनेक्शनच्या घटकांच्या यादीमध्ये, टीसीपी / IPv4 निवडा, "गुणधर्म" क्लिक करा आणि Opends वेबसाइटवर निर्दिष्ट DNS निर्दिष्ट करा: 208.67.222.222 आणि 208.67.220.220, नंतर "ओके" क्लिक करा.
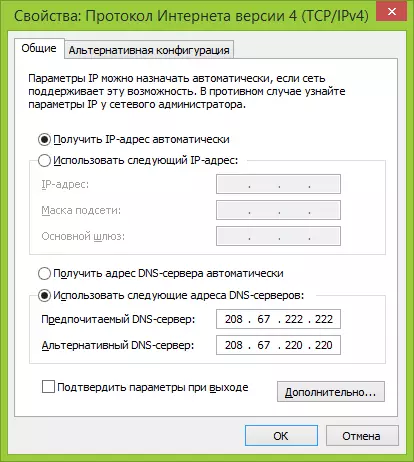
कनेक्शन पॅरामीटर्समध्ये प्रदान केलेली DNS सूचित करा
याव्यतिरिक्त, हे DNS कॅशे साफ करणे वांछनीय आहे, त्यासाठी प्रशासकाच्या वतीने कमांड लाइन सुरू करा आणि ipconfig / flusddns कमांड प्रविष्ट करा.
बदलासाठी राउटर मध्ये DNS आणि नंतर अवरोधित करणे हे वापरून इंटरनेट कनेक्ट केलेली सर्व डिव्हाइसेस वर साइट, वॅन कनेक्शन सेटिंग्ज मध्ये निर्दिष्ट DNS सर्व्हर ढकलणे आणि, आपल्या प्रदाता एक डायनॅमिक IP पत्ता वापरत असल्यास, संगणक, बहुतेकदा हे आहे, जे OpenDNS अद्यतनकर्ता कार्यक्रम प्रतिष्ठापीत या राउटरद्वारे सक्षम आणि नेहमी इंटरनेटशी कनेक्ट केलेले.
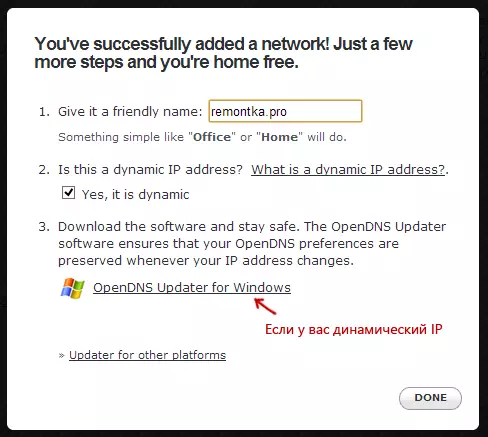
आपल्या विवेकबुद्धीनुसार नेटवर्क नाव निर्दिष्ट करा आणि आपल्याला आवश्यक असल्यास epends अद्ययावत करा
हे तयार आहे. ऑप्टेंस वेबसाइटवर आपण आपल्या नवीन सेटिंग्ज आयटम चाचणीवर जाऊ शकता की नाही हे तपासण्यासाठी सर्वकाही योग्यरित्या केले आहे की नाही हे तपासू शकता. जर सर्व काही व्यवस्थित असेल तर आपल्याला Ependns डॅशबोर्ड प्रशासन पॅनेलमध्ये यश आणि दुवा साध्याविषयी एक संदेश दिसेल.
सर्वप्रथम, कन्सोलमध्ये, आपल्याला पुढील सेटिंग्ज लागू केल्या जातील ज्यात आपल्याला IP पत्ता निर्दिष्ट करण्याची आवश्यकता असेल. जर आपला प्रदाता एक डायनॅमिक आयपी पत्त्याचा वापर करीत असेल तर आपल्याला क्लायंट-साइड सॉफ्टवेअर दुव्यावर उपलब्ध प्रोग्राम स्थापित करणे आवश्यक आहे, तसेच नेटवर्क नाव (पुढील चरण) नियुक्त करताना खालील गोष्टी, ते वर्तमान आयपी पत्त्याबद्दल डेटा पाठवेल आपल्या संगणकाचे किंवा नेटवर्कचे असल्यास, वाय-फाय राउटर वापरल्यास. पुढील टप्प्यावर, आपल्याला आपल्या विवेकबुद्धीनुसार "नियंत्रित" नेटवर्क - काहीही सेट करण्याची आवश्यकता असेल. (स्क्रीनशॉट उच्च होते).
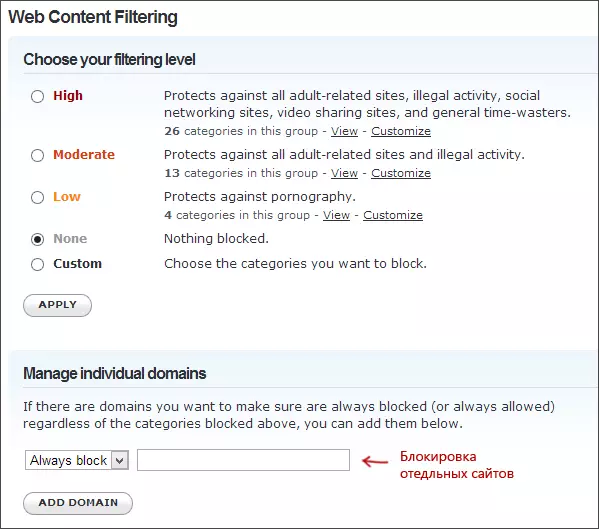
Opendns मध्ये कोणती साइट अवरोधित करणे निर्दिष्ट करा
नेटवर्क जोडल्यानंतर, ते सूचीमध्ये दिसेल - लॉक सेटिंग्ज उघडण्यासाठी आयपी नेटवर्क पत्त्यावर क्लिक करा. आपण पूर्व-तयार फिल्टरिंग स्तर स्थापित करू शकता तसेच वैयक्तिक डोमेन विभागात कोणत्याही साइटवर अवरोधित करू शकता. फक्त डोमेन पत्ता प्रविष्ट करा, नेहमीच अवरोधित करा आणि जोडा डोमेन बटण क्लिक करा (आपल्याला केवळ अवरोधित करणे देखील सूचित केले जाईल, उदाहरणार्थ, Odnoklassniki.ru, परंतु सर्व सोशल नेटवर्क्स).
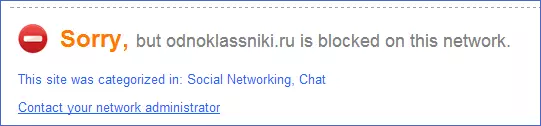
साइट अवरोधित
लॉक सूचीमध्ये एक डोमेन जोडल्यानंतर, आपल्याला लागू बटण दाबा आणि काही मिनिटे सर्व्हरवर चढते होईपर्यंत काही मिनिटे प्रतीक्षा करणे आवश्यक आहे. तसेच, सक्तीच्या सर्व बदलांच्या प्रवेशानंतर, जेव्हा आपण लॉक साइटवर जाण्याचा प्रयत्न करता तेव्हा आपल्याला एक संदेश दिसेल की साइट या नेटवर्कमध्ये लॉक केलेली आहे आणि सिस्टम प्रशासकाशी संपर्क साधण्यासाठी ऑफर करेल.
अँटीव्हायरस आणि तृतीय पक्ष कार्यक्रमांमध्ये वेब सामग्री फिल्टर
अनेक सुप्रसिद्ध अँटीव्हायरस उत्पादनांमध्ये पॅरेंटल कंट्रोल फंक्शन्स आहेत, ज्याद्वारे आपण अवांछित साइट्स अवरोधित करू शकता. त्यापैकी बहुतेक, या कार्ये आणि त्यांचे व्यवस्थापन समाविष्ट करणे अंतर्ज्ञानी आहे आणि अडचणी उद्भवणार नाहीत. तसेच, वैयक्तिक आयपी पत्ते अवरोधित करण्याची शक्यता बहुतेक वाय-फाय राउटरच्या सेटिंग्जमध्ये आहे.
याव्यतिरिक्त, पेड आणि विनामूल्य सारख्या स्वतंत्र सॉफ्टवेअर उत्पादने आहेत, ज्याद्वारे आपण नॉर्टन कुटुंब, निव्वळ नानी आणि इतर अनेक योग्य मर्यादा स्थापित करू शकता. नियम म्हणून, ते एखाद्या विशिष्ट संगणकावर लॉक प्रदान करतात आणि संकेतशब्द प्रविष्ट करुन काढतात, जरी इतर अंमलबजावणी आहेत.
कसा तरी मी अशा कार्यक्रमांबद्दल लिहितो आणि ही मार्गदर्शक पूर्ण करण्याची वेळ आली आहे. मला आशा आहे की ते उपयुक्त होईल.
