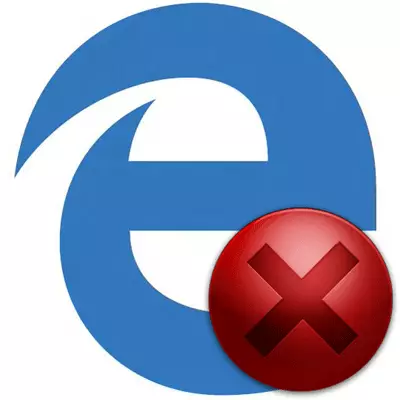
मायक्रोसॉफ्ट एज चांगला कार्यक्षमता आणि कार्यक्षमतेसह तुलनेने नवीन उत्पादन आहे. पण त्याच्या कामात समस्या न घेता ही किंमत नव्हती. उदाहरण म्हणजे जेथे ब्राउझर प्रारंभ होत नाही किंवा त्याचा समावेश खूपच हळूहळू येतो.
मायक्रोसॉफ्ट एजच्या प्रक्षेपणासह समस्या सोडविण्याच्या पद्धती
विंडोज 10 वर ब्राउझरचे कार्य परत करण्याचा प्रयत्न केल्यामुळे नवीन समस्या दिसू शकतात. म्हणून, निर्देशांची अंमलबजावणी करताना आणि फक्त विंडोज रिकव्हरी पॉईंट तयार करताना आपल्याला अत्यंत सावध असणे आवश्यक आहे.पद्धत 1: कचरा पासून साफ करणे
सर्वप्रथम, किनाऱ्याच्या प्रक्षेपणाची समस्या भेटींच्या इतिहासाच्या स्वरूपात, कॅशे पृष्ठे इत्यादीसारख्या एकत्रित कचरा झाल्यामुळे उद्भवू शकते, हे सर्वांमधून आपण स्वतः ब्राउझरपासून मुक्त होऊ शकता.
- मेनू उघडा आणि "सेटिंग्ज" वर जा.
- तेथे "आपल्याला काय आवश्यक आहे ते निवडा" बटण क्लिक करा.
- डेटा प्रकार तपासा आणि "साफ करा" क्लिक करा.
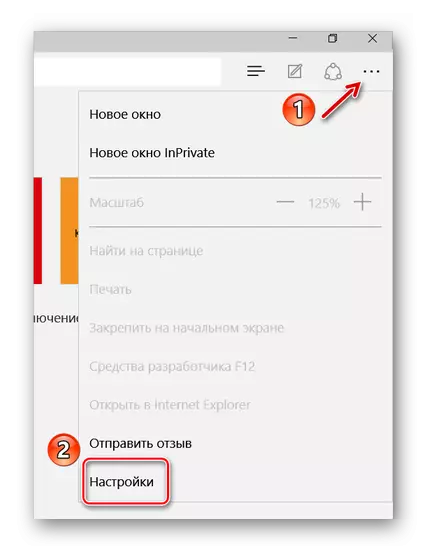
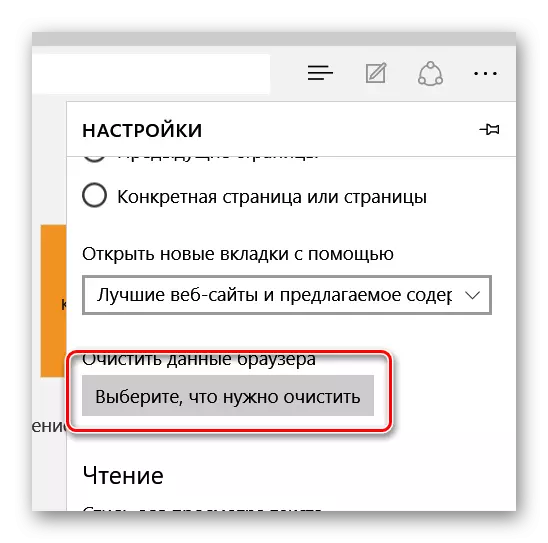
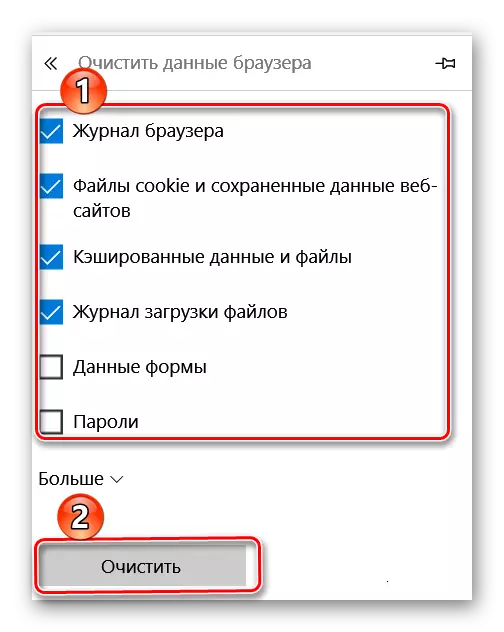
जर ब्राउझर उघडत नाही तर, Ccleaner प्रोग्राम बचावासाठी येईल. "साफसफाई" विभागात, मायक्रोसॉफ्ट एज अवरोध आहे, जेथे आपण आवश्यक वस्तू चिन्हांकित करू शकता आणि नंतर साफसफाई सुरू करू शकता.
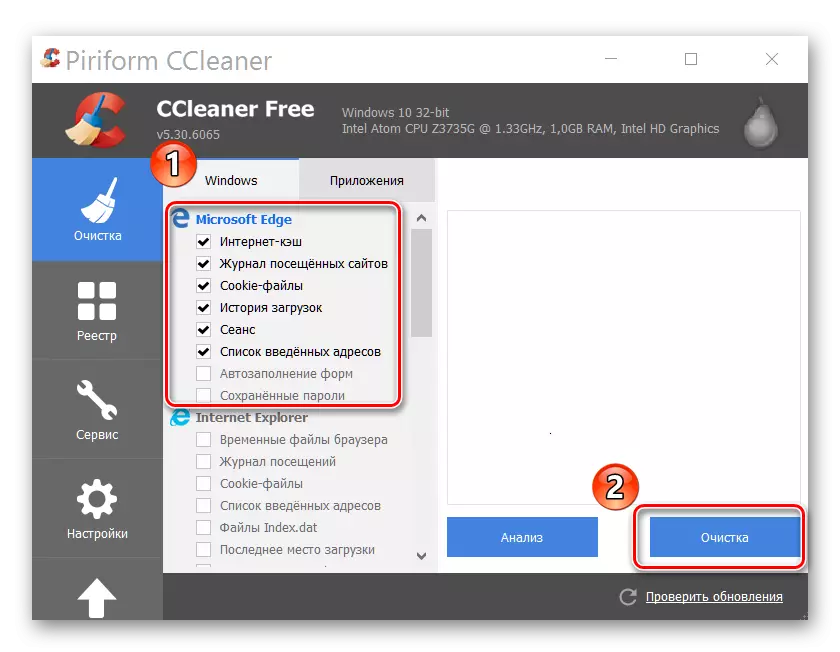
कृपया लक्षात ठेवा की आपण त्यांच्या सामग्रीमधून चेकबॉक्से काढून टाकल्यास स्वच्छता सूचीमधील इतर अनुप्रयोगांच्या अधीन आहे.
पद्धत 2: सेटिंग्जसह निर्देशिका हटवा
जेव्हा फक्त कचरा हटविण्यास मदत करत नाही, तेव्हा आपण किनार्याच्या सेटिंग्जसह फोल्डरची सामग्री साफ करण्याचा प्रयत्न करू शकता.
- लपलेले फोल्डर आणि फायलींचे प्रदर्शन चालू करा.
- पुढील मार्गावर जा:
- Microsegesgegege_8WekyB3D8BBWE फोल्डर शोधा आणि हटवा. कारण. त्यावरील सिस्टम संरक्षण आहे, आपल्याला अनलॉकर युटिलिटी वापरणे आवश्यक आहे.
- संगणक रीस्टार्ट करा आणि पुन्हा फोल्डर आणि फायली पुन्हा लपविणे विसरू नका.
सी: \ वापरकर्ते \ \ \ AppData \ स्थानिक \ packages
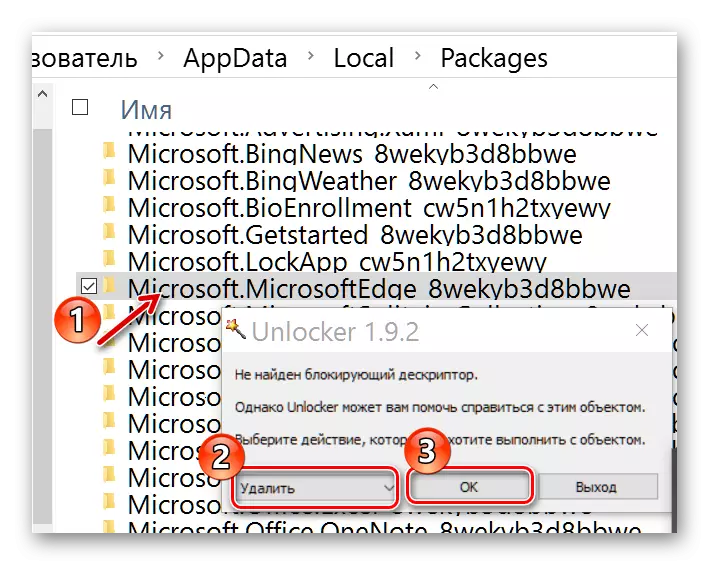
लक्ष! या प्रक्रियेच्या वेळी, सर्व बुकमार्क हटविल्या जातील, वाचण्यासाठी सूची साफ केली आहे, सेटिंग्ज इ.
पद्धत 3: एक नवीन खाते तयार करणे
समस्येचे आणखी एक उपाय म्हणजे विंडोज 10 मधील नवीन खाते तयार करणे, ज्यावर मायक्रोसॉफ्ट एज मूळ सेटिंग्जसह आणि कोणत्याही लॅगशिवाय असेल.अधिक वाचा: विंडोज 10 वर एक नवीन वापरकर्ता तयार करणे
हे खरे आहे की हा दृष्टीकोन सर्वांसाठी सोयीस्कर होणार नाही, कारण ब्राउझरचा वापर करण्यासाठी दुसर्या खात्यातून जावे लागेल.
पद्धत 4: पॉवरशेलद्वारे ब्राउझर पुन्हा स्थापित करणे
विंडोज पॉवरशेल आपल्याला सिस्टम अनुप्रयोग व्यवस्थापित करण्याची परवानगी देते, जे मायक्रोसॉफ्ट एज आहे. या युटिलिटीद्वारे आपण ब्राउझर पूर्णपणे पुनर्संचयित करू शकता.
- अनुप्रयोगांच्या सूचीमध्ये पॉवरर्सहेल शोधा आणि प्रशासकाकडे चालवा.
- खालील आदेश पुश करा:
सीडी सी: \ वापरकर्ते \ वापरकर्ता
जेथे "वापरकर्ता" आपल्या खात्याचे नाव आहे. "एंटर" क्लिक करा.
- आता खालील आदेश घ्या:
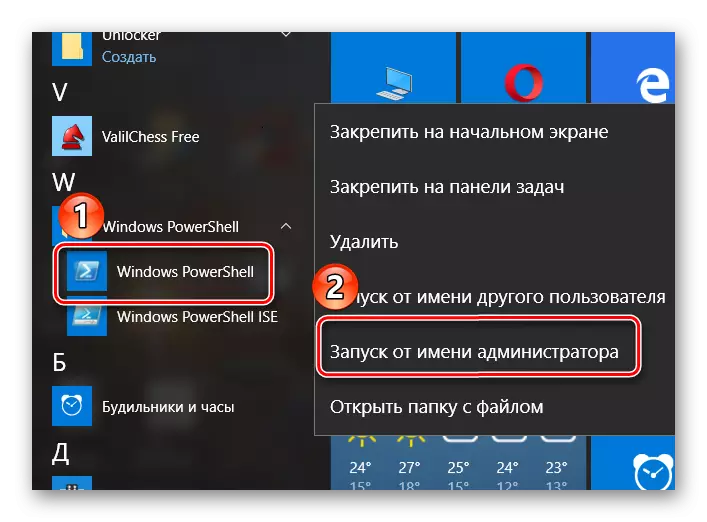

Get-AppXPackage -alusers -name Microsoft.Microsoftese | Foreach {Add-AppXPackage- disabled
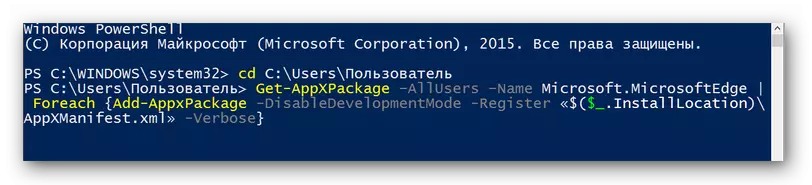
त्यानंतर, जेव्हा सिस्टम प्रथम सुरू होते तेव्हा मायक्रोसॉफ्ट एज मूळ स्थितीवर रीसेट करावा. आणि त्यानंतर त्याने काम केल्यामुळे, याचा अर्थ आता कार्य करेल.
विकसक किनार्यावरील ब्राउझरच्या कामात समस्यांवरील समस्यांवर निरर्थकपणे कार्य करतात आणि प्रत्येक अद्यतनासह त्याचे कार्य स्थिरता लक्षणीय वाढते. परंतु काही कारणास्तव तो चालत थांबला तर आपण नेहमीच कचरा पासून स्वच्छ करू शकता, सेटिंग्जसह फोल्डर हटवू शकता, दुसर्या खात्याद्वारे किंवा पॉवरशेलद्वारे पूर्णपणे पुनर्संचयित करू शकता.
