
विंडोज 7 सह संगणकावर ग्राफिक्स प्रदर्शित करण्यासाठी व्हिडिओ कार्ड महत्त्वपूर्ण भूमिका बजावते. शिवाय, कमकुवत व्हिडिओ कार्डसह पीसीवर शक्तिशाली ग्राफिक्स प्रोग्राम आणि आधुनिक संगणक गेम सामान्यपणे कार्य करणार नाहीत. म्हणून, आपल्या संगणकावर स्थापित केलेल्या डिव्हाइसचे नाव (निर्माता आणि मॉडेल) निर्धारित करणे फार महत्वाचे आहे. हे पूर्ण केल्याने, एखाद्या विशिष्ट कार्यक्रमाच्या किमान आवश्यकता किंवा नाही हे सिस्टम योग्य आहे की नाही हे शोधण्यात सक्षम असेल किंवा नाही. या प्रकरणात, जर आपण पाहिले की आपला व्हिडिओ अॅडॉप्टर कार्यासोबत सामना करत नाही तर त्याच्या मॉडेल आणि वैशिष्ट्यांचा ज्ञात नाव, आपण अधिक शक्तिशाली डिव्हाइस उचलू शकता.
निर्माता आणि मॉडेल निर्धारित करण्यासाठी पद्धती
निर्माता आणि व्हिडिओ कार्ड मॉडेलचे नाव अर्थातच त्याच्या पृष्ठभागावर पाहिले जाऊ शकते. परंतु संगणकाचा केस उघडण्यासाठी केवळ तर्कसंगत नाही. शिवाय, स्थिर पीसी किंवा लॅपटॉप हाऊसिंगच्या सिस्टम युनिट उघडल्याशिवाय आवश्यक माहिती शोधण्याचे बरेच इतर मार्ग आहेत. हे सर्व पर्याय दोन मोठ्या गटांमध्ये विभागले जाऊ शकतात: अंतर्गत सिस्टम साधने आणि तृतीय पक्ष सॉफ्टवेअर. विंडोज 7 ऑपरेटिंग सिस्टमसह निर्मात्याचे नाव आणि संगणक व्हिडिओ कार्डचे मॉडेल शोधण्यासाठी विविध मार्गांचा विचार करा.पद्धत 1: एडीए 64 (एव्हरेस्ट)
आपण तृतीय पक्ष सॉफ्टवेअरवर विचार केल्यास, संगणकाचे निदान करण्यासाठी सर्वात शक्तिशाली साधने आणि ऑपरेटिंग सिस्टम एडीए 64 प्रोग्राम आहे, ज्याच्या मागील आवृत्त्या एवढी म्हणतात. पीसीच्या बहुसंसंख्येपैकी, ही युटिलिटी जारी करण्यास सक्षम आहे, शक्य आहे, व्हिडिओ कार्ड मॉडेल निर्धारित करणे शक्य आहे.
- एडीए 64 चालवा. स्टार्टअप प्रक्रियेदरम्यान, अनुप्रयोग स्वयंचलितपणे पूर्व-स्कॅनिंग सिस्टम करते. "मेन्यू" टॅबमध्ये, "प्रदर्शन" वर क्लिक करा.
- सूचीच्या सूचीमध्ये "ग्राफिक्स प्रोसेसर" आयटमवर क्लिक करा. "ग्राफिक प्रोसेसर गुणधर्म" मध्ये खिडकीच्या उजव्या भागात "व्हिडिओ अॅडॉप्टर" पॅरामीटर शोधा. सूचीतील प्रथमच असणे आवश्यक आहे. उलट व्हिडिओ कार्ड आणि त्याच्या मॉडेलचे निर्माता आहे.
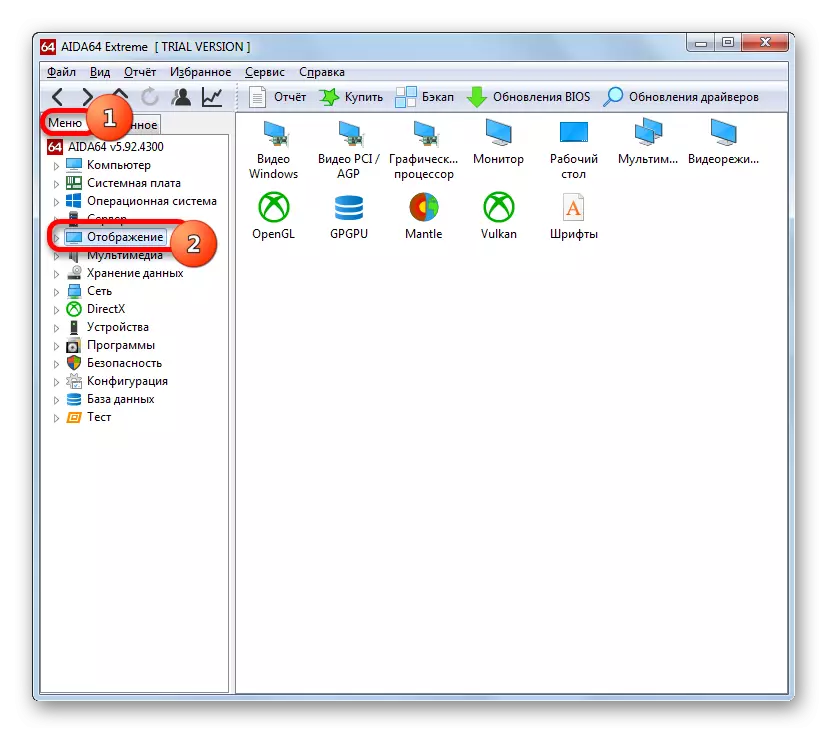
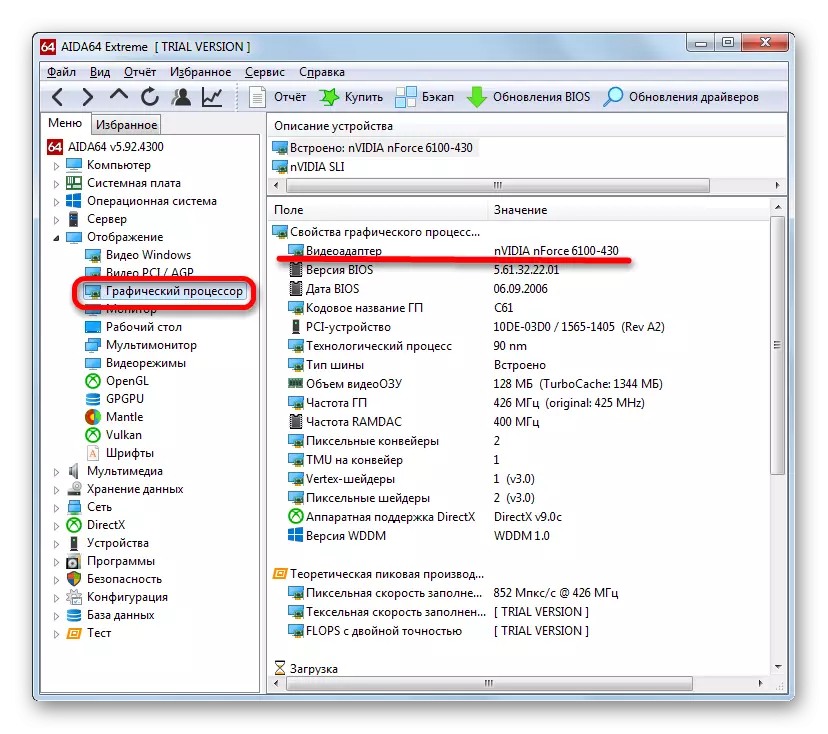
या पद्धतीचे मुख्य नुकसान म्हणजे युटिलिटी 1 महिन्यात कायम राहिली आहे.
पद्धत 2: जीपीयू-झहीर
प्रश्नाचे उत्तर देण्यास सक्षम आणखी तिसरी तृतीय पक्ष उपयुक्तता आहे आपल्या संगणकावर आपल्या संगणकावर व्हिडिओ अॅडॉप्टर मॉडेल स्थापित केलेला आहे जो पीसी - जीपीयू-झहीरचे मुख्य वैशिष्ट्ये निर्धारित करण्यासाठी एक लहान प्रोग्राम आहे.
ही पद्धत अगदी सोपे आहे. प्रोग्रामची आवश्यकता नसताना प्रोग्राम सुरू केल्यानंतर, "ग्राफिक्स कार्ड" टॅबवर जाण्यासाठी पुरेसे आहे (ते, मार्गाने, डीफॉल्टद्वारे उघडते). उघडण्याच्या खिडकीच्या सर्वोच्च क्षेत्रात, ज्याला "नाव" म्हटले जाते, केवळ व्हिडिओ कार्ड ब्रँडचे नाव.
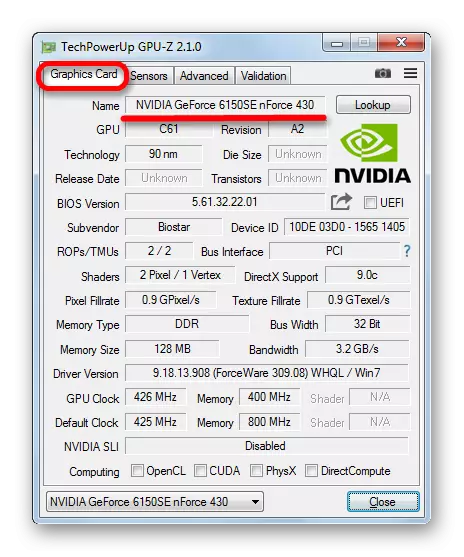
ही पद्धत चांगली आहे कारण GPU-Z महत्त्वपूर्ण डिस्क स्पेस घेते आणि एया 64 पेक्षा सिस्टम स्त्रोत घेते. याव्यतिरिक्त, व्हिडिओ कार्ड मॉडेल शोधण्यासाठी, थेट प्रोग्राम लॉन्च करण्याव्यतिरिक्त, कोणत्याही हाताळणी करणे आवश्यक नाही. मुख्य प्लस असा आहे की अनुप्रयोग पूर्णपणे विनामूल्य आहे. पण एक नुकसान आहे. GPU-Z नाही रशियन भाषिक इंटरफेस नाही. तथापि, व्हिडिओ कार्डचे नाव निर्धारित करण्यासाठी, प्रक्रियेची अंतर्ज्ञानी समज देऊन, ही कमतरता इतकी महत्त्वपूर्ण नाही.
पद्धत 3: डिव्हाइस व्यवस्थापक
आम्ही व्हिडिओ अॅडॉप्टर निर्मात्याचे नाव शोधण्यासाठी मार्ग चालू करतो, जे अंगभूत विंडोज टूल्स वापरून केले जातात. ही माहिती प्रामुख्याने डिव्हाइस मॅनेजरवर जाऊ शकते.
- स्क्रीनच्या तळाशी असलेल्या "प्रारंभ" बटणावर क्लिक करा. उघडणार्या मेनूमध्ये "नियंत्रण पॅनेल" क्लिक करा.
- नियंत्रण पॅनेल विभागांची यादी उघडते. "सिस्टम आणि सुरक्षा" वर जा.
- नावांच्या यादीमध्ये, सिस्टम निवडा. किंवा आपण डिव्हाइस मॅनेजर उपविभागाच्या नावावर ताबडतोब क्लिक करू शकता.
- बाजूला मेनूमधील "सिस्टम" विंडोवर स्विच केल्यानंतर, डिव्हाइस व्यवस्थापक आयटम असेल तर, डिव्हाइस व्यवस्थापक आयटम असेल. आपण त्यावर क्लिक करावे.
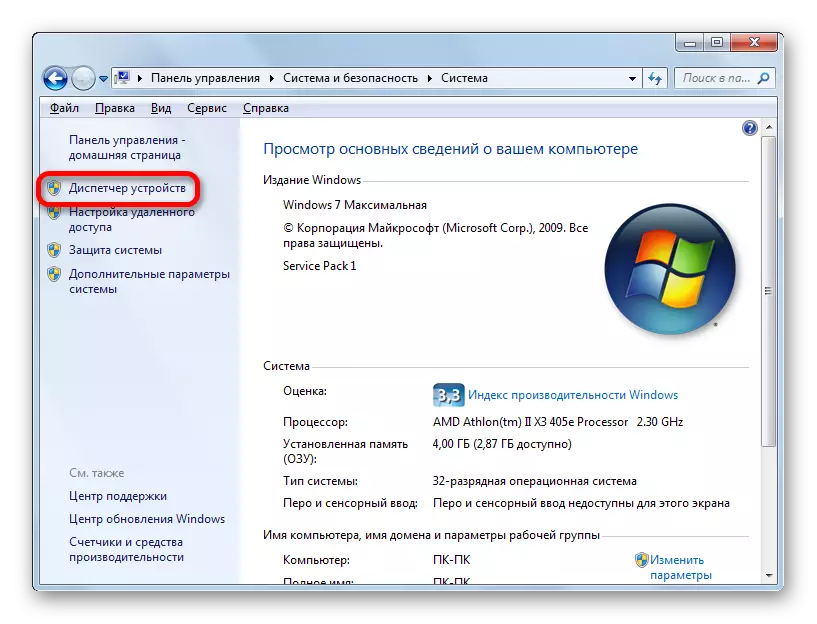
तेथे एक वैकल्पिक संक्रमण पर्याय आहे ज्यामध्ये "प्रारंभ" बटणाचा वापर समाविष्ट नाही. ते "चालवा" साधन वापरून केले जाऊ शकते. Win + R टाइप करून, आम्ही हे साधन म्हणतो. त्याच्या क्षेत्रात ड्राइव्ह करा:
Devmgmt.msc.
"ओके" क्लिक करा.
- डिव्हाइस मॅनेजरमध्ये संक्रमण केल्यानंतर, "व्हिडिओ अॅडॉप्टर" नावावर क्लिक करा.
- व्हिडिओ कार्ड ब्रँडसह रेकॉर्ड. आपण त्याबद्दल अधिक जाणून घेऊ इच्छित असल्यास या आयटमवर डबल-क्लिक करा.
- व्हिडिओ अॅडॉप्टर गुणधर्म विंडो उघडेल. वरच्या ओळीत त्याच्या मॉडेलसाठी एक नाव आहे. "सामान्य", "ड्राइव्हर" टॅब, "माहिती" आणि "संसाधने" आपण व्हिडिओ कार्डबद्दल विविध माहिती शोधू शकता.

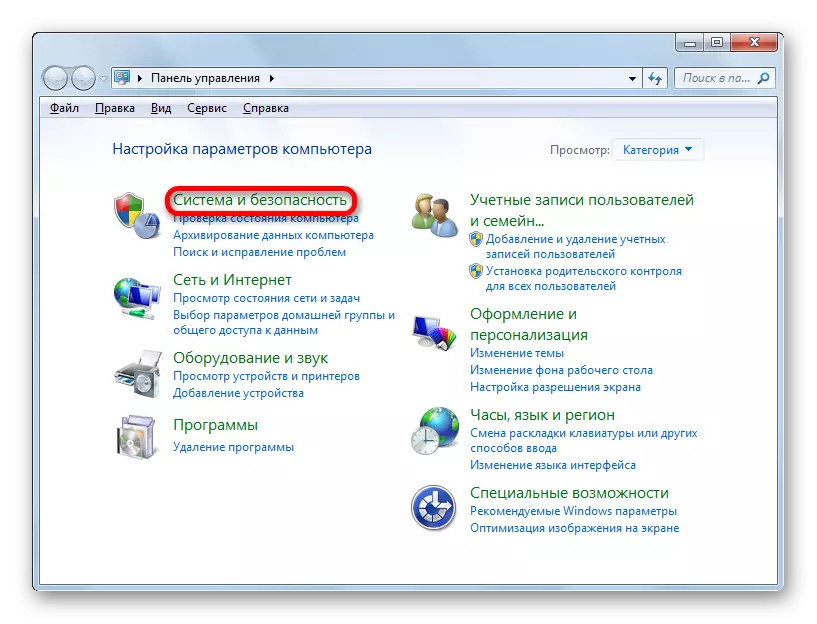
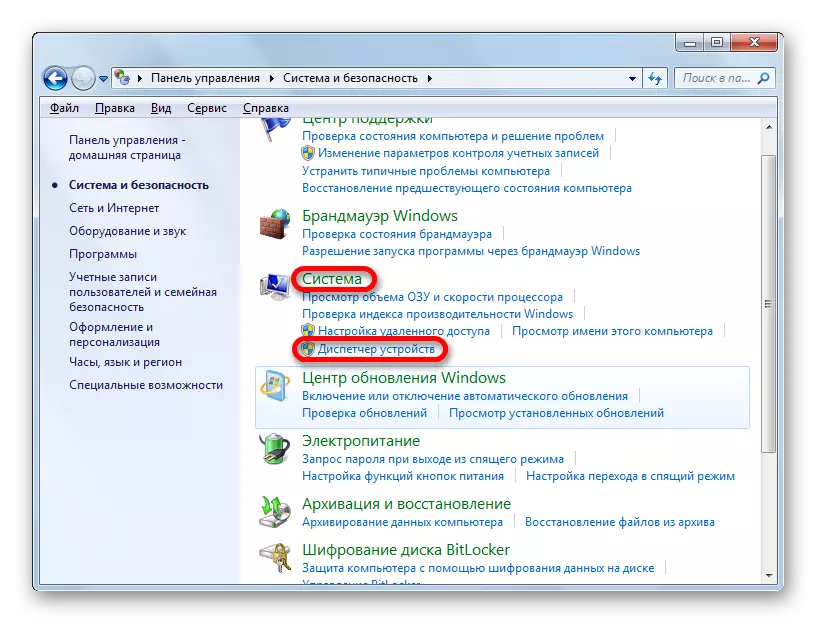
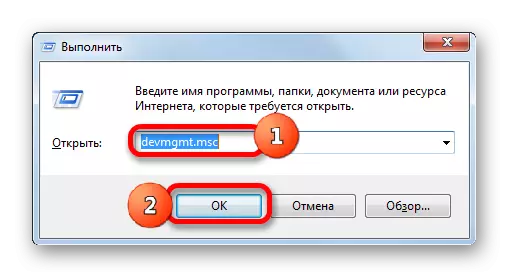
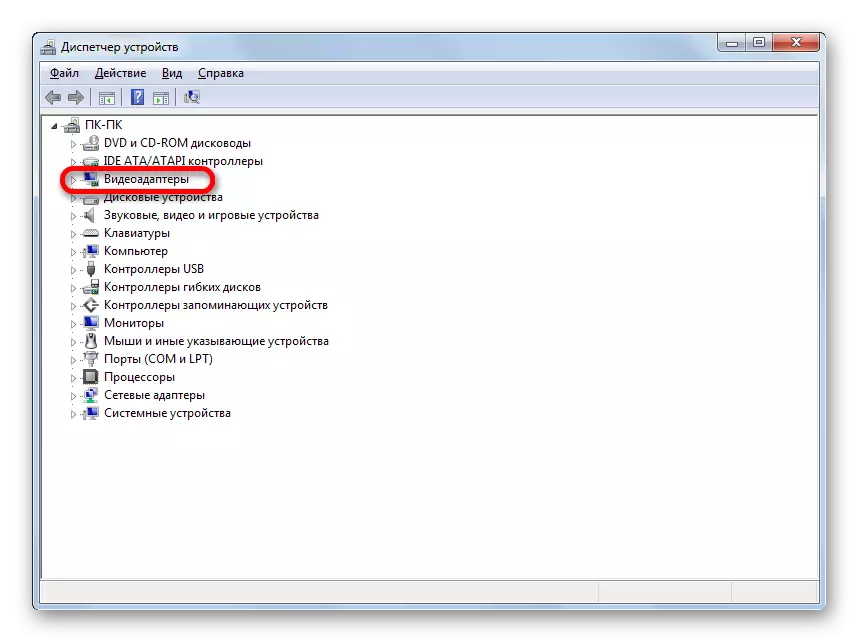
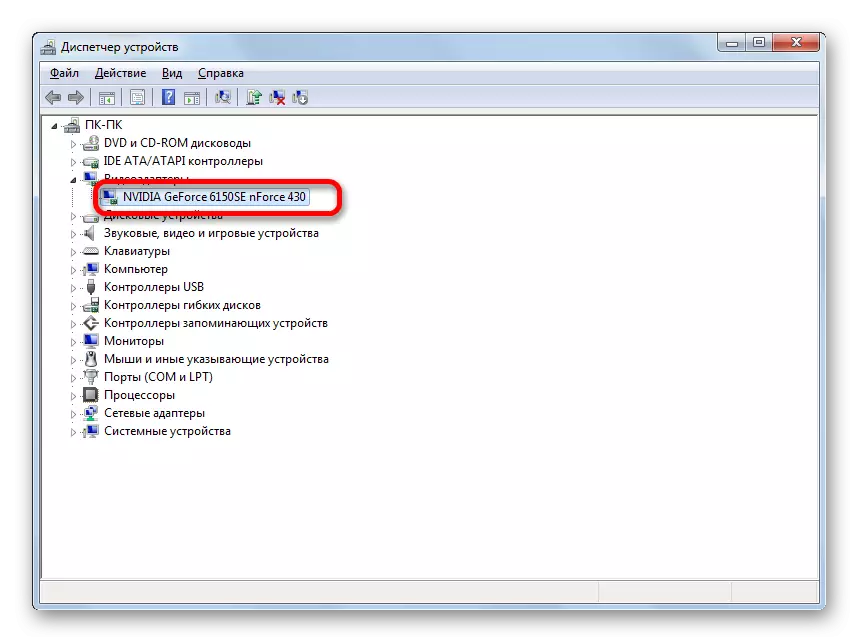
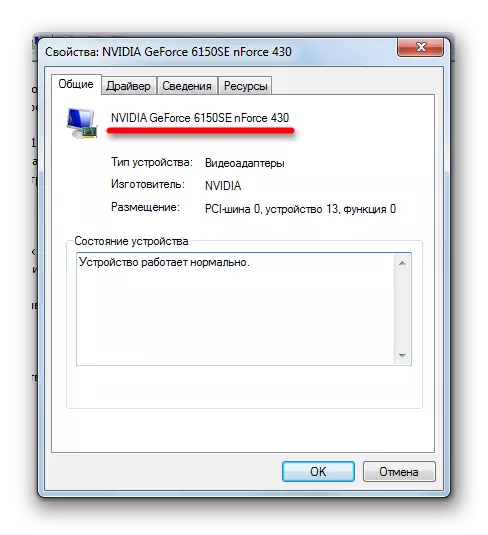
ही पद्धत चांगली आहे की ती प्रणालीच्या अंतर्गत यंत्राद्वारे पूर्ण केली जाते आणि तृतीय पक्ष सॉफ्टवेअरची स्थापना करण्याची आवश्यकता नाही.
पद्धत 4: डायरेक्टएक्स डायग्नोस्टिक साधन
व्हिडिओ अॅडॉप्टर ब्रँडबद्दल माहिती डायरेक्टएक्स डायग्नोस्टिक साधने विंडोमध्ये आढळू शकते.
- आपण "रन" या परिचित असलेल्या विशिष्ट कमांड सादर करून या साधनावर जाऊ शकता. आम्ही "कार्यान्वित" (विन + आर) म्हणतो. आम्ही आज्ञा प्रविष्ट करतो:
डीएक्सडीआयजी
"ओके" क्लिक करा.
- Diaticx निदान साधने विंडो सुरू होते. "स्क्रीन" विभागात जा.
- डिव्हाइसमध्ये उघडणार्या "डिव्हाइस" टॅबमध्ये, "पॅरामीटर प्रथम आहे. या पॅरामीटरच्या उलट आणि या पीसीच्या व्हिडिओ कार्ड मॉडेलचे नाव स्थित आहे.
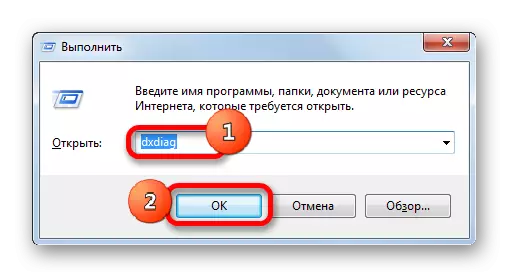
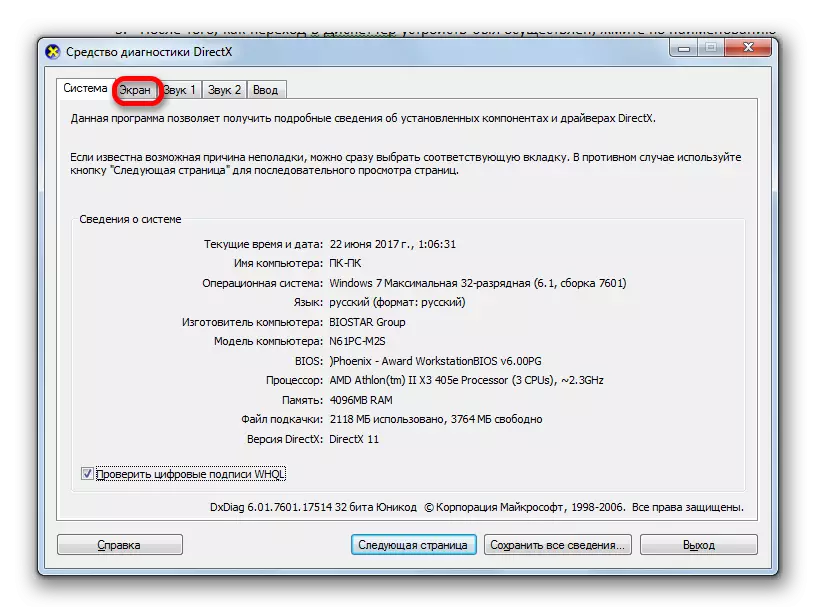
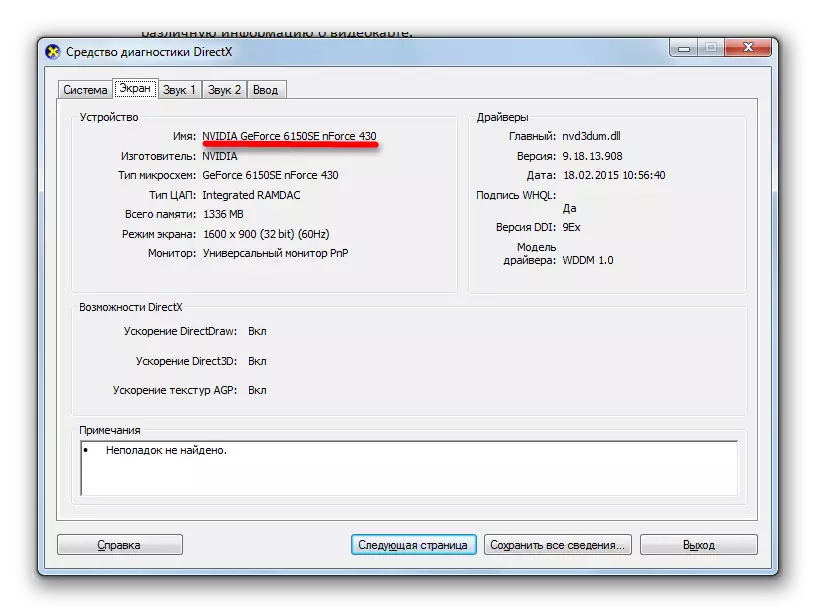
जसे आपण पाहू शकता, कार्य सोडविण्यासाठी हा पर्याय देखील सोपा आहे. याव्यतिरिक्त, ते केवळ सिस्टम साधनांचा वापर करून केले जाते. एकमात्र गैरसोय आहे की डायरेक्टएक्स डायग्नोस्टिक्स टूलवर जाण्यासाठी आपल्याला कमांड शिकण्याची किंवा लिहावी लागेल.
पद्धत 5: स्क्रीन गुणधर्म
आपण स्क्रीन गुणधर्मांमध्ये देखील आम्हाला स्वारस्य असलेल्या प्रश्नाचे उत्तर देखील शोधू शकता.
- या साधनावर जाण्यासाठी, डेस्कटॉपवर उजवे-क्लिक करा. संदर्भ मेनूमध्ये, "स्क्रीन रिझोल्यूशन" मध्ये निवड थांबवा.
- उघडलेल्या विंडोमध्ये "प्रगत पॅरामीटर्स" वर क्लिक करा.
- प्रॉपर्टीस विंडो सुरू होईल. "अॅडॉप्टर टाइप" ब्लॉकमध्ये "अॅडॉप्टर" विभागात व्हिडिओ कार्ड ब्रँडचे इच्छित नाव आहे.
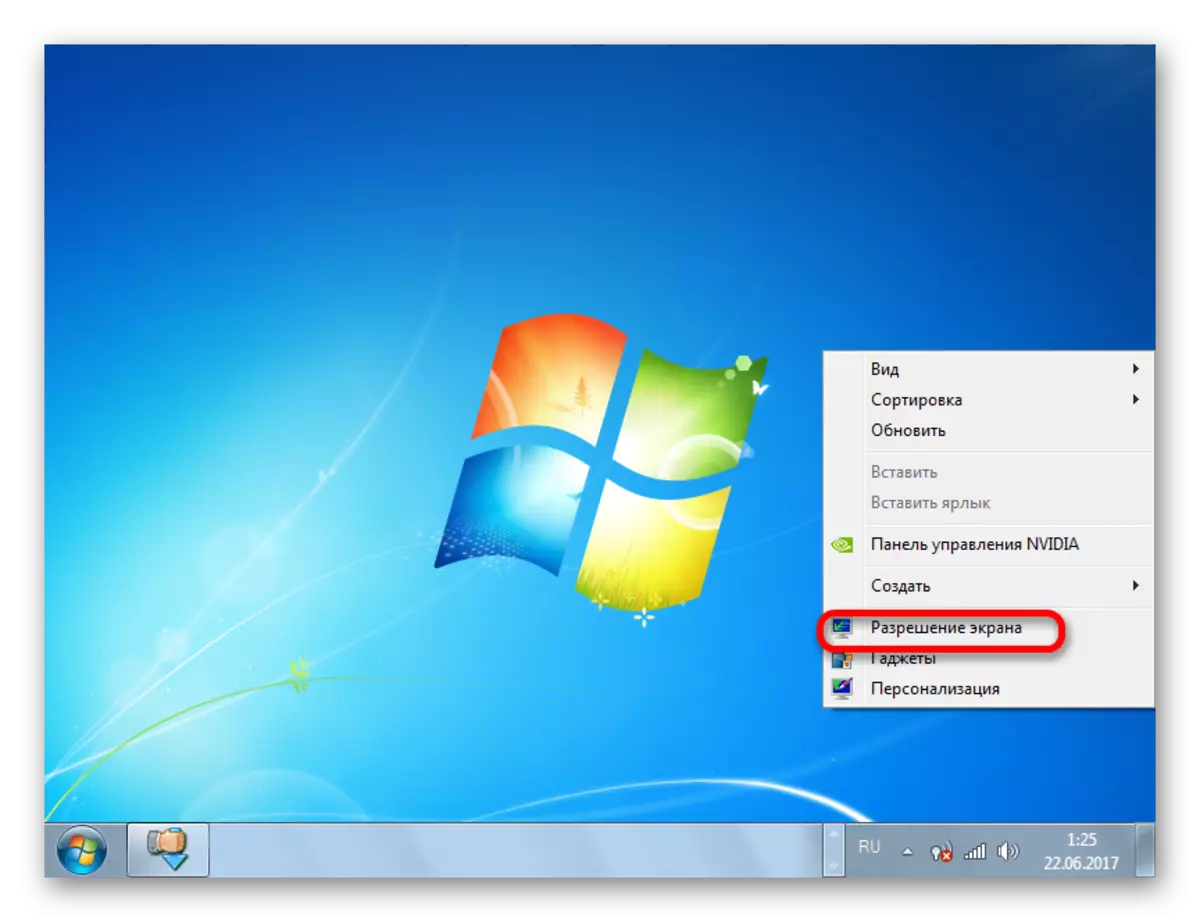
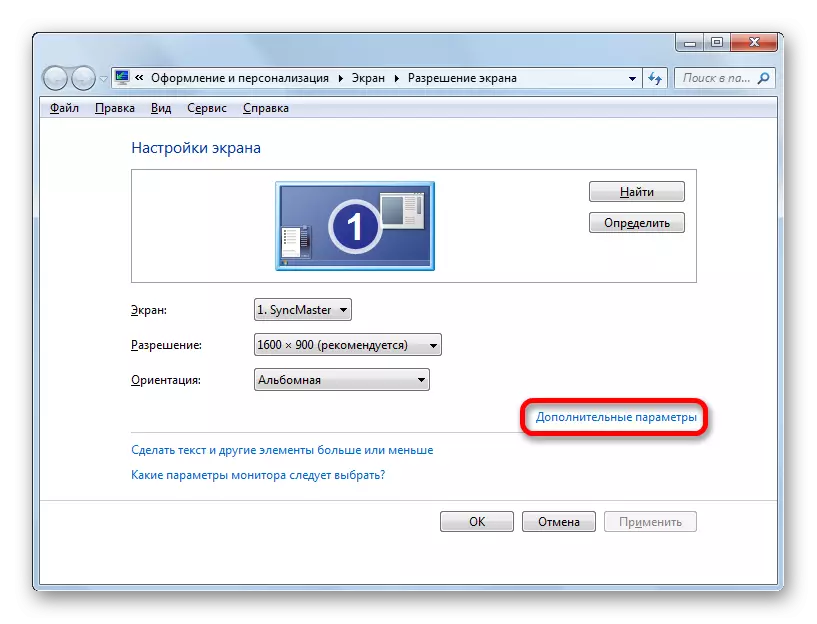
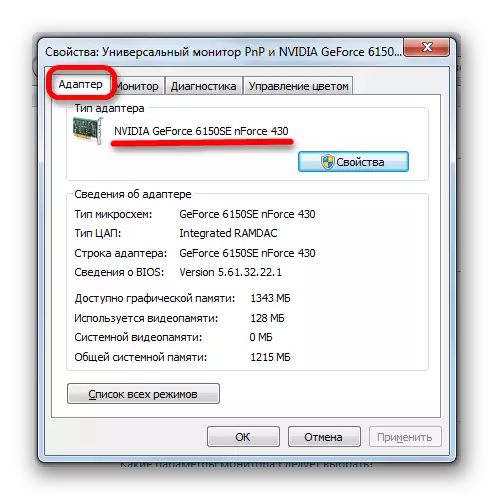
विंडोज 7 मध्ये व्हिडिओ अॅडॉप्टर मॉडेलचे नाव शोधण्यासाठी अनेक पर्याय आहेत. ते तृतीय पक्ष सॉफ्टवेअर आणि विशेषतः अंतर्गत सिस्टम साधनांसह लागू केले जातात. जसे आपण पाहू शकता की, मॉडेलचे नाव आणि व्हिडिओ कार्डचे निर्माता शोधण्यासाठी, तृतीय पक्ष कार्यक्रम सेट करणे (अर्थातच, ते यापुढे स्थापित नसल्यास) काही अर्थ नाही. ही माहिती अंगभूत ओएस क्षमतेचा वापर करणे सोपे आहे. तृतीय पक्ष कार्यक्रमांचा वापर केवळ पीसीवर आधीपासूनच स्थापित झाला असल्यास किंवा आपण व्हिडिओ कार्ड आणि सिस्टीमच्या इतर स्त्रोतांबद्दल तपशीलवार माहिती जाणून घेऊ इच्छित असल्यास आणि केवळ व्हिडिओ अॅडॉप्टर नाही.
