
जेव्हा शब्दलेखन लिहिताना केवळ योग्य उपकरणांची निवड करणे चांगले आहे, परंतु यासाठी एक चांगला प्रोग्राम देखील निवडा, जेथे आपण या प्रक्रियेची अंमलबजावणी करू शकता. या लेखात, आम्ही एफएल स्टुडिओ प्रोग्राममध्ये रेकॉर्ड करण्याची क्षमता विश्लेषित करू, जो संगीत तयार करण्यावर आधारित आहे, परंतु आपण आवाज लिहू शकता अशा अनेक मार्ग आहेत. चला त्यांना क्रमाने विचारात घ्या.
एफएल स्टुडिओमध्ये रेकॉर्डिंग व्होकल्स
आपल्याकडे व्हॉइस आणि विविध साधने रेकॉर्ड करण्याची क्षमता असल्यास, तरीही या प्रोग्रामला या प्रक्रियेसाठी परिपूर्ण म्हटले जाऊ शकत नाही, तथापि, अशा कार्यक्षमता प्रदान केली गेली आहे आणि आपण अनेक मार्गांनी वापरू शकता.
रेकॉर्डिंग मोडवर जाणे, आपल्यासमोर अतिरिक्त विंडो उघडेल जिथे आपण वापरू इच्छित असलेल्या रेकॉर्डिंग प्रकारासह निर्णय घेऊ शकता:
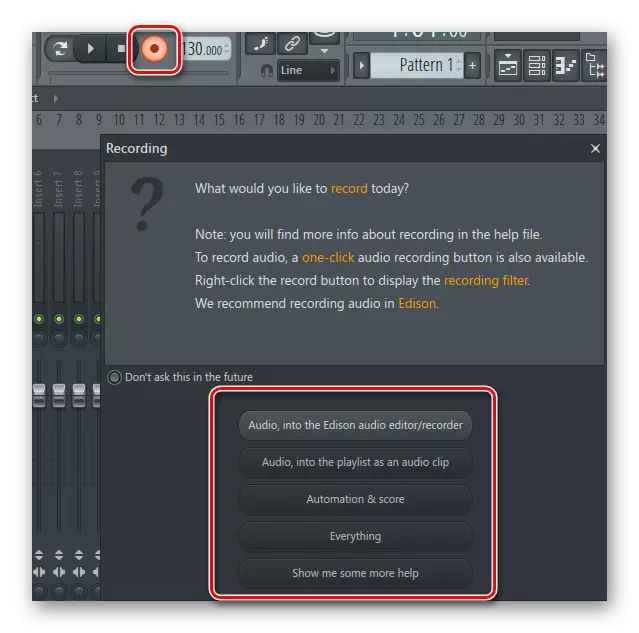
- ऑडिओ, एडिसन ऑडिओ संपादक / रेकॉर्डर मध्ये. हे पॅरामीटर निवडणे, आपण एडिसन प्लगइनद्वारे वापरला जातील ज्यामध्ये आपण आवाज किंवा साधन लिहू शकता. या पद्धतीकडे, आम्ही परत आणि अधिक तपशीलावर परत येऊ.
- ऑडिओ, प्लेलिस्टमध्ये ऑडिओ क्लिप म्हणून. अशा प्रकारे, हा ट्रॅक थेट प्लेलिस्टवर लिहीला जाईल, जेथे एका ट्रॅकमधील प्रकल्पाचे सर्व घटक कनेक्ट केलेले आहेत.
- ऑटोमेशन आणि व्याप्ती. ही पद्धत ऑटोमेशन आणि नोट्स रेकॉर्ड करण्यासाठी योग्य आहे. आवाज लिहिण्यासाठी उपयुक्त नाही.
- सर्वकाही आपण एकाच वेळी आवाज, नोट्स, ऑटोमेशन येथे सर्व एकत्र रेकॉर्ड करू इच्छित असल्यास ही पद्धत योग्य आहे.
रेकॉर्डिंगच्या शक्यतांसह आपण स्वत: ला परिचित केल्यानंतर, आपण स्वत: च्या प्रक्रियेत जाऊ शकता, परंतु यापूर्वी आपल्याला प्रारंभिक सेटिंग्ज बनविण्याची आवश्यकता आहे जी व्हॉइस रेकॉर्डिंग ऑप्टिमाइझ करण्यात मदत करेल.
प्रारंभिक सेटिंग्ज
आपल्याला बर्याच भिन्न क्रिया करण्याची आवश्यकता नाही, तेच इच्छित आवाज चालक निवडण्यासाठी पुरेसे असेल. चला आपल्याला असे करण्याची आवश्यकता आहे की चरणबद्धपणे विचार करूया:
- Asio4All ऑडिओ ड्राइव्हर डाउनलोड करण्यासाठी अधिकृत वेबसाइटवर जा आणि सोयीस्कर भाषेत नवीनतम आवृत्ती निवडा.
- डाउनलोड केल्यानंतर, एक साधा स्थापना पाळा, ज्यानंतर संगणक रीस्टार्ट करण्याचा सल्ला दिला जातो जेणेकरून बदल प्रभावी होतील.
- एफएल स्टुडिओ प्रोग्राम चालवा? "पर्याय" वर जा आणि "ऑडिओ सेटिंग्ज" निवडा.
- आता "डिव्हाइस" कॉलममधील "इनपुट / आउटपुट" विभागात, "ASIO4AL V2" निवडा.
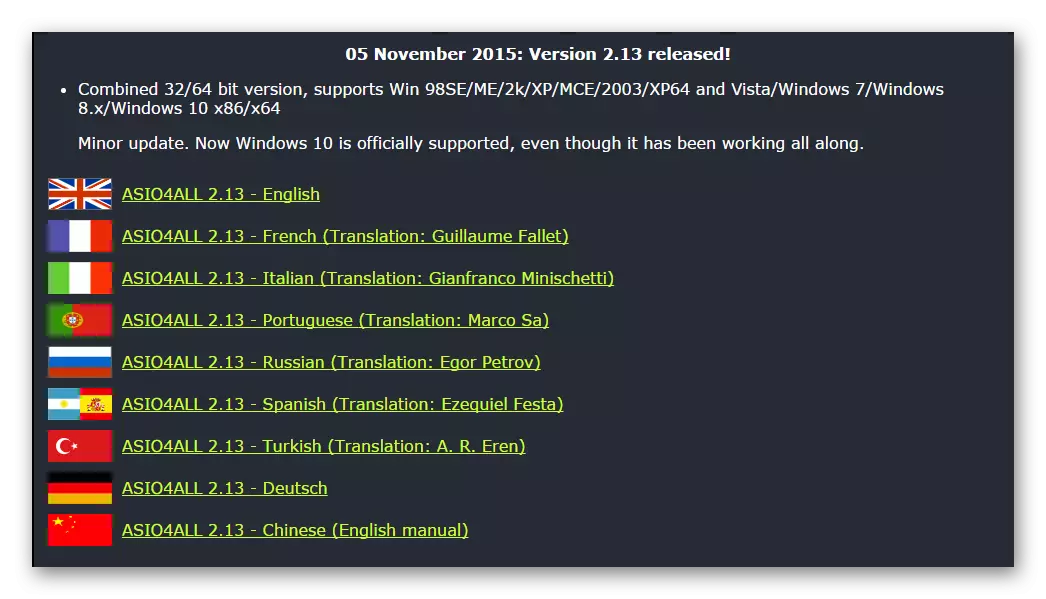
Asio4 डाउनलोड करा
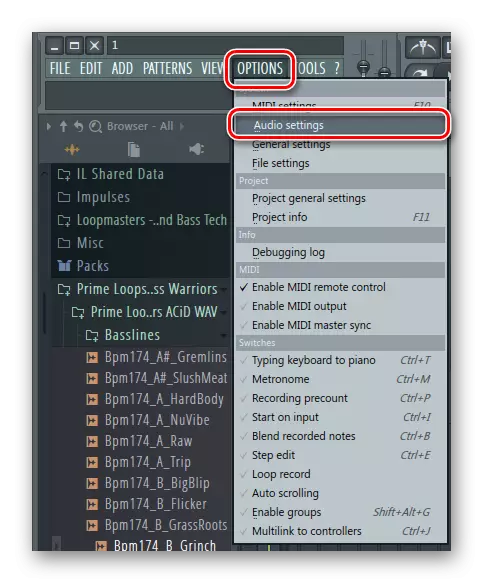
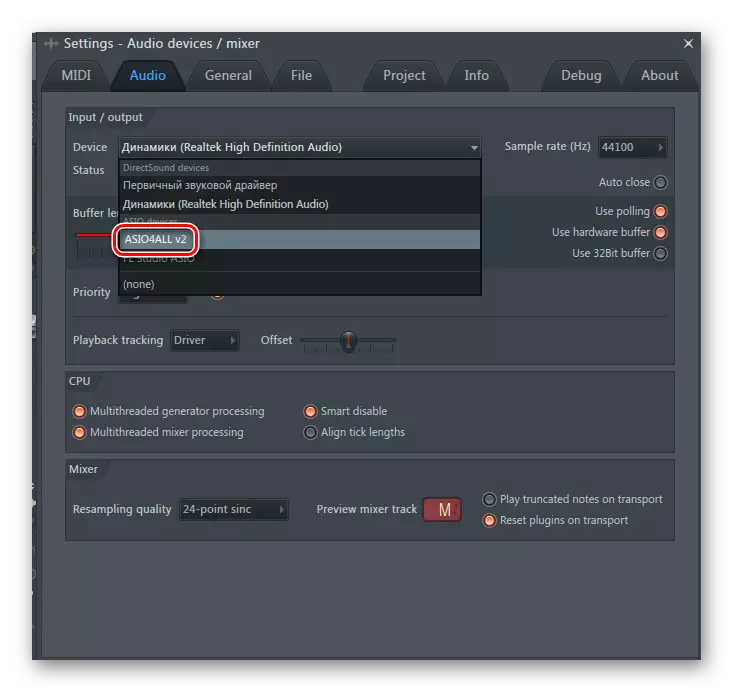
ही प्रगत सेटिंग्ज पूर्ण झाली आणि आपण थेट व्हॉइस रेकॉर्डवर जाऊ शकता.
पद्धत 1: थेट प्लेलिस्टमध्ये
आम्ही रेकॉर्डिंग, सोपी आणि जलद प्रथम मार्ग विश्लेषित करू. प्रक्रिया सुरू करण्यासाठी आपल्याला काही चरण तयार करणे आवश्यक आहे:
- मिक्सर उघडा आणि आपल्या ऑडिओ कार्डची इच्छित इनपुट निवडा ज्यावर मायक्रोफोन कनेक्ट केलेला आहे.
- आता योग्य बटणावर क्लिक करून एंट्रीवर जा. एका नवीन विंडोमध्ये, सूचीमधील दुसरा आयटम निवडा, जेथे "ऑडिओ, प्लेलिस्टला ऑडिओ क्लिप म्हणून प्लेलिस्टमध्ये" लिहिलेले आहे.
- जेव्हा ते संपले तेव्हा आपण मेट्रोनोमचा आवाज ऐकू शकता - एंट्री सुरू होईल.
- रेकॉर्डिंग थांबवा आपण विराम किंवा थांबवू शकता.
- आता, शेवटचे परिणाम काय दिसेल किंवा त्याऐवजी आपल्याला "प्लेलिस्ट" वर जाण्याची आवश्यकता आहे, जिथे आपला रेकॉर्ड केलेला ट्रॅक असेल.
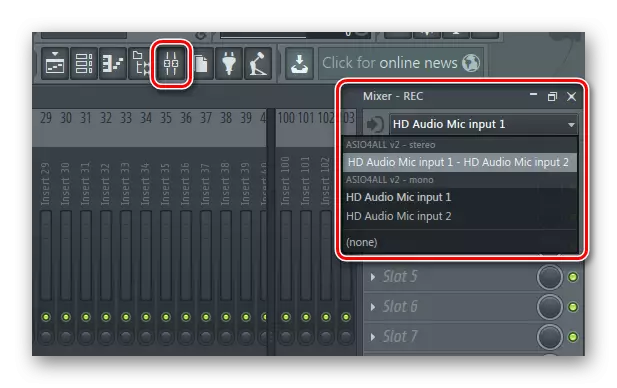
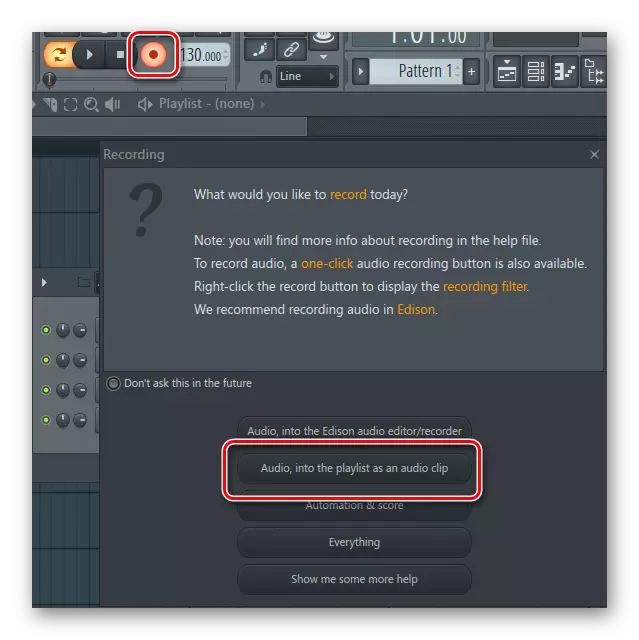
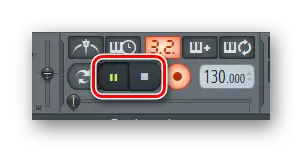
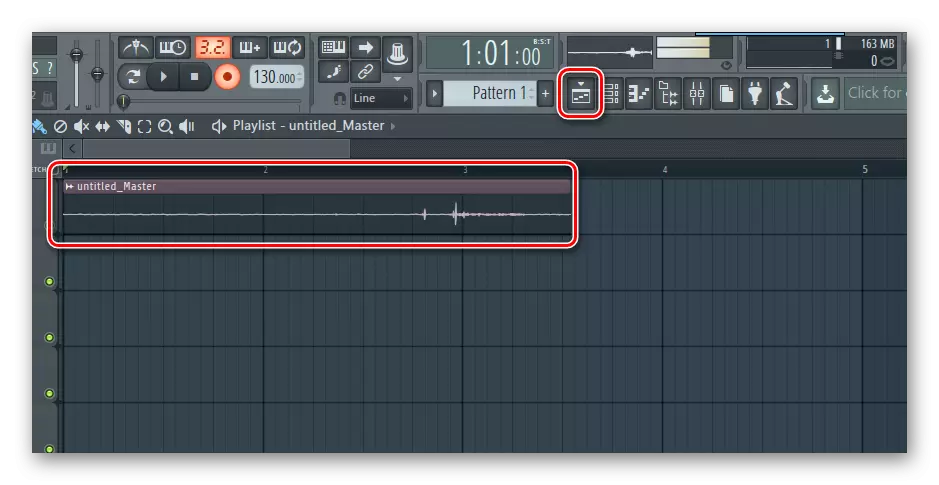
या प्रक्रियेवर संपल्यावर, आपण विविध हाताळणी करू शकता आणि आवाज संपादित करू शकता.
पद्धत 2: एडिसन संपादक
जो दुसरा पर्याय विचारात घेतो जो केवळ रेकॉर्ड केलेल्या ट्रॅकचे संपादन सुरू करू इच्छित असलेल्या लोकांसाठी योग्य आहे. आम्ही यासाठी अंगभूत संपादक वापरतो.
- योग्य बटणावर क्लिक करून एंट्रीवर जा आणि प्रथम आयटम, म्हणजे "ऑडिओ, एडिसन ऑडिओ संपादक / रेकॉर्डर" निवडा.
- तसेच, प्रक्रियेसह पुढे जाण्यासाठी, एडिसन एडिटरमध्ये रेकॉर्डिंग चिन्हावर क्लिक करा.
- उपरोक्त पद्धतीनुसार आपण त्याच प्रकारे प्रक्रिया थांबवू शकता, यासाठी, संपादकामध्ये किंवा संपूर्ण विद्यमान नियंत्रण पॅनेलमध्ये थांबवा किंवा थांबवा.
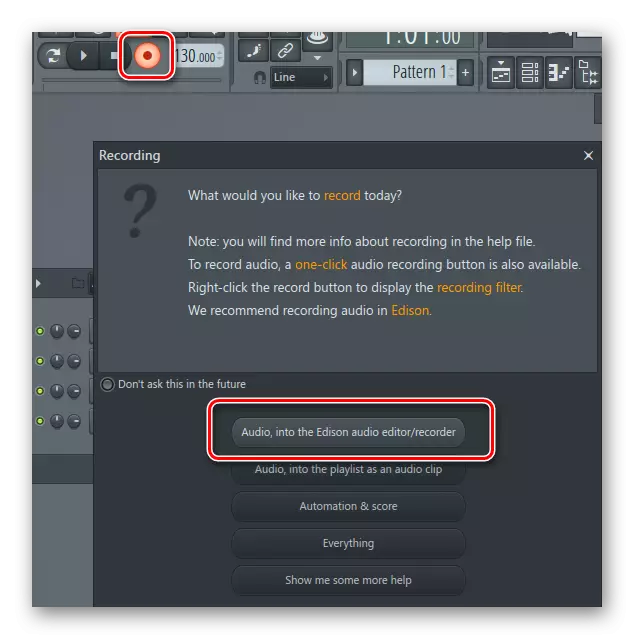
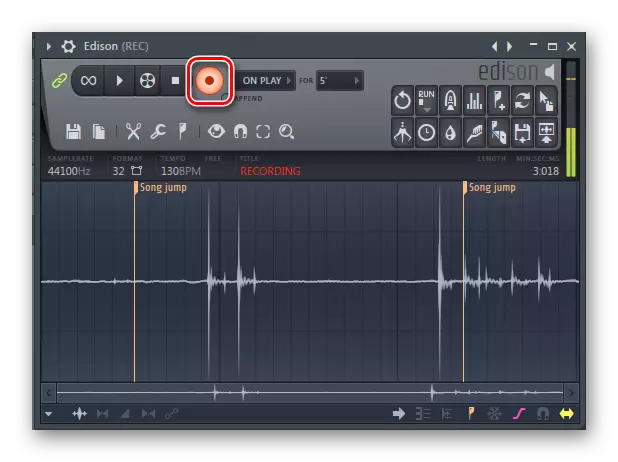
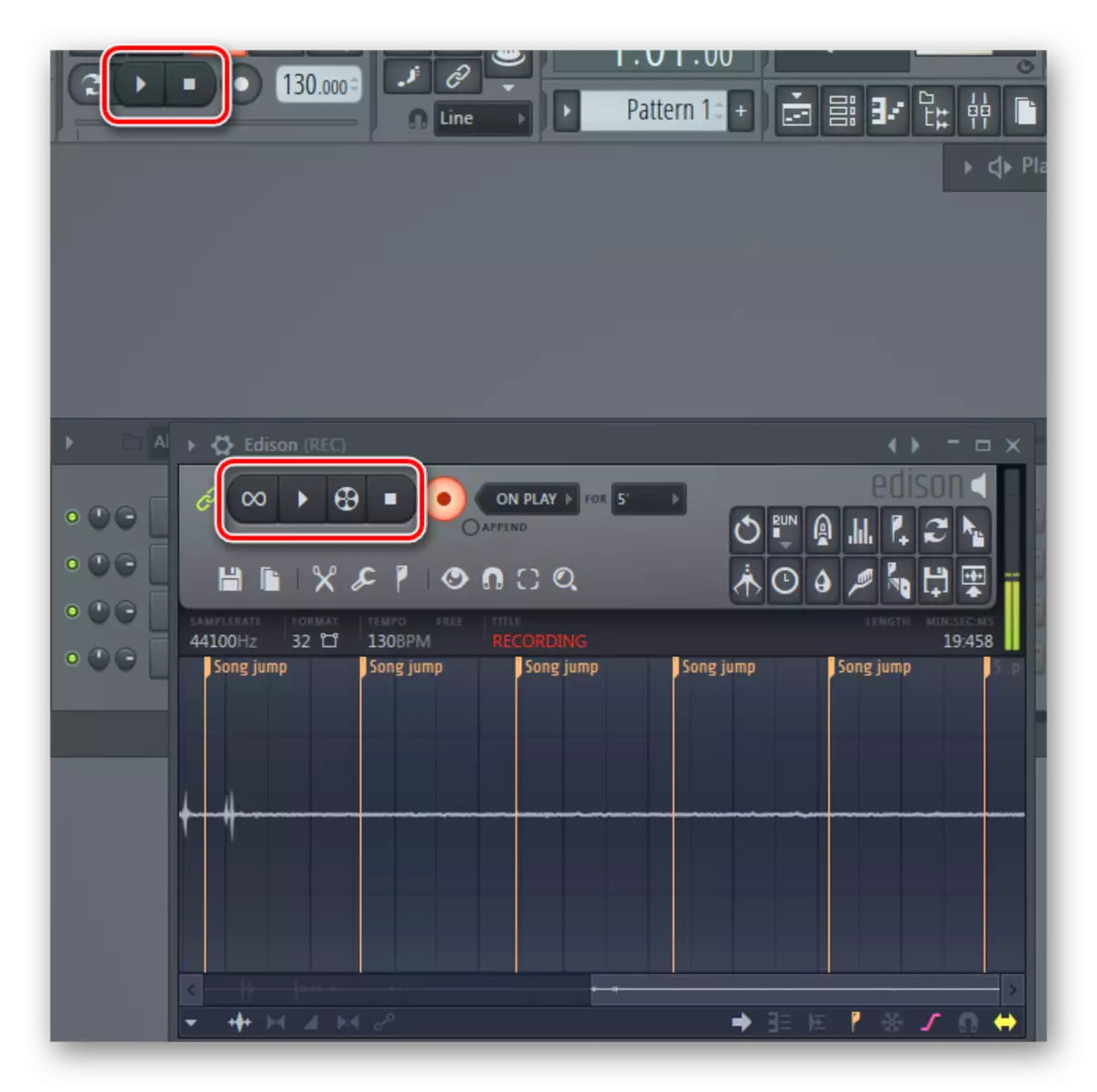
या ध्वनी रेकॉर्डिंगवर आहे, आता आपण समाप्ती ट्रॅक संपादित किंवा संरक्षित करण्यासाठी पुढे जाऊ शकता.
