
या लेखात - फोल्डरवर पासवर्ड ठेवण्याचे आणि पसंतीचे डोळे, या साठी विनामूल्य प्रोग्राम, या साठी विनामूल्य प्रोग्राम, तसेच तृतीय पक्ष वापरल्याशिवाय आपल्या फोल्डर आणि संकेतशब्द फायली संरक्षित करण्याचे दोन अतिरिक्त मार्ग लपवतात. सॉफ्टवेअर हे देखील मनोरंजक असू शकते: विंडोज मधील फोल्डर कसे लपवायचे - 3 मार्गांनी लपवा.
विंडोज 10, विंडोज 7 आणि 8 मधील फोल्डरवर संकेतशब्द स्थापित करण्यासाठी कार्यक्रम
पासवर्ड फोल्डर्स संरक्षित करण्यासाठी डिझाइन केलेल्या प्रोग्रामसह प्रारंभ करूया. दुर्दैवाने, यासाठी विनामूल्य युटिलिटीजमध्ये, थोडेसे शिफारसीय केले जाऊ शकते, परंतु तरीही मला दोन आणि अर्धा उपाय शोधण्यात यश मिळते, जे अद्यापही सल्ला दिला जाऊ शकतो.लक्ष द्या: माझ्या शिफारसी असूनही, व्हायस्टॉटल.कॉम सारख्या सेवांवर डाउनलोड करण्यायोग्य विनामूल्य प्रोग्राम तपासा विसरू नका. पुनरावलोकन लिहिण्याच्या वेळी, मी फक्त "स्वच्छ" हायलाइट करण्याचा प्रयत्न केला आणि प्रत्येक युटिलिटिचे स्वहस्ते तपासले, वेळ आणि अद्यतनांसह ते बदलू शकले. याव्यतिरिक्त, आपल्याला द्रुत एनक्रिप्शन फोल्डर आणि एनक्रिप्टो फायलींसाठी सोप्या विनामूल्य उपयुक्ततेमध्ये स्वारस्य असू शकते.
एएनव्हीडी सील फोल्डर.
ऍनव्हिड सील फोल्डर (पूर्वी मी समजू शकलो - ऍनिव्हिड लॉक फोल्डर) - विंडोजमधील पासवर्ड स्थापित करण्यासाठी रशियनमधील एकमेव पुरेसा विनामूल्य प्रोग्राम, गुप्तपणे वापरण्याचा प्रयत्न करीत नाही (परंतु खुलेतेचे घटक उघडण्यासाठी, सावधगिरी बाळगणे) आपल्या संगणकावर कोणत्याही अवांछित सॉफ्टवेअर.
प्रोग्राम सुरू केल्यानंतर, आपण ज्या सूचीस पासवर्ड ठेवू इच्छिता त्या सूचीमध्ये एक फोल्डर किंवा फोल्डर जोडू शकता आणि नंतर F5 क्लिक करू शकता (किंवा उजवे-क्लिक फोल्डरवर क्लिक करा आणि "प्रवेश बंद करा" निवडा आणि संकेतशब्द सेट करा. फोल्डर हे प्रत्येक फोल्डरसाठी वेगळे असू शकते आणि आपण एका संकेतशब्दाद्वारे "सर्व फोल्डर्सवर प्रवेश" करू शकता. तसेच, मेनू बारमधील डावीकडील "लॉक" च्या प्रतिमेवर क्लिक करून, आपण प्रोग्राम लॉन्च करण्यासाठी संकेतशब्द सेट करू शकता.
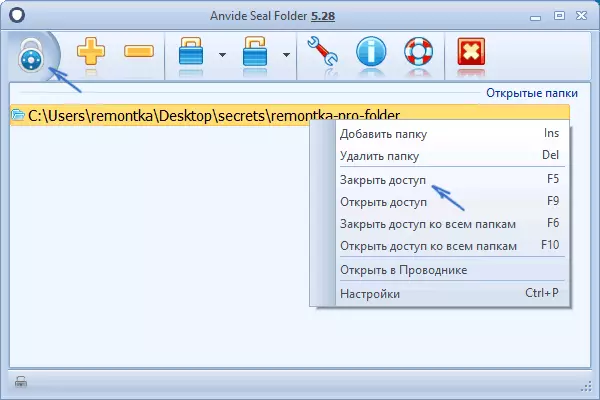
डीफॉल्टनुसार, प्रवेश बंद केल्यानंतर, फोल्डर त्याच्या स्थानापासून अदृश्य होते, परंतु प्रोग्राम सेटिंग्जमध्ये आपण फोल्डरचे नाव आणि चांगल्या संरक्षणासाठी फायलींचे एनक्रिप्शन आणि फाईल्सची सामग्री देखील सक्षम करू शकता. सारांश - एक साधा आणि समजण्यायोग्य उपाय ज्यामध्ये कोणत्याही नवख्या वापरकर्त्याशी निगडित आणि त्याच्या फोल्डरला अनधिकृत व्यक्तींना प्रवेश करण्यापासून संरक्षित करणे, काही मनोरंजक अतिरिक्त वैशिष्ट्यांसह (उदाहरणार्थ, संकेतशब्द प्रविष्ट करणे चुकीचे असल्यास, आपण होईल जेव्हा आपण एकनिष्ठ संकेतशब्दासह प्रोग्राम प्रारंभ करता तेव्हा याची नोंद घ्या).
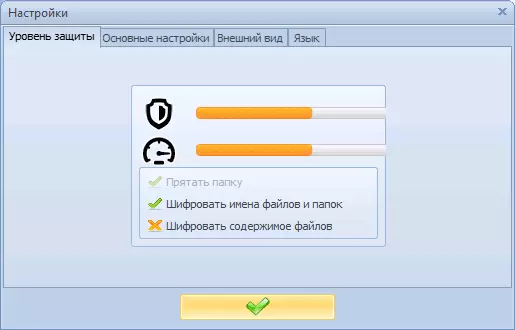
विनामूल्य वेबसाइट विनामूल्य डाउनलोड करा एएनव्हीडी सील फोल्डर anvyalabs.org/programms/ASF/
लॉक-ए-फोल्डर
फ्री लॉक-ए-फोल्डर ओपन सोर्स प्रोग्राम फोल्डरवर पासवर्ड स्थापित करण्यासाठी किंवा कंडक्टरपासून किंवा डेस्कटॉपवरून ते लपविण्यासाठी एक अतिशय सोपा उपाय आहे. रशियन अभाव असूनही उपयुक्तता वापरणे खूप सोपे आहे.
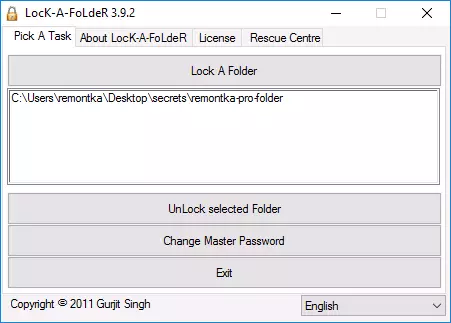
आवश्यक असलेले सर्व आवश्यक आहे जेव्हा आपण प्रथम प्रारंभ करता तेव्हा मास्टर संकेतशब्द स्थापित करणे, नंतर आपण अवरोधित करू इच्छित असलेल्या फोल्डर सूचीमध्ये जोडा. त्याचप्रमाणे, अनलॉकिंग - प्रोग्राम लॉन्च केला, सूचीमधून फोल्डर निवडला आणि निवडलेल्या फोल्डर बटणावर क्लिक करा. या कार्यक्रमात त्यात स्थापित केलेले कोणतेही अतिरिक्त प्रस्ताव नाहीत.
वापर आणि प्रोग्राम कोठे डाउनलोड करावा याबद्दल तपशीलवार: लॉक-ए-फोल्डरमधील फोल्डरमध्ये संकेतशब्द कसा ठेवावा.
डायरेलॉक
फोल्डरवर संकेतशब्द स्थापित करण्यासाठी डायरेकॉक हा दुसरा विनामूल्य प्रोग्राम आहे. खालीलप्रमाणे कार्य करते: स्थापना केल्यानंतर, या फोल्डर अवरोधित आणि अनलॉक करण्यासाठी "लॉक / अनलॉक" आयटम अनुक्रमे फोल्डर कॉन्टेक्स्ट मेनूमध्ये जोडला जातो.
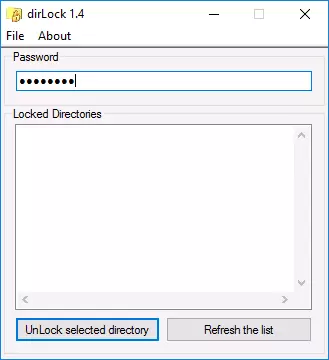
हा आयटम डायरेलॉक प्रोग्राम स्वत: उघडतो, जेथे फोल्डर सूचीमध्ये जोडला जावा आणि त्यानुसार आपण त्यावर एक संकेतशब्द स्थापित करू शकता. परंतु, विंडोज 10 प्रो एक्स 64 वर माझ्या चेकमध्ये प्रोग्रामने काम करण्यास नकार दिला. मला प्रोग्रामची अधिकृत वेबसाइट देखील सापडली नाही (केवळ विकसक संपर्कांद्वारे), परंतु ते इंटरनेटवर विविध वेबसाइटवर स्थित आहे (परंतु व्हायरस आणि मालवेअरवर तपासणी विसरू नका).
लिम ब्लॉक फोल्डर (लिम लॉक फोल्डर)
मुक्त रशियन लिम ब्लॉक फोल्डर उपयुक्तता जवळजवळ सर्वत्र शिफारसीय आहे जेथे ते फोल्डरवर संकेतशब्द स्थापित करण्यासाठी येतो. तथापि, हे विंडोज 10 आणि 8 (तसेच स्मार्टसस्क्रीन) च्या डिफेंडरद्वारे स्पष्टपणे अवरोधित केले आहे, परंतु व्हायरुस्टॉटल.कॉमच्या दृष्टिकोनातून - नेट (एक शोध कदाचित खोटे आहे).
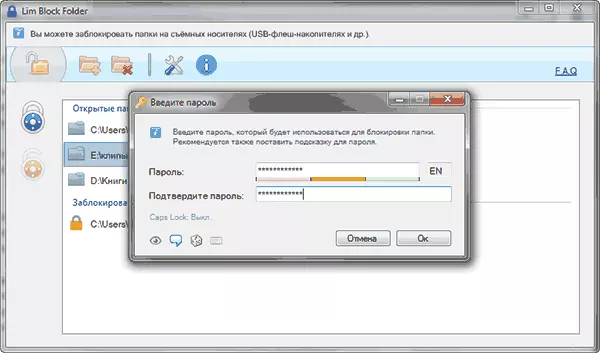
दुसरा बिंदू - मी सुसंगतता मोडमध्ये विंडोज 10 मध्ये प्रोग्राम कार्य करू शकत नाही. तरीसुद्धा, अधिकृत वेबसाइटवर स्क्रीनशॉटचा निर्णय घेताना, कार्यक्रम वापरणे आणि पुनरावलोकनांद्वारे निर्णय घेणे सोपे असणे आवश्यक आहे, ते कार्य करते. तर, आपल्याकडे विंडोज 7 किंवा XP असल्यास आपण प्रयत्न करू शकता.
कार्यक्रमाची अधिकृत साइट - maxlim.org
फोल्डरवर पासवर्ड स्थापित करण्यासाठी सशुल्क सॉफ्टवेअर
फोल्डरचे संरक्षण करण्यासाठी विनामूल्य तृतीय पक्ष उपायांची यादी जे निर्दिष्ट केलेल्या असलेल्यांना मर्यादित केले जाऊ शकते. परंतु या प्रयोजनांसाठी देखील पैसे दिले जातात. कदाचित त्यांच्याकडून काहीतरी आपल्या ध्येयांना अधिक स्वीकार्य वाटेल.फोल्डर लपवा.
लपवा फोल्डर प्रोग्राम लपवा संकेतशब्द फोल्डर आणि फायली संरक्षित करण्यासाठी एक कार्यात्मक उपाय आहे, ज्यामध्ये फोल्डर एक्सटी लपविण्यासाठी बाह्य डिस्क आणि फ्लॅश ड्राइव्हवर संकेतशब्द लपवा. याव्यतिरिक्त, रशियन भाषेत फोल्डर लपवा, ज्यामुळे ते अधिक सोपे करते.
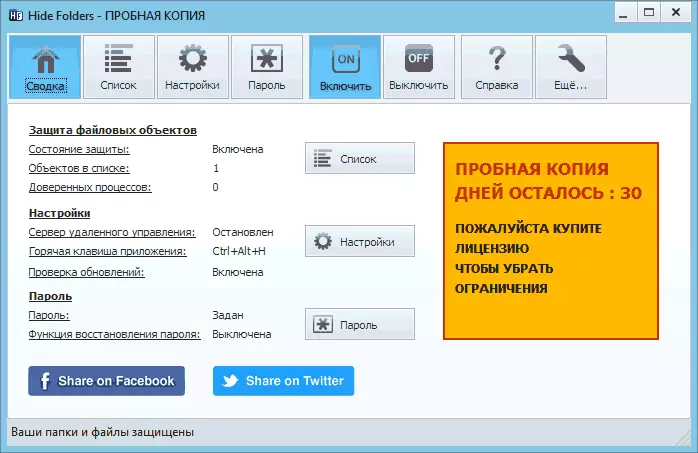
कार्यक्रम एकाधिक फोल्डर संरक्षण पर्याय - लपवा, लॉक पासवर्ड किंवा त्याच्या संयोजनास समर्थन देतो, नेटवर्कवरील रिमोट कंट्रोल समर्थित, प्रोग्रामच्या ट्रॅक लपविला, हॉट कीज आणि एकत्रीकरण (किंवा त्याचे अनुपस्थिति, जे संबंधित देखील असू शकते. विंडोज निर्यात, संरक्षित फायलींची निर्यात यादी.
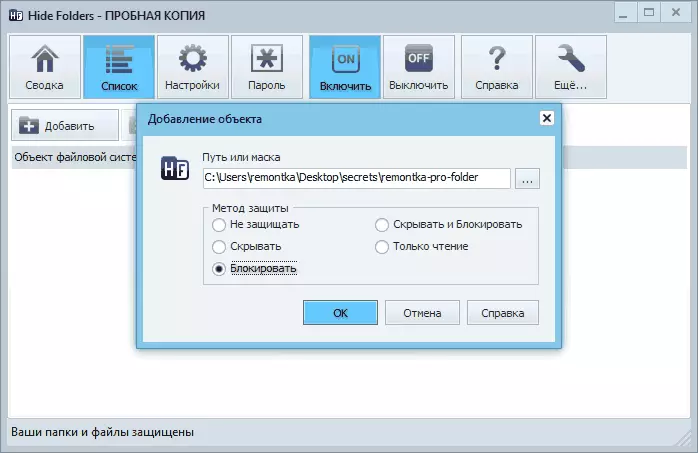
माझ्या मते, अशा योजनेचे सर्वोत्तम आणि सर्वात सोयीस्कर उपाय, जरी दिले असले तरी. प्रोग्रामची अधिकृत वेबसाइट https://fspro.net/hide- foodpoly/ (विनामूल्य चाचणी 30 दिवस आहे) आहे.
आयबीआयटी संरक्षित फोल्डर.
आयबीआयटी संरक्षित फोल्डर हे रशियन भाषेत फोल्डर (विनामूल्य डायरेकॉक किंवा लॉक-ए-फोल्डर युटिलिटीजसारखे संकेतशब्द स्थापित करण्यासाठी एक अतिशय सोपा प्रोग्राम आहे, परंतु त्याच वेळी देय.
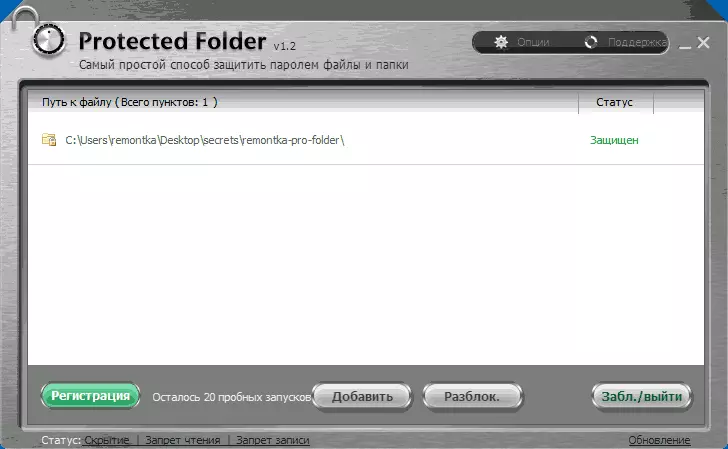
प्रोग्राम कसा वापरावा ते समजून घेणे, मला वाटते की आपण उपरोक्त स्क्रीनशॉटमध्ये प्रवेश करू शकता आणि काही स्पष्टीकरणांची आवश्यकता नाही. फोल्डर अवरोधित करताना, ते विंडोज एक्सप्लोररमधून अदृश्य होते. हा प्रोग्राम विंडोज 10, 8 आणि विंडोज 7 सह सुसंगत आहे आणि आपण ते अधिकृत साइट ru.iobit.com वरुन डाउनलोड करू शकता
Newsoftwares.net पासून फोल्डर लॉक
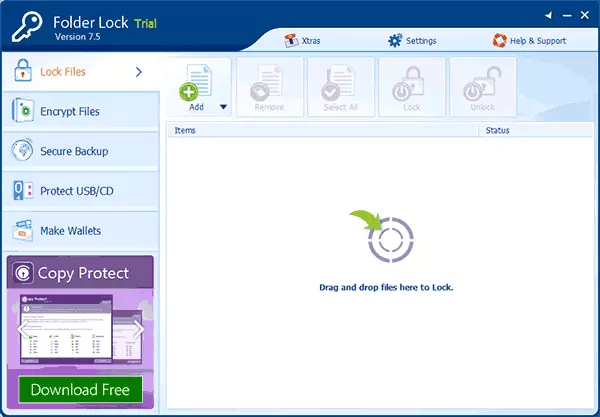
फोल्डर लॉक रशियन भाषेस समर्थन देत नाही, परंतु हे आपल्यासाठी समस्या नसल्यास, कदाचित हे प्रोग्राम आहे जे फोल्डरचे संरक्षण करतेवेळी सर्वात मोठी कार्यक्षमता प्रदान करते. याव्यतिरिक्त, प्रत्यक्षात, फोल्डरवर संकेतशब्द सेट करणे, आपण हे करू शकता:
- एनक्रिप्टेड फायलीसह "सुरक्षित" तयार करा (ते फोल्डरवर सोप्या संकेतशब्दापेक्षा अधिक सुरक्षित आहे).
- प्रोग्राममधून बाहेर पडताना, विंडोजमधून किंवा संगणक बंद करताना स्वयंचलित लॉक चालू करा.
- सुरक्षितपणे फोल्डर आणि फायली हटवा.
- चुकीच्या संकेतशब्दांवर अहवाल प्राप्त करा.
- हॉट कीजवर कॉलसह प्रोग्रामचे लपलेले ऑपरेशन सक्षम करा.
- ऑनलाइन एनक्रिप्टेड फायली बॅकअप प्रती तयार करा.
- फोल्डर लॉक प्रोग्राम स्थापित केलेला नसलेल्या इतर संगणकांवर उघडण्याची क्षमता असलेल्या EXE फायलींच्या स्वरूपात एन्क्रिप्टेड "सफेस" तयार करणे.
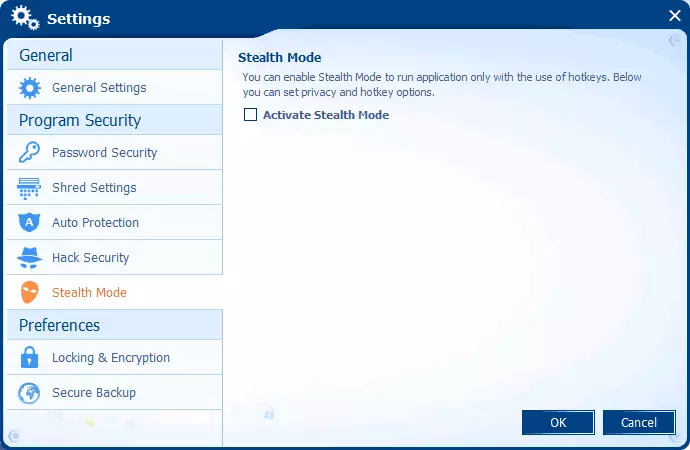
त्याच विकसक आपल्या फायली आणि फोल्डर्सचे संरक्षण करण्यासाठी अतिरिक्त साधने आहेत - फोल्डर संरक्षित, यूएसबी ब्लॉक, यूएसबी सुरक्षित, किंचित भिन्न वैशिष्ट्ये. उदाहरणार्थ, फोल्डर फायलींसाठी संकेतशब्द स्थापित करण्यास व्यतिरिक्त, ते त्यांचे काढण्याची आणि बदल प्रतिबंधित करू शकते.
सर्व विकसक प्रोग्राम डाउनलोड करण्यासाठी (विनामूल्य चाचणी आवृत्ती) उपलब्ध आहेत. अधिकृत वेबसाइटवर HTTPS://www.newsoftwoftwares.net/
विंडोज मधील फाइल फोल्डरवर संकेतशब्द स्थापित करा

सर्व लोकप्रिय मालिका - WinRAR, 7-झिप, WinZip आपल्या सामग्रीचे संग्रहित आणि कूटबद्ध करण्यासाठी संकेतशब्दाची स्थापना करण्यास समर्थन देते. म्हणजे, आपण अशा संग्रहासाठी (विशेषत: जर आपण क्वचितच त्याचा वापर केला असेल तर फोल्डर जोडू शकता आणि फोल्डर स्वतःच हटविला आहे (i.e. जेणेकरून ते फक्त एक गोळ्या संग्रहित राहतात). त्याच वेळी, वर वर्णन केलेल्या प्रोग्रामचा वापर करून फोल्डरवर संकेतशब्द स्थापित करण्यापेक्षा हे पद्धत अधिक विश्वासार्ह असेल, कारण आपल्या फायली खरोखर एनक्रिप्ट केल्या जातील.
येथे पद्धत आणि व्हिडिओ निर्देशांबद्दल अधिक माहिती: आरएआर, 7z आणि झिप आर्काइव्हसाठी संकेतशब्द कसा ठेवावा.
विंडोज 10, 8 आणि 7 मधील प्रोग्रामशिवाय फोल्डरवरील संकेतशब्द (केवळ व्यावसायिक, जास्तीत जास्त आणि कॉर्पोरेट)
जर आपण विंडोजमधील बाहेरच्या वापरकर्त्यांकडून आपल्या फायलींसाठी खरोखर विश्वसनीय संरक्षण करू इच्छित असाल आणि प्रोग्रामशिवाय करू इच्छित असल्यास, बिटलॉकर समर्थनासह आपल्या संगणकावर विंडोज आवृत्तीवर, मी आपल्या फोल्डर आणि फायलींवर संकेतशब्द स्थापित करण्याचा पुढील मार्गाने शिफारस करतो:
- वर्च्युअल हार्ड डिस्क तयार करा आणि प्रणालीमध्ये ते कनेक्ट करा (व्हर्च्युअल हार्ड डिस्क ही सीडी आणि डीव्हीडीसाठी ISO प्रतिमेसारखी एक सोपी फाइल आहे, ज्यामुळे एक्सप्लोररमध्ये हार्ड डिस्क म्हणून कनेक्ट केले जाते).
- त्यावर क्लिक करा उजवे-क्लिक करा, या डिस्कसाठी बिटलेर एन्क्रिप्शन चालू करा आणि कॉन्फिगर करा.
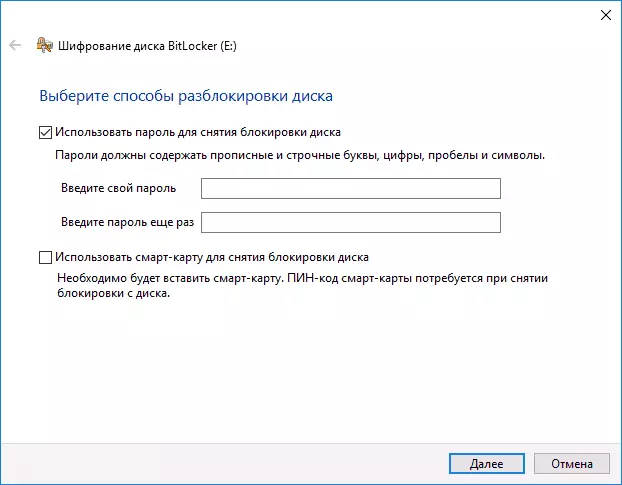
- आपल्या फोल्डर आणि फायलींना या व्हर्च्युअल डिस्कवर प्रवेश असावा. जेव्हा आपण त्याचा वापर थांबवता तेव्हा ते अनमाउंट करा (कंडक्टरमधील डिस्कवर क्लिक करा - काढण्यासाठी).
विंडोज काय देऊ शकते, कदाचित संगणकावर फायली आणि फोल्डर संरक्षण करण्यासाठी सर्वात विश्वासार्ह मार्ग.
प्रोग्रामशिवाय दुसरा मार्ग
ही पद्धत फार गंभीर नाही आणि थोडीशी संरक्षित नाही, परंतु सामान्य विकासासाठी मी ते इथे देतो. प्रारंभ करण्यासाठी, आम्ही संकेतशब्द संरक्षित करू जो कोणतीही फोल्डर तयार करतो. पुढे - खालील सामग्रीसह या फोल्डरमध्ये एक मजकूर दस्तऐवज तयार करा:सीएलएस @ अंको ऑफ शीर्षक फोल्डर अस्तित्वात असल्यास, "लॉकर" अस्तित्त्वात नसल्यास खाजगी गोलाकार नाही खाजगी गोलाकार: आपण फोल्डर अवरोधित करणार आहात का? (Y / n) सेट / p "Cho =>" सेट / p "Cho =>" Y गोटो लॉक% ch% == y ya goto लॉक असल्यास% ch% == n goto समाप्त असल्यास% chain% == एन गोटो चुकीची निवड इको. Goto पुष्टी: लॉक रेन खाजगी "लॉकर" एंट्रिब + एच + एस "लॉकर" इको फोल्डर अवरोधित गोलाकार गोटो एंड: इको फोल्डर सेट / पी "पास =>" अनलॉक करण्यासाठी संकेतशब्द प्रविष्ट करा "लॉकर" रेन "लॉकर" रेन "लॉकर" फोल्डर यशस्वीरित्या अनलॉक केलेले ZOW ENCONT: अयशस्वी संकेतशब्द गोलाकार गोटो समाप्त: Mdocker एमडी खाजगी इको गुप्त फोल्डर तयार केले: समाप्तीही फाइल .bat विस्तारासह जतन करा आणि चालवा. आपण ही फाइल चालविल्यानंतर, खाजगी फोल्डर स्वयंचलितपणे तयार केले जाईल, जिथे आपण आपल्या सर्व सुपर गुप्त फायली जतन केल्या पाहिजेत. सर्व फायली जतन केल्या नंतर, आमच्या .bat फाइल पुन्हा सुरू करा. जेव्हा आपल्याला फोल्डर अवरोधित करायचे असेल तर प्रश्न विचारला जातो, तर याचा परिणाम म्हणून, फोल्डर अदृश्य होईल. आपल्याला पुन्हा फोल्डर उघडण्याची आवश्यकता असल्यास - आपण .bat फाइल सुरू करा, संकेतशब्द प्रविष्ट करा आणि फोल्डर दिसते.
तसे, ते सौम्यपणे, अविश्वसनीय ठेवण्यासाठी - या प्रकरणात फोल्डर फक्त लपविण्याचा आहे आणि पासवर्ड प्रविष्ट करताना तो पुन्हा दर्शविला जातो. याव्यतिरिक्त, संगणकांमध्ये कोणीतरी कमीतकमी किंवा कमीत कमी बॅट फाइलची सामग्री पाहू आणि संकेतशब्द शोधू शकतो. परंतु, विषय कमी नाही, मला वाटते की या मार्गाने काही नवशिक्या वापरकर्त्यांना मनोरंजक असेल. एकदा मी अशा साध्या उदाहरणांवर देखील अभ्यास केला.
मॅकस एक्स मधील फोल्डरवर पासवर्ड कसा ठेवावा
सुदैवाने, IMAC किंवा MacBook वर, फाइल फोल्डरवर पासवर्ड स्थापित करणे कोणत्याही अडचणी दर्शवत नाही.
असे करणे शक्य आहे:
- "डिस्क युटिलिटी" उघडा (डिस्क युटिलिटी) उघडा, "प्रोग्राम्स" - "सेवा कार्यक्रम" मध्ये आहे
- मेनूमध्ये, "फाइल" - "नवीन" निवडा - "फोल्डरमधून एक प्रतिमा तयार करा". आपण "नवीन प्रतिमा" क्लिक करू शकता
- प्रतिमा, आकार (ते जतन करण्यासाठी अधिक डेटा कार्य करणार नाही) आणि एन्क्रिप्शन प्रकार निर्दिष्ट करा. "तयार करा" क्लिक करा.
- पुढील चरणावर, आपल्याला संकेतशब्द संकेतशब्द आणि पुष्टीकरण प्रविष्ट करण्यास सूचित केले जाईल.
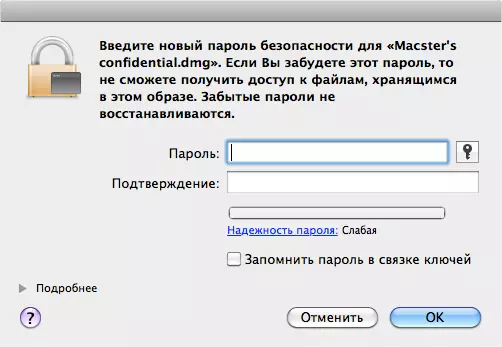
ते सर्व आहे - आता आपल्याकडे डिस्क प्रतिमा आहे, जी (ज्याचा अर्थ फायली वाचा किंवा जतन करा) केवळ योग्य संकेतशब्द प्रविष्ट केल्यानंतर. या प्रकरणात, आपला सर्व डेटा एक एन्क्रिप्टेड फॉर्ममध्ये संग्रहित केला जातो, जो सुरक्षा वाढवते.
आज सर्व काही आहे, त्यांनी विंडोज आणि मॅकओसमधील फोल्डरमध्ये तसेच त्यासाठी दोन प्रोग्राम्समध्ये संकेतशब्द ठेवण्याचे अनेक मार्गांचे पुनरावलोकन केले. मला आशा आहे की हा लेख उपयोगी होईल.
