
SVG (цар хүрээтэй вектор график) нь xml Markup дээр бичсэн өргөн шинж чанар бүхий масштабтай вектор график файл юм. Энэ тэлэлттэй объектын агуулгыг аль програм хангамжийн шийдлүүдийг үзэж болохыг олж мэдье.
SVG-ийг үзэх хөтөлбөрүүд
Хүсэлт боломжтой векторын график нь график хэлбэр нь график хэлбэртэй, бусад зүйлсийн үзэгчэл, компьютерын үзэгч, график репортийг ашиглахад шаардлагатай болно. Гэхдээ, хачин юм, хангалттай, ховор дүр төрх нь SVG-ийг нээх ажлыг нээх ажил. Нэмж дурдахад, судалж буй форматын объектуудыг зарим хөтөч, бусад олон програм ашиглан үзэх боломжтой.Арга 1: Гимп
Юуны өмнө гоймонгийн үнэгүй график редакторын судалгааны зургийг хэрхэн үзэх талаар бодож үзээрэй.
- Gimp-ийг идэвхжүүлэх. "Файл" дээр дараад "Нээлттэй ..." -г сонгоно уу. Ctrl + O ашиглах аль нь ч хамаагүй.
- Зургийн сонголтын бүрхүүл эхэлнэ. Хүссэн вектор графикийн хүссэн элементийг байрлуул. Сонгох замаар "Нээлттэй" дээр дарна уу.
- Үүсгэх боломжтой вектор график цонх идэвхжсэн. Энэ нь хэмжээ, масштаб, зөвшөөрлийн хэмжээ, зөвшөөрөл, заримыг нь өөрчлөхийг санал болгож байна. Гэхдээ та тэдгээрийг анхдагчаар өөрчлөхгүйгээр орхиод зүгээр л дарна уу.
- Үүний дараа зургийг GIMP график Редактор интерфейсэд харуулах болно. Одоо та түүнтэй ижил төстэй бусад график материалтай ижил төстэй үйлдэл хийж болно.

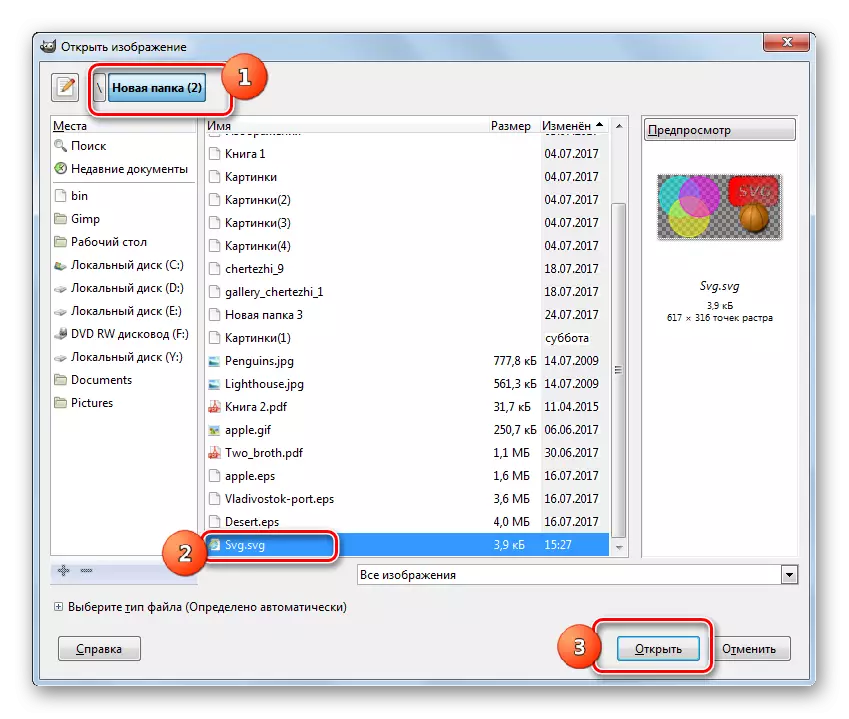
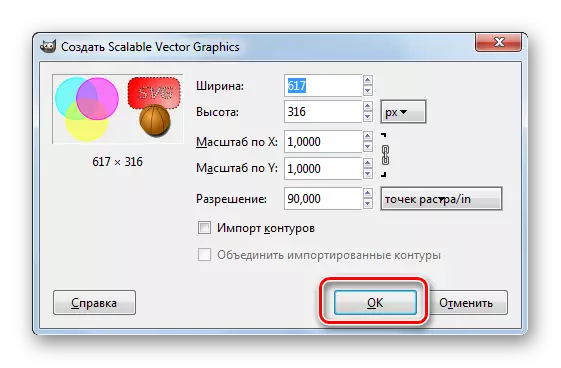
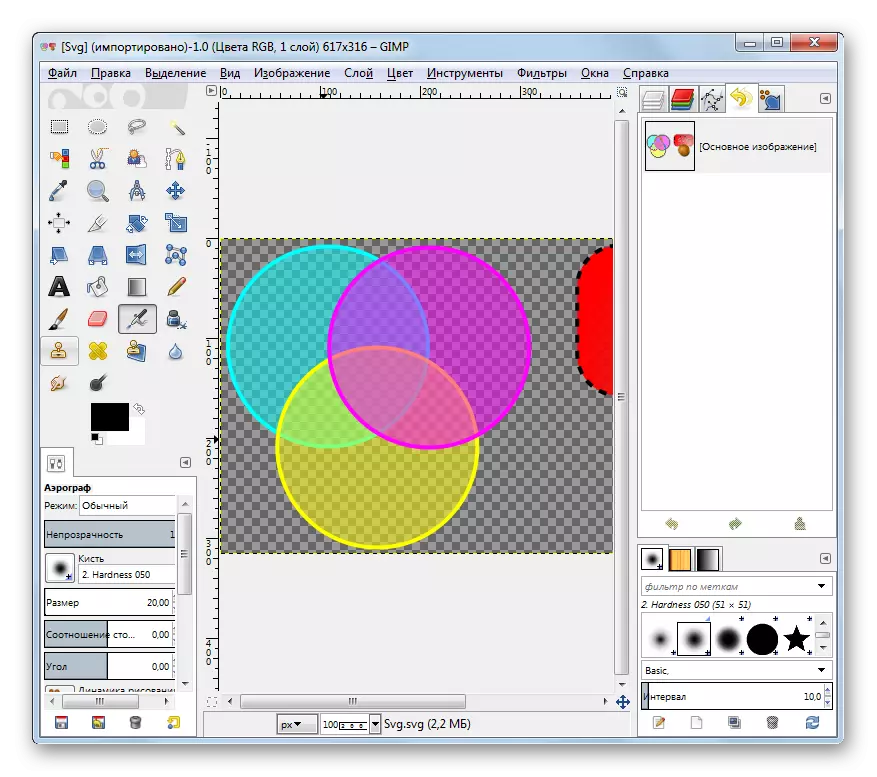
Арга 2: Adobe Illustrator
Заасан форматын зургийг харуулах, өөрчлөх, өөрчлөх дараагийн хөтөлбөр нь Adobe Illustrator юм.
- Adobe Illustrator ажиллуулах. "Файл" ба "Нээлттэй" жагсаалтын зүйлсийн талаар чимээгүй бол дарна уу. Хайртууд "Халуун" түлхүүрүүд, CTRL + O-ийн хослолыг ажиллуулахын тулд.
- Объектын сонголтын хэрэгслийг хэрхэн эхлүүлж, вектор график элементийн талбайд хэрхэн явагдаж, үүнийг тодруулж өгнө. Дараа нь "OK" дээр дарна уу.
- Үүний дараа өндөр магадлалтай, харилцах цонх гарч ирэх бөгөөд энэ нь RGB-ийн RGB профайл байхгүй гэж хэлж болно. Радио товчлуурыг ашиглан хэрэглэгч нь ажлын талбар эсвэл тодорхой профиль хуваарилах боломжтой. Гэхдээ энэ нь энэ цонхонд нэмэлт арга хэмжээ авахгүй бөгөөд "Өөрчлөлт байхгүй" байрлалд шилжүүлэгчийг орхиж болохгүй. "OK" дээр дарна уу.
- Зураг гарч ирэх бөгөөд өөрчлөлт хийх боломжтой болно.

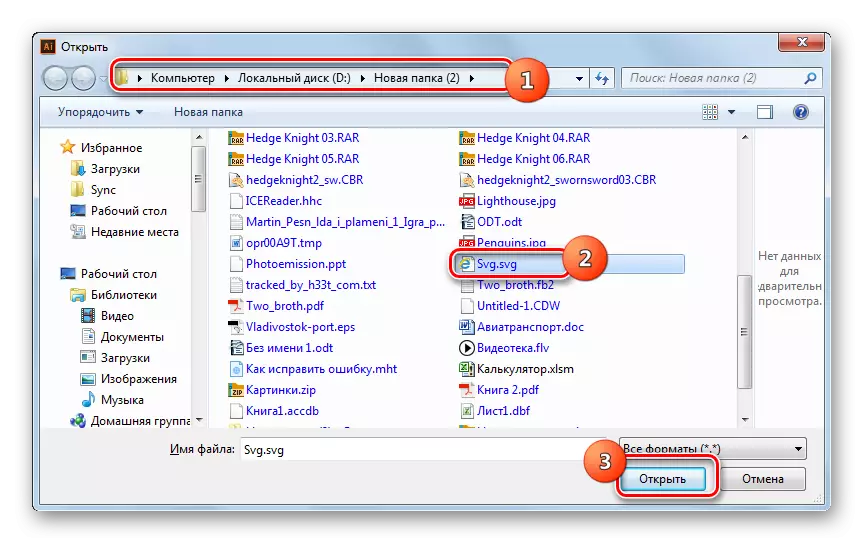
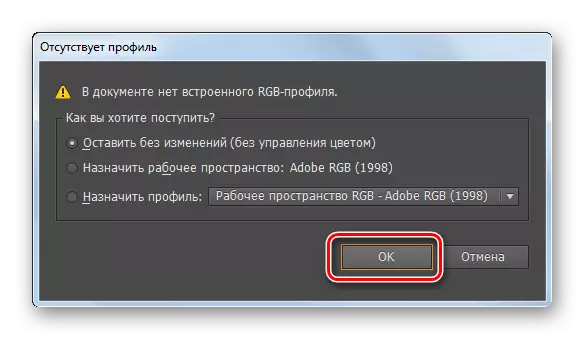
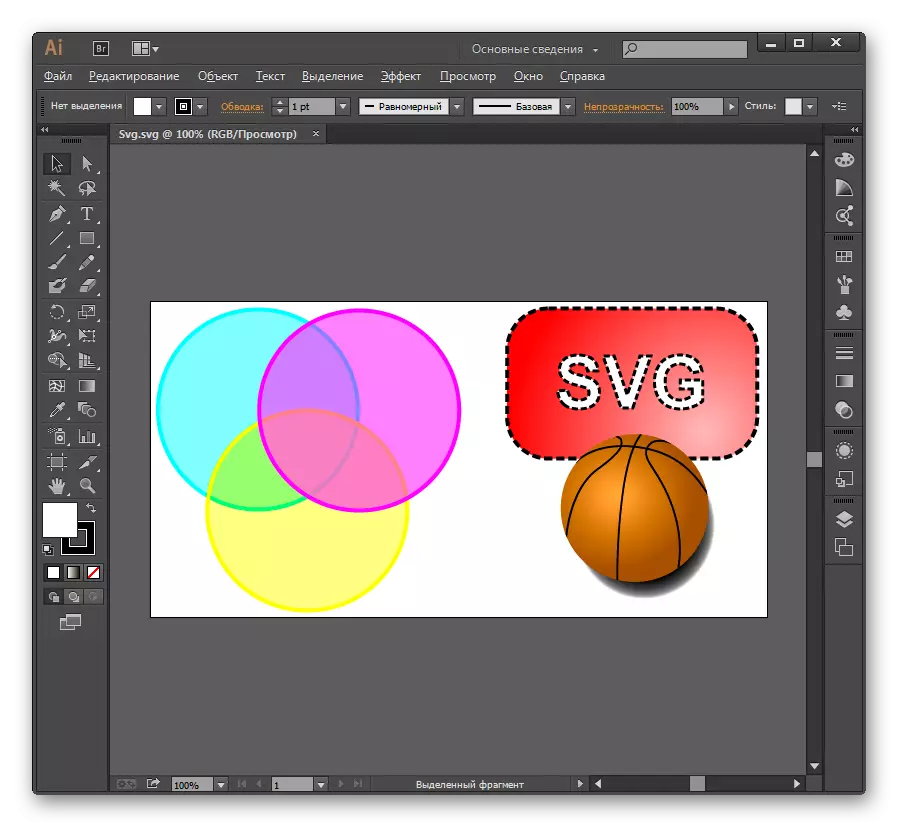
Арга 3: xnView
Судалгааны форматтай ажилладаг зургуудыг үзэх үзэгчдийг авч үзэх, бид xnView хөтөлбөрөөс эхэлнэ.
- XnView-ийг идэвхжүүлэх. Файл дээр дараад нээгдэнэ. Холбогдох ба Ctrl + O.
- Эхлүүлсэн сонголтын бүрхүүлд SVG талбай руу очно уу. Элементийг анхаарч үзээрэй, "Нээлттэй" товчийг дарна уу.
- Энэ залилгын дараа зургийг шинэ програмын таб дээр харуулна. Гэхдээ та тэр даруй илт харагдах болно. Зургийн орой дээр нь CAD зургийн DLL Pllin-ийн төлбөртэй хувилбарыг худалдаж авах шаардлагатай байгаа бичээстэйгээр бөглөрөх болно. Энэ залгаасын туршилтын хувилбар нь xnview-д аль хэдийн баригдсан байна. Хөтөлбөр нь SVG-ийн агуулгыг харуулахад тэрэнд баярлалаа. Гэвч Pate-ийн туршилтын хувилбарын туршилтын хувилбарыг орлуулсны дараа зөвхөн гаднах бичээсээс салгаж чадна.
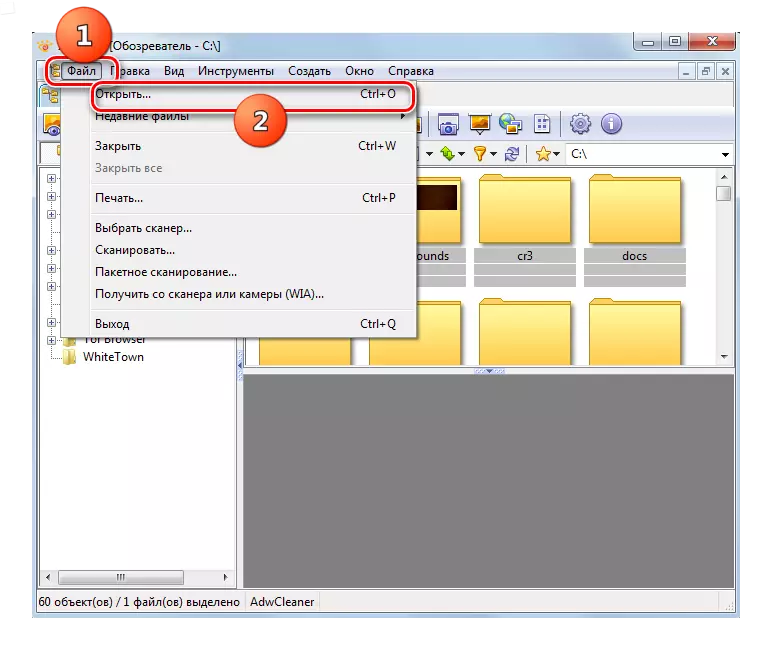
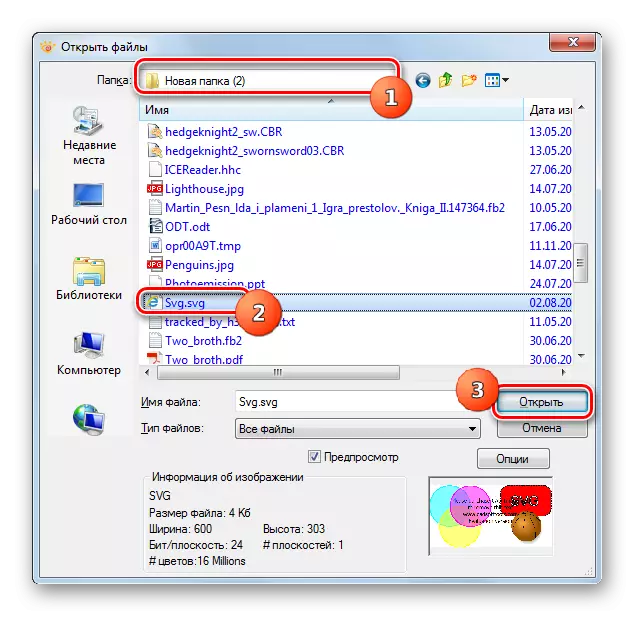
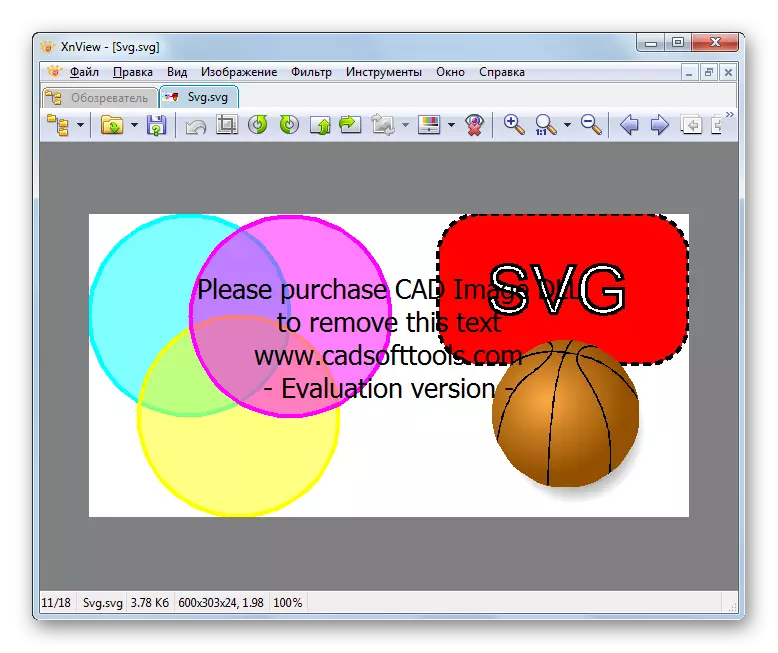
Plugin Cad CAD зургийн DLL татаж авах
XnView-д SVG-ийг үзэх өөр боломж байна. Энэ нь суурилуулсан хөтөч ашиглан гүйцэтгэдэг.
- XnView-ийг эхлүүлсний дараа ажиглагч таб дээр байхдаа цонхны зүүн талд "компьютер" нэр дээр дарна уу.
- Дискүүдийн жагсаалтыг харуулна. SVG хаана байгааг сонгоно уу.
- Үүний дараа лавлах модон гарч ирнэ. Вектор график элемент байрладаг тэр хавтсанд очих шаардлагатай байна. Энэ фолдерыг хуваарилсны дараа түүний агуулгыг үндсэн хэсэгт харуулна. Объектын нэрийг сонгоно уу. Одоо урьдчилж харах цонхны доор цонхны доод талд, хэв маягийг урьдчилан харах болно.
- Бүрэн харах горимыг тусад нь таб хэлбэрээр тохируулахын тулд зургийн нэрийг хоёр удаа дараарай.
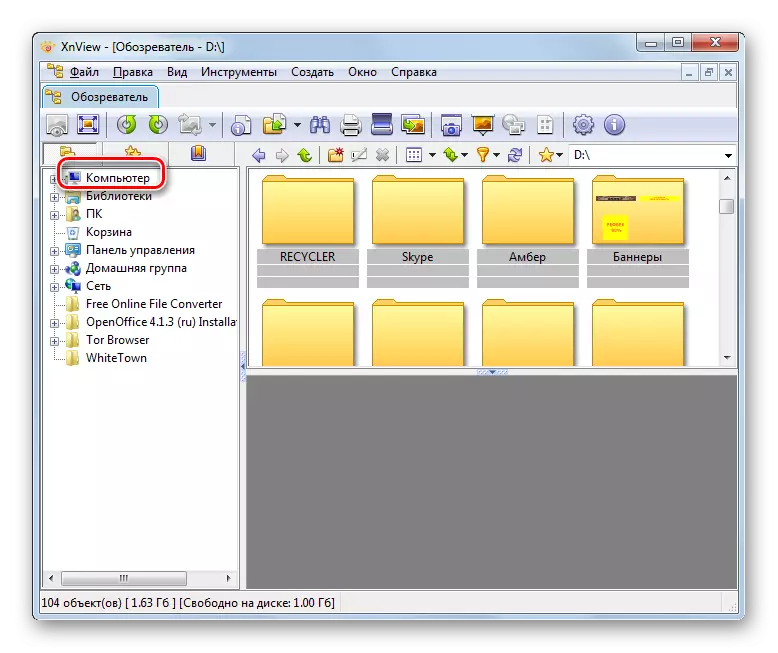
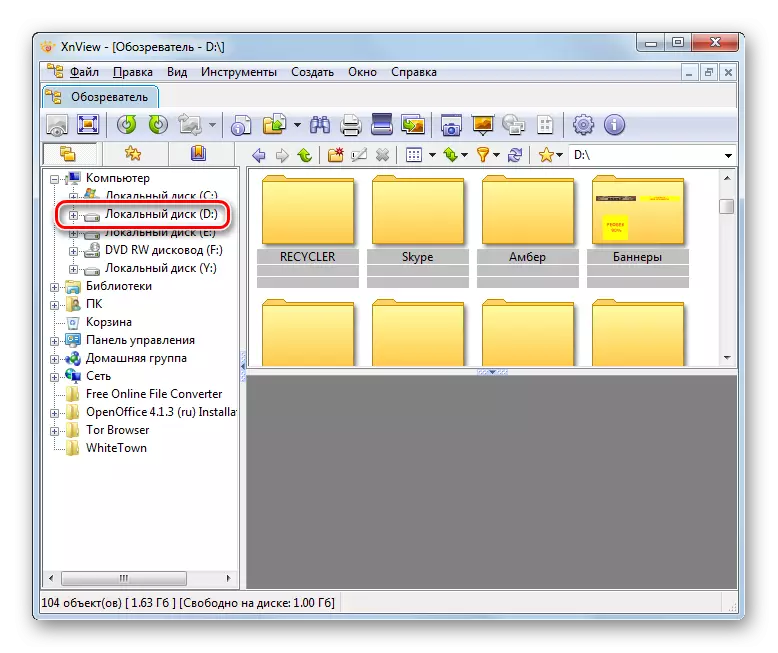


Арга 4: IRFANVIEW
Дараах зургийн үзэгч, жишээг үзэхийн тулд зураг зурах хэлбэрийг үзэхийн тулд бидний зургийг үзэх болно, энэ нь IRFANVIEW юм. Нэрлэсэн хөтөлбөрт SVG-ийг харуулахын тулд CAD-ийн зураг dll Plll Plllin нь бас шаардлагатай бөгөөд xnView-оос ялгаатай нь заасан програмд анх хэрэглэгдээгүй байна.
- Юуны өмнө та Plugin-г татаж авахын тулд залгаасыг татаж авах хэрэгтэй. Түүнээс гадна та үнэгүй хувилбарыг суулгаж, дараа нь файлыг нээх бол энэ файлыг нээхэд нь бүрэн хэмжээний сонголтыг худалдаж авах саналыг тэмдэглэх нь зүйтэй. Хэрэв та нэн даруй төлбөртэй хувилбарыг олж авах юм бол гаднах бичээс байхгүй болно. Архив дахь ерөнхийд нь залгуурын дараа холбогдох менежерийн тусламж үзүүлэх татварын тусламжтайгаар сууна уу. Cadiage.dll файлыг үүн дээр байрлуул.
- Одоо та IRFANVIEW-г ажиллуулж болно. Файлын нэр дээр дараад Нээлтийг сонгоно уу. Мөн Нээлтийн цонхыг дуудахын тулд та гар дээрх O o товчийг ашиглаж болно.
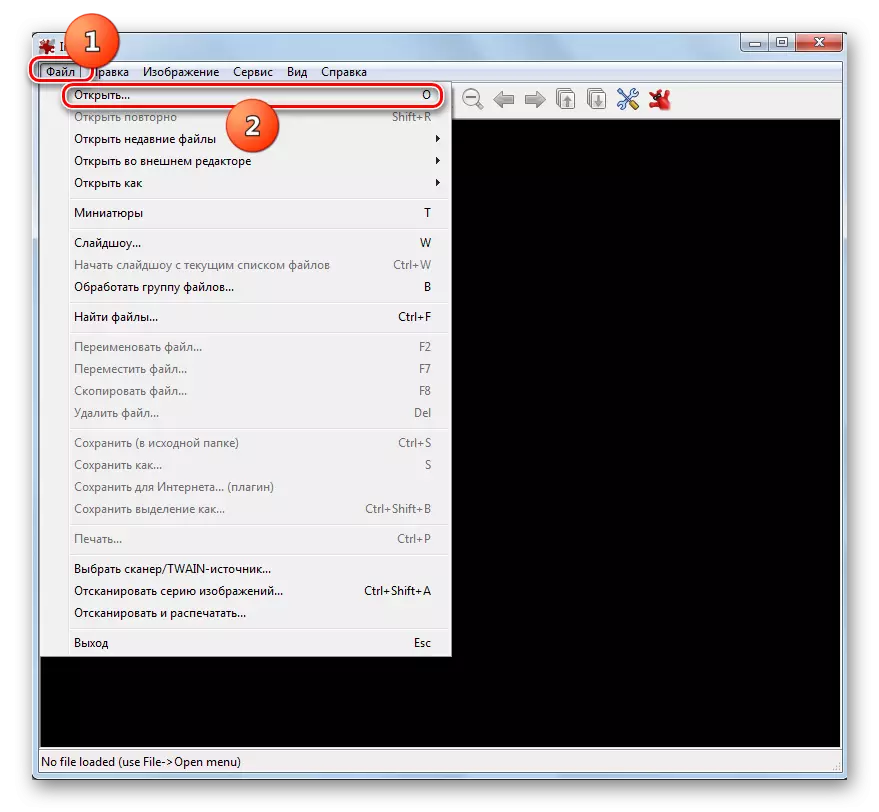
Заасан цонхыг дуудах өөр нэг сонголт бол хавтасны маягт дээр дарна уу.
- Сонгох цонх идэвхжсэн байна. Хэмжээгийн вектор график зургийн директор руу гүйлгэнэ үү. Үүнийг сонгож, "Нээлттэй" дээр дарна уу.
- Зургийг IRFANVIEW програм дээр харуулах болно. Хэрэв та Plugin-ийн бүрэн хувилбарыг олж авсан бол зургийг гадаад бичээсгүйгээр харуулах болно. Эсрэг тохиолдолд, сурталчилгааны саналыг энэ нь дээр харуулах болно.

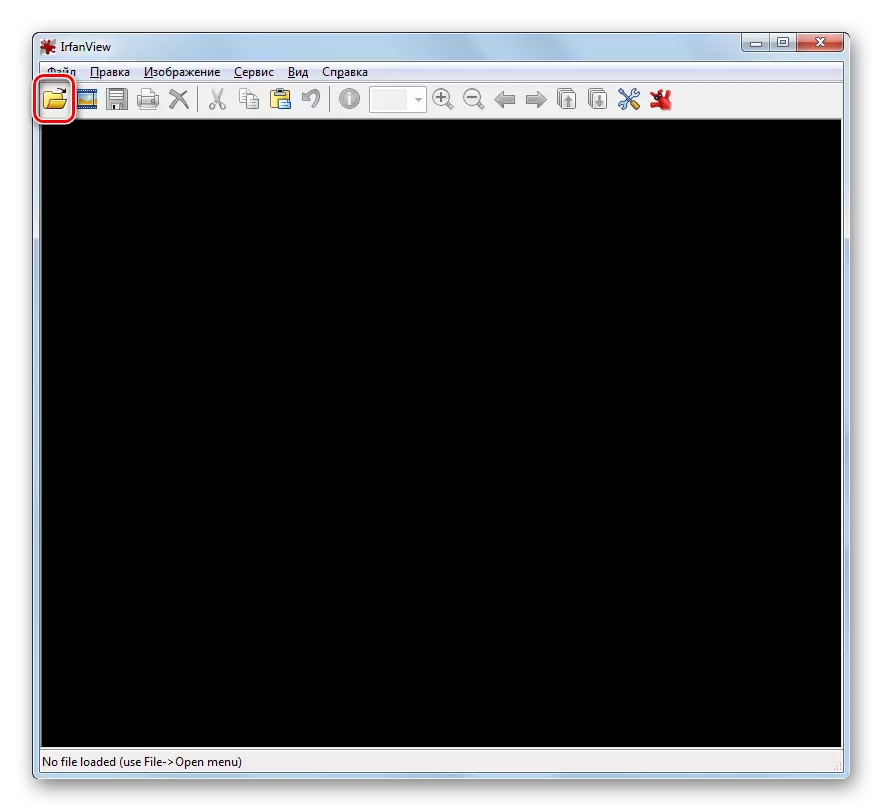
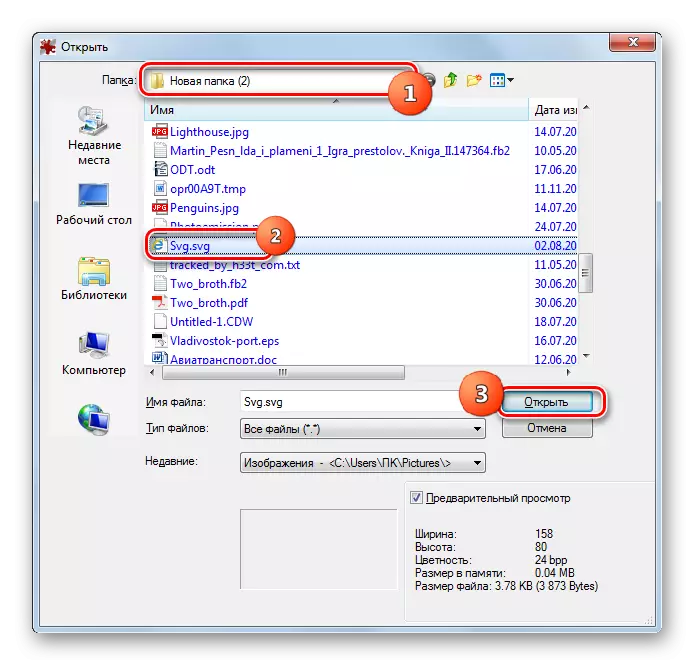
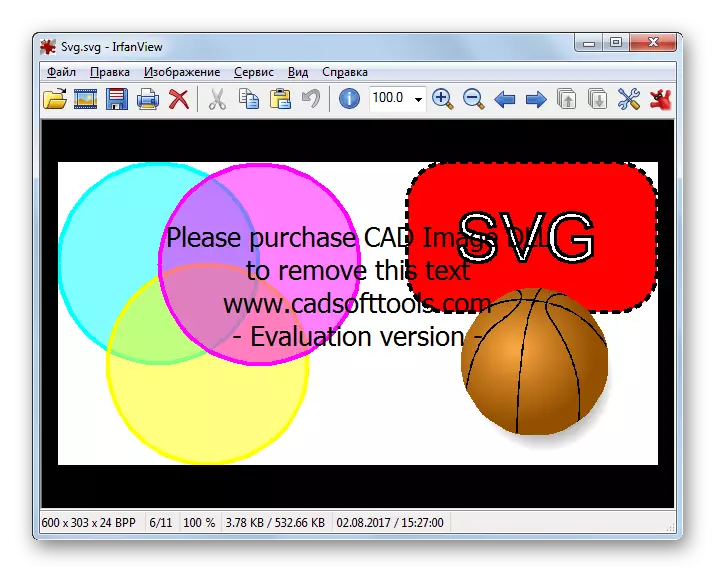
Та энэ програмын зургийг "дамжуулагчаас" дамжуулагчийн "зургийг IRFANVIEIEW дээр чирэх боломжтой.
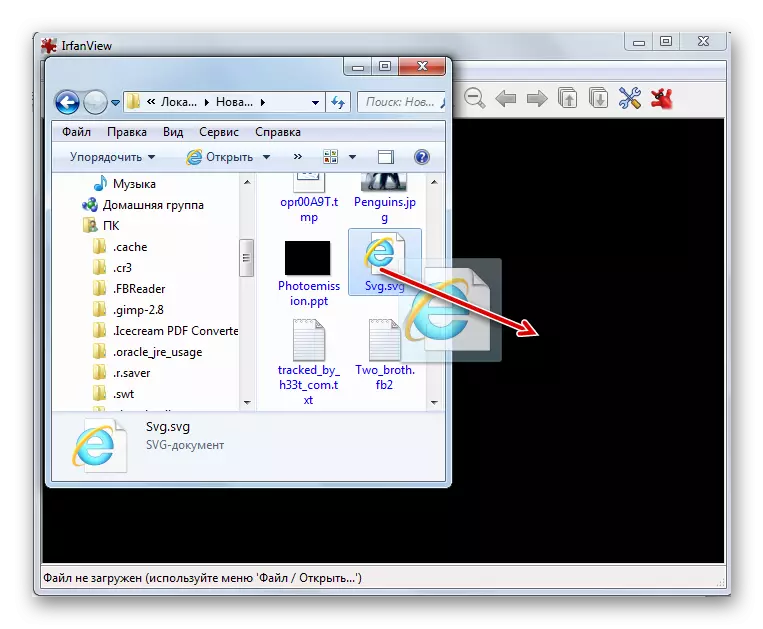
Арга 5: Openoffice зурах
SVG-ийг Openoffice Office Office-ийн багцаас гаргаж авах боломжтой.
- Openoffice-г эхлүүлэх бүрхүүлийг идэвхжүүлнэ. "Нээлттэй ..." товчийг дарна уу.

Та Ctrl + O-ийг ашиглаж болно эсвэл "Файл" цэсийн элементүүдийг болон "Нээлттэй ..." -ийг ашиглана уу.
- Обьектийг нээх объект идэвхжсэн байна. Үүнтэй хамт, svg хаана байрладаг. Үүнийг сонгож, "Нээлттэй" дээр дарна уу.
- Зургийг бүрхүүлийн аппликеффидын зураг зурахаар гарч ирнэ. Та энэ зургийг засах боломжтой, гэхдээ дууссаны дараа үр дүн нь өөр өргөтгөлийг өөр өргөтгөлээр хадгалах шаардлагатай болно.
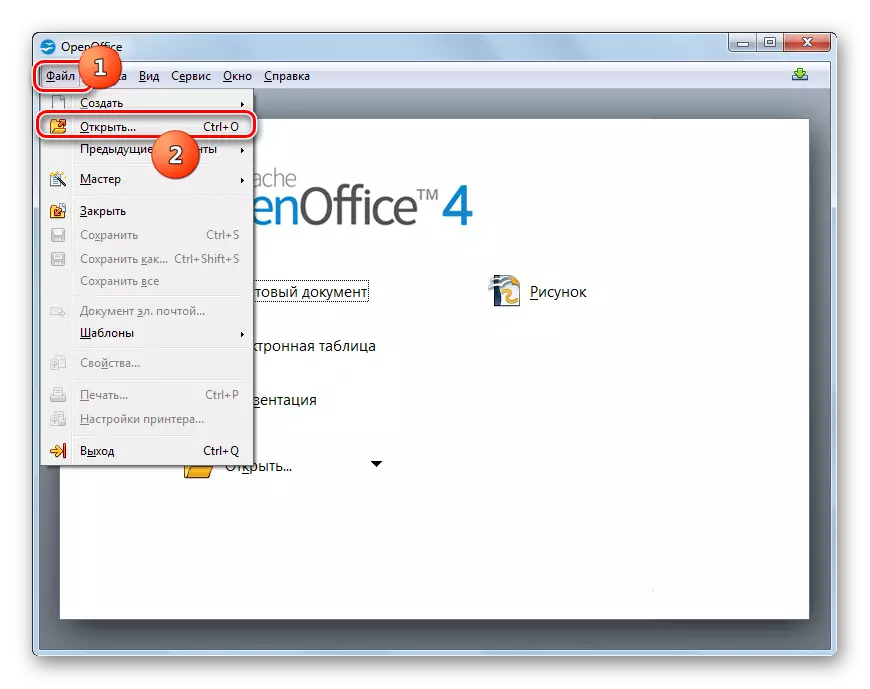

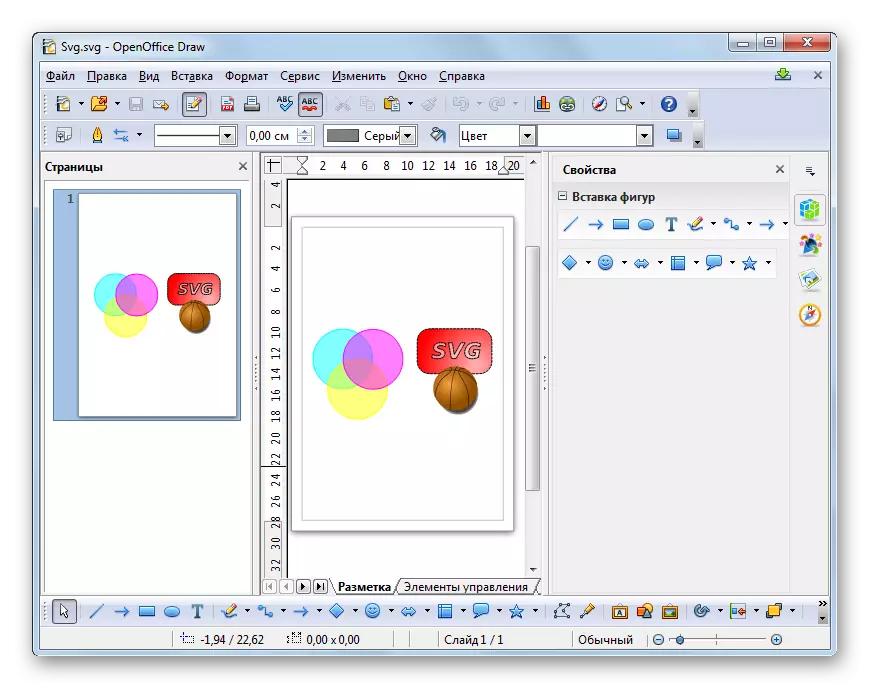
Мөн зураг, зургийг задлах бүрхүүл рүү шилжүүлэх замаар зургийг харах боломжтой.
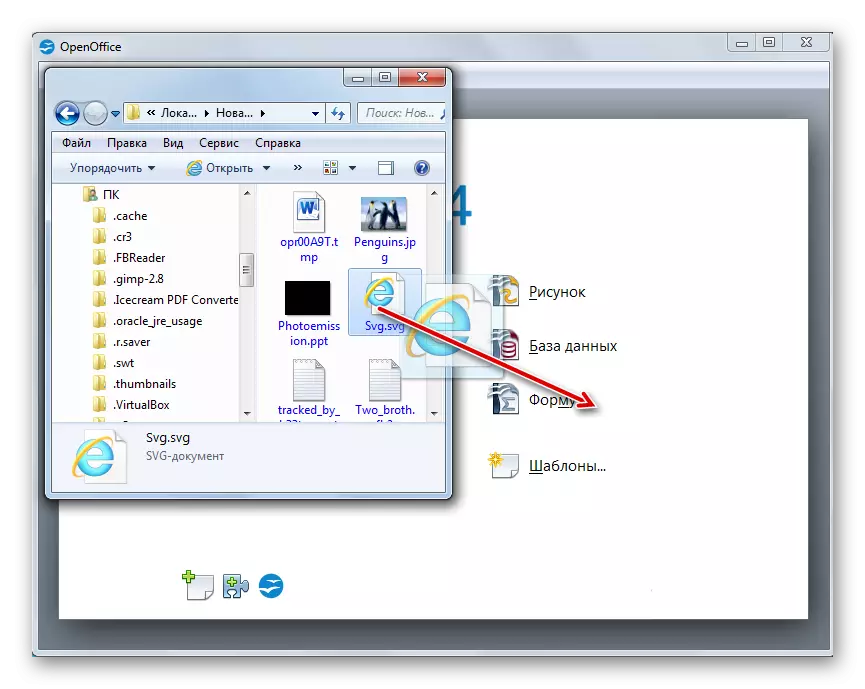
Та зурж буй бүрхүүлээр эхэлж эхлэх боломжтой.
- Зургийг эхлүүлсний дараа "Файл" дээр дарна уу, дараа нь "Нээлттэй ...". Та Ctrl + O ашиглаж болно.
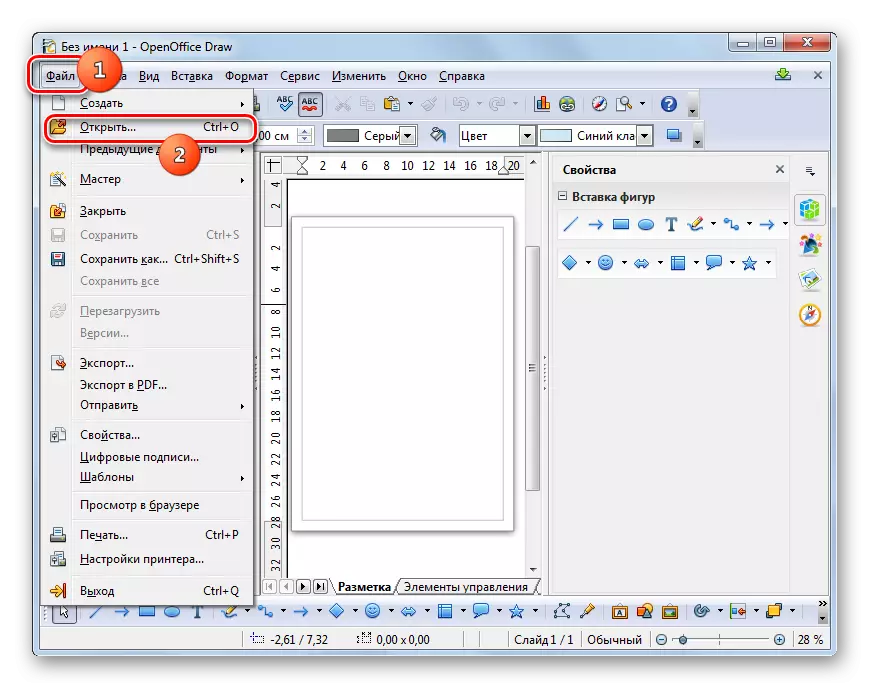
Холбогдох дүрс дээр дарж хавтасны хэлбэртэй.
- Нээлтийн бүрхүүл идэвхжсэн. Вектор элемент байрладаг. Үүнийг тэмдэглэе, "Нээлттэй" дээр дарна уу.
- Зургийг зурсан бүрхүүлд харуулна.

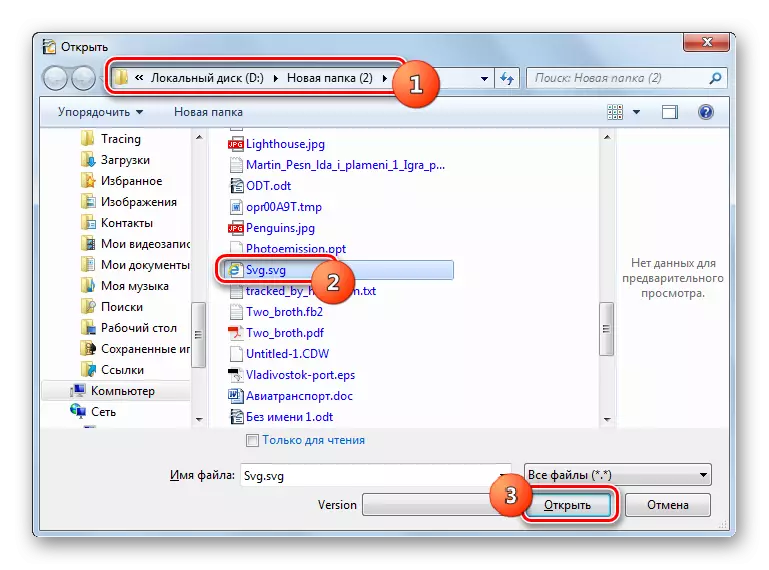
Арга 6: LibreOffice зурах
ХАМГИЙН ВЕТТОРИЙН ГАЗРЫН ГАЗРЫН ТУХАЙ, ОЛОН УЛСЫН ИРГЭДИЙН НЭГДСЭН НЭГДСЭН НЭГДСЭН НЭГДСЭН НЭГДСЭН ОЛОН УЛСЫН ИРГЭДИЙГ ЗОРИУЛЖ БАЙНА.
- LibreOffice Shell-ийг идэвхжүүлнэ үү. Нээлттэй файл дээр дарах эсвэл Ctrl + O руу залгаарай.
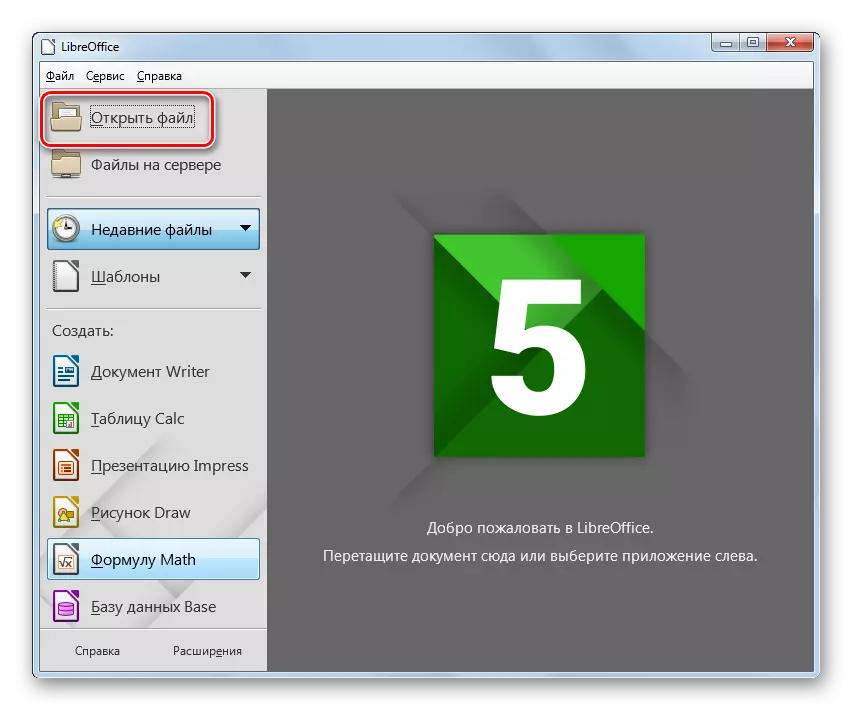
Та объектын сонголтын цонхыг "Файл" дээр дарж "Файл" дээр дарж "Файл" дээр дараад "Нээлттэй" товчийг дарна уу.
- Обьект сонгох цонх идэвхжсэн. SVG байрладаг файлын директор руу явах ёстой. Нэрлэсэн объектыг тэмдэглэсний дараа "Нээлттэй" товчийг дарна уу.
- Зураг нь LIBREOFFIOM-т харуулав. Бусад тохиолдолд гэрээ хийсэнийн өмнө нэхэмжлэхэд хадгалагдаагүй байх, гэхдээ эдгээр нь эдгээр форматын хувьд энэ нь таныхийг баримтлаж болно.
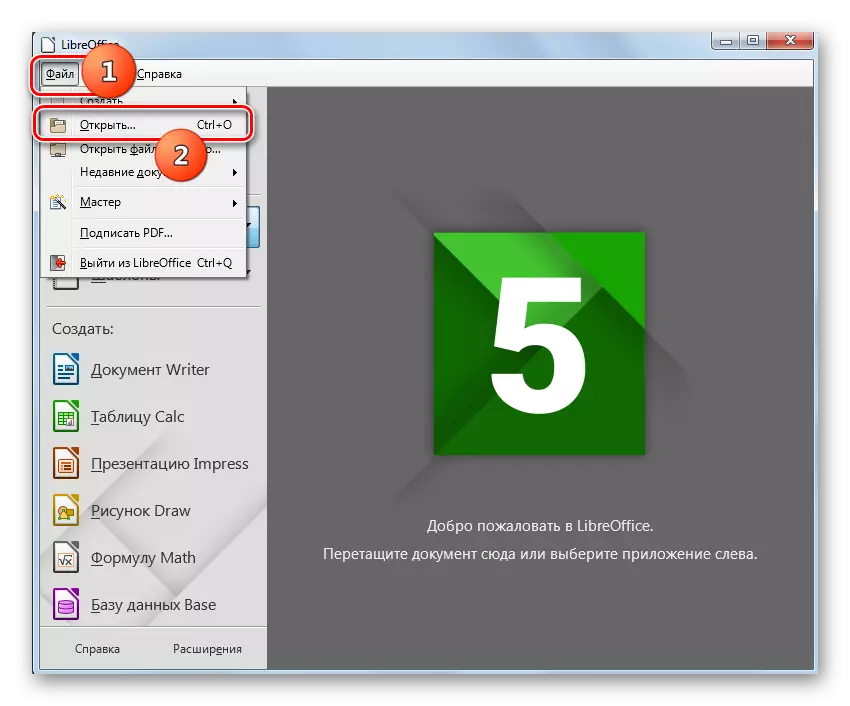
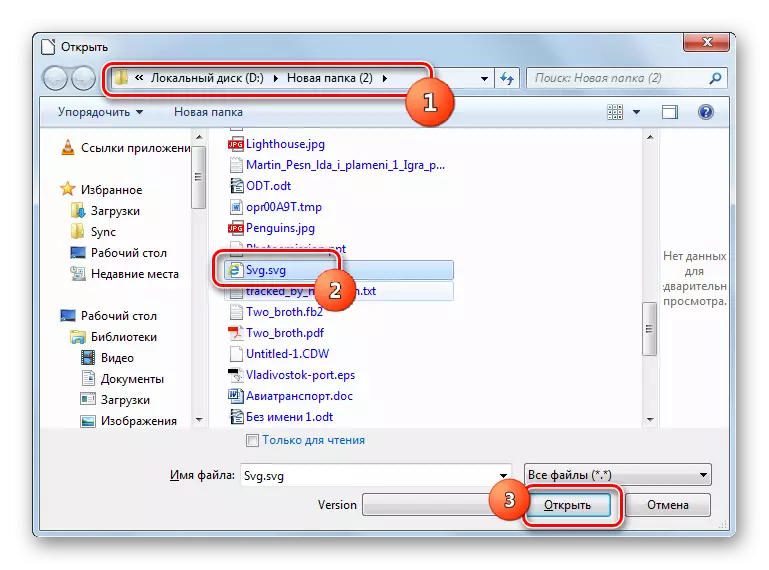
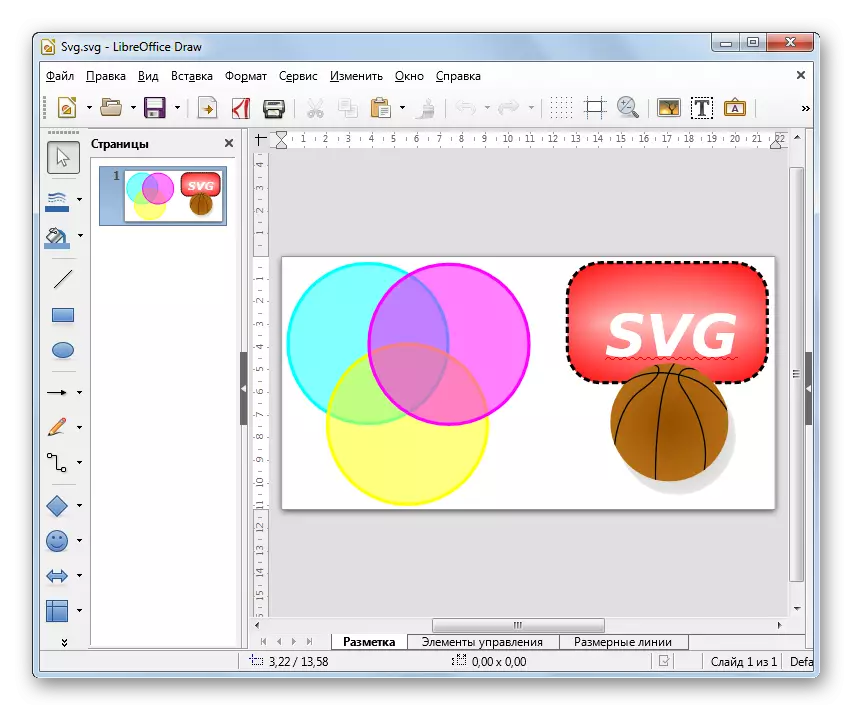
Өөр нэг нээлт нь файлын менежерээс файлын менежерээс файлыг libroffice боож өгнө.
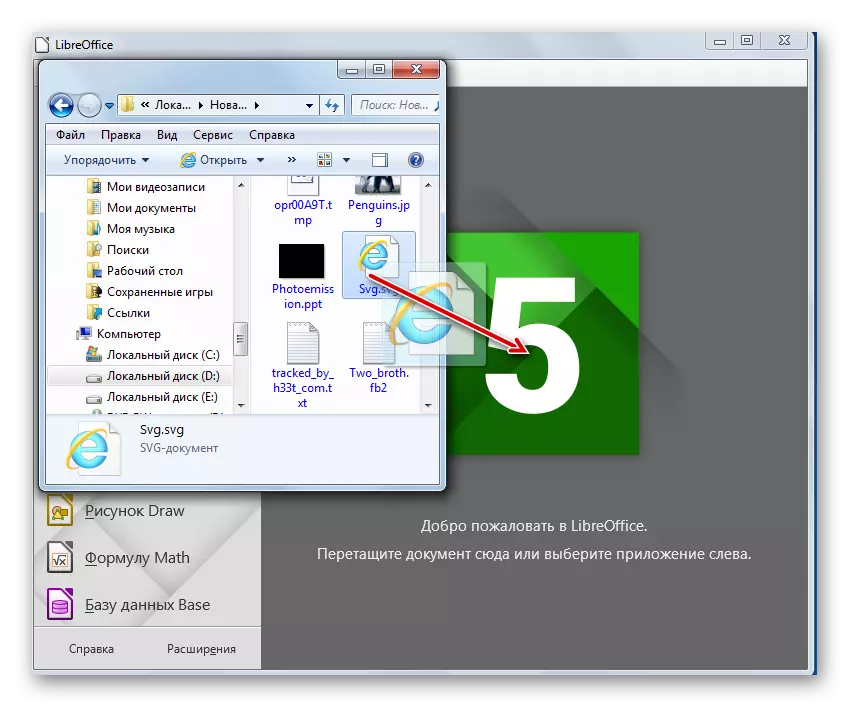
Мөн LIBROOOOFTE-д, мөн өмнө дурдсан програм хангамжийн багц, та SVG болон SHAP-г харах боломжтой.
- Зургийг идэвхжүүлсний дараа "Файл" дээр дарна уу, "Нээлттэй ..." зүйл дээр дарна уу.
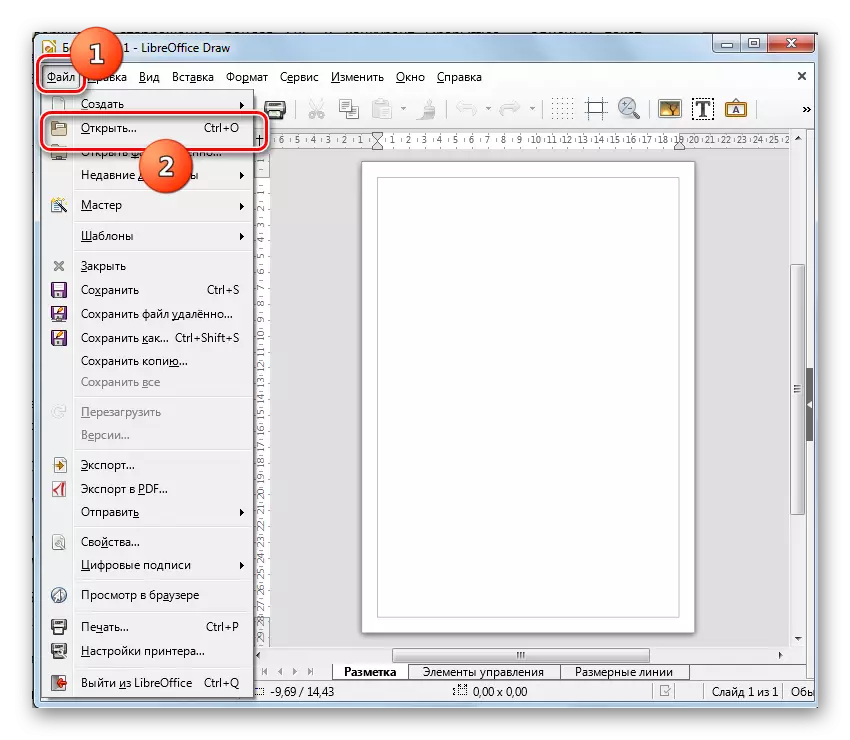
Та Pictogram-ийг хавтас дээр дарж хавтас дээр дарж ашиглаж болно, эсвэл Ctrl + O ашиглана уу.
- Энэ нь обьектыг нээхэд хүргэдэг. SVG-г сонго, үүнийг тодруулаад "Нээлттэй" товчийг дарна уу.
- Зургийг зурах болно.

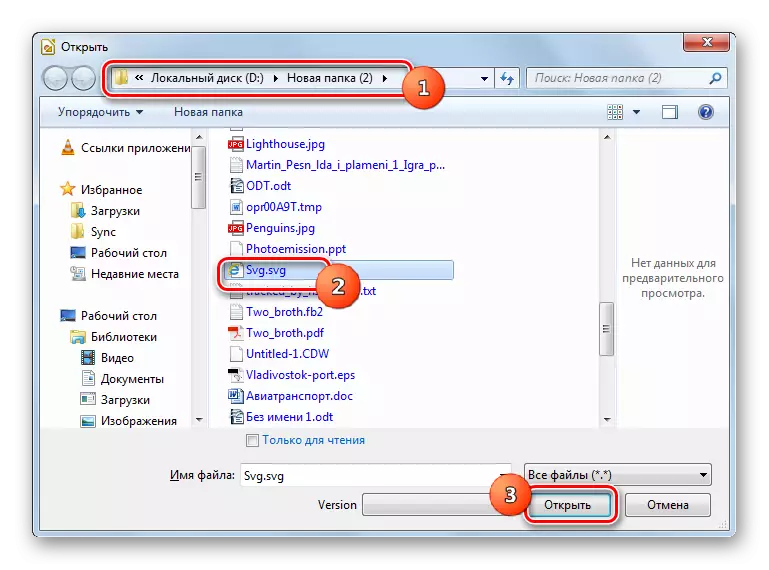
Арга 7: дуурь
SVG-ийг олон тооны хөтөч гэж үзэх боломжтой.
- Дуурь гүйх. Энэ вэб хөтөч дээр нээлтийн цонхыг идэвхжүүлэхийн тулд график хэлбэрээр дүрслэх хэрэгсэл байхгүй байна. Тиймээс, үүнийг идэвхжүүлэхийн тулд Ctrl + O ашиглах шаардлагатай.
- Нээлтийн цонх гарч ирнэ. Энд та SVG Байршлын директор руу явах хэрэгтэй. Объектыг сонгож, "OK" дээр дарна уу.
- Зураг нь дуурийн хөтөчийн бүрхүүлд гарч ирнэ.
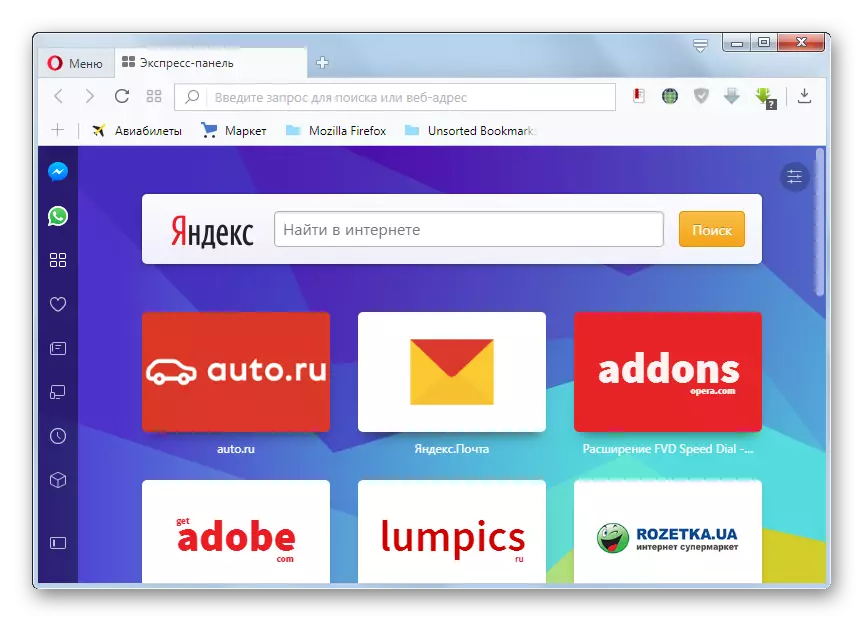
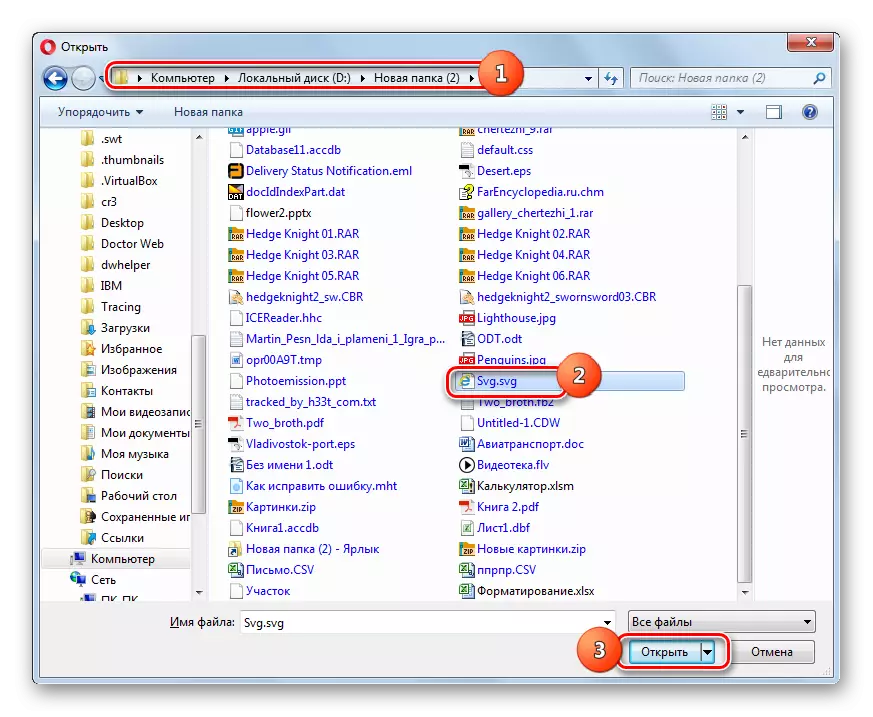
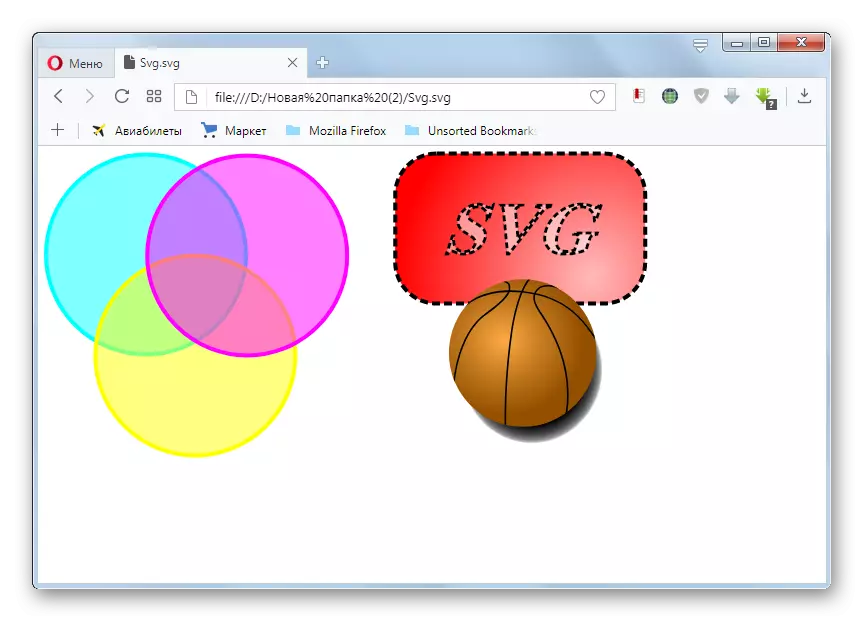
Арга 8: Google Chrome
SVG-г харуулах дараагийн хөтөч нь Google Chrome юм.
- Энэ вэб хөтөч, дуурь, дуурь, анивчих хөдөлгүүр дээр суурилдаг тул энэ нь нээлтийн цонхыг эхлүүлэхэд ижил төстэй арга юм. Google Chrome-г идэвхжүүлж Ctrl + O-г идэвхжүүлнэ үү.
- Сонгох цонх идэвхжсэн байна. Энд та зорилтот зургийг олох хэрэгтэй, үүнийг хуваарилж, "Нээлттэй" товчийг дарна уу.
- Агуулгыг Google Chrome бүрхүүлд үзүүлэх болно.
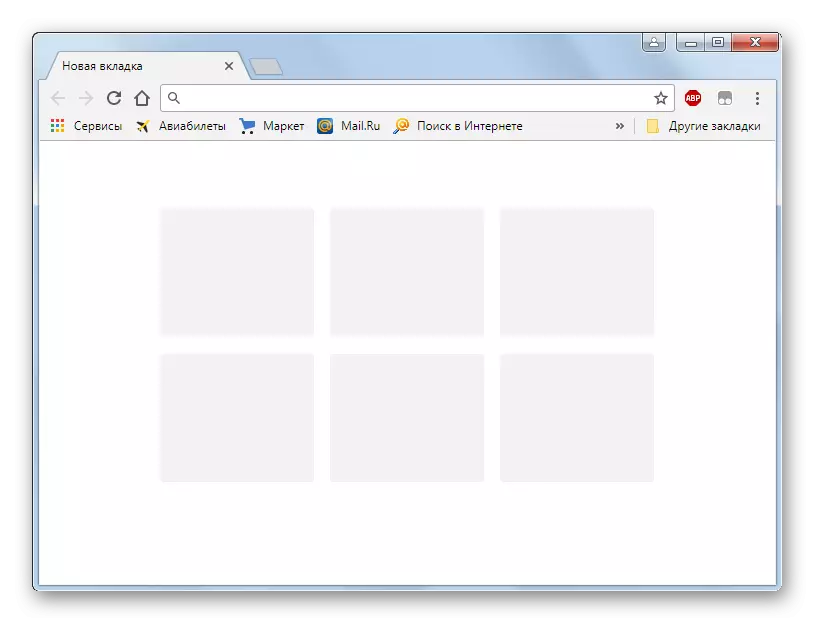
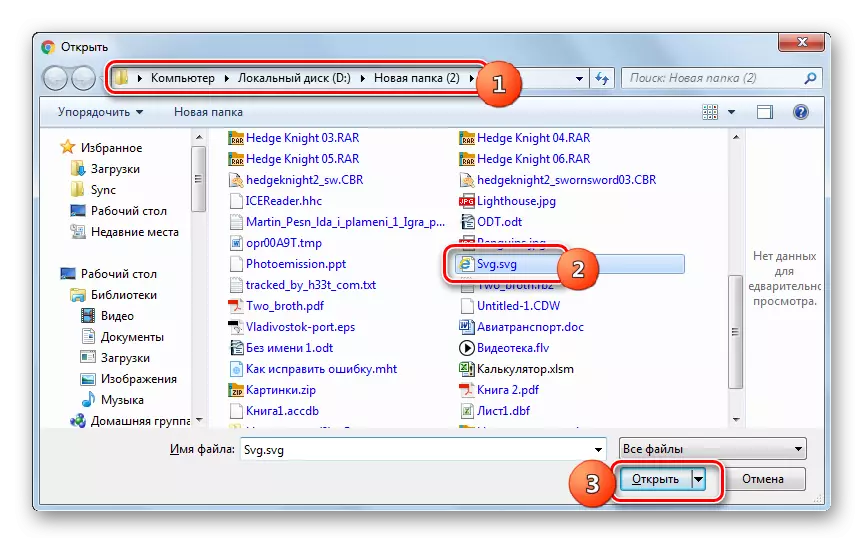
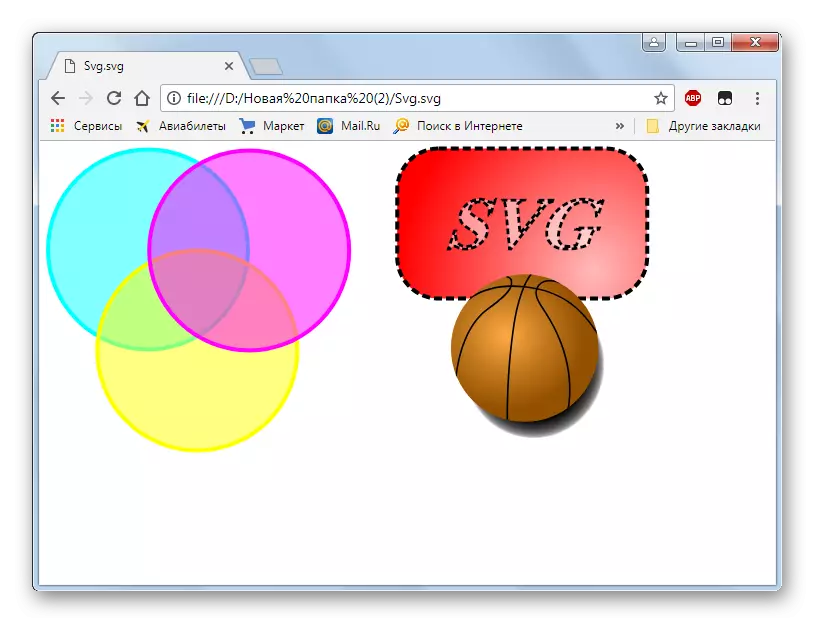
Арга 9: Вивалди
Дараагийн вэб хөтөч, SVG-ийг үзэх боломжийг харгалзан үзэх боломжтой жишээн дээр.
- Vivaldi ажиллуулах. Өмнө нь тайлбарласан хөтөчөөс ялгаатай нь энэ вэб хөтөч нь график элементүүд дамжуулан хуудас нээлтийн хуудсыг нээлээ. Үүнийг хийхийн тулд Shell-ийн зүүн дээд буланд хөтөч лого дээр дарна уу. "Файл" дээр дарна уу. Дараа нь, тэмдэг "Нээлттэй файл ...". Гэсэн хэдий ч, CTRL + O-ийг залгах хэрэгтэй.
- Обьектын сонголтын танил бүрхүүл байдаг. Үүнийг нүүлгэн шилжүүлэх боломжтой вектор график. Нэрлэсэн объектыг тэмдэглэж, "Нээлттэй" дээр дарна уу.
- Зургийг Winddi Shell дээр харуулав.
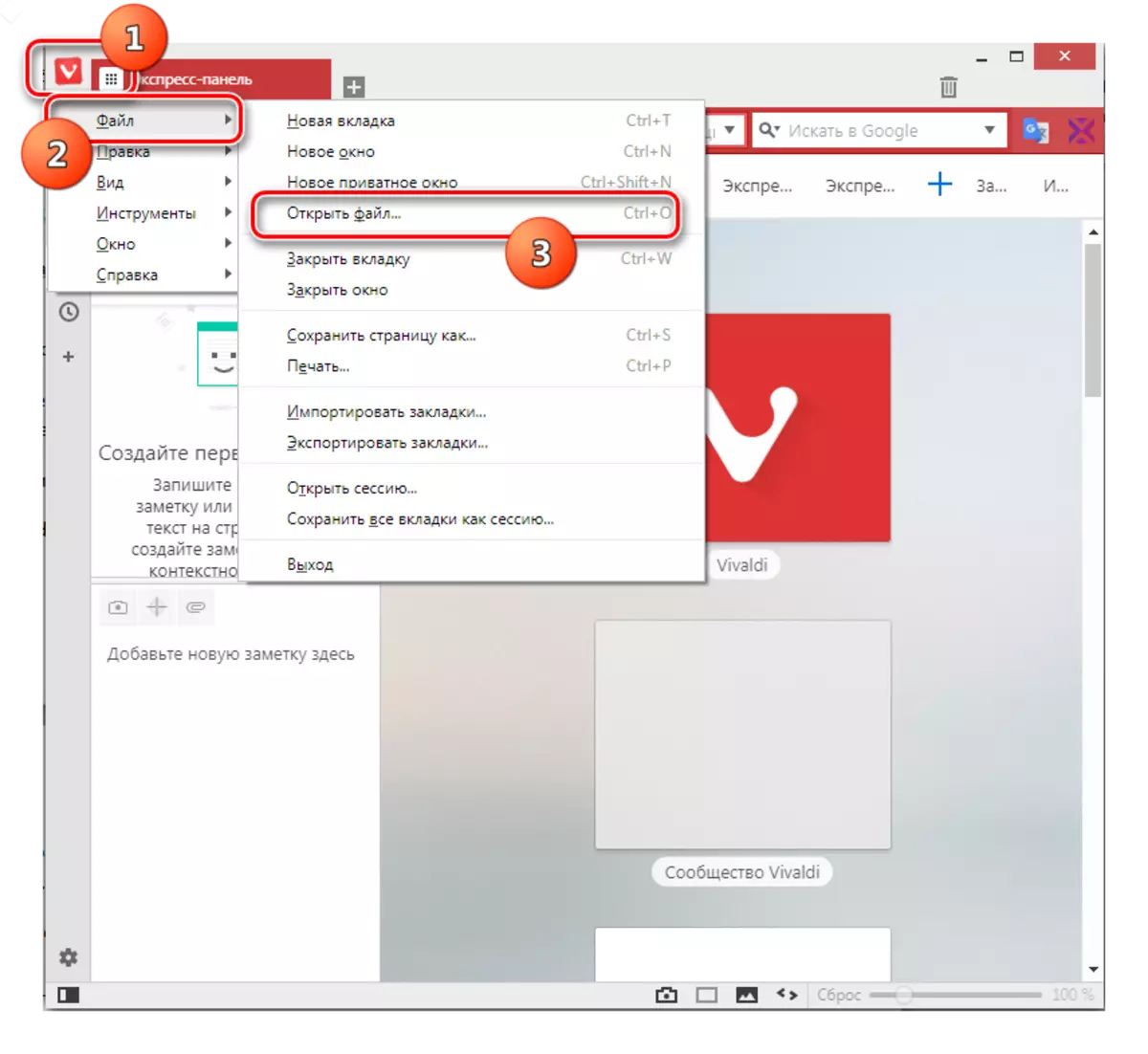


Арга 10: Мозилла Firefox
Бид өөр алдартай хөтөч дээр SVG-ийг хэрхэн яаж харуулахыг тодорхойлдог - Mozilla Firefox.
- Firefox ажиллуулах. Хэрэв та орон нутгийн байршуулсан объектуудыг цэс ашиглан нээхийг хүсч байвал анхдагч цэсийг идэвхгүй болгосон тул үүнийг асаах хэрэгтэй. Хөтөчийн бүрхүүлийн самбарын дээд талд хулганы баруун товчийг дарна уу. Гарч ирсэн жагсаалтад "Цэсийн самбар" -г сонгоно уу.
- Цэсийг үзүүлсний дараа "Файл" дээр дарна уу, "Нээлттэй файл ..." дээр дарна уу. Гэсэн хэдий ч та бүх нийтийн Ctrl + O-г дарахад ашиглаж болно.
- Сонгох цонх идэвхжсэн байна. Хүссэн зураг байрлуулсан газар руу шилжих. Үүнийг тэмдэглээд "Нээлттэй" дээр дарна уу.
- Агуулгыг Mozilla хөтөч дээр харуулна.
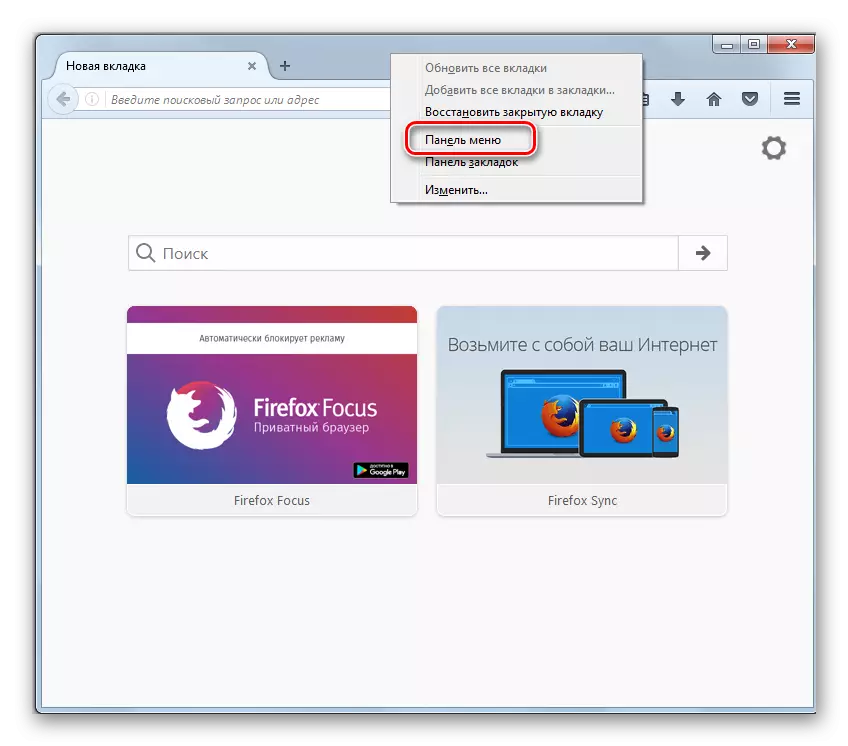
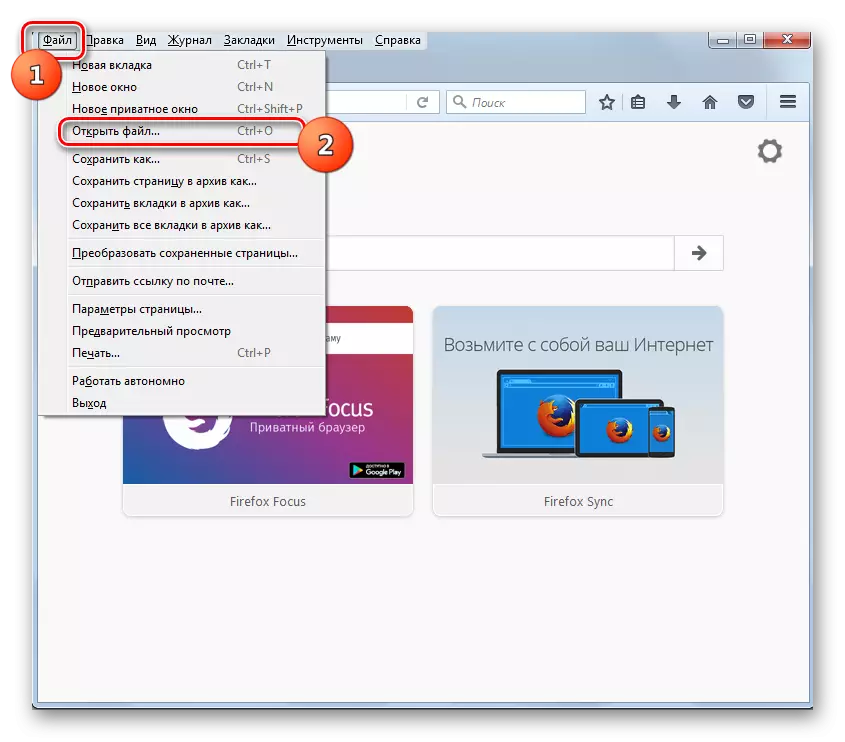

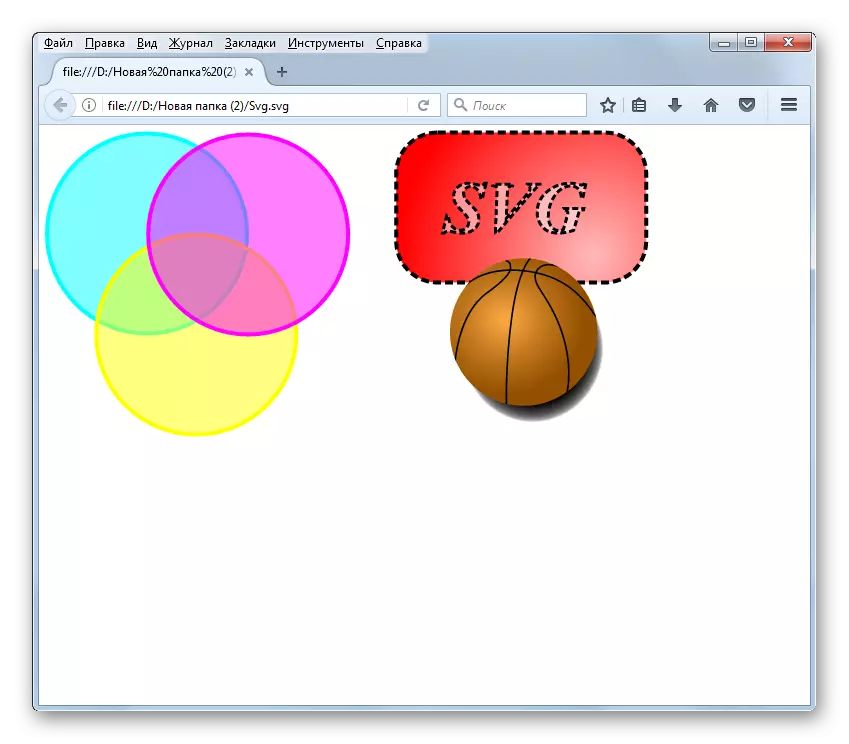
Арга 11: Макстон
Ер бусын арга зам, та Maxthon хөтөч дэх SVG-ийг үзэх боломжтой. Энэ баримт нь энэ вэб хөтөч дээр байгаа бөгөөд нээлтийн цонхны идэвхжлийг идэвхжүүлэх боломжгүй байна: Хяналтын хувьд хяналтын элементүүдээс гадна, халуун түлхүүрийг дарахад, халуун түлхүүрүүдийг дарахад болохгүй. SVG-ийг үзэх цорын ганц сонголт бол энэ объектын хаягийг Хөтөчийн хаягийн талбарт гаргах явдал юм.
- Хайлтын файлын хаягийг олж мэдэхийн тулд "Explorer" руу байрлуул. Шилжүүлэх товчийг дараад PCM-г обьектын нэр дээр дарна уу. Жагсаалтаас "PATH хэлбэрээр хуулах" сонгоно уу.
- Maxthon хөтөчийг ажиллуул, курсорыг хаягийн мөрөнд нь тохируулна уу. PCM дээр дарна уу. Жагсаалтаас "буулгах" -г сонгоно уу.
- Замаа оруулсны дараа, ишлэлүүдийг эхэнд нь болон түүний нэрний төгсгөлд хас. Үүнийг хийх, курсорыг иш татсаны дараа шууд буулгаж, гар дээрх арын талбар товчийг дарна уу.
- Дараа нь хаягийн талбар дахь бүх замыг сонгоод Enter дарна уу. Зургийг дээд тал нь харуулна.


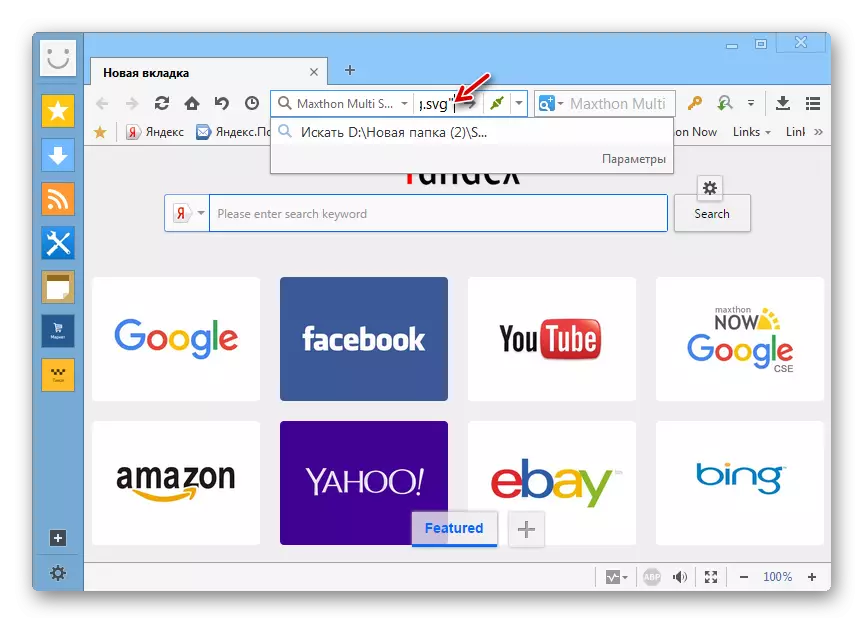
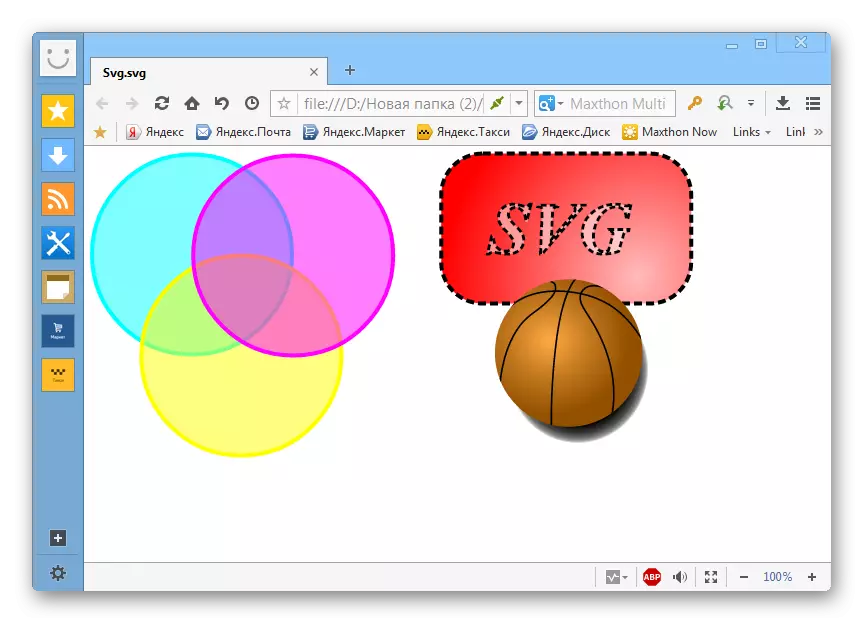
Мэдээжийн хэрэг, Борлогын зураг дээрх хатуу диск дээр байрлах энэ сонголтыг нээх энэ сонголт нь бусад хөтөчөөс илүү нэмэгдэж байна.
Арга 12: Internet Explorer
SVG-ийг Windows 8.1-ийн 8.1-ийн стандарт хөтөч дээр үзэх сонголтыг үзэх сонголтыг үзнэ үү.
- Internet Explorer ажиллуул. "Файл" дээр товшоод "Нээлттэй" -г сонгоно уу. Та мөн Ctrl + O ашиглаж болно.
- Жижигхэн цонхыг эхлүүлж байна - "Нээх". Шууд объектын сонголтын сонголт руу очихын тулд дарна уу. "Хайлт хийх ...".
- Гүйж буй бүрхүүлд, вектор графикийн элементийг байрлуул. Үүнийг зааж өгөөд "Нээлттэй" товчийг дарна уу.
- Өмнөх цонх руу буцах, сонгосон объект руу очих замд аль хэдийн хаясан объектыг аль хэдийн хаягийн талбарт байрлуулна. "OK" товчийг дарна уу.
- Зургийг өөрөөр хэлбэл хөтөч дээр харуулна.
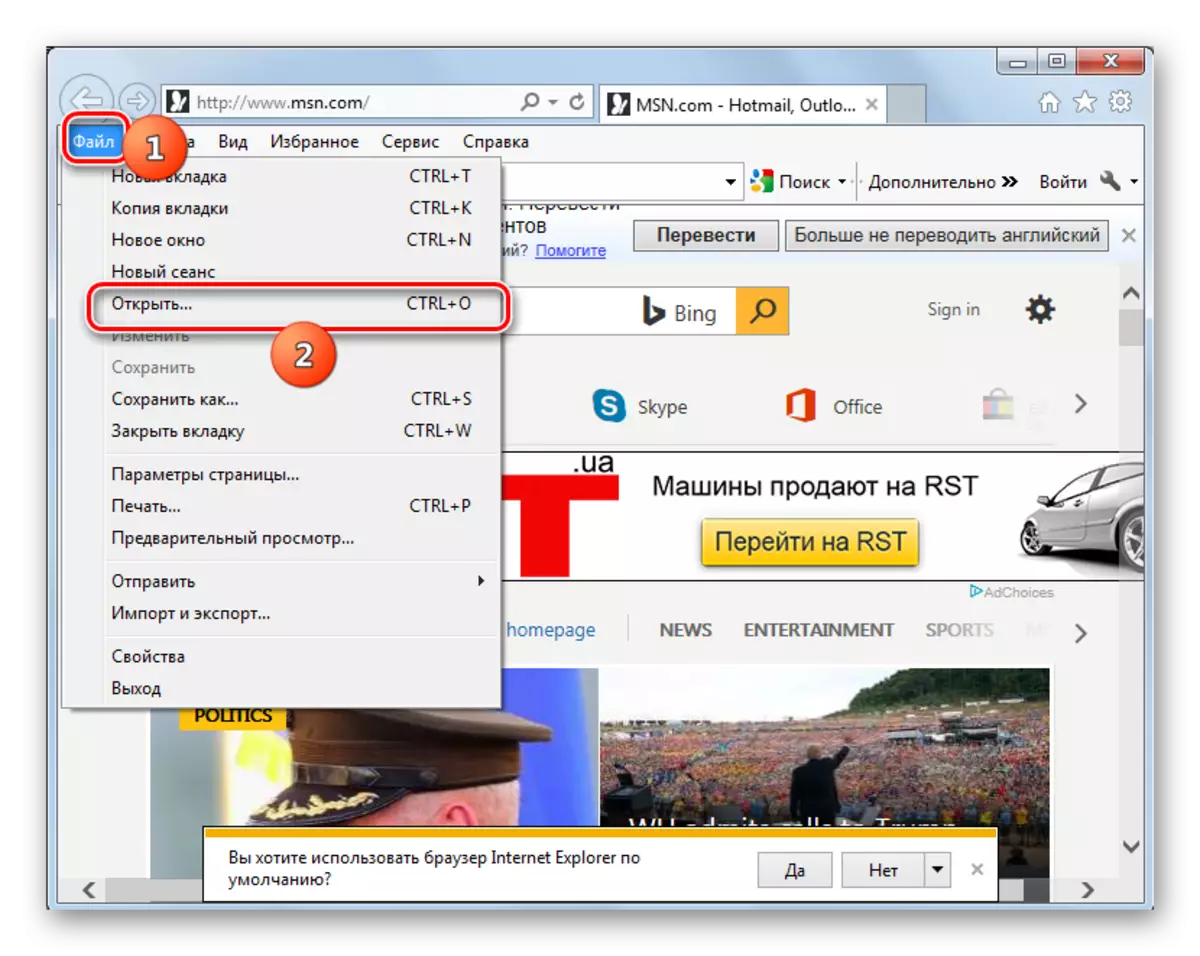



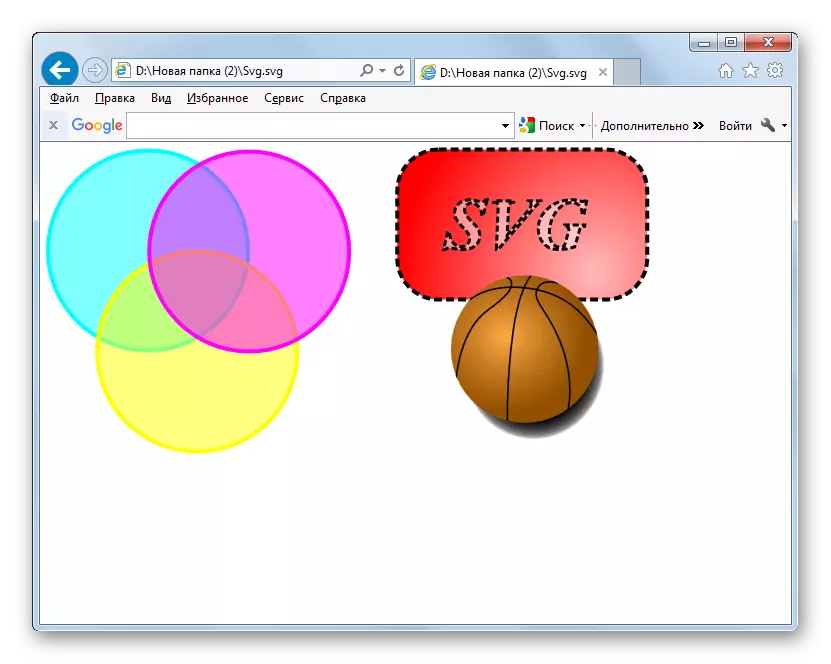
SVG нь вектор зурагны форматын формат, орчин үеийн зураг үзэх нь нэмэлт залгаасыг суулгахгүйгээр хэрхэн харуулахаа мэдэхгүй байна. Мөн бүх график редакторууд энэ төрлийн зурагтай ажиллахгүй байна. Гэхдээ бараг бүх орчин үеийн хөтөч нь энэ форматууд энэ форматыг харуулах боломжтой бөгөөд энэ нь нэг удаа интернет дээр байрлуулах боломжтой. Үнэн, зөвхөн хөтөчдийг хөтөч дээр ашиглах боломжтой бөгөөд Заасан өргөтгөлтэй объектыг засах боломжгүй.
