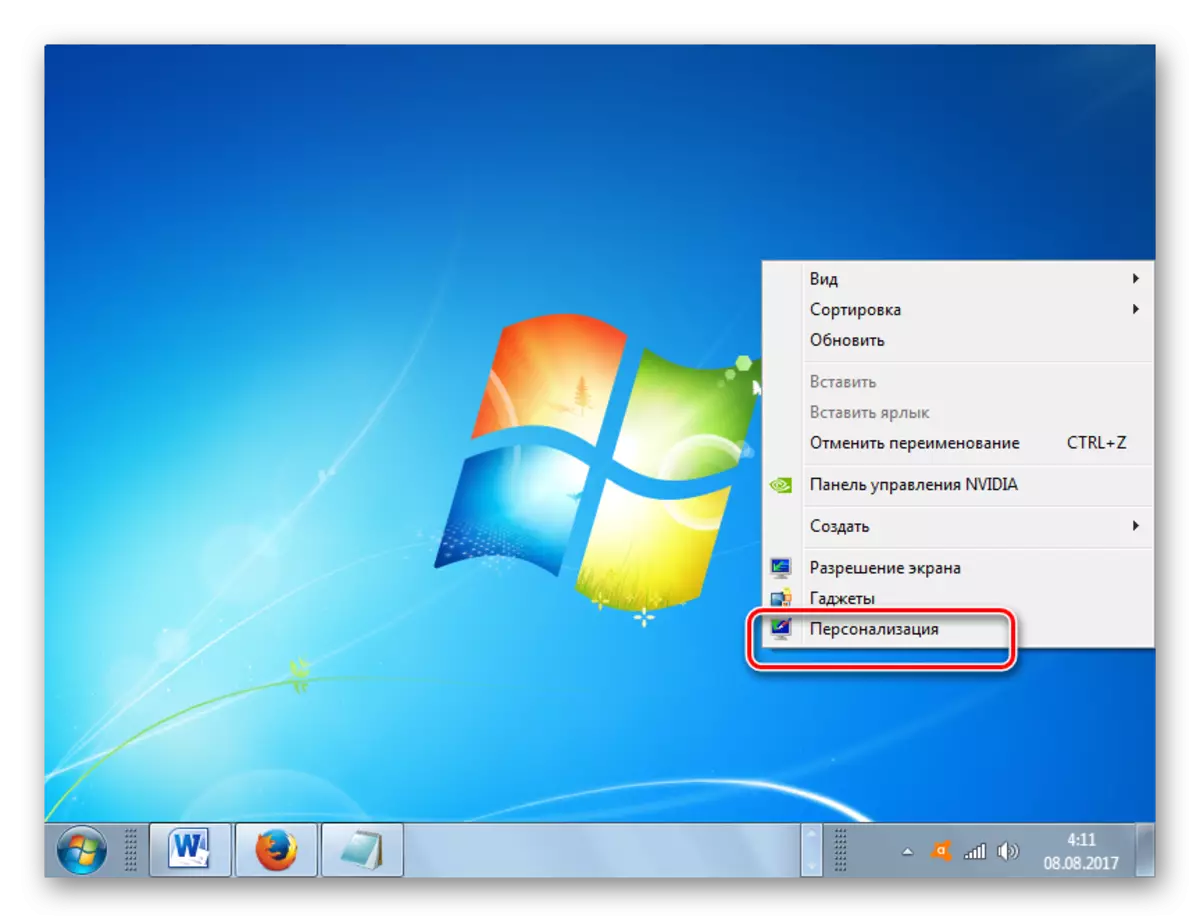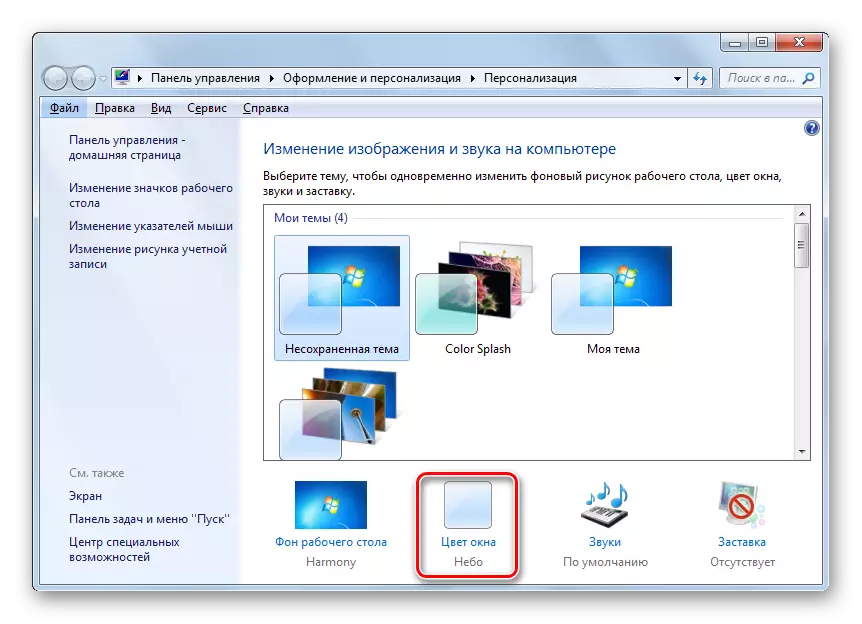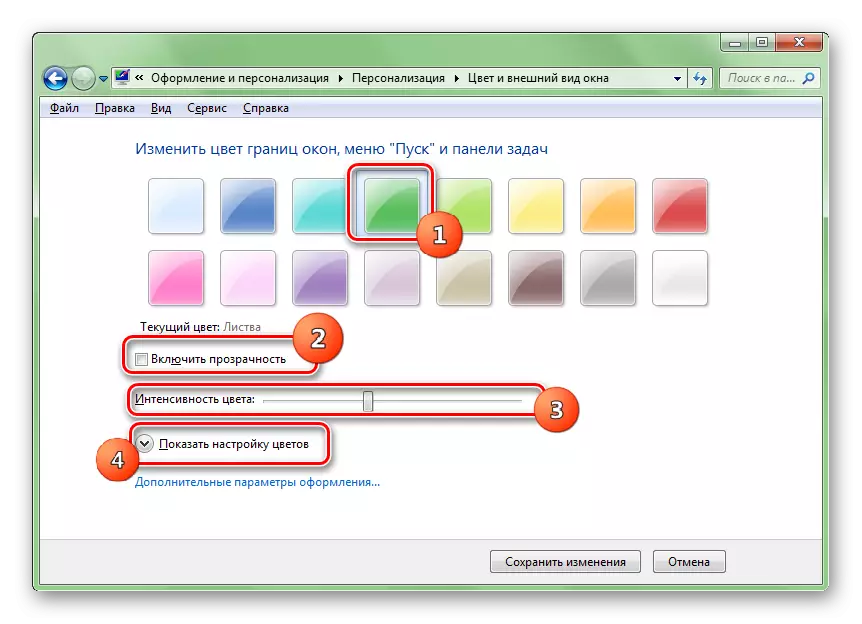Зарим хэрэглэгчид taskbar стандарт дизайн сэтгэл хангалуун байна. Бид Windows 7-д нь өнгийг хэрхэн өөрчлөгдөж үүнийг олохын болно.
Өнгө өөрчлөх арга
PC-ийн хэрэглэгч өмнө нь тавьж байгаа нь бусад асуултууд адил, taskbar сүүдэрт өөрчлөлт аргуудын хоёр бүлгийг ашиглан шийдвэрлэж байна: хэрэглээг нь цуг бүтээгдсэн OS боломжууд болон гуравдагч талын програм ашиглах. дэлгэрэнгүй Эдгээр аргууд нь авч үзье.Арга 1: Taskbar өнгө нөлөө
Юуны өмнө, гуравдагч талын програм хангамжийг ашиглан сонголт гэж үздэг. Энэ зүйлд хүргэх үүрэг нь, Taskbar өнгө нөлөө програм даван туулах болно. Энэ хөтөлбөрийн зөв үйл ажиллагаанд урьдчилсан нөхцөл Аэро цонх оруулсан ил тод горим юм.
Taskbar өнгө нөлөө нь татаж авах
- татаж авсаны дараа Taskbar өнгө нөлөө нь зүгээр л түүний агуулгыг задлаад, Архив, администратор нэрийн өмнөөс нь гүйцэтгэгдэнэ файлыг ажиллуулна. Суурилуулах гүйцэтгэл Энэ програм нь шаарддаггүй. Үүний дараа, түүний дүрс системийн бохир гарч ирэх болно. хоёр удаа үүн дээр дарна уу.
- Tasque Bar нөлөө эхэлсэн байна. Энэ хөтөлбөрийн бүрхүүлийн төрх Windows барьсан өнгө хэрэгсэл интерфэйс, "Өөриймсүүлэх" хэсэгт байрлах дараах аргуудын аль нэгийг авч байхдаа яриаг талаар ирэх нь маш төстэй юм. Үнэн, Taskbar өнгө нөлөө интерфэйс Russified биш юм, юу ч үүнийг хийж болно. цонхны дээд хэсэгт танилцуулсан байна 16 урьдчилан тогтоосон өнгө нь ч сонгож, "Save" товчлуур дээр дарна уу. хөтөлбөр нь цонхыг хаах, "Close цонх" дарна уу.
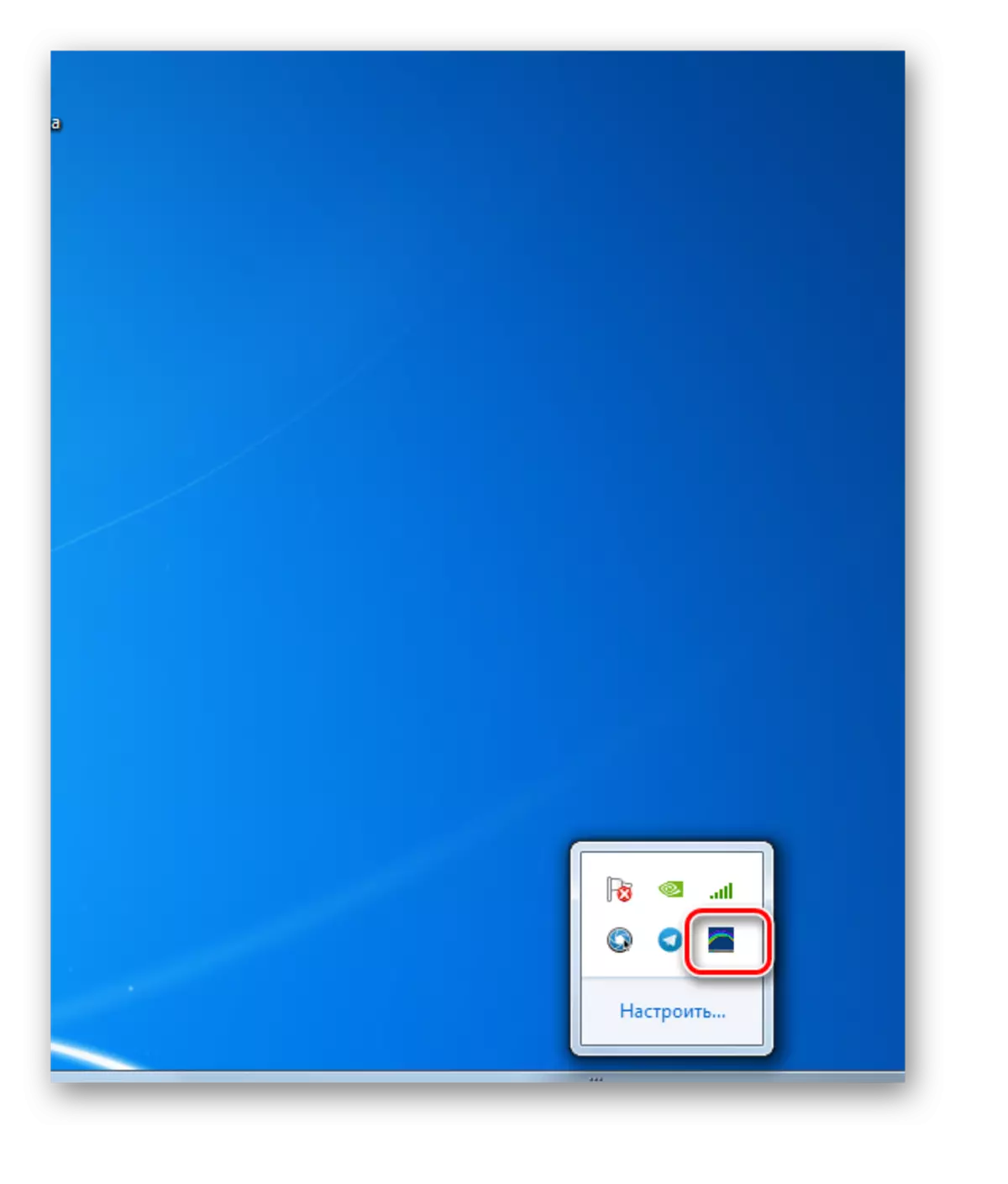
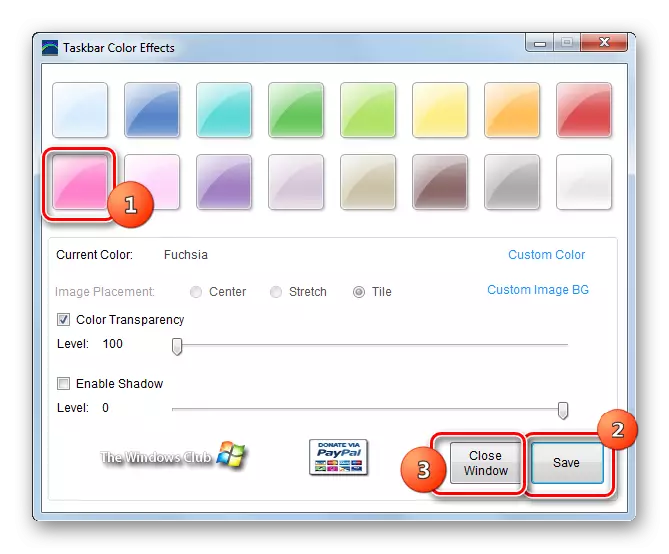
Эдгээр арга хэмжээний дараа "taskbar" -ийн сүүдэр сонгосон нь өөрчлөгдөх болно. Харин байгаа, нарийвчилсан тохируулга хийх боломж бол та илүү үнэн зөв tint болон chroma эрчмийг тогтоож хүсэж байна.
- дахин хөтөлбөрийг ажиллуулна. Гаалийн өнгө дээр дарна уу.
- Цонх нь та сүүдэртэй нь 16 сонгох боломжтой, нээж, 48 хэрэглэгч бол, энэ нь хангалттай биш юм бол та "өнгийг тодорхойлох" товчлуур дээр дарна уу.
- Үүний дараа, өнгө спектр нь бүх л боломжит сүүдэртэй агуулсан нээгдэнэ. тохирсон сонгохын тулд, та нар түүнд харгалзах спектр талбай дээр товшино хэрэгтэй. Нэн даруй та эсрэгээр болон хурц түвшний тоон утгыг оруулж зааж өгч болно. сүүдэр сонгосон болон бусад тохиргоог хэвлэлийн OK хийж дараа.
- үндсэн цонхны Tasquebar өнгө нөлөө нь эргэн, та баруун, зүүн тийш гулгагч татах өөр тохируулга нь хэд хэдэн хийж болно. Тухайлбал, ийм байдлаар та өнгө эрчмийг "Өнгө ил тод байдал" гулгагчаа хөдөлж өөрчилж болно. Энэ тохиргоог идэвхжүүлэхийн тулд, шалгах тэмдэг харгалзах зүйл ойролцоо суулгасан байх шаардлагатай. Үүний нэгэн адил, "Shandow идэвхжүүлэх" параметрийн ойролцоо шалз болгох замаар, хэрэв боломжтой гулгагчаа ашиглан сүүдэр түвшний өөрчлөлтийг өөрчлөх явдал юм. Бүх тохиргоог дууссаны дараа, "Хадгалах" болон "Close цонх" дарна уу.
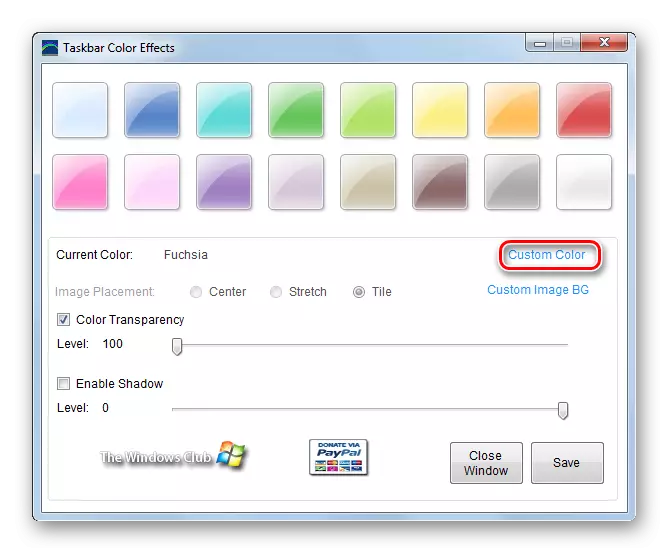
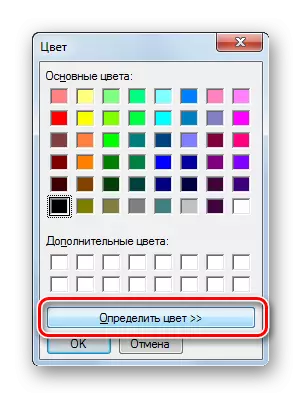
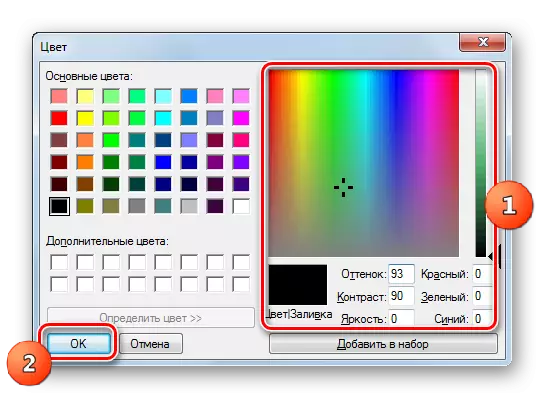

Гэвч цаана нь "Taskbar" Tasquebar нөлөө программыг ашиглан, та нь зөвхөн ердийн өнгө, бас зургийг ашиглаж болно.
- үндсэн цонх Taskbar өнгө нөлөө онд өөрчлөн Зургийн Болгар дарна уу.
- Цонх, нээдэг бөгөөд энэ нь компьютерийн хатуу диск болон зөөврийн дунд Хэрэв холбогдсон дээр байрлах ямар нэгэн дүрсийг сонгох боломжтой юм. Дараах алдартай зураг формат дэмждэг байна:
- JPEG;
- Gif;
- Png;
- BMP,
- JPG.
дүрсийг сонгох тулд, зураг байршил санд очиж үүнийг онцлон болон "Open" дээр дарна уу хангалттай юм.
- Үүний дараа үндсэн програм цонх руу буцаана. зургийн нэр нь "Одоогийн Image" параметрийн эсрэг харуулагдах болно. Үүнээс гадна, сэлгэх нэгж Зургийн байрлуулах байрлалыг тохируулах талаар идэвхтэй болдог. гурван өөрчлөх албан тушаал байдаг:
- төв;
- сунгах;
- Хавтан (анхдагч хэмжээ нь).
Эхний тохиолдолд, дүрс түүний анхны урттай "taskbar" төвд байрладаг. Хоёр дахь тохиолдолд, энэ нь бүх самбар сунгасан бөгөөд гуравны хавтан хэлбэрээр нь тархинд цус харвах болгон ашиглаж байна. горимуудыг өөрчлөх нь radiocopters шилжих явуулж байна. Жишээ нь өмнө дурьдсанчлан, өнгө, сүүдрийн эрчимтэй өөрчлөлт нь ашиглаж болно. Бүх тохиргоог дуусгасны гэж үргэлж дараа, хэвлэлийн "Save" болон "Close цонх".
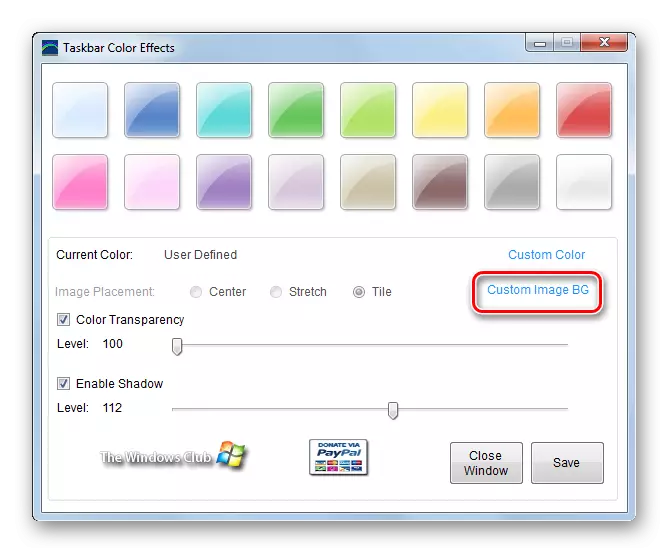
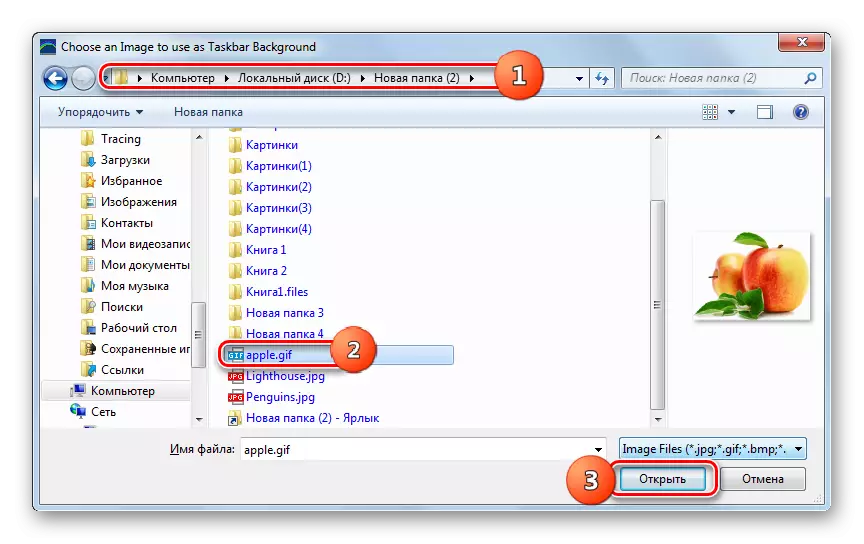
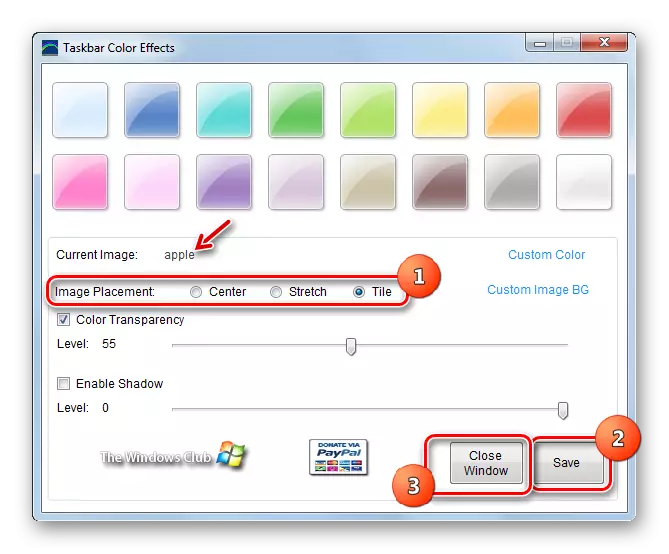
Windows нь цуг бүтээгдсэн арга хэрэгсэл, энэ зорилгоор ашиглаж байгаа нь харьцуулахад "taskbar" өнгө өөрчлөгдөж байх үед энэ аргын давуу тал нь илүү онцлог нь хэд хэдэн өмнө байна. Ялангуяа, энэ нь цаана гэх мэт зураг, сүүдэр тохируулга ашиглан боломж юм. Харин дутагдалтай хэд хэдэн байна. Юуны өмнө, энэ нь гуравдагч програм хангамжуудыг, түүнчлэн хөтөлбөрийн Орос хэлтэй интерфэйс дутмаг ачаалах шаардлагатай. Үүнээс гадна, энэ арга нь зөвхөн цонхны ил тод байдал идэвхжих үед хэрэглэж болно.
2-р арга: Taskbar Өнгө тохируулагчийн
Taskbar Windows 7-ийн сүүдэрийг өөрчлөхөд туслах дараагийн гуравдагч талын програм бол Taskbar Creanger програм юм. Энэ програмыг ашиглахдаа Aero ил тод горимыг ашиглах ёстой.
Taskbar өнгөний савыг татаж авах
- Энэ хөтөлбөр нь өмнөх шиг, суулгах шаардлагагүй. Тиймээс, архивт татан авагчдыг татаж аваад PLUSSUBSUB өнгөөр өнгөний өнгөөр гүйлгээг хийх үү. Програмын цонх нээгдэнэ. Интерфейс нь маш энгийн. Хэрэв та зүгээр л самбарын өнгийг өөр зүйлээр өөрчлөхийг хүсч байвал тодорхой сүүдэрт ороогүй, дараа нь энэ тохиолдолд програмын сонголтыг сонгож болно. "Санамсаргүй" дээр дарна уу. Санамсаргүй сүүдэр товчлуурын хажууд гарч ирнэ. Дараа нь "Apply" товчийг дарна уу.
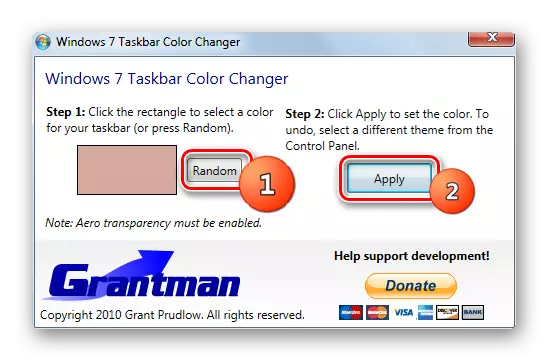
Хэрэв та тодорхой сүүдэрийг зааж өгөхийг хүсч байвал энэ зорилгоор "Taskbar" -ийг харуулсан квадратыг товшино уу.
- Өмнөх хөтөлбөртэй ажил дээрээ аль хэдийн танил болсон. Энд та нэн даруй сүүдэр гарч 48 бэлэн хувилбаруудын тохиромжтой талбай дээр дарж, OK дарж сонгож болно.
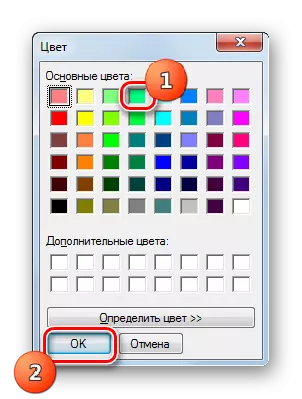
Та "өнгийг тодорхойлох" товчийг дарж нарийвчлалтайгаар нарийвчлан тодорхойлж болно.
- Спектр нээгдэнэ. Хүссэн сүүдэртэй тохирч байгаа газар дээр дарна уу. Үүний дараа өнгө нь тусдаа талбайд харуулах ёстой. Хэрэв та Spectrum-ээс үргэлж сонгохгүй байхын тулд сонгосон өнгөний стандартын багцыг нэмж, спектрээс үргэлжлүүлэхийн тулд сонгосон өнгөний багцыг нэмж оруулахыг хүсч байвал "SEX SEX" дээр дарна уу. Сүүдэрийг "Нэмэлт өнгө" блок дээр дөрвөлжинд харуулна. Элементийг сонгосны дараа "OK" дарна уу.
- Үүний дараа сонгосон сүүдэрийг tasquebar өнгөний үндсэн цонхны үндсэн цонхонд үзүүлэх болно. Үүнийг самбар дээр түрхэхийн тулд "Хэрэглэх" товчийг дарна уу.
- Сонгосон өнгийг суулгана.
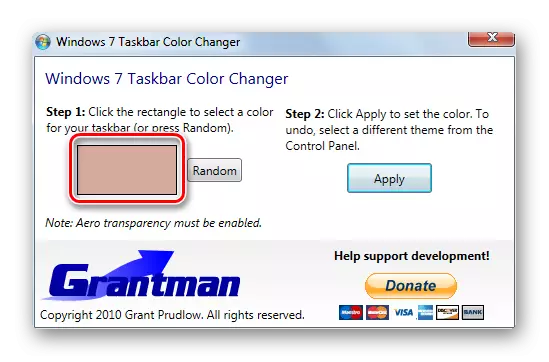
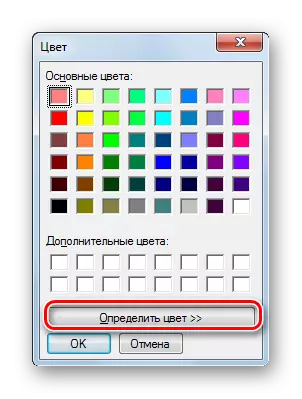
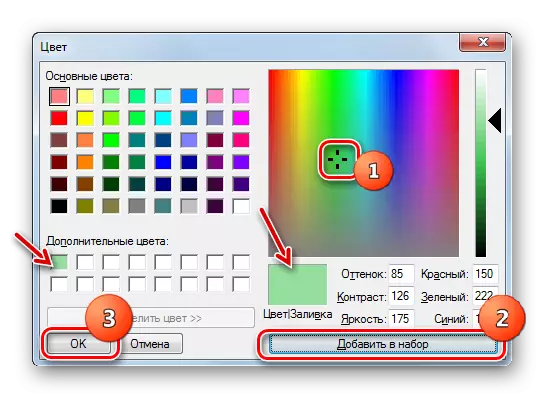
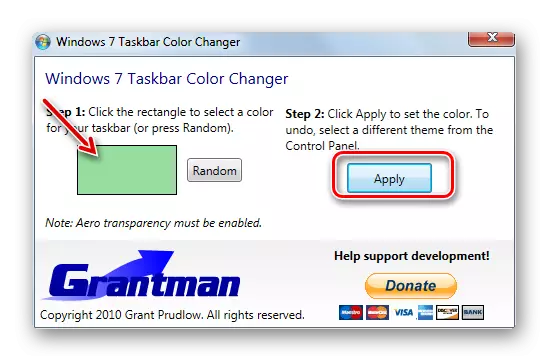

Энэ аргын сул тал нь өмнөх өмнөхтэй яг ижил байна: Англи хэлээр ярьдаг интерфэйс нь гуравдагч этгээдийн програмыг ачаалах хэрэгцээ, түүнчлэн Windows-ийн тунгалаг байдлыг ачаалах хэрэгтэй. Гэхдээ давуу талууд нь жижиг хэмжээтэй, Taskbar өнгөний гэрэлтүүлэгчийг ашиглан та зураг, сүүдрийг арын зураг болгон ашиглаж, сүүдрийг ар аргаар ашиглах боломжгүй.
Арга 3: Баригдсан Windows хэрэгслийг ашиглан
Гэхдээ та "Taskbarbar" -ийг гуравдагч этгээдийн програм хангамж ашиглахгүйгээр зөвхөн "Taskbar" өнгийг өөрчилж болно. Үнэн үнэн, Windows 7-ийн бүх хэрэглэгчид энэ сонголтыг ашиглах боломжтой байх болно. Энэ сонголтыг ашиглахад "Хувийн хувилбарууд" -ыг ашиглахад шаардагдах бөгөөд энэ нь "Хувийн хувилбарууд" -ыг "хувийн хувилбар" -ыг ашиглахгүй байх болно. ОС-ийн эдгээр хувилбарыг ашиглаж байгаа хэрэглэгчид зөвхөн энэ програмын аль нэгийг нь суулгаснаар "Taskbarbar" -ын өнгийг өөрчлөх боломжтой болно. Бид "Хувийнчилалт" хэсэгтэй суулгасан эдгээр хэрэглэгчид algoritym-ийг алгоритмын үйлдлийг авч үзэх болно.
- "Ширээний компьютер" руу очно уу. Баруун товшоод дээр дарна уу. жагсаалтад "хувийн" сонгоно.
- Зураг, дууны өөрчлөлтийн цонх нь компьютер дээр нээгдэж, зүгээр л - хувийн шинж чанар. "Цонхны өнгө" дээр дарна уу.
- Shaintbar Colorbar-ийн эффектийн үр дагаварыг харгалзан үзсэн бүрхүүл нь маш төстэй юм. Үүнд, гэхдээ сүүдрийн хяналтын элементүүд дутагдаж, зургийг нь тодорхойлж, зургийг нь тодорхойлж, энэ цонхыг бүх интерфэйсийн хэлээр хийгдсэн бөгөөд энэ нь тухайн хэрэглэгчийн ажиллаж байгаа бөгөөд энэ цонхны хэл дээрх интерфейсийн хэлийг ашигласан бөгөөд энэ нь хэрэглэгчийн ажлын интерфлайн хэллэгээр хийгдсэн болно.
Энд та арван зургаан үндсэн өнгийг сонгож болно. Дээр дурдсан хөтөлбөрт хамрагдсан тохиолдолд нэмэлт өнгө, сүүдэр сонгох чадвар нь Windows-ийн стандарт хэрэгсэл байдаггүй. Тохирох талбай дээр дарсны дараа цонхны загвар, "Taskbar" ба "Taskbar" дээр даруй сонгогдсон сүүдэрт хийнэ. Хэрэв та өөрчлөлтийг хадгалахгүйгээр тохиргооны цонхоор гарвал өнгө нь өмнөх хувилбар руу автоматаар эргэж ирнэ. Нэмж хэлэхэд "Ил тод байдал" PASTABER-ийн ойролцоо байгаа нүдийг суулгаснаар хэрэглэгч нь Windows ба "Taskbar" -ийг идэвхжүүлж, идэвхгүй болгох боломжтой. Өнгөний эрчимтэй гулсагчийг зүүн эсвэл баруун тийш шилжүүлэх замаар та ил тод байдлын түвшинг тохируулж болно. Хэрэв та олон тооны нэмэлт тохиргоог хийхийг хүсч байвал, дараа нь бичээс дээр дарж бичнэ үү "Шоу цэцгийн тохиргоо" дээр дарна уу.
- Нэмэлт тохиргоо нээгдэнэ. Гулсагчдыг баруун тийш эсвэл зүүн тийш шилжүүлэх замаар та ханасан, ханасан, сүүдэр, гэрэл гэгээтэй байдлыг тохируулж болно. Бүх тохиргоог бөглөсний дараа өөрчлөлтийн цонхыг хаасны дараа "" Өөрчлөлтийг хадгалах "товчийг дарна уу.

Хажуу шалгуурын дагуу самбарыг өөрчлөхийн тулд PANTER-ийн өнгийг өөрчлөх, барьсан хэрэгсэл нь боломжийн хөтөлбөрт хамрагдах боломжтой. Тухайлбал, энэ нь сонголтын хувьд жижиг жижиг жагсаалтыг өгдөг. Гэхдээ энэ хэрэгслийг ашиглан, энэ хэрэгслийг ашиглан та нэмэлт програм хангамжийг оруулах шаардлагагүй, түүний интерфэйсийг оросоор хийж, Windows-ийн ил тод байдал өөрчлөгдөхгүй байхын тулд Өмнөх сонголтыг өөрчлөх хэрэггүй.

Windows 7 дахь "Taskbar" өнгөт өнгийг өөрчилж, хоёуланг нь гуравдагч этгээдийн програм ашиглаж, суурилуулсан Windows хэрэгслийг ашиглаж болно. Ихэнх өөрчлөлтийн ихэнх өөрчлөлтийг taskbar өнгөний өнгөний эффектийн хөтөлбөрт оруулсан болно. Гол функциональ сул тал бол цонхны ил тод байдал идэвхжсэн үед л зөв ажиллах боломжтой юм. Онд барьсан хэрэгсэл, Windows ийм хязгаарлалтыг ямар ч байна, гэхдээ энэ нь одоо ч гэсэн ядуу бөгөөд, жишээ нь, цаана хэлбэрээр зургийг оруулах боломж байна. Нэмж хэлэхэд, Windows 7-ийн бүх хувилбарыг хувийн тохируулах хэрэгсэл биш байна. Энэ тохиолдолд л гуравдагч этгээдийн програм хангамжийг ашиглах нь зөвхөн "Taskbar" -ийн цорын ганц гарц хэвээр байна.