
Энэ нь өөр өөр мониторын оновчтой зүйл биш бөгөөд дэлгэцийн нягтрал өөр өөр хэмжээ юм. Дэлгэц дээрх цэгүүдийн тоог илэрхийлнэ. Энэ утга нь илүү өндөр чанартай, илүү өндөр чанартай зураг. Гэхдээ харамсалтай нь харамсалтай нь бүх мониторууд нь өндөр нарийвчлалтайгаар ажиллах чадвартай биш юм. Нэмж дурдахад, зарим хэрэглэгчид үзэсгэлэнтэй график руу буцахдаа гайхалтай компьютерийн гүйцэтгэлийг зориудаар буулгахын тулд үүнийг санаатайгаар буулгаж ав. Мөн энэ параметрийг өөр өөр даалгавар гүйцэтгэх шаардлагатай. Windows 7 дээр шийдвэрлэхийн тулд янз бүрийн аргыг хэрхэн тохируулахыг тодорхойлцгооё.
Зөвшөөрөл өөрчлөх арга замууд
Энэ дэлгэцийн параметрийг Windows 7 дээр өөрчлөх боломжтой бүх аргууд нь гурван бүлэгт хувааж болно.- Гуравдагч талын програм хангамжийн програм хангамж;
- Видео карт ашиглах;
- Суурилуулсан үйлдлийн системийн хэрэгслийг ашиглах.
Оруулсан OS хэрэгслийн аргыг ашиглах аргуудыг ашиглахдаа ч гэсэн янз бүрийн сонголтыг ашиглаж болно. Тэд тус бүрийг илүү дэлгэрэнгүй ярилцъя.
Арга 1: Дэлгэцийн нарийвчлалын менежер
Юуны өмнө, дэлгэцийн нягтрал менежерийн жишээний жишээн дээрх даалгаврыг биелүүлэхийн тулд гуравдагч талын хөтөлбөрийг ашиглан гуравдагч этгээдийн хөтөлбөрийг ашиглана уу.
Дэлгэцийн нягтрал менежерийг татаж авах
- Дэлгэцийн нарийвчлалтай менежер суулгах файлыг татаж авсны дараа програмыг суулгасан байх ёстой. Үүнийг хийхийн тулд суулгагчийг ажиллуулна уу. Тавтай морилно уу цонх нээгдэнэ. "Дараах" дээр дарна уу.
- Дараа нь лицензийн гэрээг эхлүүлнэ. Энд шилжүүлэгчийг "Би зөвшөөрч байна" байрлалыг байршуулахын тулд үүнийг хүлээн авах шаардлагатай байна. Дараа нь "Дараах" товчийг дарна уу.
- Дараа нь, цонх нээгдэнэ, суулгасан програмын гүйцэтгэсэн файлын байршлыг тогтоосон газар нээгдэнэ. Хэрэв онцгой шалтгаан байхгүй бол танд энэ директор шаардлагагүй бол зүгээр л "Дараах" товчийг дарна уу.
- Дараагийн цонхонд та "Эхлэх" цэс дэх програмын дүрсийг өөрчилж болно. Гэхдээ дахин, дахин их шалтгаангүйгээр, энэ нь ямар ч утгагүй юм. "Дараах" дээр дарна уу.
- Үүний дараа цонх нээгдэнэ, таны оруулсан өгөгдөл хаана байна. Хэрэв та ямар нэгэн зүйл өөрчлөхийг хүсч байвал "Буцах" товчийг дараад редактор гаргана. Хэрэв бүх зүйл танд бүрэн сэтгэл хангалуун байвал та програмыг суулгах журмыг эхлүүлэх боломжтой.
- Дэлгэц суулгах процедур нь resolverava.
- Заасан процессыг бөглөсний дараа цонх нээгдэнэ, энэ нь суулгалт амжилттай дууссан гэж мэдээлж байна. "Дуусгах" товчийг дарж "товчийг дарна уу.
- Таны харж байгаагаар энэ програм нь суулгалт хийсний дараа автоматаар эхлэх боломжийг олгодоггүй. Тиймээс та үүнийг гараар ажиллуулах хэрэгтэй. Шошго нь ширээний компьютер дээр гарахгүй тул дараах зөвлөмжийг дагана уу. "Эхлүүлэх" товчийг дараад "Бүх програмууд" -г сонгоно уу.
- Хөтөлбөрийн жагсаалтад, "Дэлгэцийн нарийвчлалын менежер" хавтас хайх. Ороод ир. Дараачийн товчин дээр дарна уу "НЭГДСЭН НЭГДСЭН НЭГДСЭН НЭГДСЭН МЭДЭЭЛЭЛ".
- Дараа нь цонх эхэлж эхэллээ, та "Unlock" дээр дарж, "Unlock" дээр дарж, "Unlock" дээр товшоод, эсвэл үнэгүй хувилбарыг дарна уу.
- Програмын цонх шууд дэлгэцийн нарийвчлалтай тохиргоог нээнэ. Бидний зорилгын үүднээс танд "дэлгэцийн тохиргоо" блок хэрэгтэй болно. "Сонгосон дэлгэцийн нягтаршилд орохын тулд хачиг суулгана уу. "Дэлгэц" талбарууд таны компьютер дээрх видео картын нэр байсан эсэхийг шалгаарай. Хэрэв ийм зүйл биш бол жагсаалтаас хүссэн сонголтыг сонгоно уу. Хэрэв таны видео карт жагсаалтад харагдахгүй бол таних журмыг тодорхойлох товчийг дарна уу. Дараа нь нарийвчлалтай гулсагчийг зүүн эсвэл баруун тийш чирж, баруун тийш нь анхаарч үзвэл дэлгэцийн нарийвчлалыг сонгоно уу. Хэрэв хүсвэл "Давтамжийн" талбарт та дэлгэцийн шинэчлэх давтамжийг өөрчилж болно. Тохиргоог ашиглахын тулд "OK" дээр дарна уу.
- Дараа нь компьютерийн дахин ачаална уу. Хэрэв та програмын туршилтын хувилбарыг ашиглавал дараа нь дахин ачаалсны дараа дэлгэцийн нягтралын менежерийн эхлэл дахин нээгдэнэ. "Туршилтын" товчийг дарж, дэлгэцийг өмнө нь сонгосон.
- Одоо, хэрэв та дэлгэцийн нарийвчлалтай менежерийг ашиглан нягтралаа өөрчлөхийг хүсч байвал энэ нь үүнийг илүү хялбар болгох боломжтой болно. Хөтөлбөр нь Autorun-д зориулагдсан бөгөөд тавиур дээр байнга ажилладаг. Тохируулга хийх нь тавиур дээр очиход хангалттай бөгөөд хулганыг (PCM) дээр дарж MONCELING-г дэлгэц хэлбэрээр дарна уу. Хяналтын нарийвчлалын сонголтуудын жагсаалт. Хэрэв энэ нь хүссэн сонголт хийгээгүй бол курсорыг "илүү ..." гэж зааж өг. Нэмэлт жагсаалт нээгдэнэ. Хүссэн зүйл дээр дарна уу. Дэлгэцийн параметрүүд нэн даруй өөрчлөгдөх болно, энэ удаад компьютерийг дахин эхлүүлэх шаардлагагүй.
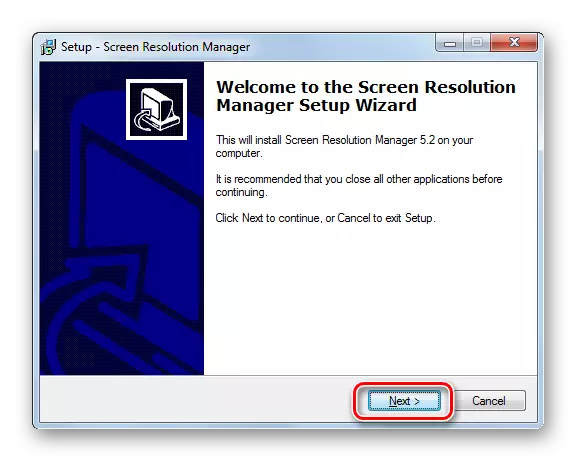


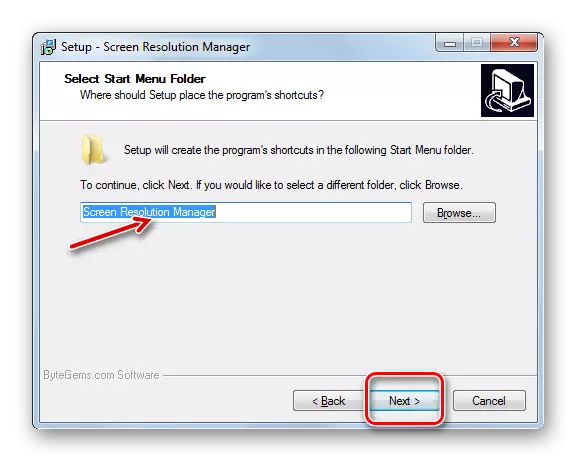

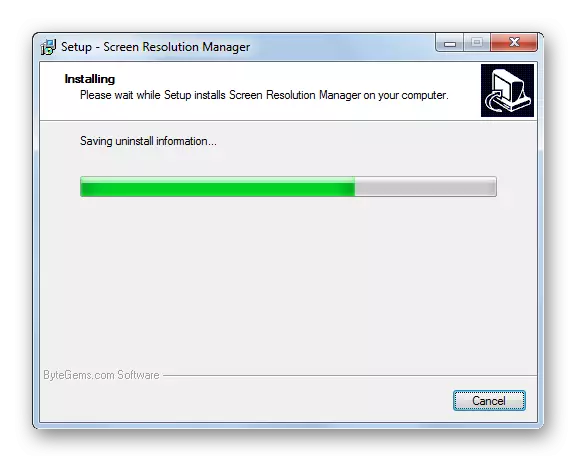
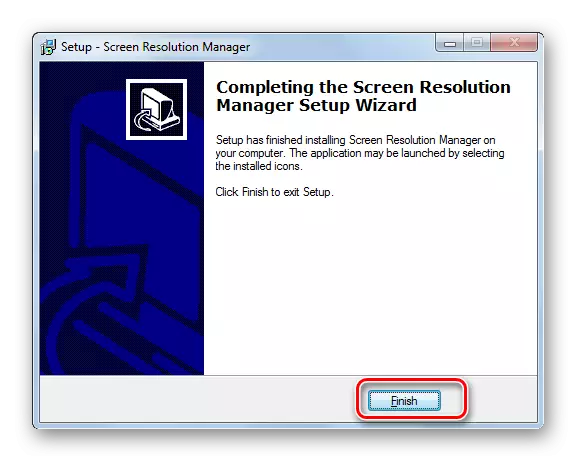






Энэ аргын гол сул тал бол дэлгэцийн нарийвчлалын менежерийн үнэгүй ашиглах нь долоо хоногт бүрэн хязгаарлагддаг. Үүнээс гадна, энэ програмыг эсэргүүцээгүй байна.
Арга 2: Pearerstrip
Даалгаврыг шийдэж чадах өөр нэг гуравдагч талын хөтөлбөр нь PowerStrip юм. Энэ нь өмнөхөөсөө илүү хүчирхэг бөгөөд голчлон видео карют, параметрүүд дэх өөрчлөлтүүдээс илүү хүчтэй бөгөөд энэ зүйлийнхээ өөрчлөлт, гэхдээ энэ зүйлийн шийдвэрийг шийдвэрлэх боломжтой болгодог.
PowerStrip татаж авах.
- Суулгах цахилгаан зурвас нь хэд хэдэн онцлог шинж чанартай тул үүнийг нарийвчлан зогсоох хэрэгтэй. Та татаж аваад суулгах файлыг нээнэ Хэрэв лицензийн гэрээг нэн даруй нээнэ. Үүнийг хүлээн авахын тулд "Би дээрх нөхцөл, болзолтой санал нэг байна. Дараа нь "Дараах" дээр дарна уу.
- Үүний дараа, үйл ажиллагааны систем, видео картын хөтөлбөрийг дэмжсэн жагсаалт. Таны OS-ийн OS-ийн нэр, жагсаалтад байгаа видео картыг ашиглалтад оруулахгүй байх эсэхийг урьдчилан харахыг зөвлөж байна. Нэн даруй eamerstrip нь Windows 7-ыг хоёуланг нь дэмждэг гэж тэр даруй хэлэх хэрэгтэй гэж хэлэх хэрэгтэй. Хэрэв та шаардлагатай параметрүүдийг илрүүлбэл "Дараах" дээр дарна уу.
- Хөтөлбөр суулгах директорыг заасан дараагийн цонх нээгдэнэ. Анхдагч байдлаар энэ нь C Drive дээр ерөнхий хөтөлбөрийн директор дахь "Power Proustrip" хавтас. Энэ параметрийг өөрчлөхийг зөвлөдөггүй. Суулгах журмыг эхлүүлэхийн тулд "Эхлүүлэх" товчийг дарна уу.
- Суулгах журам хийгдсэн. Үүний дараа цонх нь илүү зөв үйлдлүүдэд Windows бүртгэлд нэмэлт оруулгад нэмж оруулмаар байна. Үүнийг хийхийн тулд "Тийм" товчийг дарна уу.
- Дараагийн цонх нь та "Эхлэх" цэс, "Start" цэс, "Desketop" дэлгэц дээрх хэрэгслийг тохируулах боломжтой. Үүнийг "Эхлүүлэх" цэсэнд "Power Promprip Group-ийг суулгаж," Эхлэх "цэсийг" Эхлүүлэх "цэсэнд оруулаад," Ширээн дээр "PORESTOP-д POTERCTOP-ийг ашиглана уу. Эдгээр тохиргоог зааж өгсөний дараа "OK" дээр дарна уу.
- Үүний дараа хөтөлбөрийн суулгалтыг дуусгахын тулд компьютерийг дахин эхлүүлэхийг өдөөх болно. Бүх нээлттэй, гэхдээ хадгаламжгүй баримт бичгийг хадгалж, хадгаламжийн хөтөлбөрт хамрагдахгүй. Дараа нь дахин эхлүүлэх процедурыг идэвхжүүлэхийн тулд "Тийм" товчийг дарна уу.
- PC хэрэгслийг дахин ачаалсны дараа суулгана. Энэ нь системийн бүртгэлд Autorun-д бичигдсэн бөгөөд системийг ачаалах үед автоматаар ажиллах болно, энэ нь автоматаар ажиллах болно. Бидний зорилгын үүднээс PCM Tray дүрс дээр дарна уу. "Дэлгэцийн профайл" зүйл дээр нээгддэг, хулгана дээр байрлуулсан жагсаалтад. Нэмэлт жагсаалтад, "тохируулах" дээр дарна уу.
- "Дэлгэцийн профайл" цонхыг эхлүүлнэ. Бид "нарийвчлал" Тохиргоо блокийг сонирхож үзэх болно. Энэ блокийг энэ блок дээр чирэх замаар зүүн эсвэл баруун тийш чирж, хүссэн утгыг нь тохируулна уу. Энэ тохиолдолд пикселийн утгыг доор харуулав. "Нөхөн сэргээх давтамж" блок дээр гулсагчийг нүүлгэн шилжүүлэх замаар та дэлгэцийн шинэчлэлтийн давтамжийг өөрчлөх боломжтой. Гулсагчийн баруун талд байгаа нь Hertz-ийн харгалзах утгыг харуулна. Бүх тохиргоог хийсэний дараа "Apply" товчийг дараад "OK".
- Үүний дараа дэлгэцийн параметрүүдийг заасан хэсэгт шилжүүлэх болно.
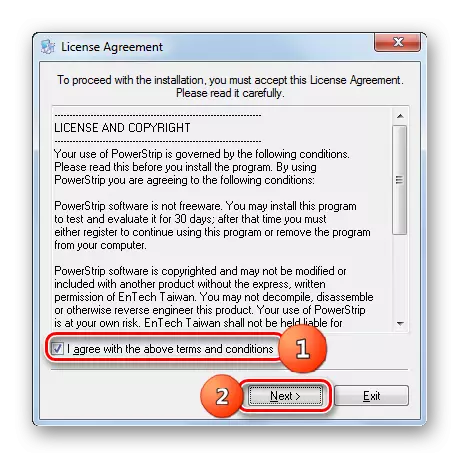

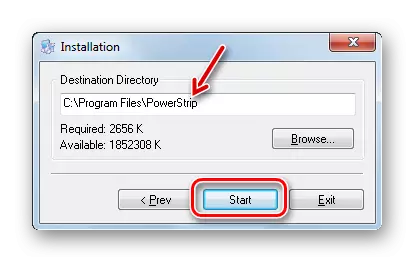

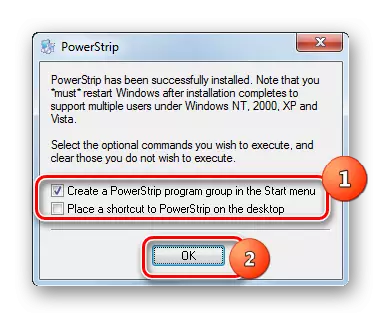
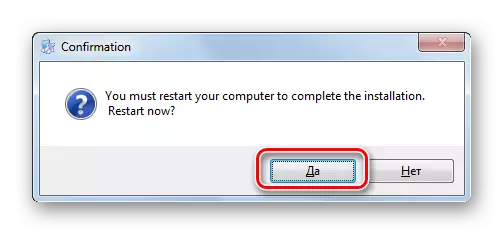

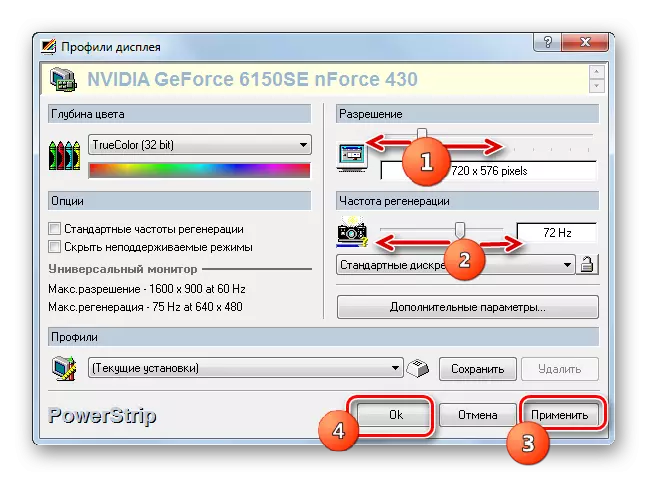
Арга 3: Видео карт ашиглах
Бид судалж дэлгэц параметр нь ч бас үүнийг суулгаж, түүнийг хянах юм байна видео карт үйлдвэрлэгч програм хангамж ашиглан өөрчилж болно. хөтөлбөрийн Энэ төрлийн хэргийн дийлэнх олонхийн видео карт жолооч хамт компьютер дээр суулгасан байгаа. -н хэрхэн NVIDIA видео карт хяналтын ашиглан Windows 7-д дэлгэц тохиргоог өөрчлөх үзье.
- харгалзах хэрэгсэл эхлүүлэхийн тулд, "компьютер" гэсэн хөдөлж, PCM өөр үүн дээр товшино уу. жагсаалтын жагсаалтад "NVIDIA Control Panel" сонгоно.

Энэ хэрэгсэл нь эхлүүлэхийн тулд өөр нэг сонголт бий. Анхдагч байдлаар, ашигтай үргэлж цаана нь ажиллаж байна. хяналтын цонхыг идэвхжүүлэхийн тулд, бохир орж, NVIDIA Setup дүрсэн дээр дарна уу.
- үйл ажиллагааны ямар ч дарааллаар нь, NVIDIA хяналт цонх эхэлсэн байна. цонхны зүүн талд газар "Select Task" юм. "Дэлгэц" бүлэгт байрлах "тогтоол" зүйл дээр дарна уу.
- Цонх нь дэлгэцний хэмжээ янз бүрийн төрлийн үзүүлэв төв хэсэгт, нээгдэнэ. Та "тогтоол" бүсэд сонголтыг сонгож болно. "Шинэчлэх Давтамж" талбарт дэлгэцийн үзэсгэлэн давтамж жагсаалтаас сонгох боломжтой байдаг. тохиргоог тохируулсны дараа, хэвлэлийн "хэрэглэх".
- дэлгэц нь агшин зуур гарч явах болно, дараа нь дахин шинэ үзүүлэлтүүдийн хамт гэрэлтүүлэх болно. Энэ харилцах цонхыг байна. Хэрэв та байнга Эдгээр параметрүүдийг хэрэглэх хүсэж байгаа бол, дараа нь энэ тохиолдолд та таймер цаг хугацаа дуусахаас өмнө "Тийм" товчийг дээр товшино цаг хугацаа хэрэгтэй. эсрэг тохиолдолд цаг дууссаны дараа, тохиргоонууд автоматаар өмнөх байдалд нь буцаан олгоно.
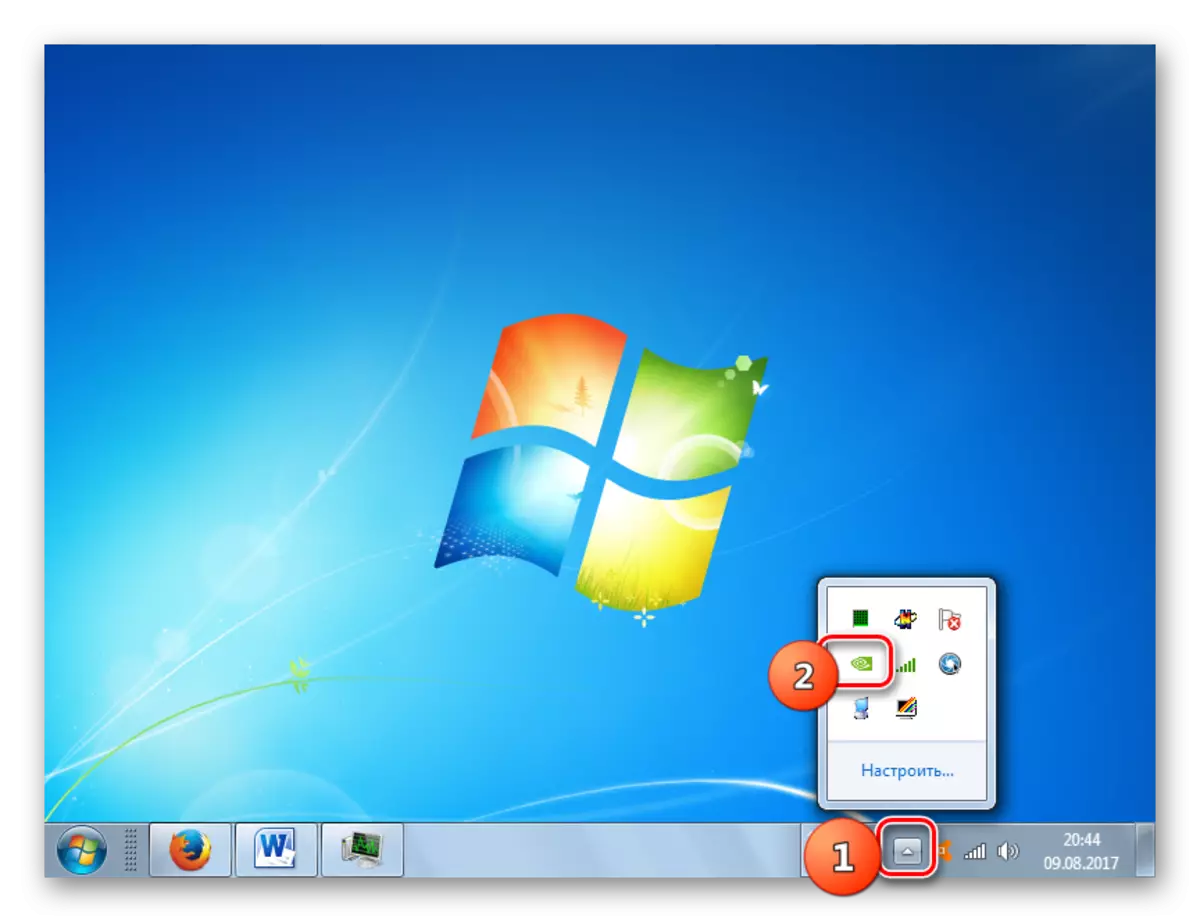

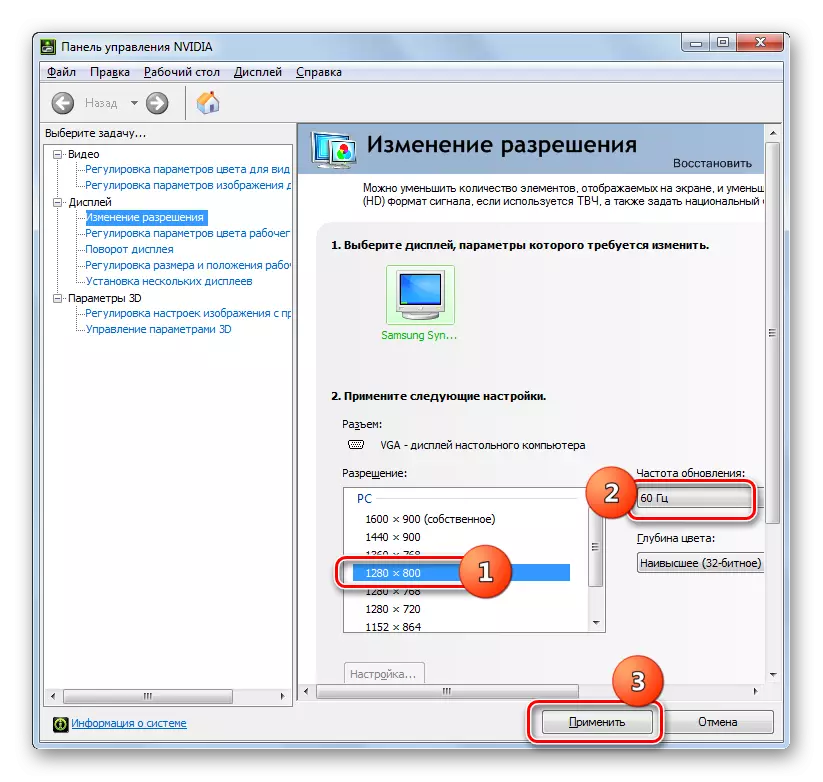

"NVIDIA хянах самбар" энэ нь стандарт мониторинг тохиргоо дэмжигдээгүй байгаа ч гэсэн багц зөвшөөрөлгүйгээр танд олгодог маш сонирхолтой онцлог байдаг.
АНХААРУУЛГА! мөрөөр арга хэмжээ үйлдвэрлэх гэхэд та өөрийн эрсдэлтэй ажилбарыг гүйцэтгэх гэдгийг ойлгох хэрэгтэй. арга хэмжээг доорх дэлгэц хохирол учруулж болох байсан ч сонголт байж болох юм.
- Бидний хувьд, хамгийн их хяналт тавих тогтоол нь 1600 × 900 байна. Стандарт арга нь илүү их үнэ цэнийг суулгах боломжтой байх болно. Бид 1920 × 1080 Зураг тогтоох "NVIDIA хяналтын самбар" ашиглан оролдох болно. параметрүүдийг өөрчлөхийн тулд явж, "Тохиргоо ..." товчийг дарна уу.
- Цонх нээгдээд байгаа нь үндсэн цонхонд ажиглагдаагүй олон тооны нэмэлт параметрийг танилцуулж байна. Тэдний хачигыг тохируулж, "Шошгоны эсрэг", "Шоу 8 бит, 16 бит" шоу. Сонгосон хослолыг үндсэн цонхонд нэмэхийн тулд тэдгээр нь тэдгээрийг эсрэгээр нь байрлуулахад хангалттай бөгөөд OK дарна уу.
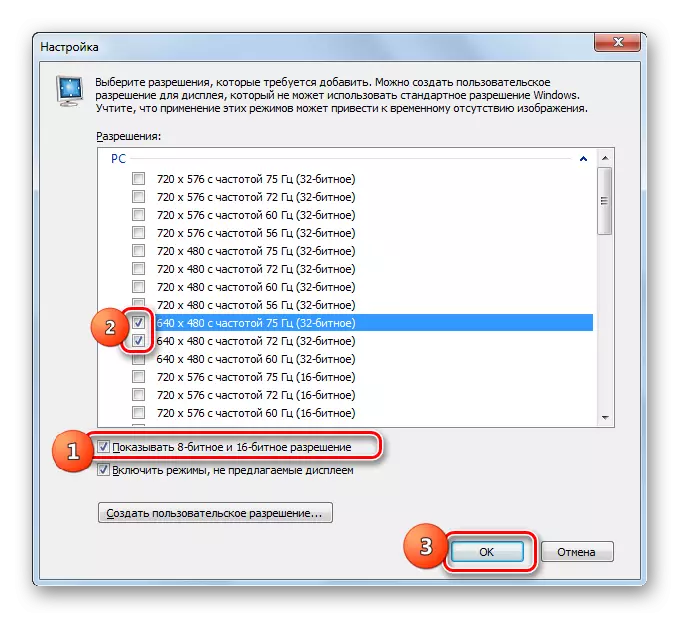
Утга нь үндсэн цонхонд харагдсны дараа энэ нь аль хэдийн ярьсан ижил журмыг гаргах шаардлагатай.

Гэхдээ энэ нэмэлт цонхонд мэдэгдэхэд хялбар, энэ нэмэлт цонхыг нэлээд бага чанартай параметрүүд суулгасан болно. Тэд ховор хэрэглэгддэг, учир нь ховор хэрэглэгддэг, учир нь ховор хэрэглэгддэг. Хөгжүүлэгчид зүгээр л үндсэн "NVIDIA-ийн хяналтын самбар" нь бага чанартай параметрүүд ховор байх болно. Бидэнд бас урвуу даалгавар бий - Зөвшөөрөл нь стандарт тохиргооноос өндөр байна. Үүнийг хийхийн тулд "Захиалгат зөвшөөрөл үүсгэх" товчийг дарна уу.
- Тусгай тохиргооны цонх нээгдэнэ. Дээр дурдсанчлан та маш болгоомжтой жүжиглэх хэрэгтэй, энэ хэсэгт буруу үйлдлүүд, энэ хэсэгт буруу үйлдлүүд, системд болон системийн хадгаламжийг хадгалж болно. Тохиргооны блок руу очно уу "дэлгэцийн горим (Windows-д мэдээлсэн)". Энэ блок талбарт одоо байгаа дэлгэцийн тогтоолыг босоо, хэвтээ байдлаар байрлуулна. Эдгээр талбарт жолоодох нь танд хэрэгтэй утгууд. Манай тохиолдолд 1920 × 1080 параметрийг тохируулах хэрэгтэй. Одоо "Тест" товчийг дарна уу.
- Заасан утга нь мониторын техникийн боломжоос хэтрэхгүй байх нь тестийг амжилттай дамжуулж гарах болно. Параметрүүдийг хадгалахын тулд энэ цонхонд энэ цонхонд шаардагдах цаг хугацаа дуусна.
- Параметрийг буцаана. "Custom" бүлгийн жагсаалт Бид бүтээсэн параметрийг харуулна. Үүнийг ашиглах боломжтой байхын тулд хайрцгийг нь шалгаж, "OK" дээр дарна уу.
- Үндсэн "NVIDIA-ийн Хяналтын самбар" дээр автоматаар буцна. Таны харж байгаагаар энд бий болгосон параметрийг "заншил" бүлэгт харуулна. Үүнийг ашиглахын тулд үнэлгээг хий, дараа нь "Apply" дарна уу.
- Дараа нь "Тийм" товчийг дарж тохируулахын өмнө тохируулга хийхээс өмнө тохируулгын өөрчлөлтийг баталгаажуулахын тулд тохирох өөрчлөлтийг баталгаажуулах ёстой.

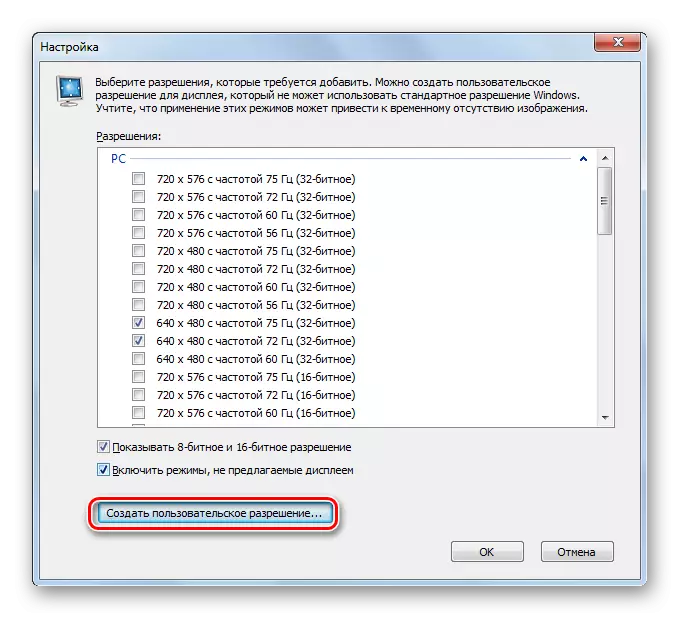


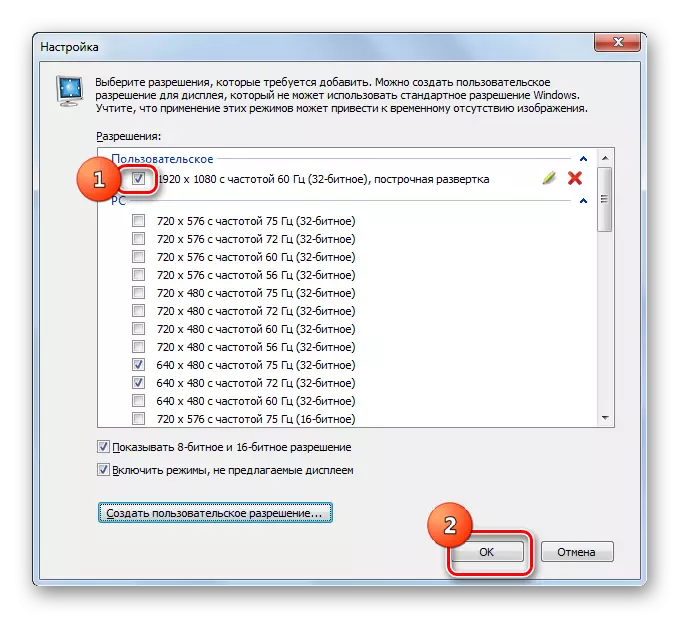


Дээр дурдсан бүх зүйлийг NVIDIA-аас тасарч, зөөврийн компьютерт ашиглах боломжтой. Үүнтэй төстэй харьцаа нь AMD видео картуудын ялагчдыг "уугуул" програмын аль нэгийг ашиглан AMD видео картуудын ялагчийг (орчин үеийн график картууд) эсвэл AMD CATALSTORT COMPLENCE (AMD CATALSTER COMPLENT COUPLE (AMD CATALSTER COMPLENCE COURN (AMD CATALSTER COMPLENCE (AMD CATALST-ийн ХУДАЛДААНЫ ТУХАЙ).
Арга 4: Системд суурилуулсан систем ашиглах
Гэвч та даалгавраа зөвхөн суурилуулсан системийн хэрэгслийг ашиглан шийдэж болно. Түүнээс гадна ихэнх нь үйл ажиллагааныхаа ихэнх хэрэглэгчид хангалттай юм.
- "Эхлүүлэх" дээр дарна уу. Дараа нь "Хяналтын самбар" -г сонгоно уу.
- Дараа нь "чимэглэл, хувийн шинж чанарыг дарна уу."
- Шинэ цонхонд, "Дэлгэц" блок дээр "Дэлгэц" Блок, "Дэлгэцийн нарийвчлал" сонголтыг сонгоно уу.
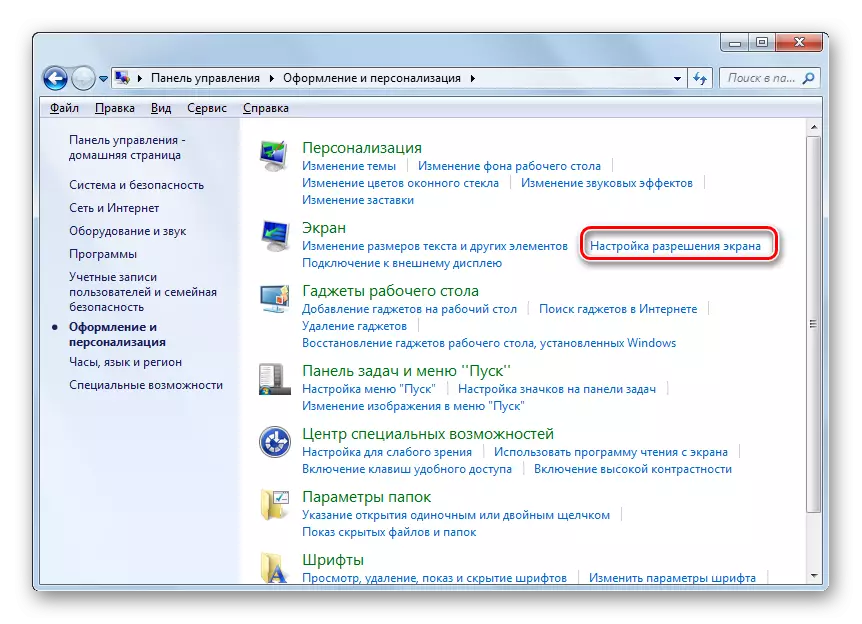
Танд хэрэгтэй цонх руу орох өөр нэг сонголт байна. Үүнийг хийхийн тулд PCM дээр PCM дээр дарна уу. Жагсаалтад, "Дэлгэцийн нарийвчлал" -г сонгоно уу.
- Тайлбарласан алгоритмыг ашиглахдаа бид судалж үзсэн дэлгэцийн параметрийг өөрчлөх стандарт хэрэгсэл. "Шийдвэр" талбар нь одоогийн утгыг заана. Үүнийг өөрчлөхийн тулд энэ талбар дээр дарна уу.
- Гулсагч нээгдсэн сонголтуудын жагсаалт. Харуулсан материалын чанарыг нэмэгдүүлэхийн тулд гулсагчийг дээш нь татаж, бууруул. Үүний зэрэгцээ, пикселийн байрлалын байрлалын утга нь талбарт гарч ирнэ. Гулсагчийг хүссэн утгын эсрэг суулгасны дараа үүн дээр дарна уу.
- Сонгосон утгыг талбарт харуулна. Үүнийг өргөдөл гаргахын тулд "Apply" дээр дараад "OK" дарна уу.
- Дэлгэц хэсэг хэсэг хугацаанд гарах болно. Үүний дараа сонгосон параметрүүдийг хэрэглэнэ. Таймер дуусах хүртэл "Өөрчлөлтийг" Хадгалахын тулд "Өөрчлөлт" товчийг дарж дэлгэцийн тохиргоо нь өмнөх утгууд руу буцах хэрэгтэй.
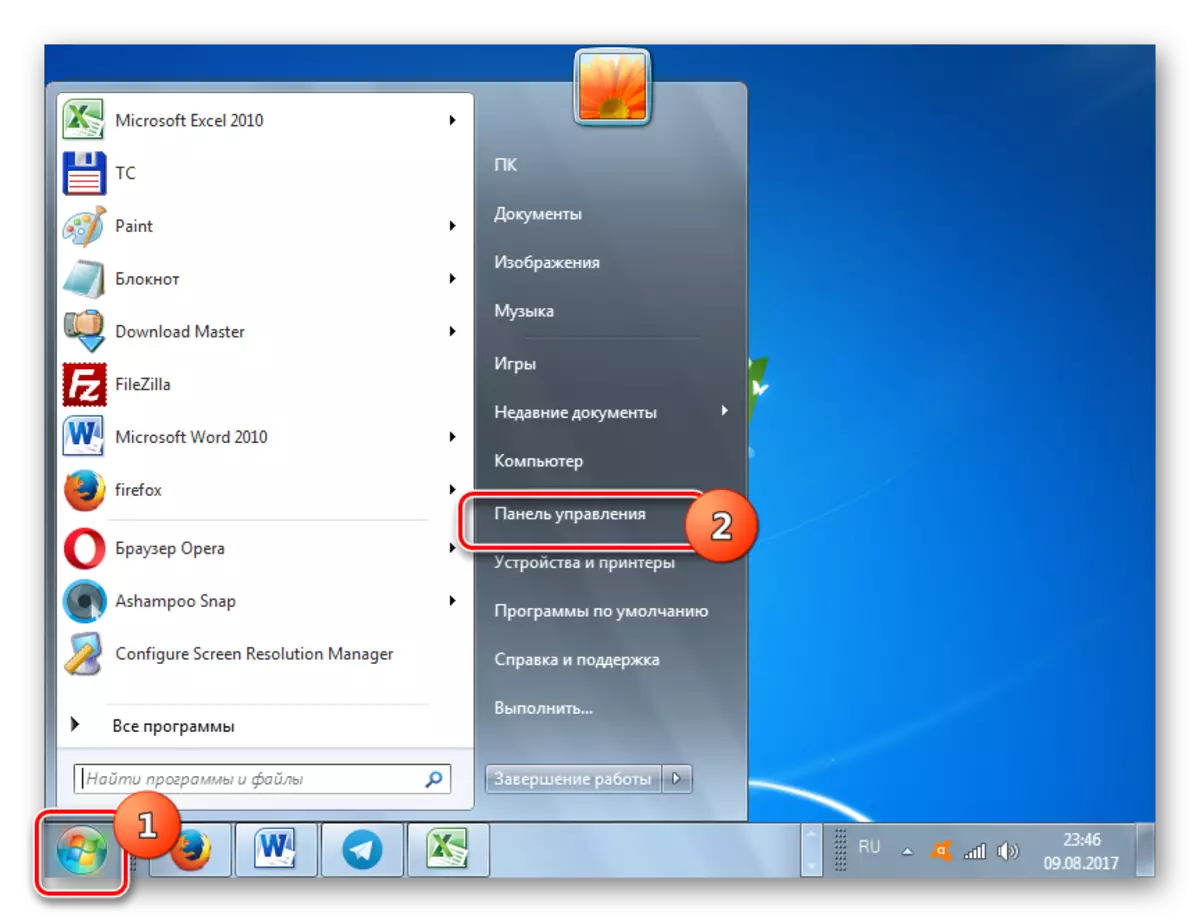
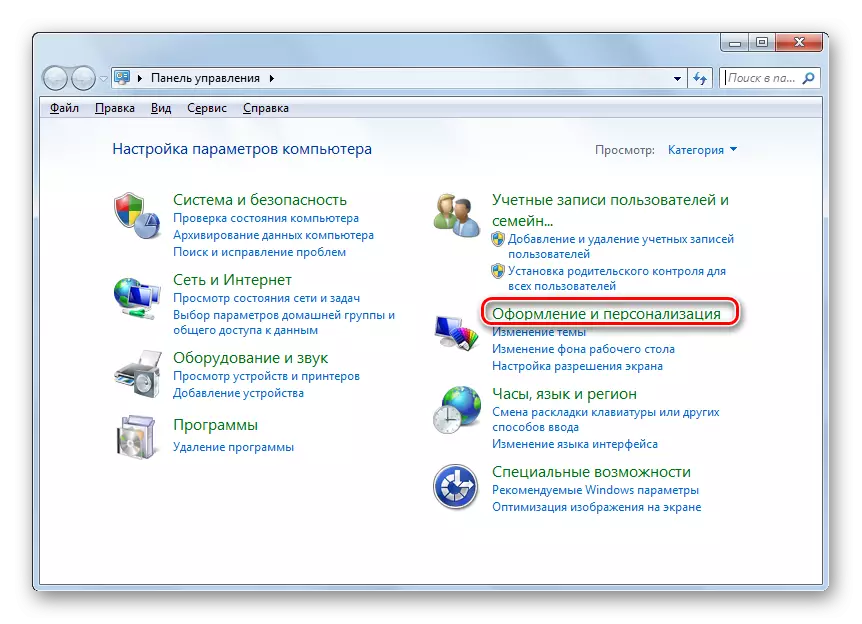

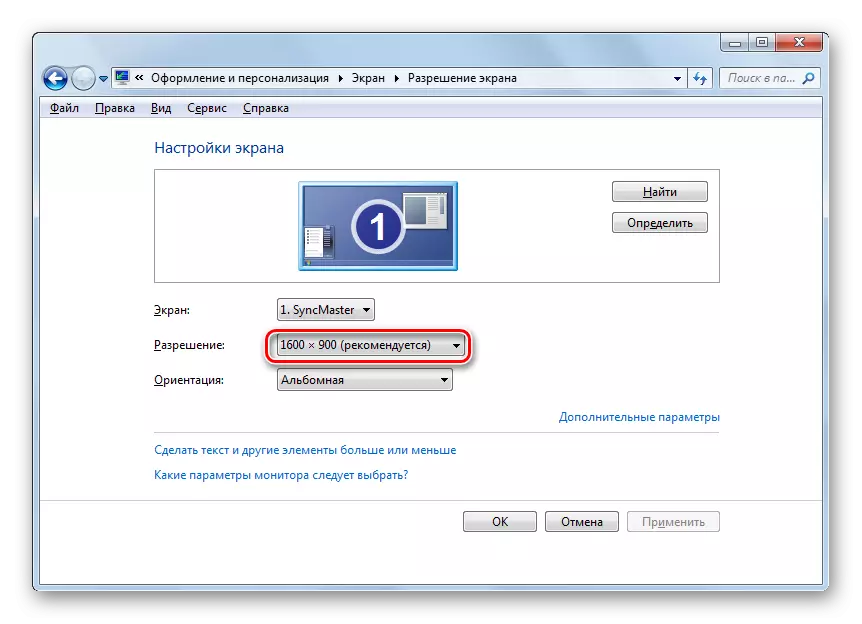



Та 3-р тал, Програм хангамж, програм хангамжийг ашиглах, видео картаар дамжуулж, суулгаж, суурилуулсан үйлдлийн системийн хэрэгслийг ашиглан та дэлгэцийн програмыг өөрчлөх боломжтой. Үүний нэгэн зэрэг, Ихэнх тохиолдолд OS нь ихэнх хэрэглэгчдийн асуулгад нийцэхэд хангалттай байдаг. Гуравдагч этгээдийн эсвэл видео картын тохиргоонд тохирохгүй байх нь зөвхөн стандартын хүрээнд тохирохгүй байх, эсвэл үндсэн тохиргоонд байхгүй байгаа параметрүүдийг хэрэглэнэ.
