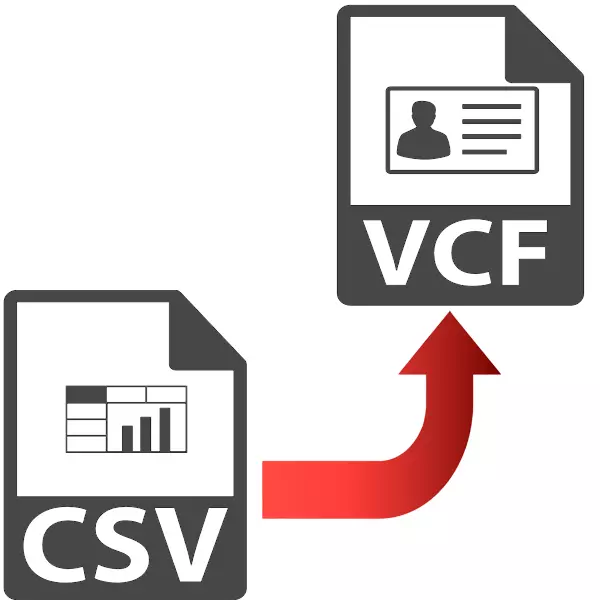
CSV форматаар, текстийн өгөгдлийг таслал эсвэл таслалаар тусгаарлана. VCARD бол бизнесийн картын файл бөгөөд VCF өргөтгөлтэй. Энэ нь ихэвчлэн утасны хэрэглэгчдийн харилцааг илгээхэд ашигладаг. Болон CSV файлыг хөдөлгөөнт төхөөрөмжийн санах ойн мэдээллийг экспортлох үед CSV файлыг олж авдаг. ХУВИЙН ХУДАЛДАН АВЧ БАЙНА, ХУДАЛДАН АЖИЛЛАГААНЫ ХУДАЛДАН АВЧ БАЙНА.
Өөрчлөлтийн арга
Дараа нь бид CSV-ийг VCARD руу хөрвүүлэгдсэн програмыг авч үздэг.
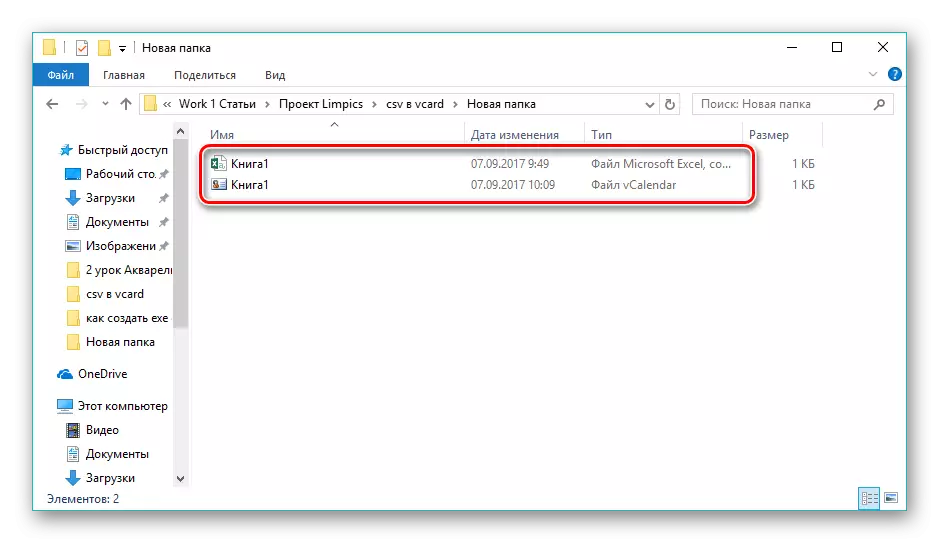
Арга 2: Microsoft Outlook
Microsoft Outlook бол CSV ба VCARD форматыг дэмждэг түгээмэл имэйл үйлчлүүлэгч юм.
- Outlook нээлттэй, "Файл" цэс рүү очно уу. Энд та "Нээлттэй, экспортлох" дээр дараад дараа нь импортлох, дараа нь "импорт, экспортлох" болно.
- Үүний үр дүнд "Импорт, экспортын мастер" цонх нээгдэж, "өөр програм эсвэл файлаас импортлох" гэж сонгоод "Дараах" товчийг дарна уу.
- "Импорт дээр сонгоно уу" талбарыг сонгоно уу "талбарыг сонгоно уу, бид" таслалаар тусгаарлагдсан утгыг "Дараах" ба "Дараах" дээр дарж "Дараах" товчийг харуулж байна.
- Дараа нь CSV файлыг нээхийн тулд "Overview" товчийг дарна уу.
- Үүний үр дүнд "Жодологч" нээгдэж, бид хүссэн директор руу шилжих, бид объектыг хуваарилаж, "OK" дээр дараад "OK" дээр дарна уу.
- Файлыг импортын цонхонд нэмж оруулаад тодорхой мөрөнд харуулна. Энд давхардсан харилцагчтай ажиллах дүрмийг тодорхойлох шаардлагатай хэвээр байна. Үүнтэй ижил холбоо барих хаягийг илрүүлэх үед ердөө гурван сонголтыг ашиглах боломжтой. Эхнийх нь орлуулах болно, хуулбарыг хоёрдугаарт оруулаад, гуравдугаарт оруулаад гуравдахь нь үл тоомсорлож болно. Бид санал болгож буй утгыг үлдээж, "Давхардсан бүтээлийг" шийдвэрлэх "ба" Дараах "дээр дарна уу.
- Импортын өгөгдөл хадгалагдах ёстой "Outlook" -ийг сонго, дараа нь "Дараах" дээр дарна уу.
- Энэ нь ижил нэртэй товчлуурыг дарж хээрийн тоглолтыг тохируулах боломжтой. Энэ нь импортлоход өгөгдлийн нийцэхгүй байхаас зайлсхийхэд тусална. Би "Импорт ..." талбарт Шалгах замаар импортлохыг баталгаажуулж, "Дуусгах" дээр дарна уу.
- Эх сурвалж файлыг програмд оруулав. Бүх харилцагчдыг харахын тулд та интерфейсийн ёроолд байгаа хүмүүсийн дүрийн хэсэгт байгаа зурган дээр дарах хэрэгтэй.
- Харамсалтай нь үзэл нь тухайн цаг үед VCARD форматаар зөвхөн нэг холбоо барихыг зөвшөөрдөг. Үүний зэрэгцээ, та анхдагч холбоо тогтоогдоогүй байгаа бөгөөд та урьдчилан тогтоосон гэдгийг санах хэрэгтэй. Үүний дараа "Файл" цэс, бид "Хадгалах" дээр дарах дээр дарна уу.
- Хөтчийг эхлүүлсэн, хэрэв шаардлагатай бол миний хүссэн директор руу шилжиж, шаардлагатай бол бизнес картын шинэ нэрийг зааж өгч, "Хадгалах" дээр товшоод "Хадгалах" дээр товшино уу.
- Энэ хөрвүүлэлтийн үйл явц дуусна. Та Windows Explorer ашиглан хөрвүүлсэн файлд хандах боломжтой.
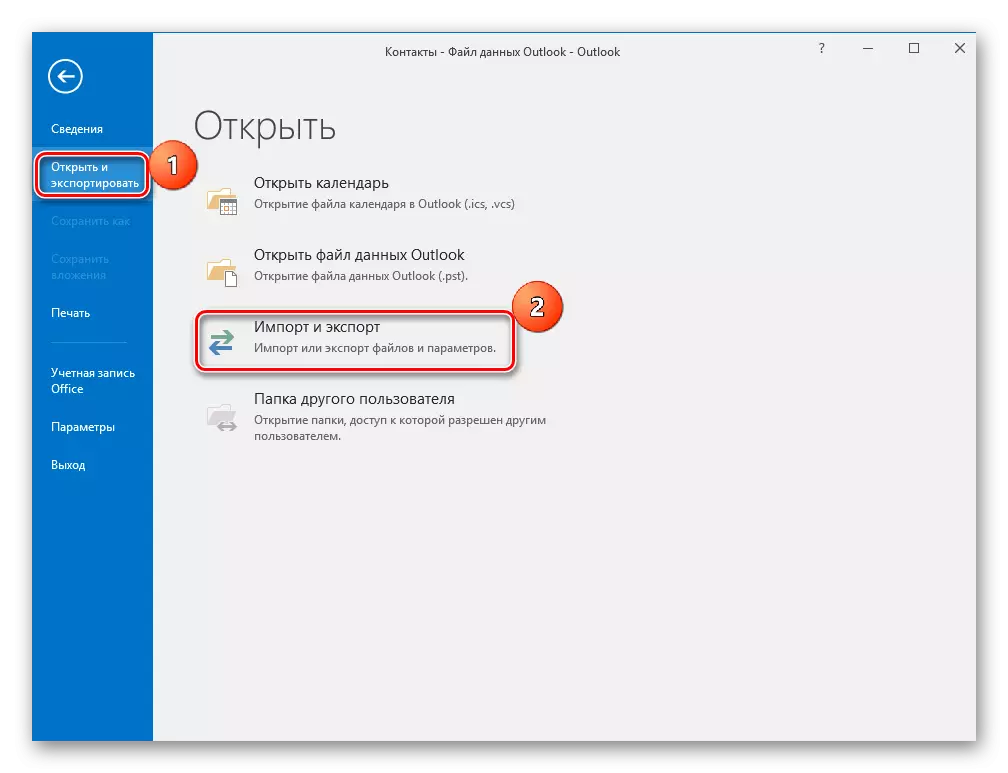
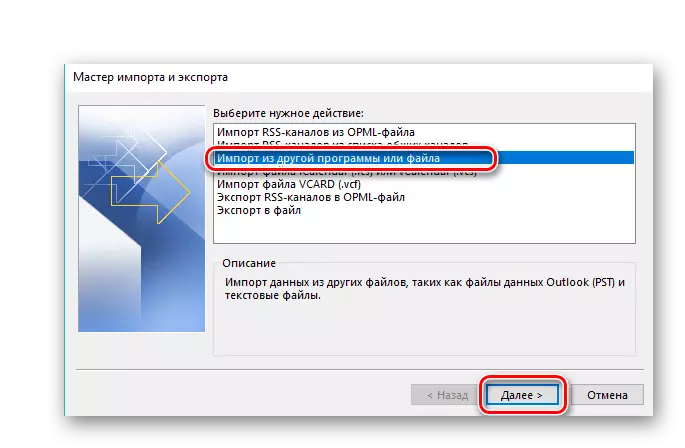
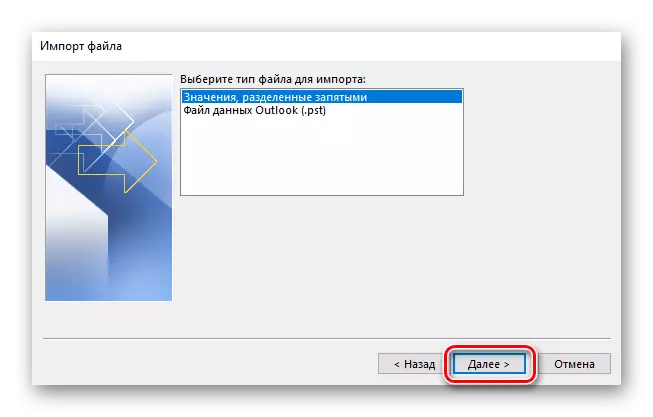
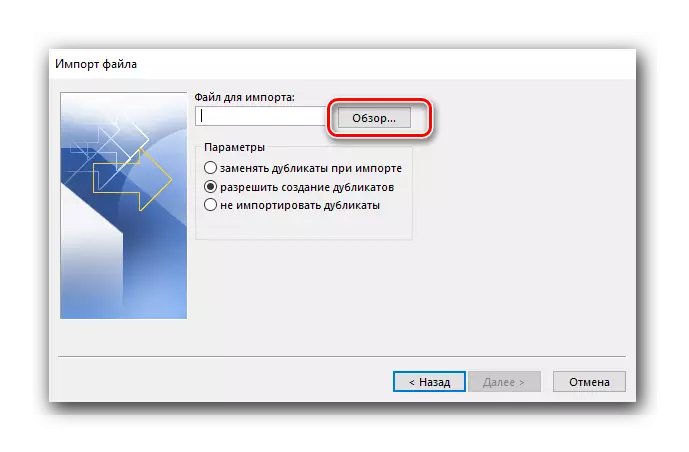
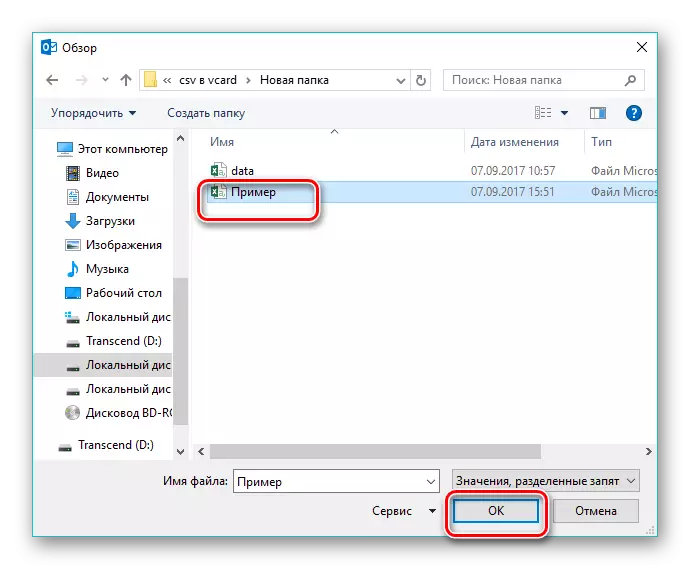
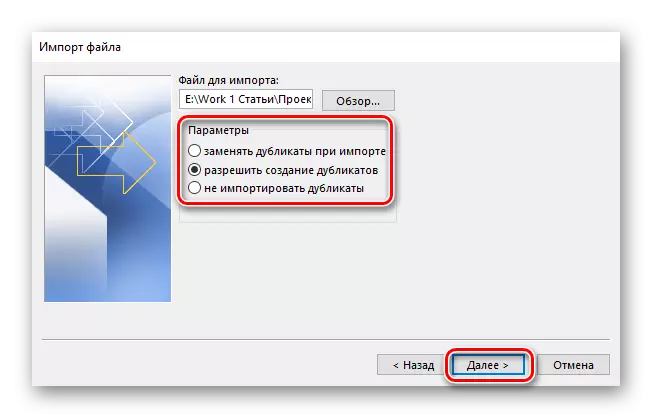
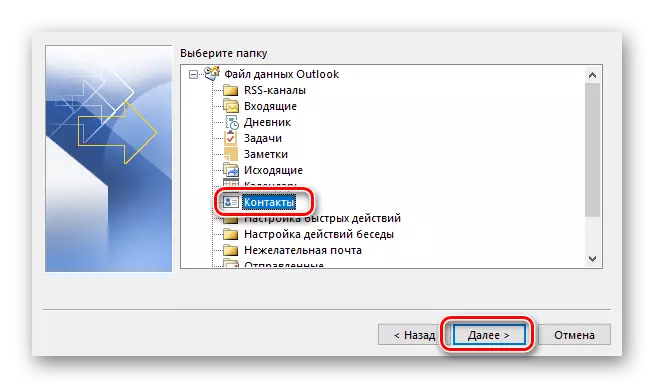
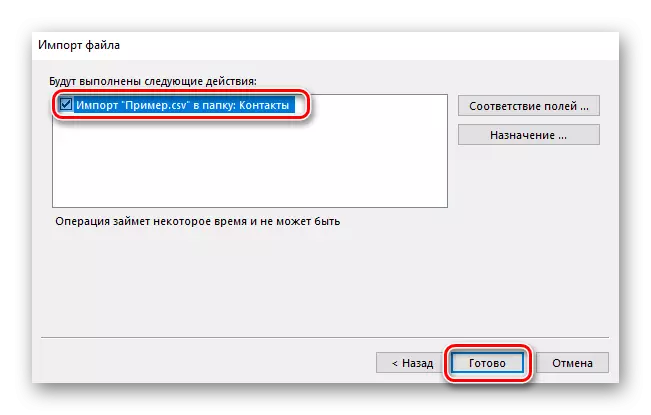
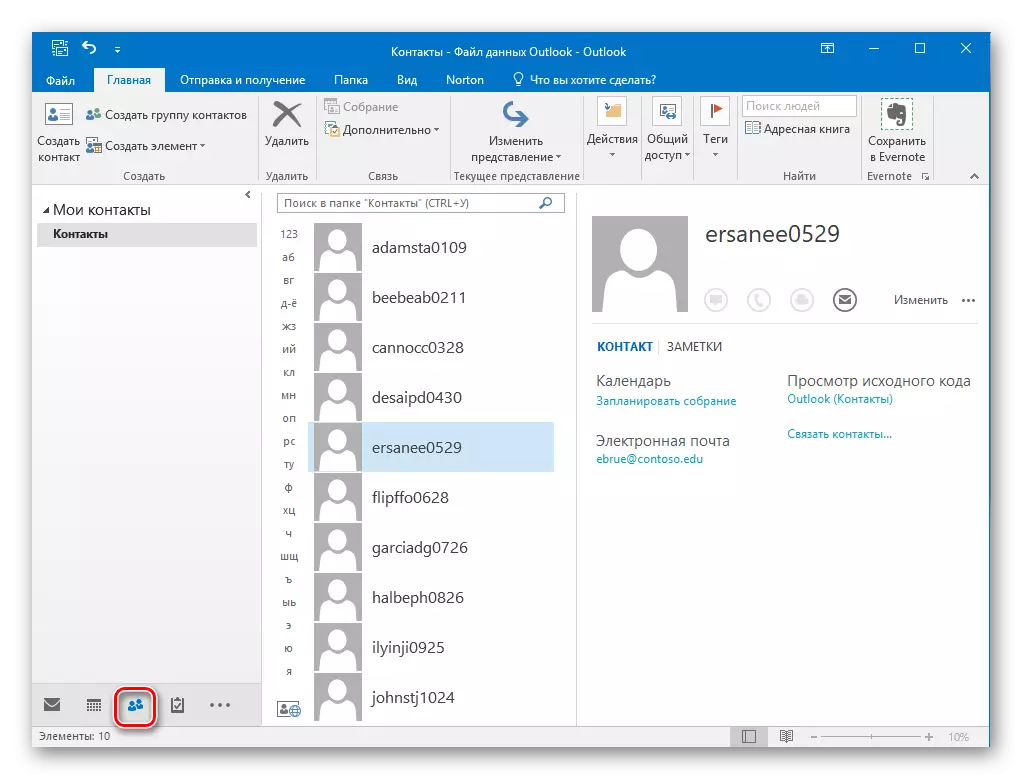
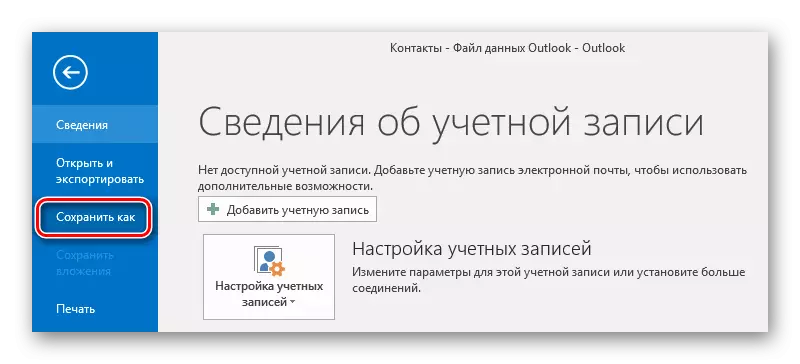
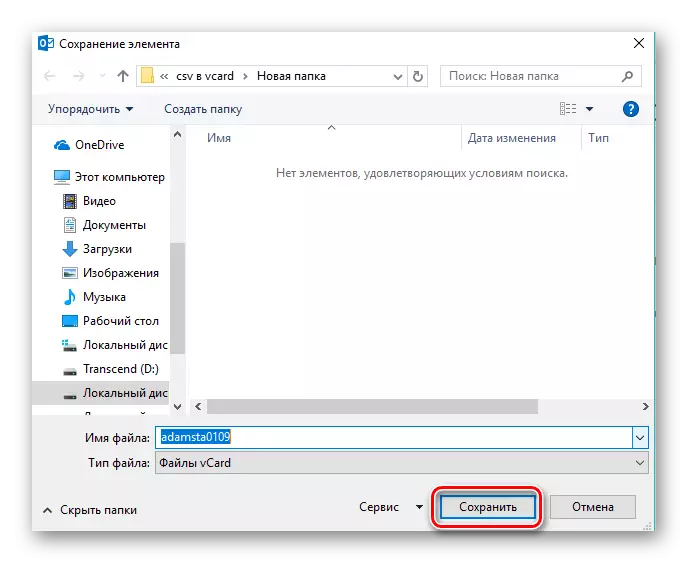
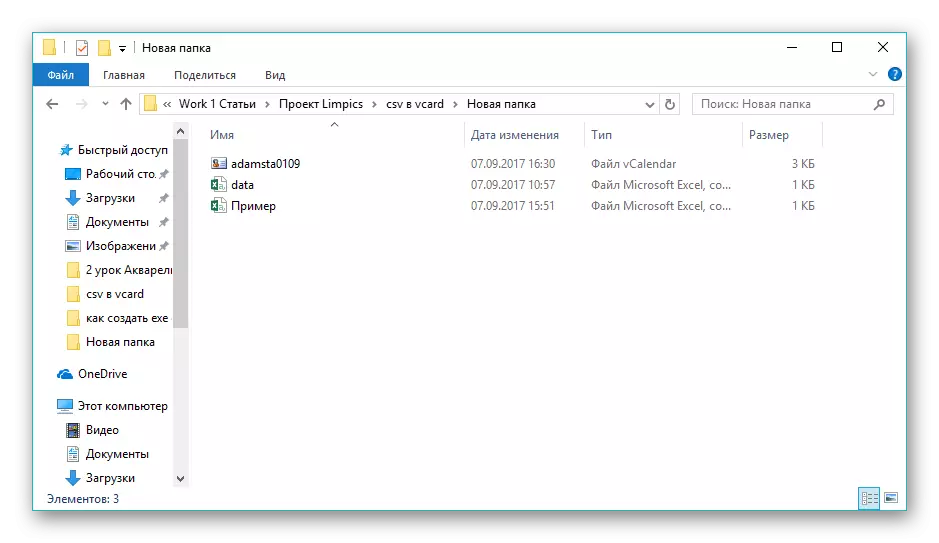
Иймээс, энэ нь хоёулангийнх нь CSV хөрвүүлэлтийг VCARD-ийн CSV хөрвүүлэх ажлыг даван туулж байна. Нэгэн зэрэг хамгийн тохиромжтой журам нь VCAR-д CSV-тэй VCARD-д хэрэгжүүлдэг бөгөөд энгийн бөгөөд Microsoft Outlook нь илүү өргөн ашиглах функцийг боловсруулж, CSV файлыг импортлох, гэхдээ vcard форматыг зөвхөн нэг холбоо барихад хүргэдэг.
