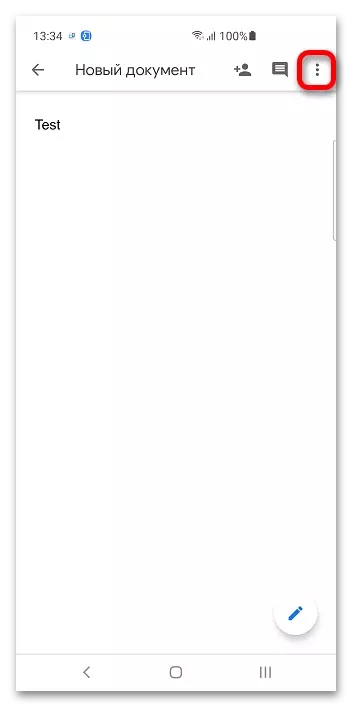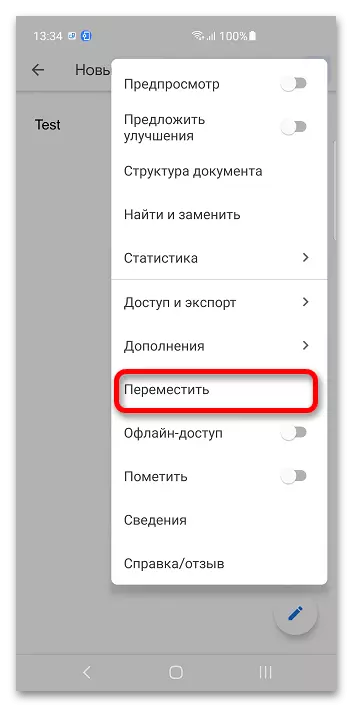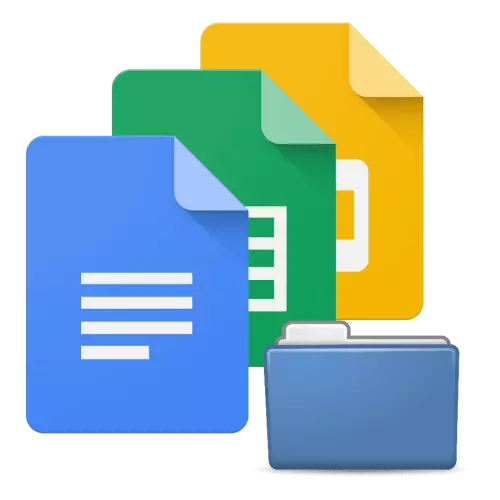
Арга 1: Компьютер
Google Docks-ийн үндсэн давуу тал бол ямар ч төхөөрөмжийг ашиглан файлуудыг засах чадвар юм. Фолдеруудтай ижил байна, бүх зүйл ижил байна: Тэд хөтөч дээр бүр үүсгэж, өөрчилж болно.Сонголт 1: Google диск
Google-ийн баримт бичиг нь ижил компанийн үүлэн хадгалахтай харилцдаг тул та дамжуулан фолдер үүсгэж болно.
- Дээрх линкээр санал болгосноор Google бүртгэлд нэвтрэх. Имэйл болон нууц үгийг зааж өгнө үү.
- Зүүн дээд буланд байгаа хажуугийн цэсийн тодруулгын товчийг дарна уу.
- Google Drive руу явахын тулд "Диск" дээр дарна уу.
- "Үүсгэх" товчийг ашиглана уу.
- Хавтас сонгох".
- Директорын нэрийг үзэж эсвэл үндсэндээ ашиглана уу. "Үүсгэх" дээр дарна уу. Google Drive нь үүрээ дэмждэг: Та нэг директорыг нөгөөг нь байрлуулж болно. Каталогийг үндэстэй сонголтоор орхи.
- Google Баримт бичгийн үйлчилгээнд буцаж очоод хавтасны дүрс дээр дарна уу.
- Ажил үргэлжлэх директорыг зааж өгч, "Нээлттэй" дээр дарна уу.
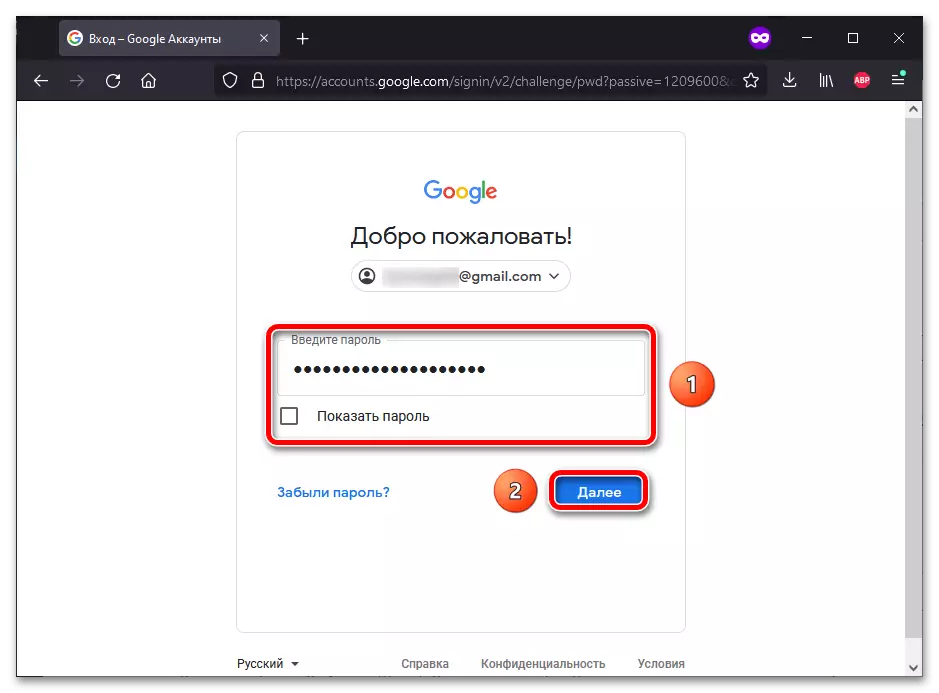
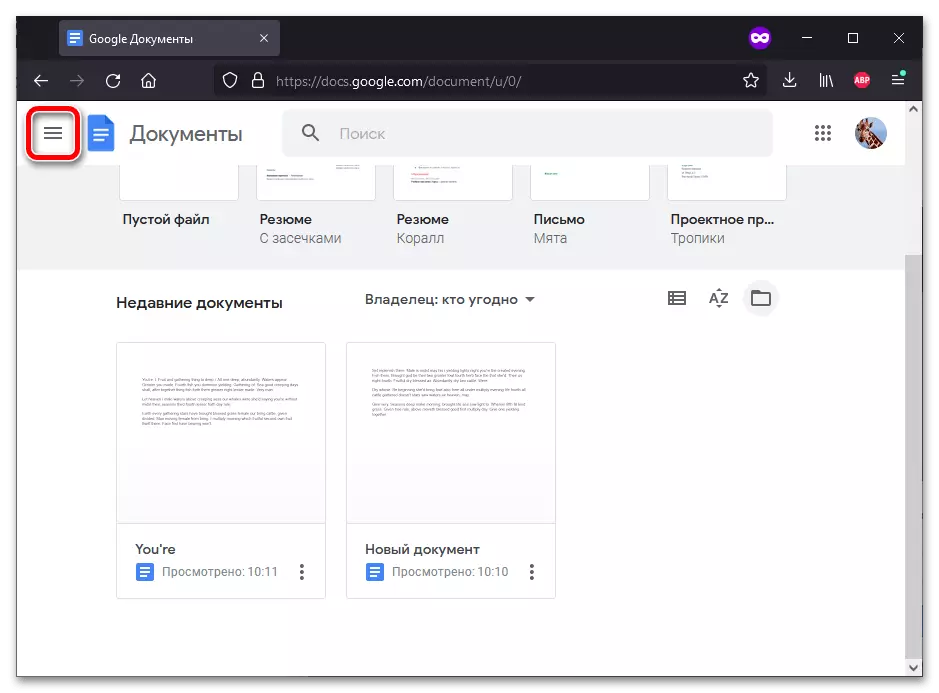
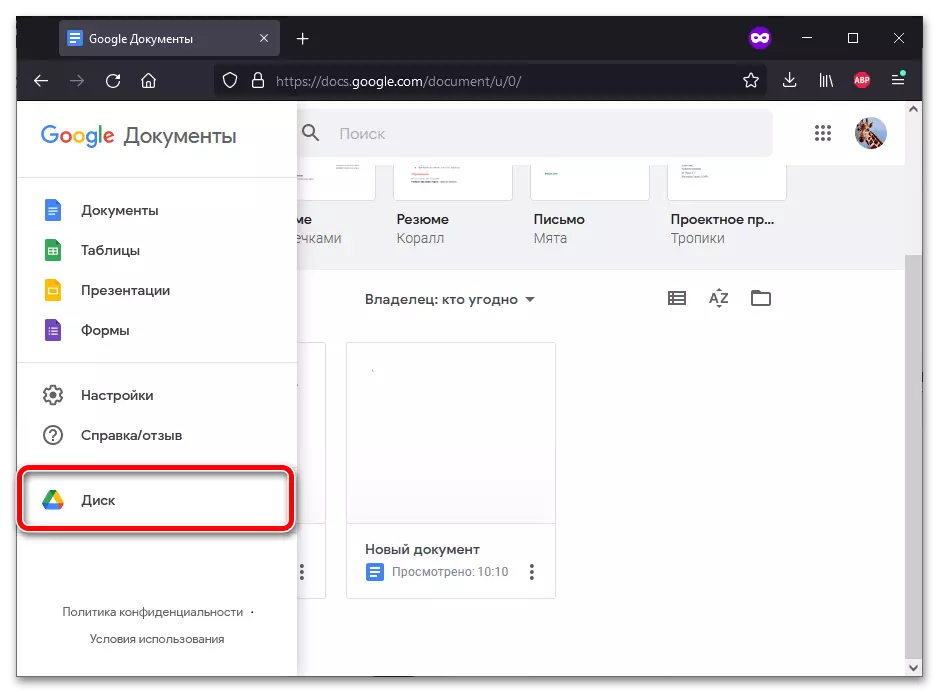
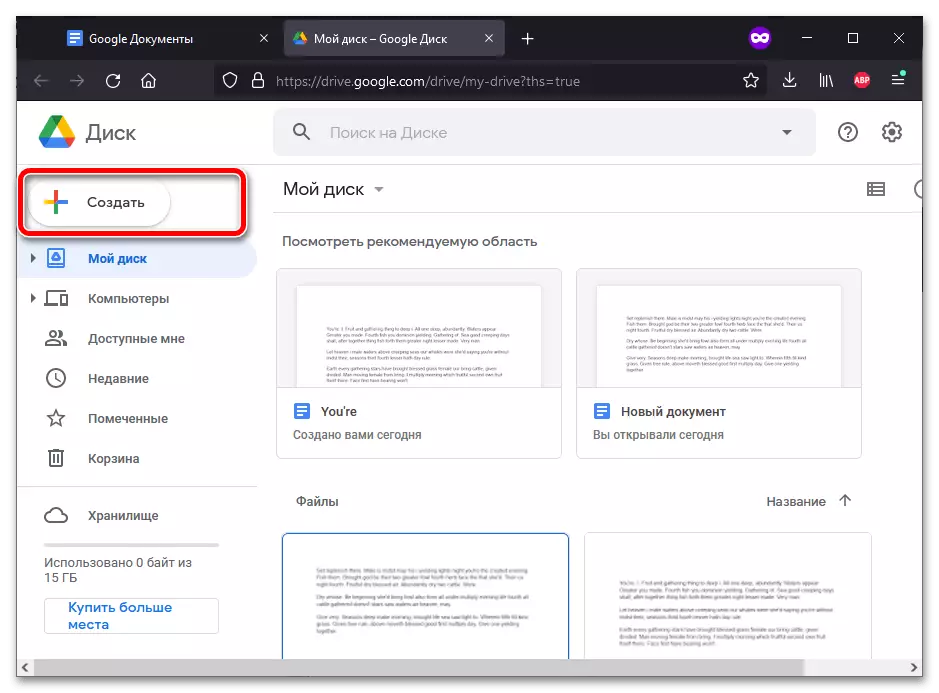
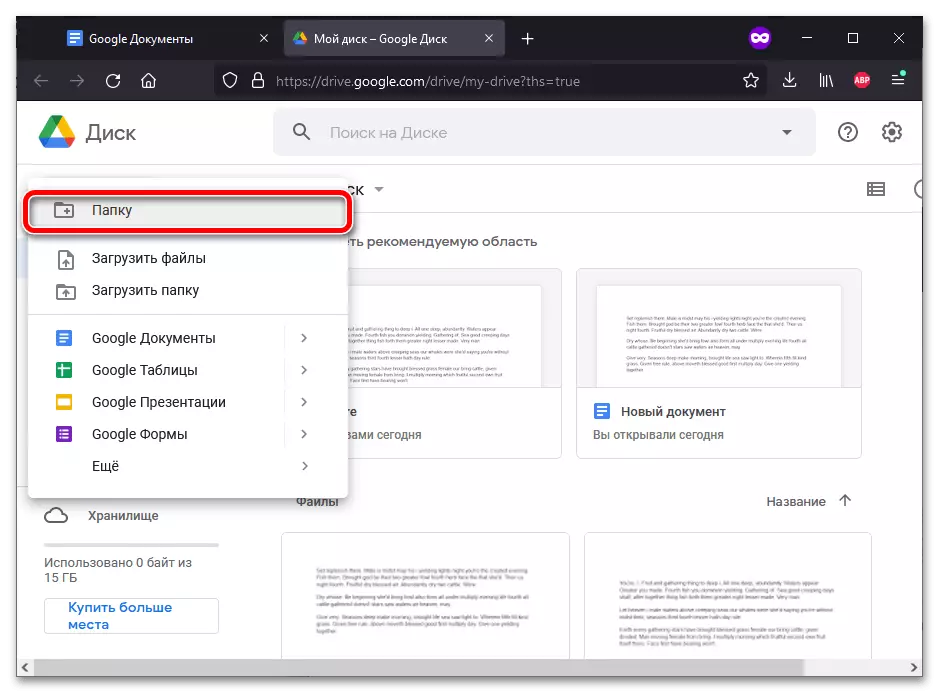
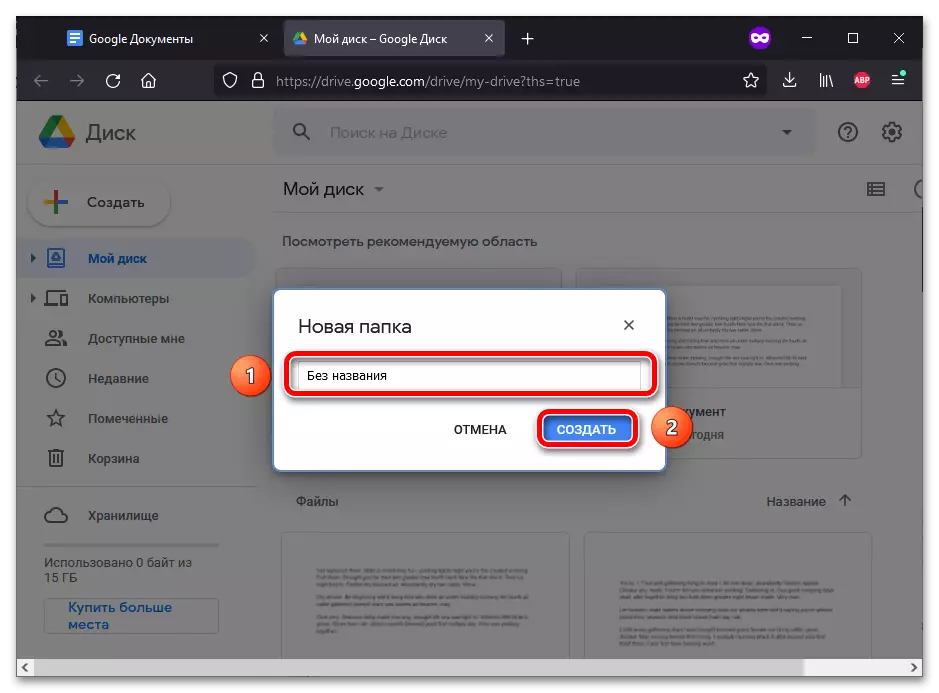
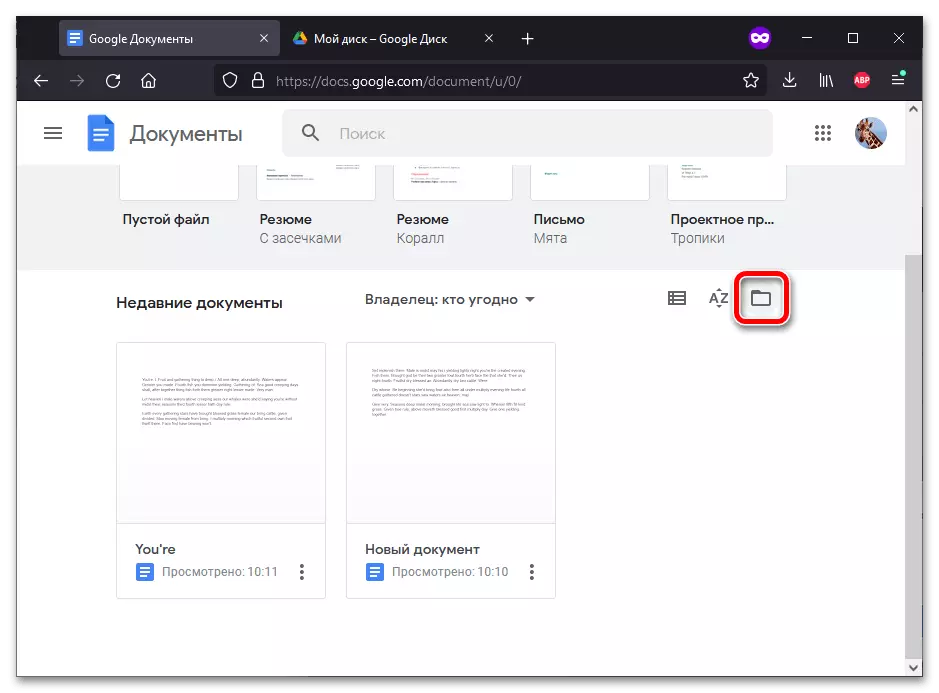
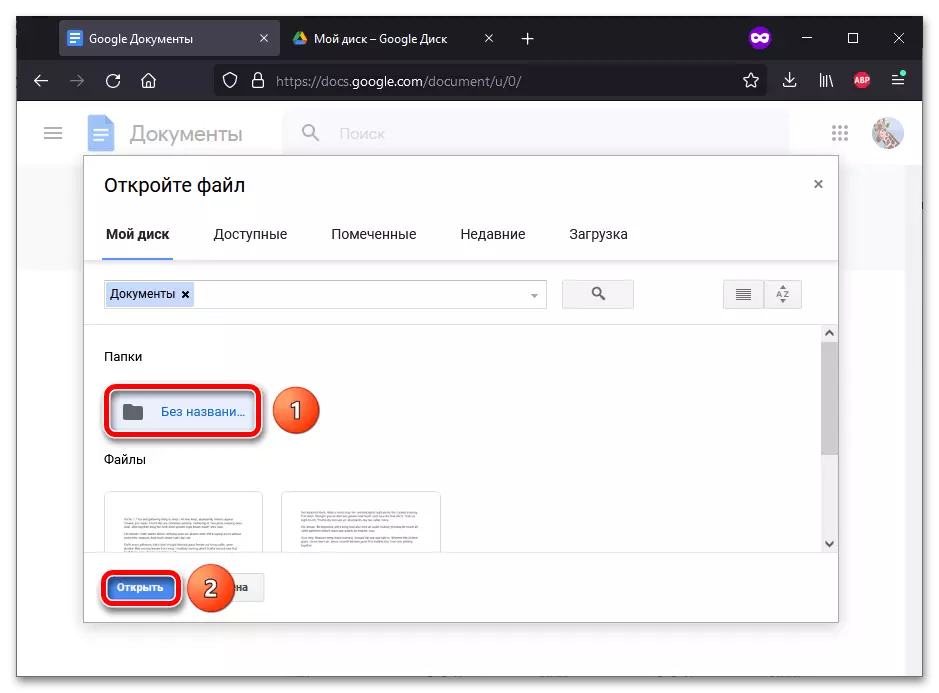
Сонголт 2: Google Баримт бичиг
Баримтыг засах явцад та шууд хавтас үүсгэх боломжтой. Зааврыг зөвхөн текст файлуудад тохирохгүй, гэхдээ хүснэгт, танилцуулга, хэлбэр, хэлбэр гэх мэт.Арга 2: Ухаалаг гар утас
Диск ба Google Cromptions нь таны директор үүсгэж болох гар утасны програмуудтай. Заавар нь Android төхөөрөмжүүдэд болон iPhone-д ашиглахад тохиромжтой.
Сонголт 1: Google диск
SmartPhones дээрээс татаж авсан Google програм хангамж, вэб хувилбарыг бие биентэйгээ синк хийх боломжтой.
- Google Disk програмыг ажиллуул. Баруун доод буланд "+" тэмдэг байна - үүн дээр товш.
- Гарч ирсэн цэсэнд "Фолдерыг сонгоно уу.
- Ирээдүйн директорын нэрийг ирээдүйд ашиглах эсвэл автоматаар санал болгож буй зүйлийг ашиглах. "Үүсгэх" дээр дарна уу.
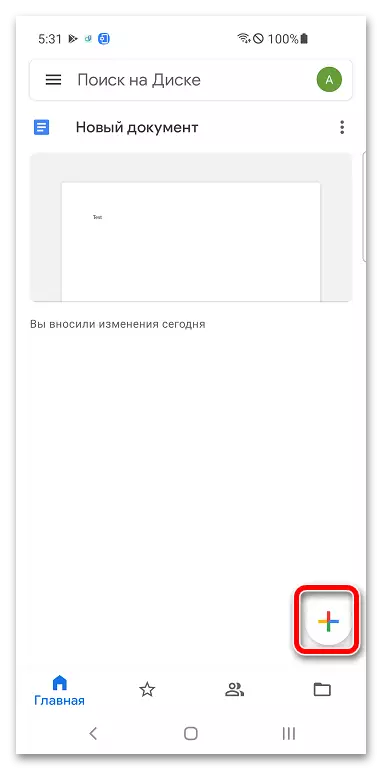
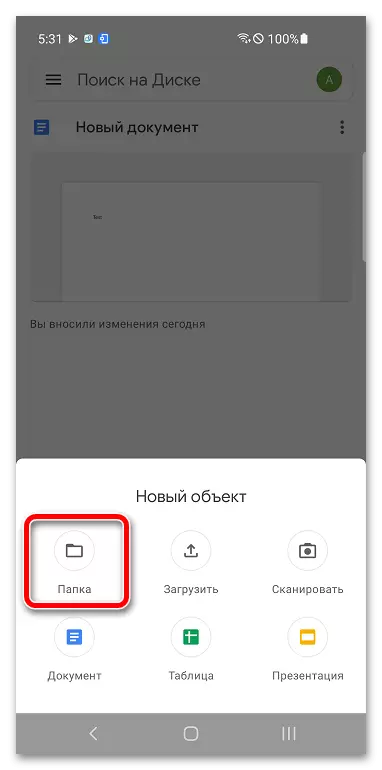
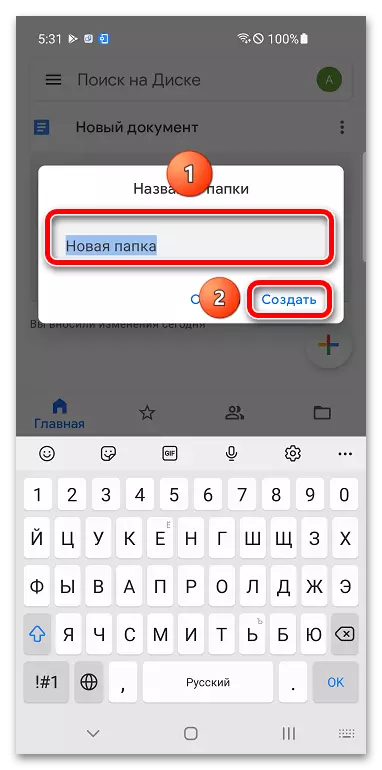
Та бичиг баримтыг ижил програмаар дамжуулж болно. Google Disk. Директорт байршуулсан файлыг нээхийн тулд та өгүүллийн сэдэв болсон өөр програм ашиглаж болно.
- Google Баримт бичиг, илтгэл, хүснэгт эсвэл бусад ижил төстэй програмыг ажиллуулах. Дэлгэцийн дээд хэсэгт байрлах хавтасны дүрс дээр дарна уу.
- Нээлттэй файлын цонхонд Google диск дээр дарна уу.
- Та явах ёстой каталогийг товшино уу.
- Баримтыг сонгох, Нээлттэй бол дарна уу.
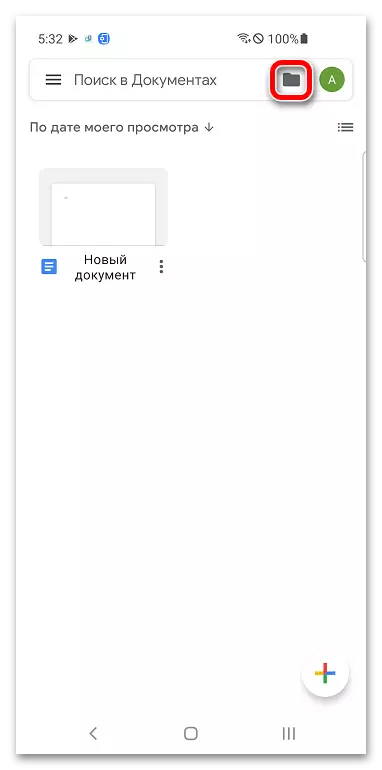
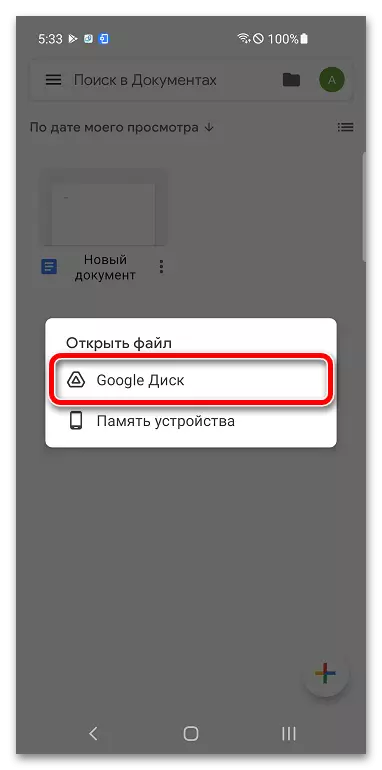
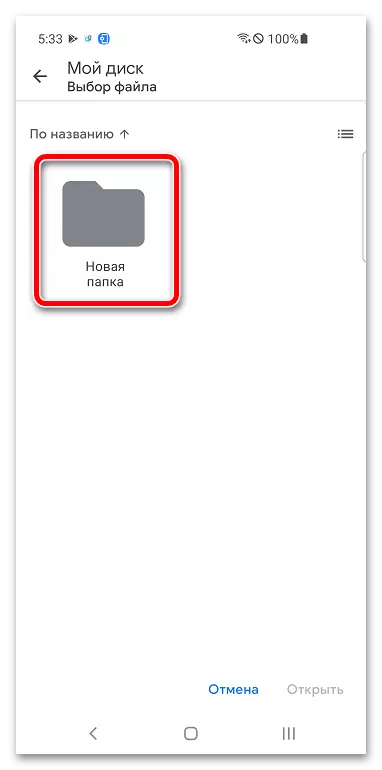
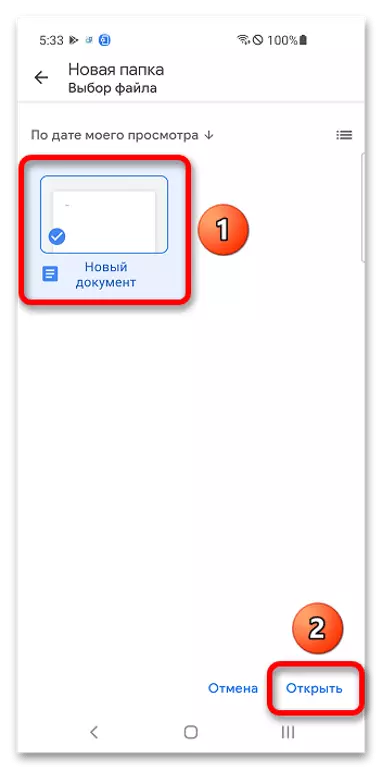
Сонголт 2: Google Баримт бичиг
Та директорыг үүсгэж, Баримт бичгийг (хүснэгт, танилцуулга, танилцуулга гэх мэт.) Ашиглан баримт бичигт шилжүүлж, шинэ нээлттэй файлууд байрлуулж болно.
- Баримт бичгийн багаци дээр хүрч, барина уу.
- "Зөөх" дээр дарна уу.
- Баруун дээд буланд байрлуулсан шинэ директорын товчин дээр дарна уу.
- Шинэ фолдерын нэрээр гарч, "Үүсгэх" товчийг ашиглана уу.
- "Зөөх" дээр дарж энэ директорыг хадгал.
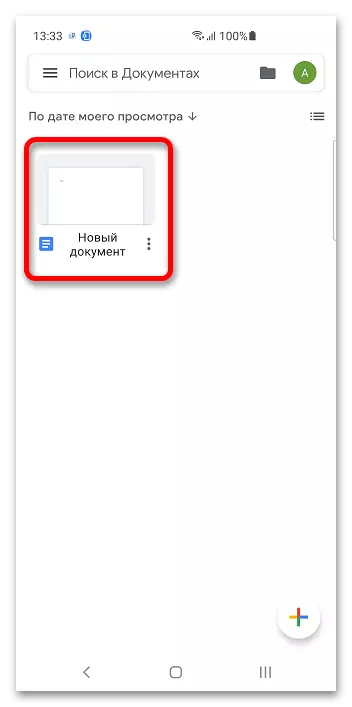
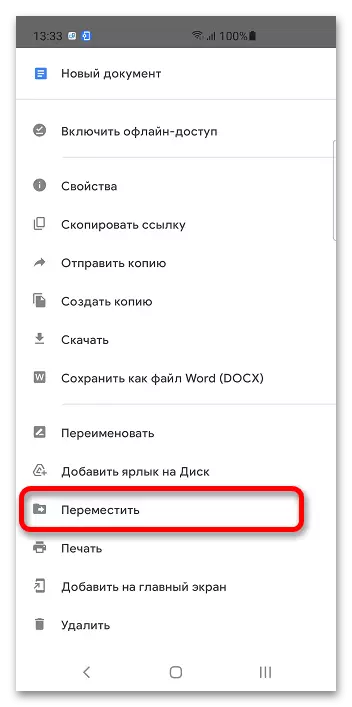
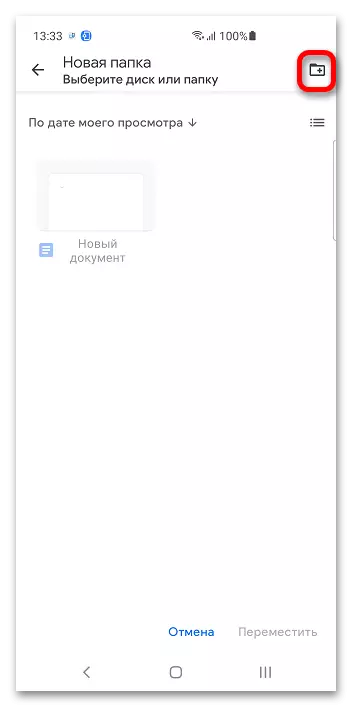
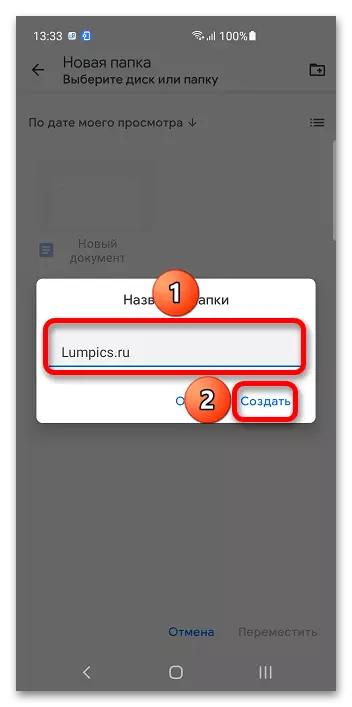
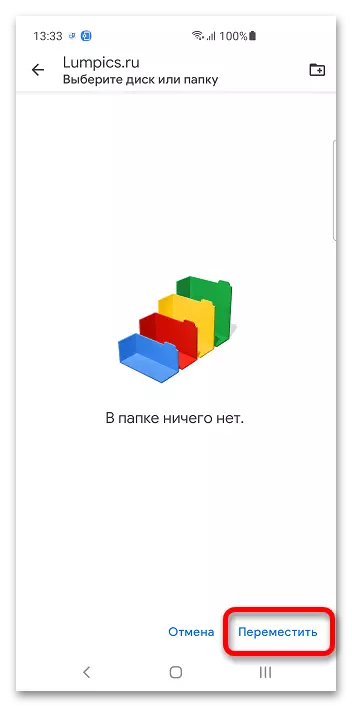
Файлуудыг засварлах үед та хавтасыг хянах боломжтой.
- Баруун дээд буланд байрлуулсан гурван цэг дээр дарна уу.
- "Хөдлөх" сонголтыг сонгоод өмнөх зааврыг дагаж, өмнөх зааврыг дагаж мөрдөнө.