
Энэ материалд, Windows 10-ийн командын мөрийг администраторын аль алинд нь нээх хэд хэдэн арга. Түүнээс гадна, та туршлагатай хэрэглэгч бол би өөрөө өөртөө зориулж шинэ сонирхолтой сонголтуудыг олохгүй байх болно. Мөн: Администраторын нэрийн өмнөөс командын мөрийг ажиллуулах арга зам.
Командын мөрийг дуудах хамгийн хурдан арга
Администраторын нэрийн өмнөөс мөрийг эхлүүлэх хамгийн тохиромжтой, хурдан арга бол эхлэх товчийг дарж, Эхлэх товчийг (8.1-д гарч ирнэ), Windows 10-д гарч ирж байгаа бөгөөд Windows 10-д гарч ирж болно. "Эхлүүлэх" товчийг дарах эсвэл Windows Keystrops (Emblem-ийн товчлуурыг ашиглан Windows-ийн 10-р хувилбарыг ашигласан, командын шугамыг нээлгэснээр командын мөрөнд гарч ирэв. Гэсэн хэдий ч командын мөрийг оруулаад командын мөрийг буцаана Энэ цэс:

Параметрүүд рүү оч - Хувийн тохиргоо - Taskizal - Windows Powerbell Sheel "Windows-ийн командын мөрийг JIMED товчийг дарж, Эхлэх командын мөрийг Win and + x MENAL товчийг дарж, Эхлэх товчийг дарж эхлэх товчийг дарна уу.
Ерөнхийдөө ялах + x цэс нь системийн олон элементүүдийг хурдан нэвтрэх боломжийг олгодог боловч энэ нийтлэлийн хүрээнд биднийг сонирхож байна.
- Ерөнхий тоногок
- Тушаалын мөр (администратор)
Ажиллаж байгаа, тус тусад нь ажиллаж, командын мөрийг хоёр сонголтын аль нэгэнд нь байрлуулна.
Эхлэхийн тулд Windows 10-ыг хайх
Миний зөвлөгөө - Хэрэв та Windows 10 дээр ямар нэгэн зүйл хэрхэн эхэлж байгаагаа мэдэхгүй бол Taskbar эсвэл Windows + S товчийг дарж, энэ зүйлийн нэрийг дарна уу.

Хэрэв та "Командын мөр" -ийг бичиж эхлэх юм бол хайлтын үр дүнд хурдан гарч ирнэ. Энгийн товшилтоор энэ нь консол ердийн горимд нээгдэх болно. Олдсон зүйл дээр дарж хулганы баруун товчийг дарж, "Администраторын нэрийн өмнөөс" Администраторын нэрийн өмнөөс "Администраторын нэрийн өмнөөс" Администраторын нэрийн өмнөөс "Администраторын нэрийн өмнөөс" Администраторын нэрийг сонгож болно хайлтын үр дүнгээс.
Дамжуулагчийн командын мөрийг нээх
Хүн бүр мэддэг биш, гэхдээ ямар ч фолдерын хэсэгт (заримд нь "виртуал" хавтсанд (зарим "виртуал" дээр дарж Explorer цонхны хоосон газар дээр дарна уу. зүйл. Шинэчлэлт: Windows 10 1703 онд энэ зүйл алга болсон, гэхдээ та "Opland командын цонхыг дамжуулагчийн цэсэнд буцааж өгч болно.
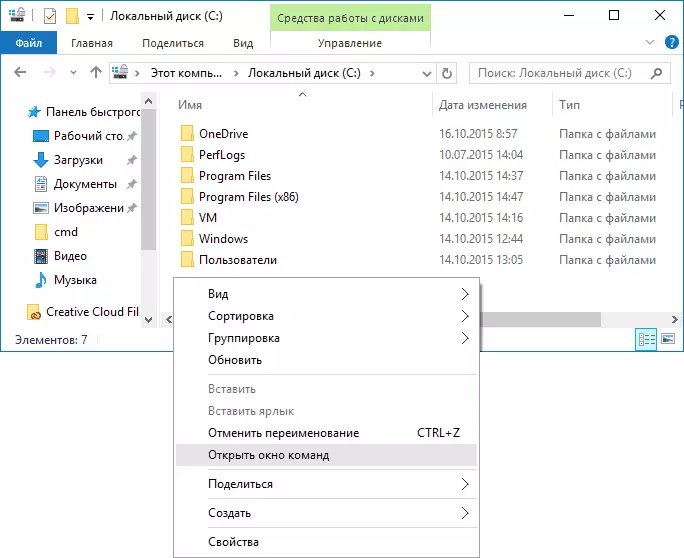
Энэ үйлдэл нь командын шугам нээх (админаас биш администратор) -д заасан хавтанд байх ёстой.
Даалгаврын менежерийг ашиглан командын мөрийг ашиглан администраторын нэрийн өмнөөс ажиллуулна
Windows 10 Даалгаврын менежер, бусад зүйлсийн дунд програмыг ажиллуулах боломжийг олгодог бөгөөд энэ нь командын мөрийг ажиллуулах боломжийг танд олгоно. Даалгаврын менежерийн цэсийг сонгоно уу

Хэрэв та "Администраторын эрх бүхий даалгаврыг үүсгэж байгаа бол командын мөрийг холбогдох эрхээрлүүлнэ.
CMD.Exe ажиллуулах
Командын мөр нь CMDSESS-д байрладаг ердийн Windows 10 програм юм. Windows 10).
Энэ бол Администраторын нэрийн өмнөөс тушаалын мөрийг дуудах шаардлагатай бол шууд дуудаж, контекст цэсний хүссэн зүйлийг ажиллуулж, сонгох хэрэгтэй. Та CMD.EXE-ийн шошгыг CMD.Exe-ийн шошгыг үүсгэж болно.

Үндсэн байдлаар, 104 битийн хувилбар дээр ч гэсэн командын мөрөнд 64 битийн хувилбар дээр байсан бөгөөд энэ нь CMDES32-ээс CMD.exe-ээс нээгдсэн аргууд. Хөтөлбөр нь Syswow64-ээс ажиллах ялгааг өөрөөр хэлбэл файлын хэмжээ өөр өөр байдаг.
Тушаалын мөрийг хурдан ажиллуулах өөр нэг арга замыг "шууд" ажиллуулах өөр нэг арга - Windows + R товчийг дараад "RUN" цонхонд CMD.ExE-г дарна уу. Дараа нь зүгээр дарна уу.
Windows 10 командын мөрийг хэрхэн нээх вэ - видео заавар
Нэмэлт мэдээлэл
Хүн бүр мэддэг биш, харин Windows 10-ийн командын шугам шинэ шинж чанаруудыг дэмжиж эхлэв, гарын авлагад шинэ шинж чанаруудыг дэмжиж эхэлсэн бөгөөд энэ нь хамгийн сонирхолтой нь шинэ шинж чанаруудыг дэмжиж эхэлсэн бөгөөд энэ нь гарын авлагыг дэмжиж эхэлж, хамгийн сонирхолтой нь (CTRL + C, CTRL + V), ХУВЬЦААГҮЙ БАЙНА. Анхдагч байдлаар эдгээр функцийг идэвхгүй болгосон байна.
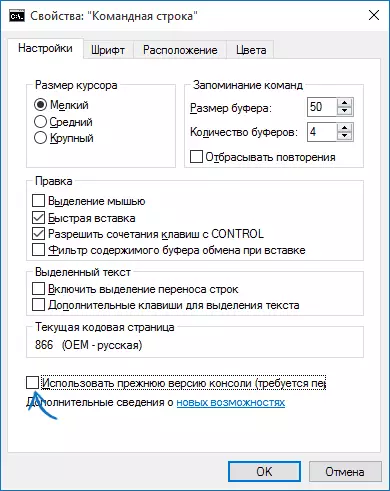
Идэвхжүүлэх, аль хэдийн ажиллаж байгаа командын мөрөнд, дээд хэсэгт байрлах зүүн дүрс дээр баруун дээр дарна уу, "Проперти" -г сонгоно уу. "Консолын өмнөх хувилбарыг ашиглана уу" гэсэн үгийг "OK" товчийг дарна уу, командын мөрийг дараад CTRL-ийн түлхүүрийг дахин эхлүүлж, CTRL түлхүүртэй хослолыг дахин эхлүүлээрэй.
