
Видеог засварлаж, засах, бодит байдлаар, үнэндээ энэ нь анхны харцаар санагдаж магадгүй юм. Хэрэв зөвхөн урьд өмнө мэргэжлийн хүмүүс оролцсон бол одоо хүссэн хэн нэгний хүч чадлын дор юм. Технологийг хөгжүүлэхэд интернетэд видео файлуудтай ажиллах олон хөтөлбөр бий. Тэдний дунд цалинтай, үнэгүй.
Видеоопадын видео редактор гэдэг нь видео залруулахад тустай бүх функцийг агуулдаг хүчирхэг хөтөлбөр юм. Хөтөлбөр нь төлбөргүй. Эхний 14 хоног програм нь бүрэн горимд ажилладаг бөгөөд эцсийн хугацааг бүрэн хязгаарласны дараа хязгаарлагддаг.
Videopad видео редакторыг хэрхэн ашиглах вэ
Татаж авах, суулгах
Хөтөлбөрийг татаж авах нь үйлдвэрлэгчийн албан ёсны сайтаас хамгийн сайн сайхныг олж авахгүйн тулд. Суулгах файлыг ажиллуул. Үйлдвэрлэгчээс нэмэлт өргөдлийг суулгахад анхаарлаа хандуулаарай. Тэд манай хөтөлбөрт нөлөөлөхгүй тул тэмдэглэгээ хийх нь илүү дээр юм. Үлдсэн хэсэг нь санал нэг байна. Суулгац дууссаны дараа Визеопадын видео редактор автоматаар эхэлнэ.

Төсөлд видео нэмж байна
Видео бичлэгийн видео редактор нь бараг бүх алдартай видео форматыг дэмждэг. Гэсэн хэдий ч зарим хэрэглэгчид GIF форматтай ажиллахдаа хачин хачин зүйлийг тэмдэглэв.
Эхлэхийн тулд бид төсөлд видео нэмж оруулах хэрэгтэй. Үүнийг товчлуур ашиглан хийж болно. "Файл нэмэх" Хэвлэл мэдээллийн хэрэгсэл нэмнэ үү " Байна уу. Эсвэл зүгээр л цонх руу чирнэ үү.

Цагийн шугам эсвэл цагийн хуваарьт файл нэмэх
Бидний ажлын дараагийн алхам нь видео файлыг видео файл нэмэх болно. Үүнийг хийх, файлыг хулганаар чирэх эсвэл товчлуурыг ногоон сум болгон дарна уу.
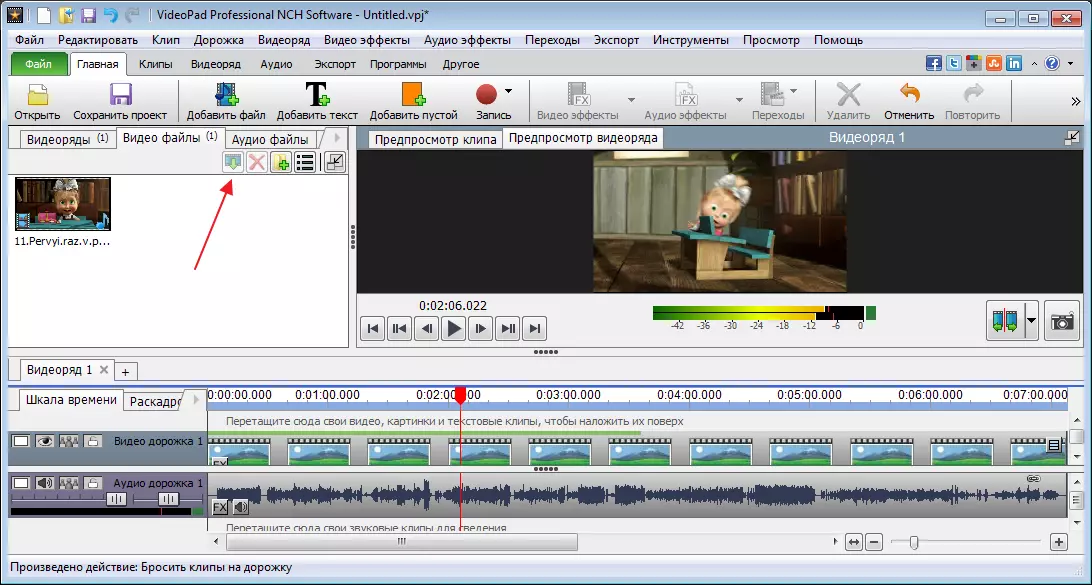
Үүний үр дүнд бид өөрчлөгдсөн видео байгаа бөгөөд бид баруун талд хэрэглэсэн бүх үр нөлөөг харах болно.
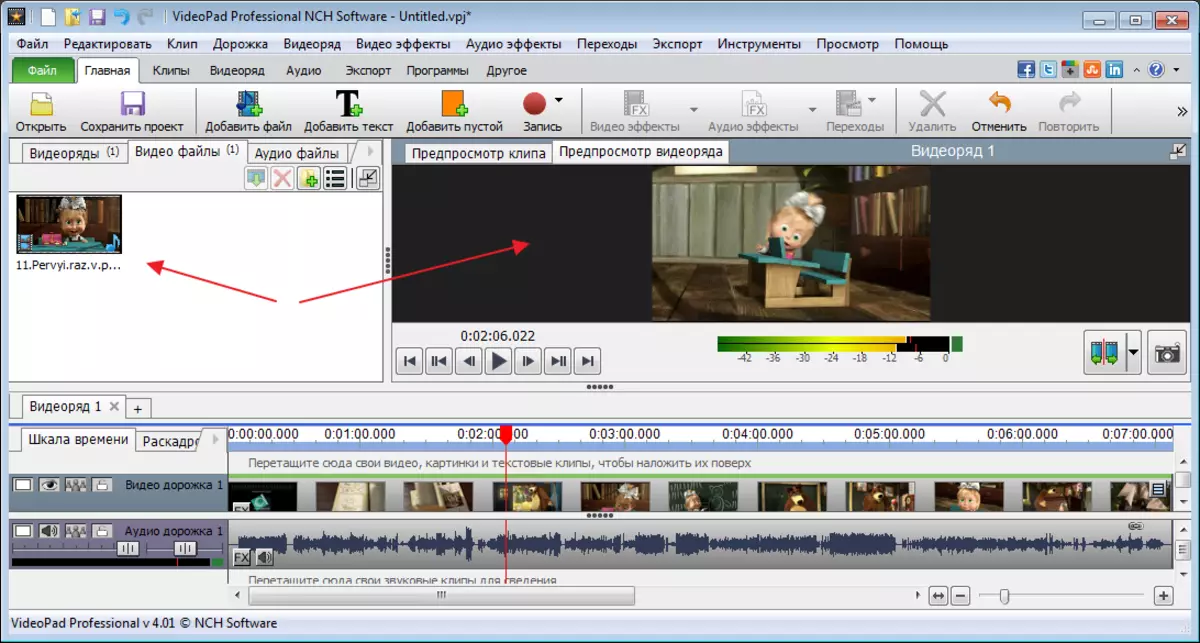
Видео бичлэгийн дор шууд видео бичлэгийн дагуу бид аудио замыг харж байна. Онцгой гулсагчтай, цагийн хуваарийн хэмжээ өөрчлөгдөнө.
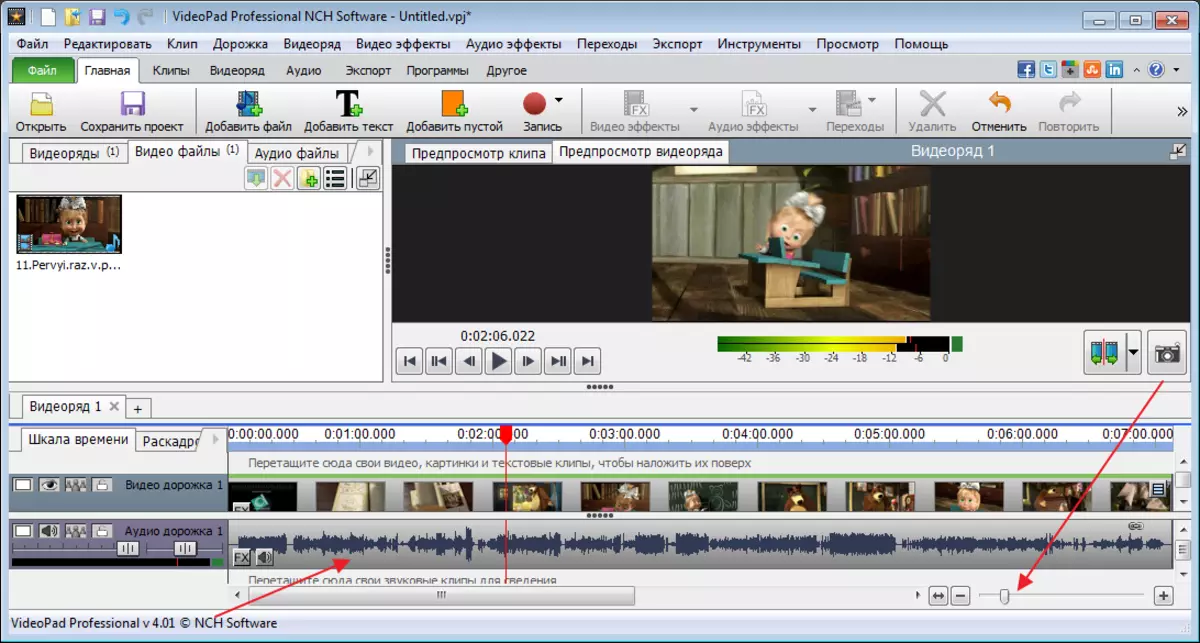
Видеог суурилуулах
Видео болон аудио замыг тайрахын тулд та гулсагчийг хүссэн байршил руу шилжүүлэх хэрэгтэй бөгөөд Trim товчийг дарж, шүргэх товчийг дарна уу.
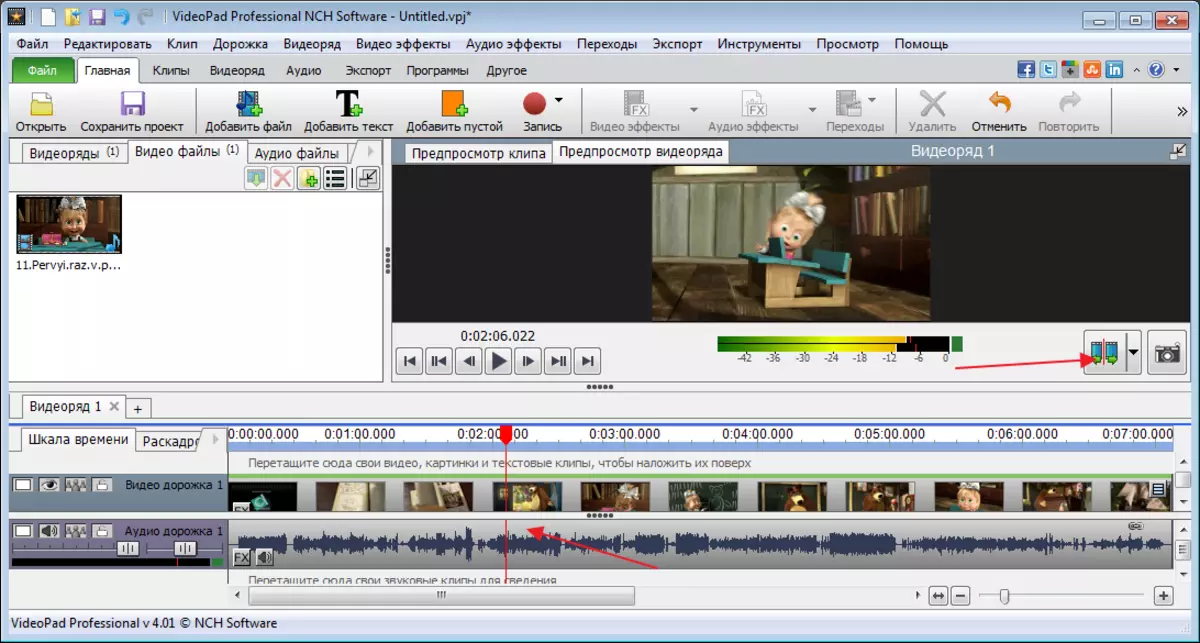
Видеоны хэсгийг огтлохын тулд шаардлагатай сайт дээр дарж, шаардлагатай сайт дээр дарж тэмдэглэхийг тэмдэглэх ёстой. Хүссэн ишлэлийг цэнхэр өнгөөр будна, дараа нь товчийг дарна уу "DEL".

Хэрэв дамжуулалтыг сольж, шилжүүлэх шаардлагатай бол зүгээр л сонгосон хэсэгт хандив өгч, шаардлагатай газарт шилжүүлээрэй.

Аливаа арга хэмжээг цуцлах нь "CTR + Z" товчлууруудаар нэгтгэж болно.
Үр нөлөө онигоо
Үр нөлөөг видео болон түүний бие даасан газар хоёуланд нь хэрэглэж болно. Давхардсан эхлэхээс өмнө хүссэн газрыг хуваарилах ёстой.

Одоо таб руу очно уу "Видео эффект" Болон бидний сонирхлыг сонгохыг сонгоно уу. Би хар, цагаан шүүлтүүрийг ашигладаг тул үр дүн нь харагдах болно.
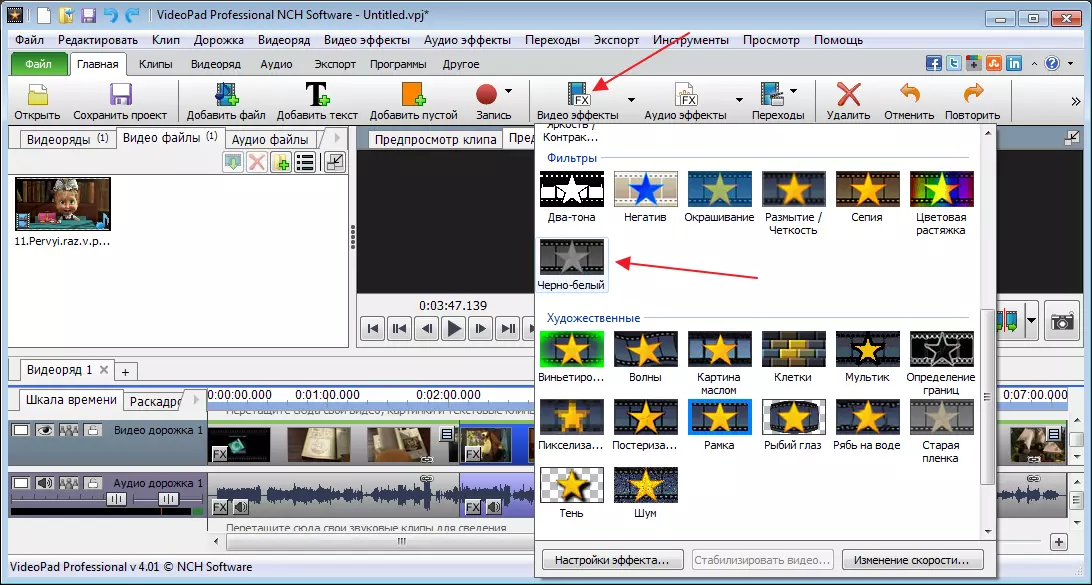
Шахах "Хэрэглэх".
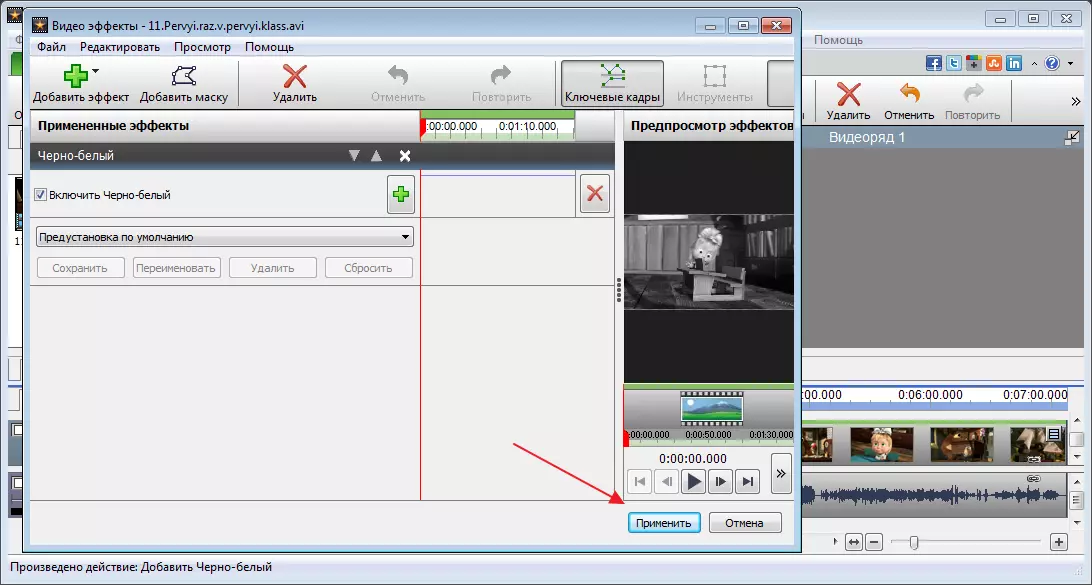
Храд програмуудыг эффт сонголт биш бол хөтөлбөрийн чадварыг өргөжүүлэх нэмэлт өргөтгөлийг гаргаж болно. Гэсэн хэдий ч 14 хоногийн дараа энэ функц нь үнэгүй хувилбар дээр ашиглах боломжгүй болно.
Шилжилтийн хэрэглээ
Суулгахдаа видеоны хэсгүүдийн хоорондох шилжилтүүд нэлээд түгээмэл байдаг. Эдгээр нь бүдгэрч, татан буулгах, янз бүрийн ээлж байж болно.
Үр нөлөөг түрхэж, шилжилтийг сонгож, дээд самбар дээр очоод дээд самбар дээр очоод таб дээр очоорой "Шилжилт" Байна уу. Бид шилжилтийн туршилт хийж, хамгийн тохиромжтойг сонгоно уу.

Бид үр дүнг Playback самбар ашиглан харж болно.

Дууны эффект
Дууг ижил зарчмаар засварлав. Бид зөв газар нутгаа хуваарилдаг "Аудио эффект".

Гарч ирэх цонхонд гарч ирнэ үү "Эффект нэмэх".
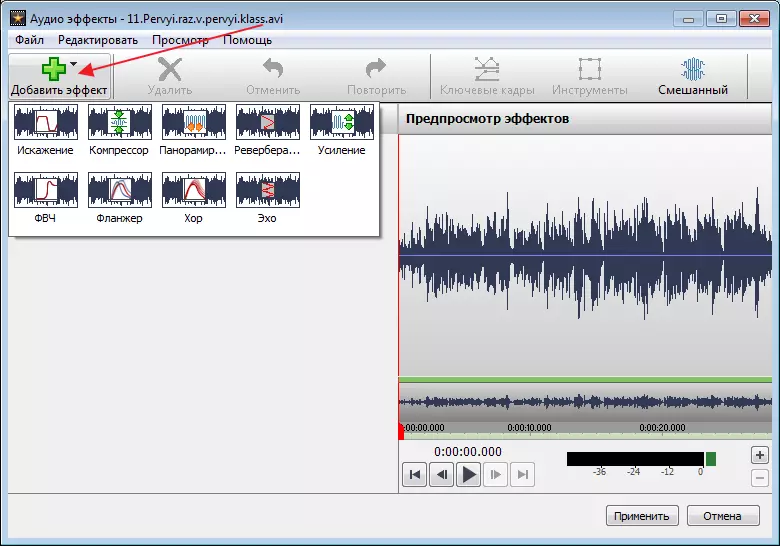
Гүйгчийг тохируулах.

Үр нөлөө авсны дараа гол цонх дахин нээгдэх болно.
Нэмэх титмүүд нэмэх
Дүрк дээр товшиж Кредит нэмэхийн тулд "Текст".
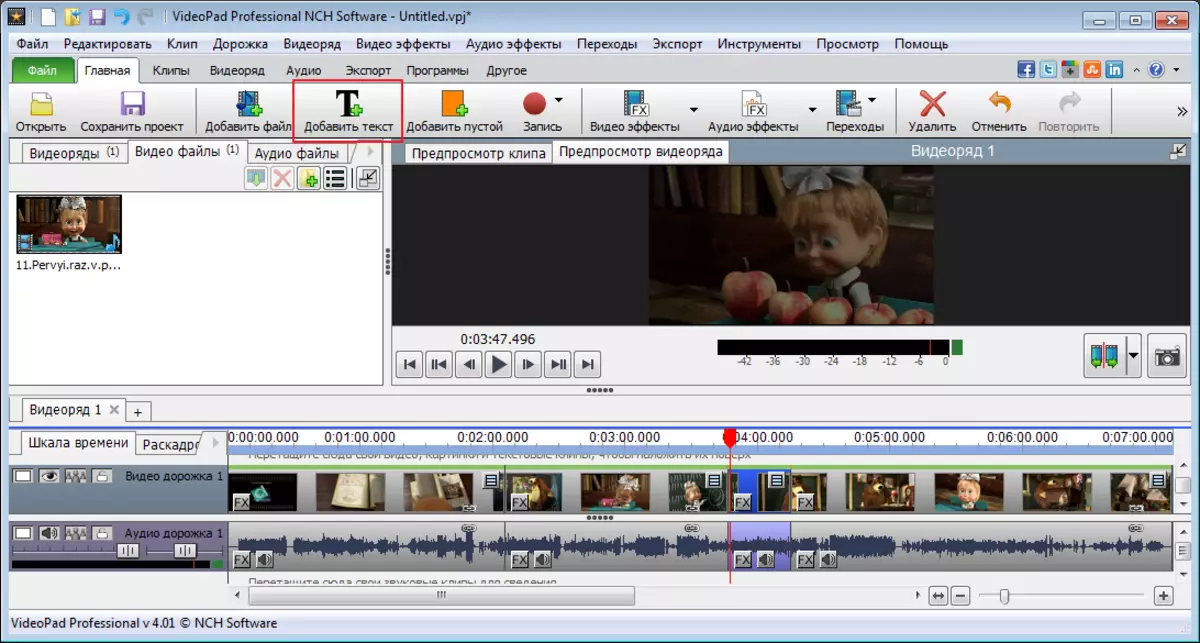
Нэмэлт цонхонд, үгийг оруулаад, Хэмжээ, байршил, Байршлын, өнгө, өнгө, Шахах "БОЛЖ БАЙНА УУ".

Үүний дараа гарчигууд нь тусдаа гарцаар бүтээгддэг. Үүнд эффект түрхэхийн тулд дээд самбар руу очоод дээр дарна уу "Видео эффект".
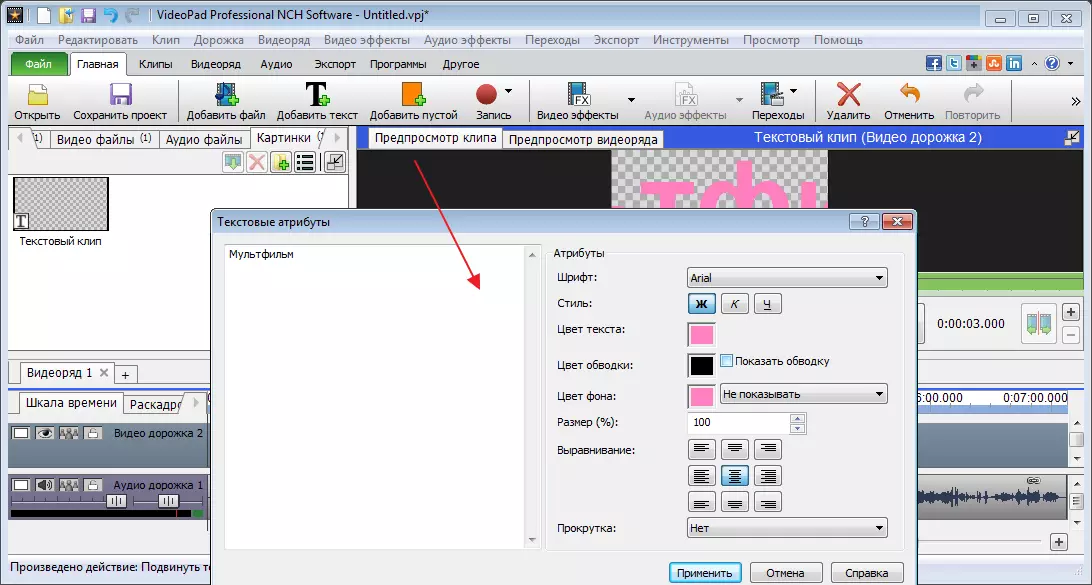
Энд бид үзэсгэлэнтэй эффект хийж чадна, гэхдээ энэ текстийг кредит болохын тулд үүнд зориулж анимейшүүлэх шаардлагатай. Би эргэлтийн үр нөлөөг сонгосон.

Үүнийг хийхийн тулд, ТУСГАЙ ТУХАЙ ХУУЛЬД ЗОРИУЛЖ БАЙНА.
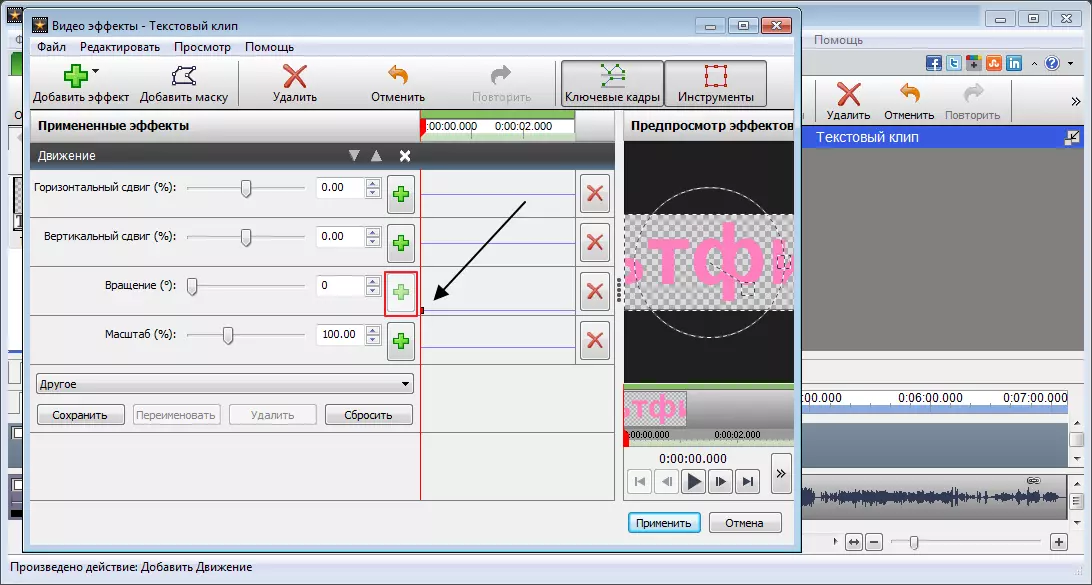
Эргэлтийг бага зэрэг хөдөлгөж авсны дараа. Хулганыг дарж дараагийн цэгийг шууд тохируулж, гулсагчийг дахин хөдөлгө. Үүний үр дүнд би тэнхлэгээ заасан параметрүүдээр дамжуулж буй текстийг олж авдаг.

Үлдсэн хөдөлгөөнт дүрсийг цагийн хуваарьт нэмж оруулах ёстой. Үүнийг хийхийн тулд ногоон сумаар дараад горимыг сонгоно уу. Би хүүхэлдэйн киноны кредитийг ногдуулах болно.

Хоосон клип нэмэх
Хөтөлбөр нь олон төрлийн эффектэд ашиглагдаж болох монофоник клипүүдийг гаргаж өгдөг. Жишээлбэл, цэнхэр, цэнхэр өнгөтэй бүдгэрч байна.
Ийм клип нэмэхийн тулд дарна уу "Хоосон клип нэмнэ үү" Байна уу. Гарч ирэх цонхонд өнгө сонгоно уу. Энэ нь хатуу, хэд хэдэн сүүдэртэй байж болно, энэ нь тухайн чиглэлээр градиент тэмдэгийг дахин зохион байгуулж, нэмэлт өнгийг тохируулна уу.

Хадгалсны дараа бид ийм хүрээний уртыг тохируулж болно.
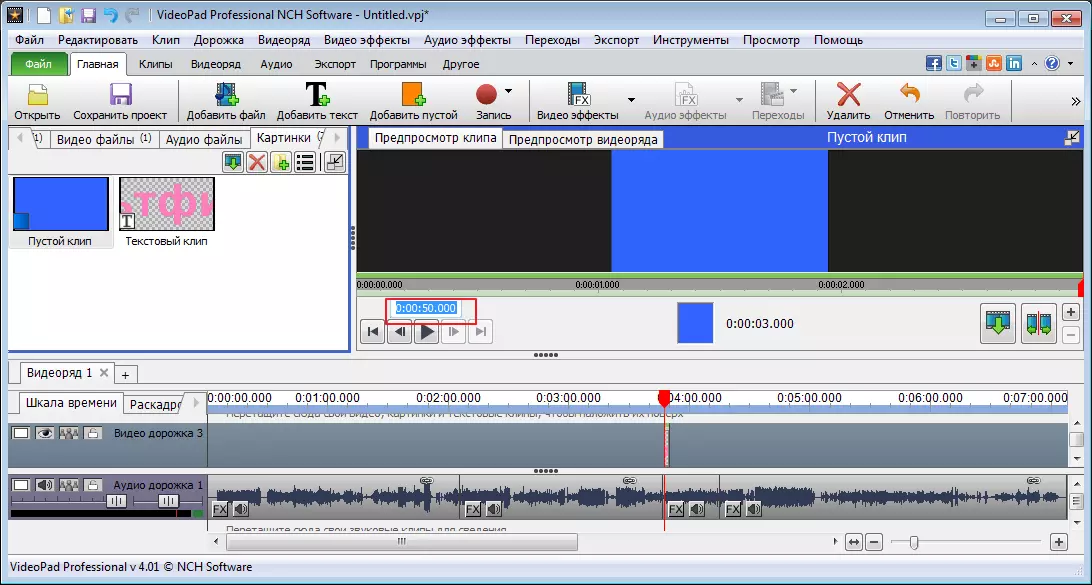
Пянзанд бичих
Хэсэг зөөх явах "Бичлэг" Бид Камера, компьютерээс видеог авч болно, компьютер дээр хадгалаад, үүнийг хадгалаад видео видео редактор дээр ажиллана.

Үүнээс гадна та дэлгэцийн агшинг хийж болно.
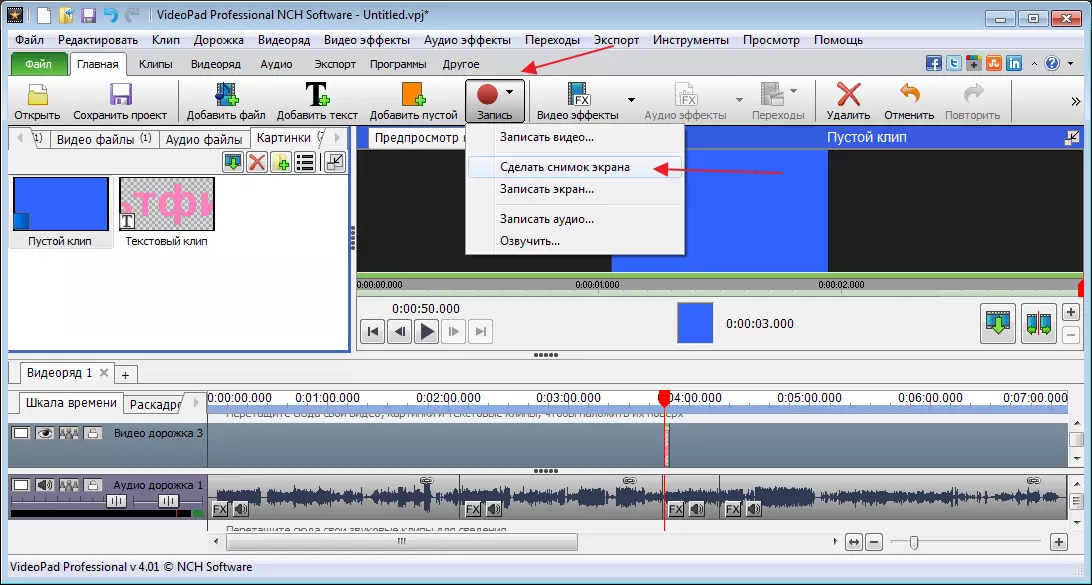
Энэ нь видео бичлэгийг өөрийн дуу хоолойгоор дуугаар дуужүүлэхэд асуудал биш юм. Үүнийг хэсэг дээр хийх "Бичлэг" Сонгох "Үсрэлт" Байна уу. Үүний дараа улаан дүрс дээр дараад бичлэг хийж эхлээрэй.
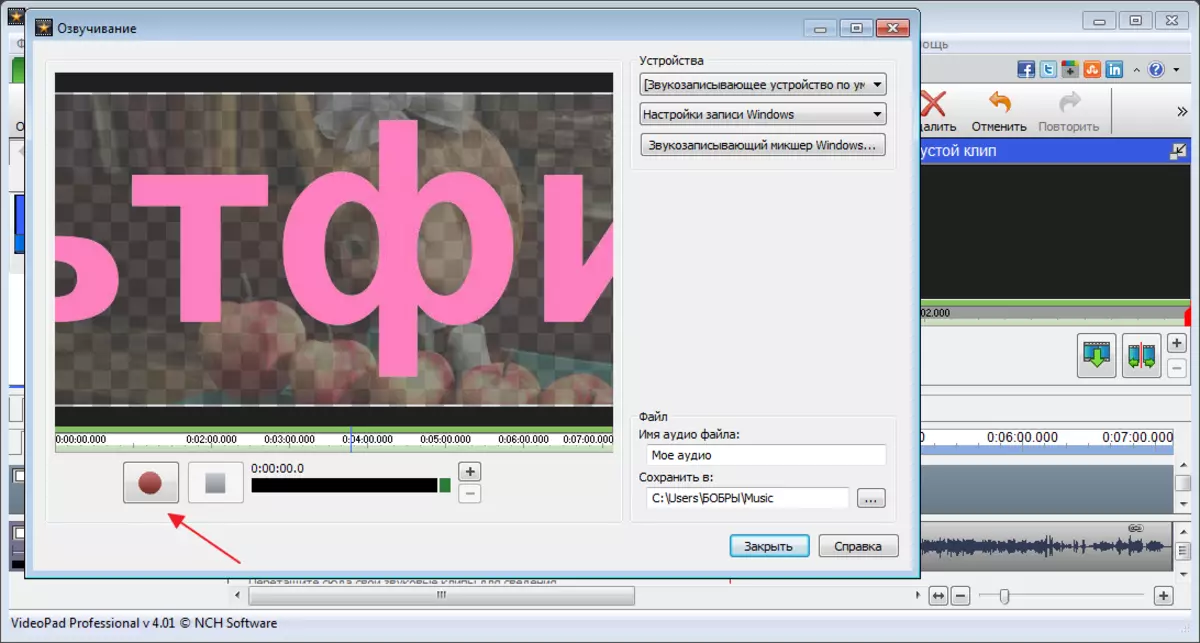
Үндсэн, видео, аудио замууд хоорондоо наалддаг. Аудио зам дээр баруун хулганы баруун товчийг дарна уу "Видео бичлэгийг таслах" Байна уу. Үүний дараа анхны замыг устгана уу. Тодруулж, дарна уу "DEL".

Үндсэн цонхны зүүн хэсэгт бид шинэ бичлэгийг үзэх бөгөөд хуучин бичлэг рүү чирэх болно.
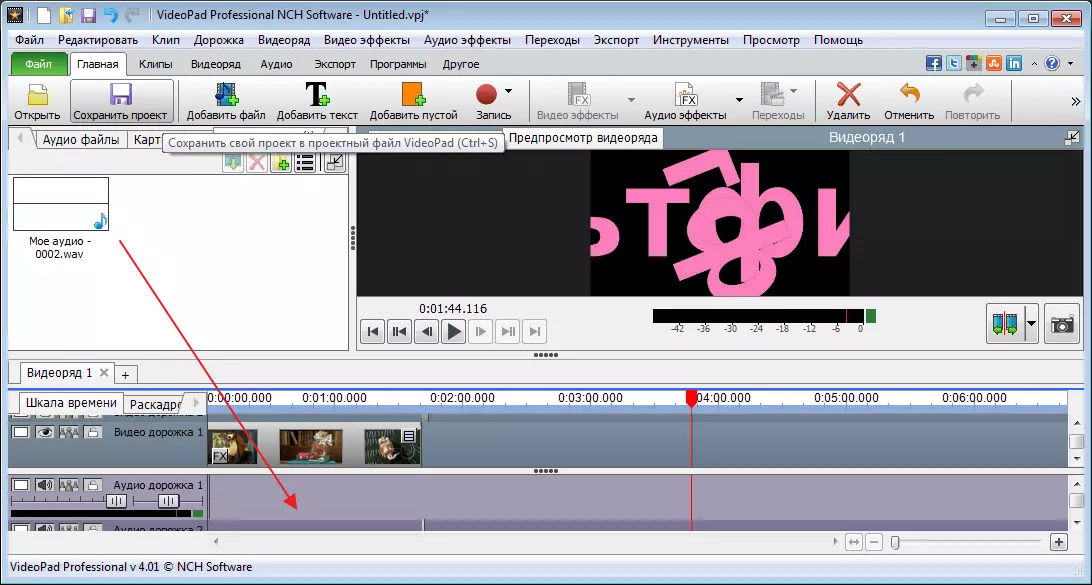
Үр дүнг нь харцгаая.
Файлыг хадгалах
Та товчин дээр дарж засварласан видеог хадгалж болно. "Экспорт" Байна уу. Бид хэд хэдэн сонголтыг санал болгоно. Би видео файлыг хадгалах сонирхолтой байна. Наад Дараа нь би компьютерт экспортлохыг сонгоод хавтас, форматыг тохируулж, дарна уу "Үүсгэх".
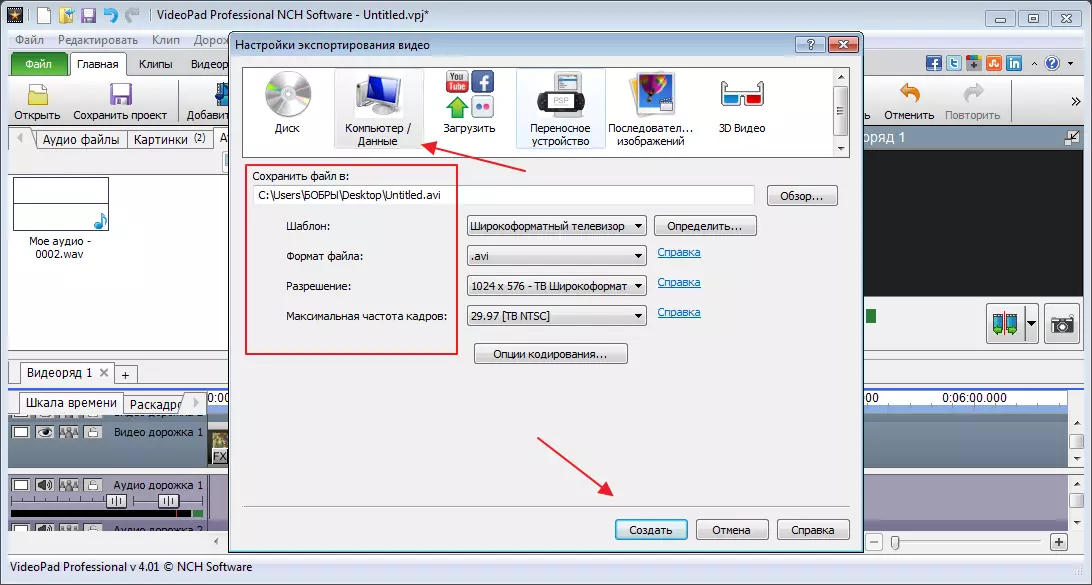
Дашрамд хэлэхэд чөлөөт хэрэглэсний дараа файлыг зөвхөн компьютер эсвэл диск дээр хадгалах боломжтой.
Төслийг хадгалах
Бүх файл засварлах элементүүдийг одоо байгаа төслийг хадгалсан бол хүссэн үедээ нээж болно. Үүнийг хийхийн тулд зохих товчлуур дээр дараад компьютер дээр байраа сонгоно уу.

Энэ хөтөлбөрийг авч үзсэн, энэ нь гэр ахуйн хэрэглээнд тохиромжтой гэж хэлж болно, би чөлөөт сонголтонд ч гэсэн хэлж чадна. Мэргэжлийн хүмүүс бага нарийвчлалтайгаар анхаарлаа төвлөрүүлдэг бусад програмуудыг ашиглах нь дээр.
