
Windows 10-д зарим бэрхшээлүүд ихэвчлэн тохиолддог бөгөөд жишээ нь "Жишээ нь" Жолектор "нь CD / DVD-ROM-г харахгүй. Энэ тохиолдолд хэд хэдэн шийдлийн сонголт байдаг.
Бид Windows 10 дахь CD / DVD-ROM дисктэй асуудлыг шийддэг
Асуудлын шалтгаан нь эвдрэл, ослын жолоодлогын хувьд CD / DVD дискний хувьд байж болно. Энэ нь хөтөч өөрөө бие махбодийн хувьд бүтэлгүйтсэн байх боломжтой.Та "Explorer" -д CD / DVD-ROM байхгүй хэд хэдэн шалтгаан, шинж тэмдгийг сонгох боломжтой:
- Лазер задардаг.
- Диск оруулахдаа сонссон бол хурдан, хурдан, хурдан, хурдтай, удааширч болно, линз нь бохирдсон эсвэл гэмтэлтэй эсвэл гэмтэлтэй байх боломжтой. Хэрэв ийм хариу үйлдэл бол зөвхөн нэг диск бөгөөд дараа нь асуудалд ордог.
- Диск нь өөрөө гэмтсэн эсвэл буруу бүртгэгдсэн байх боломжтой.
- Асуудал нь дискэн бичлэг хийх диск эсвэл програм хангамжид байж болно.
Арга 1: Асуудлыг шийдвэрлэх тоног төхөөрөмж, төхөөрөмж
Юуны өмнө, системийн хэрэгслийн тусламжтайгаар оношлох шаардлагатай байна.
- Эхлүүлэх дүрс дээрх контекст цэсийг дуудаж, "Хяналтын самбар" -г сонгоно уу.
- "Систем ба аюулгүй байдал" хэсэг дээр "Хайлт, засах, засах" хэсгийг сонгоно уу.
- "Тоног төхөөрөмж ба дуу чимээ", "төхөөрөмжийн тохиргоог" -г олоорой.
- Шинэ цонхонд "Дараах" дээр дарна уу.
- Асуудлыг олох асуудал эхэлнэ.
- Дууссаны дараа, хэрэв систем нь эвдрэлийг олсон бол та өөрчлөлтийг тохируулахын тулд "параметрүүдээс харах боломжтой."
- Дахин "Дараах" дээр дарна уу.
- Асуудлыг шийдвэрлэхэд асуудал үүсгэх, нэмэлт сонголтыг хайж эхэлнэ.
- Дууссаны дараа та илүү их мэдээлэл үзэх эсвэл ашиг тусыг дуусгах боломжтой.
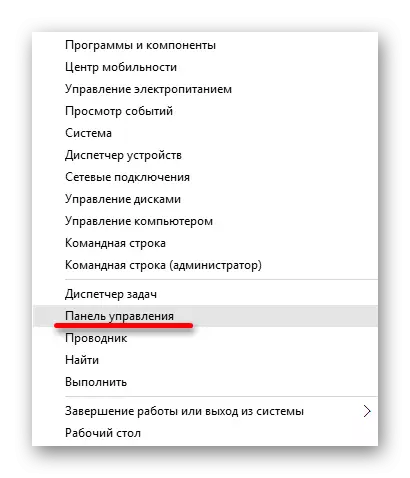
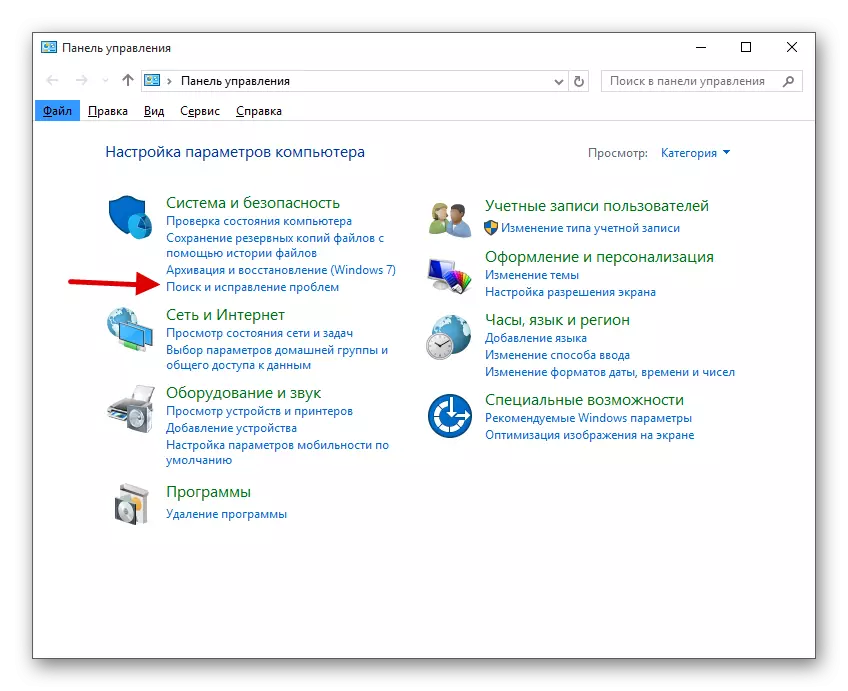
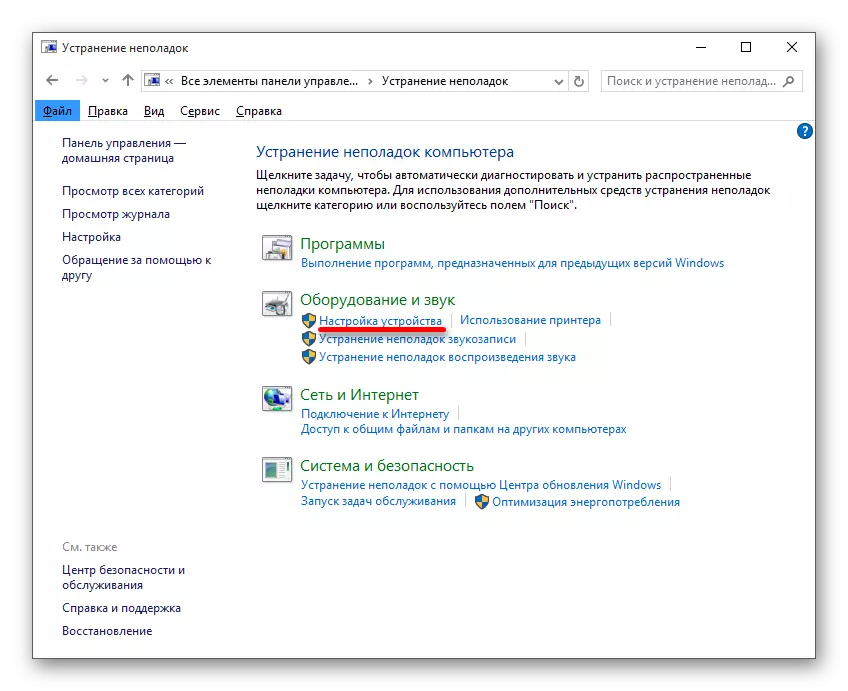
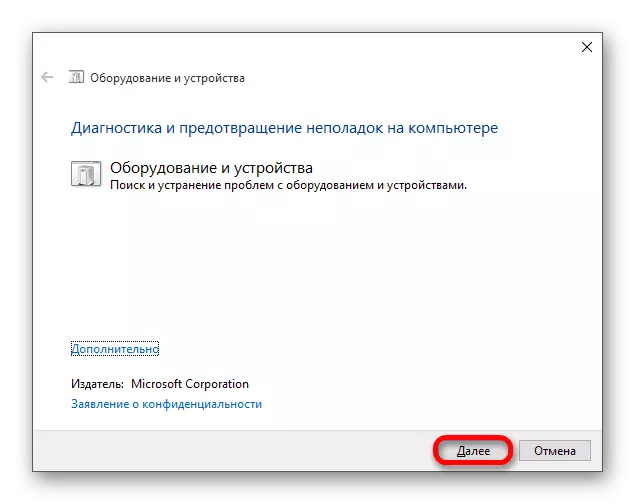
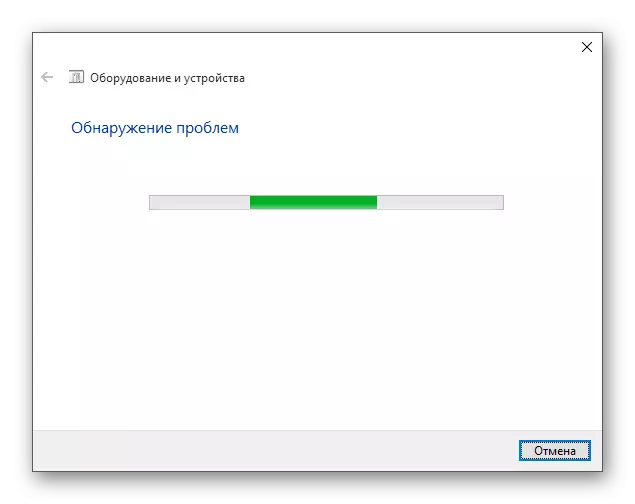
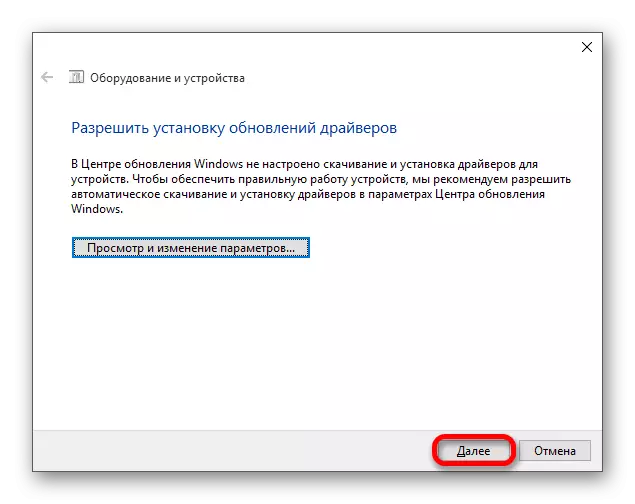
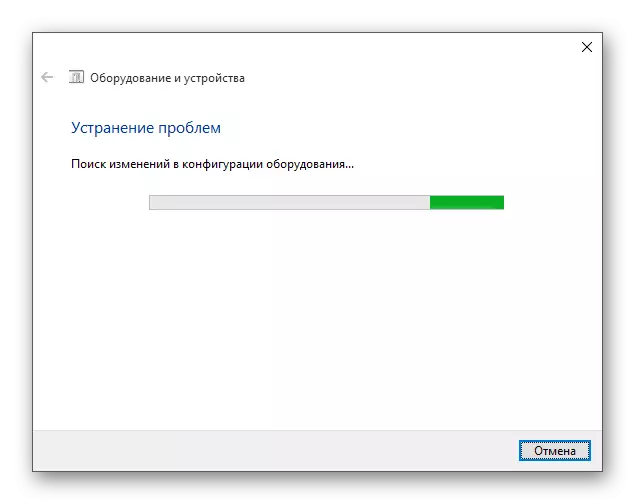
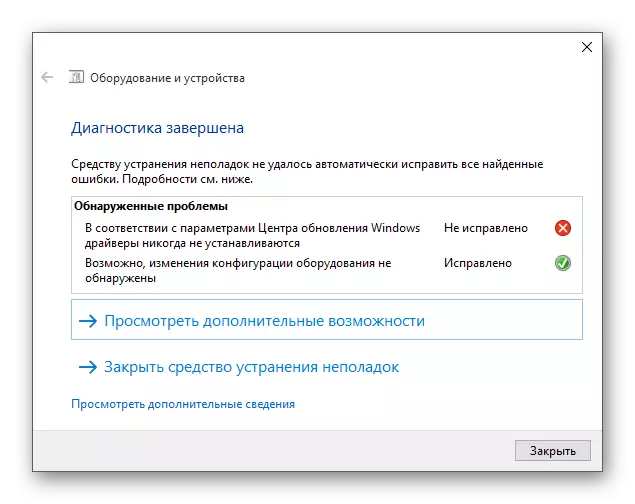
Арга 2: DVD Drive-ийг засах (дүрс)
Хэрэв асуудал нь жолооч, програм хангамж эсвэл програм хангамжийг сүйрүүлж байгаа бол энэ хэрэгсэл үүнийг нэг товшилтонд оруулна.
DVD Drive хэрэгслийг татаж авах (дүрс) засвар
- Хэрэгслийг ажиллуулах.
- Анхдагч байдлаар, "Reset Reset Orvice Setice" -ийг сонгосон байх ёстой. Залруулах үйл явцыг эхлүүлэхийн тулд "DVD DRIVE" дээр дарна уу.
- Сургуулиа төгсөөд төхөөрөмжийг дахин эхлүүлэхийг зөвшөөрч байна.
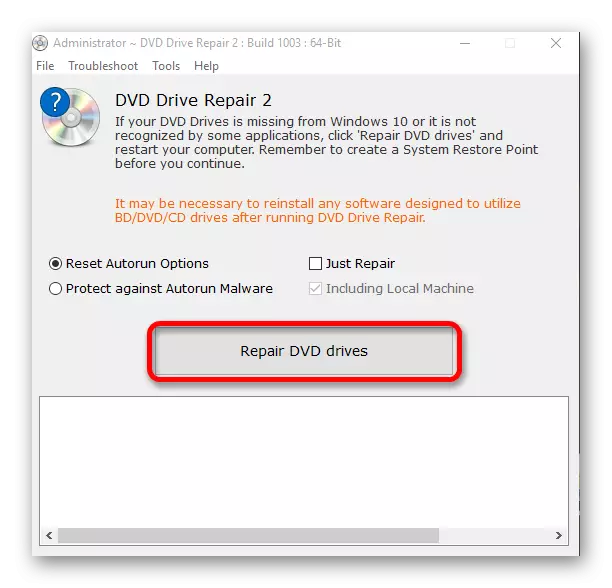
Арга 3: "Командын мөр"
Энэ арга нь жолоочид осолдсон үед үр дүнтэй байдаг.
- Эхлэх дүрс дээр баруун товш.
- Администраторын давуу эрх бүхий "командын мөр" -ийг хайж олоорой.
- Дараах командыг хуулж буулгана уу:
Reg.exe нэмэх "HKLMM \ SYSTCOLTETY \ ATAPITERICESTING \ ATUSTEREVER1" / F / V RECHDEVER1 / D RECOLDECH1 / D RECHWORDES / D RECHWORD / D 0 EnumWress / D RECHWORD / D 0 Encoldevice / D REG_DWORD / D 0 Ence_dword / D 0x regword / D
- Үүнийг "Enter" товчийг дарна уу.
- Компьютер эсвэл зөөврийн компьютерээ дахин эхлүүлнэ үү.
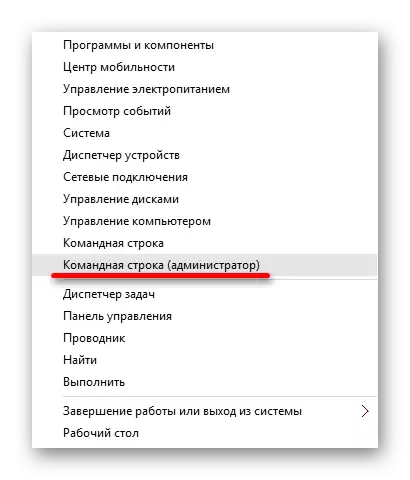
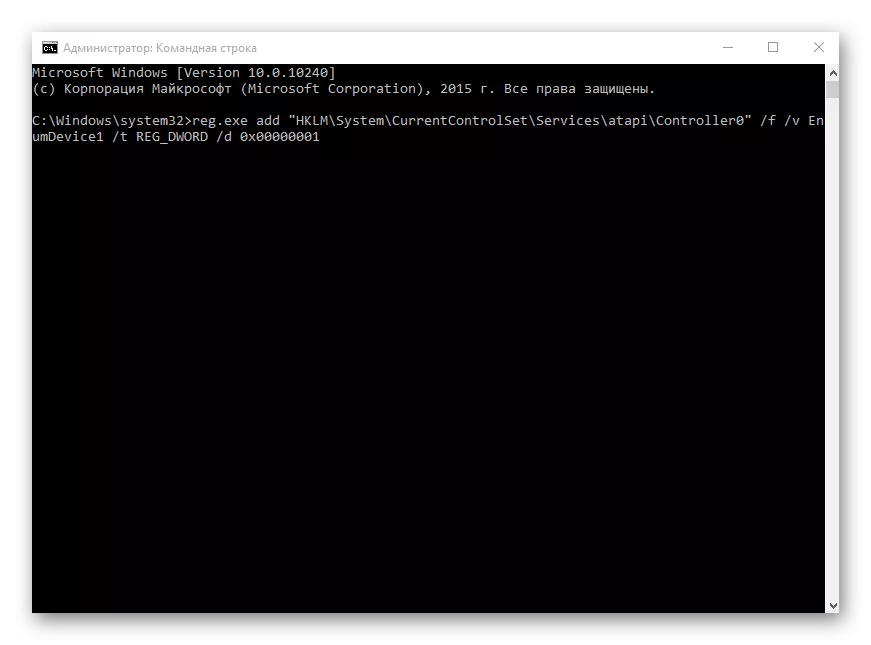
Арга 4: Драйверуудыг дахин суулгах
Өмнөх арга нь тус болсонгүй бол жолоодлогын драйверуудыг дахин суулгах шаардлагатай.
- Clast Win + R, Талбайд оруулна уу
Devmgmt.mcc.
"За" дээр дарна уу.
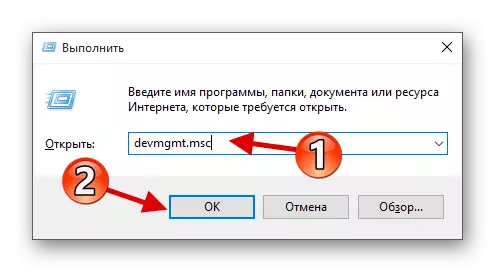
Эсвэл эхлүүлэх дүрс дээрх контекст цэсийг дуудаад төхөөрөмжийн менежерийг сонгоно уу.
- "Дискний төхөөрөмж" өргөжүүлэх.
- Контекст цэс рүү залгаад "Устгах" -г сонгоно уу.
- Одоо дээд самбар дээр, "Үйлдлүүд" -ийг онгойлго - "Тоног төхөөрөмжийн тохиргоог шинэчлэх".
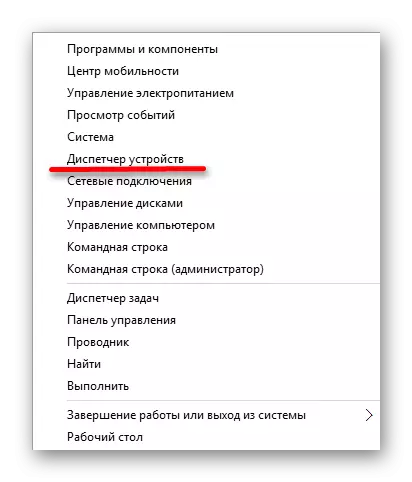

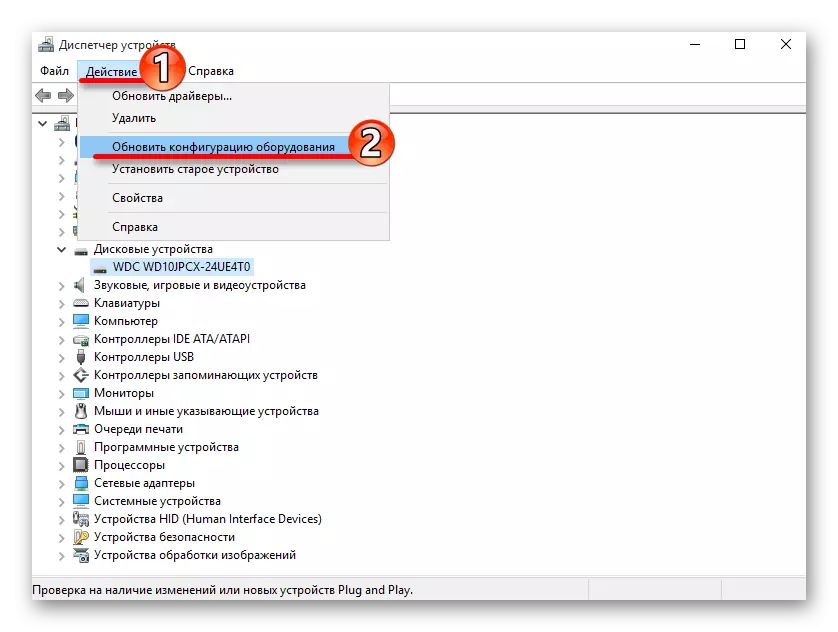
Зарим тохиолдолд виртуал дискийг зайлуулахад тусалдаг (хэрэв танд байгаа бол), зурагтай ажиллахад ашигладаг. Устгасны дараа та төхөөрөмжийг дахин эхлүүлэх хэрэгтэй.
Хэрэв CD / DVD дискийг зогсоовол нь драйверууд эсвэл програм хангамжийн осол, учир нь жолооч, програм хангамжийн осол гарах үед энэ нь хэд хэдэн товшилтоор засч болно. Хэрэв шалтгаан нь бие махбодийн хувьд гэмтсэн бол энэ нь төхөөрөмжийг засахын тулд ашиглах шаардлагатай байна. Хэрэв ямар ч аргаар тусалсан бол энэ нь OS-ийн өмнөх хувилбар руу буцах нь зүйтэй юмуу эсвэл бүх тоног төхөөрөмжийг ажиллуулсан.
Хичээл: Windows 10 сэргээх 10 цэгийг бий болгох заавар
