
Хэрэв хэд хэдэн хүн нэг компьютер эсвэл зөөврийн компьютерт дуртай бол өөр өөр хэрэглэгчийн данс үүсгэх талаар бодох хэрэгтэй. Энэ нь бүх хэрэглэгчид янз бүрийн тохиргоо, файлын байршил, файлын байршил гэх мэт. Ирээдүйд нэг данснаас нөгөө данс руу шилжихэд хангалттай байх болно. Энэ нь Windows 10 үйлдлийн системд үүнийг хэрхэн хийх тухай тухай юм. Бид энэ нийтлэлийн дор нээгдэх болно.
Windows 10 дахь дансны хоорондох аргыг шилжүүлэх аргууд
Та объектив объектод хэд хэдэн өөр аргаар олж чадна. Тэд бүгд энгийн бөгөөд эцэс төгсгөлгүй үр дүн нь ижил байх болно. Тиймээс та хамгийн тохиромжтой, үүнийг өөртөө ашиглах боломжтой. Тэр даруй, эдгээр аргыг орон нутгийн данс болон Microsoft Apper-т хоёуланг нь хэрэглэж болно гэдгийг анхаарна уу.Арга 1: "Эхлүүлэх" цэсээр
Хамгийн түгээмэл аргаас, магадгүй, магадгүй хамгийн алдартай арга. Үүнийг ашиглахын тулд та дараахь үйлдлийг гүйцэтгэх хэрэгтэй.
- "Windows" лого бүхий ширээний зүүн доод буланд байрлуулна. "Windows" лого. Дээр дарна уу. Эсвэл, та түлхүүрийг гар дээр ижил хэв маягтай ашиглаж болно.
- Windows-ийг нээсэн цонхны зүүн талд, та чиг үүргийн босоо жагсаалтыг харах болно. Ийм жагсаалтын хамгийн дээд хэсэгт таны дансны зураг байх болно. Үүн дээр товших шаардлагатай байна.
- Үйлдлийн цэс энэ дансанд гарч ирнэ. Жагсаалтын доод талд, та бусад хэрэглэгчийн нэрийг аватараар харах болно. LKM дээр дарж та шилжихийг хүсч буй бичлэг дээр дарна уу.
- Үүний дараа шууд дараа нь нэвтрэх цонх нь үйлдлийн системд гарч ирнэ. Нэн даруй та өмнө нь сонгосон дансаа оруулахыг санал болгоно. Хэрэв танд нууц үг хэрэгтэй бол (суулгасан бол), "нэвтрэх" товчийг дарна уу.
- Хэрэв өөр хэрэглэгчийн нэрийн өмнөөс оруулсан оролтыг анх удаа хийж байгаа бол систем нь ажиллахдаа жаахан хүлээх хэрэгтэй болно. Хэдэн минутын турш шууд утгаар нь авдаг. Тэмдэглэл алга болох хүртэл хүлээхэд хангалттай.
- Хэсэг хугацааны дараа та сонгосон дансны ширээн дээр өөрийгөө олох болно. OS тохиргоог шинэ профайл болгонд анхны төлөв рүү буцаана уу. Ирээдүйд та тэдгээрийг өөрчилж болно. Тэд хэрэглэгч бүрийг тусад нь хадгалдаг.
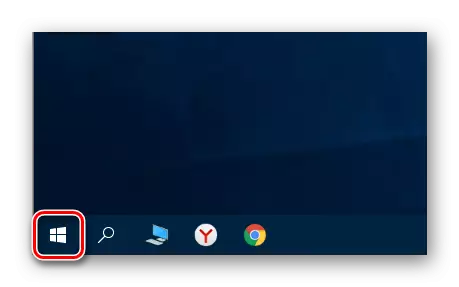
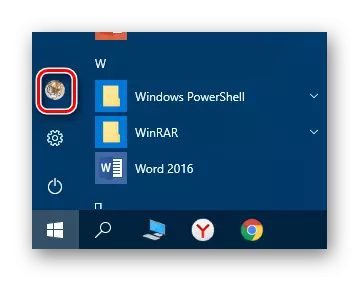

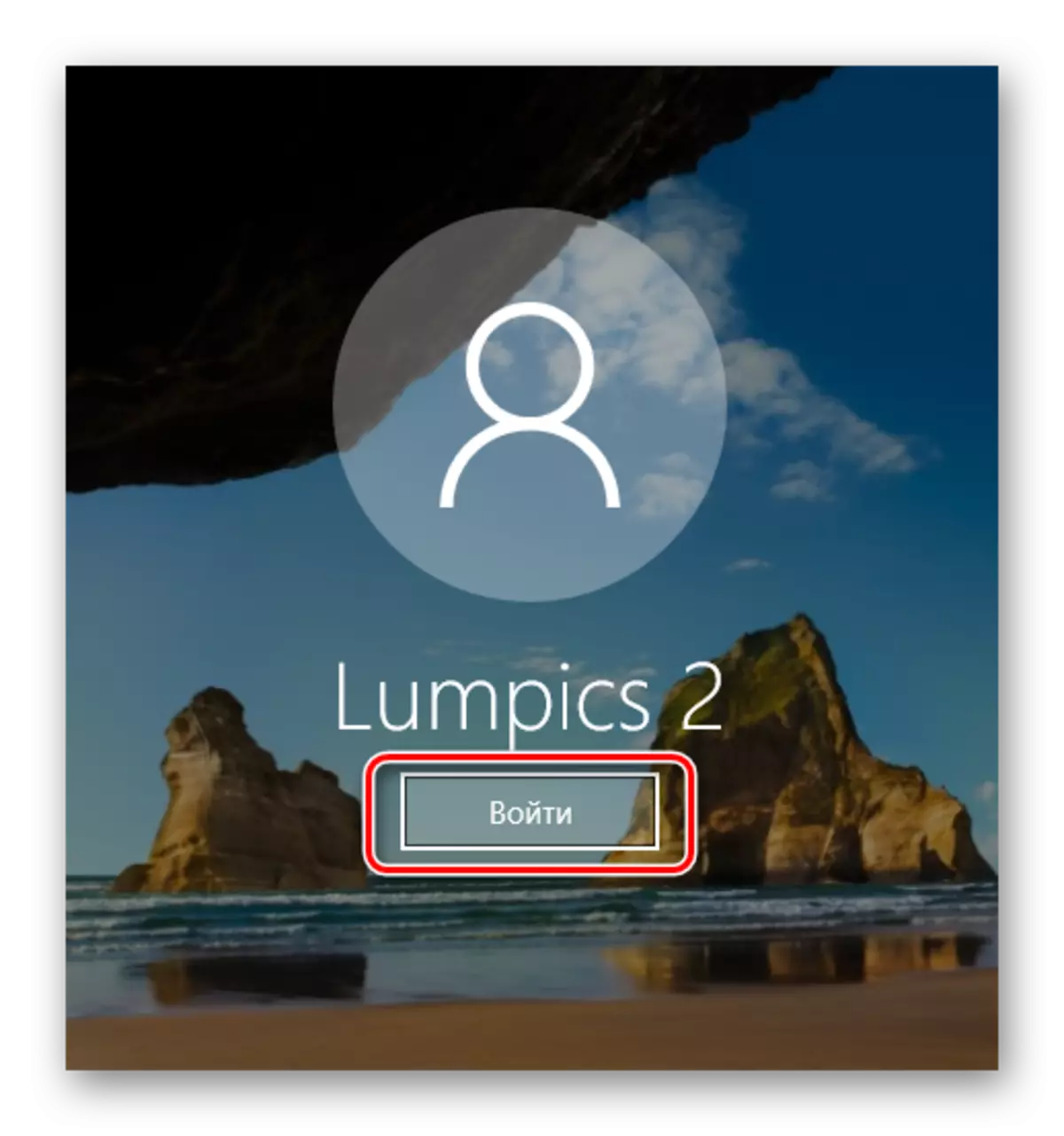

Хэрэв зарим шалтгааны улмаас энэ нь танд тохирохгүй бол та энгийн профайлын шилжүүлэгч аргуудтай танилцаж болно.
Арга 2: Alt + F4 "-ийг хослуулах түлхүүр.
Энэ арга нь өмнөхтэй харьцуулахад хялбар байдаг. Гэхдээ Windows үйлдлийн системийн янз бүрийн хослолууд нь мэдэгдээгүй тул хэрэглэгчидэд түгээмэл тохиолддог. Энэ нь практикт хэрхэн харагдаж байна:
- Бид үйлдлийн системийн ширээний компьютер руу шилжиж, "Alt" ба "F4" товчлуурыг гар дээр нь нэгэн зэрэг дарна уу.
- Жижигхэн цонх нь дэлгэцэн дээр унасан үйл ажиллагааны жагсаалтад гарч ирэх болно. "Өөрчлөлтийг өөрчлөх" гэж нэрлэгдэх шугамыг сонгоно уу.
- Үүний дараа, "OK" товчийг дарж нэг цонхонд дарна уу.
- Үүний үр дүнд та анхны хэрэглэгчийн сонголтын цэсэнд өөрийгөө олох болно. Жагсаалт нь цонхны зүүн талд байх болно. Хүссэн профайл дээрх LKM дээр дарна уу, дараа нь нууц үгээ оруулаад "Шаардлагатай бол" Нэвтрэх бол "товчийг дарна уу.

Ижил хослол нь бараг ямар ч програмын сонгосон цонхыг хаах боломжийг танд олгоно гэдгийг анхаарна уу. Тиймээс, үүнийг ширээний компьютер дээр ашиглах шаардлагатай.
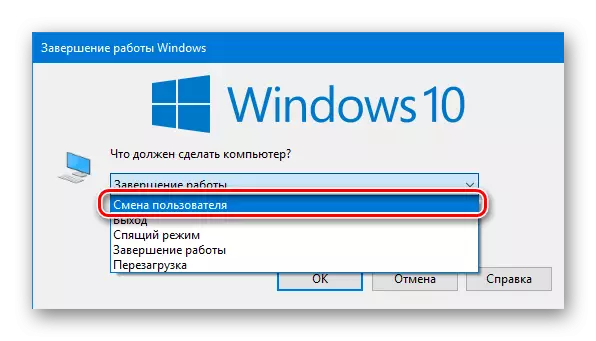
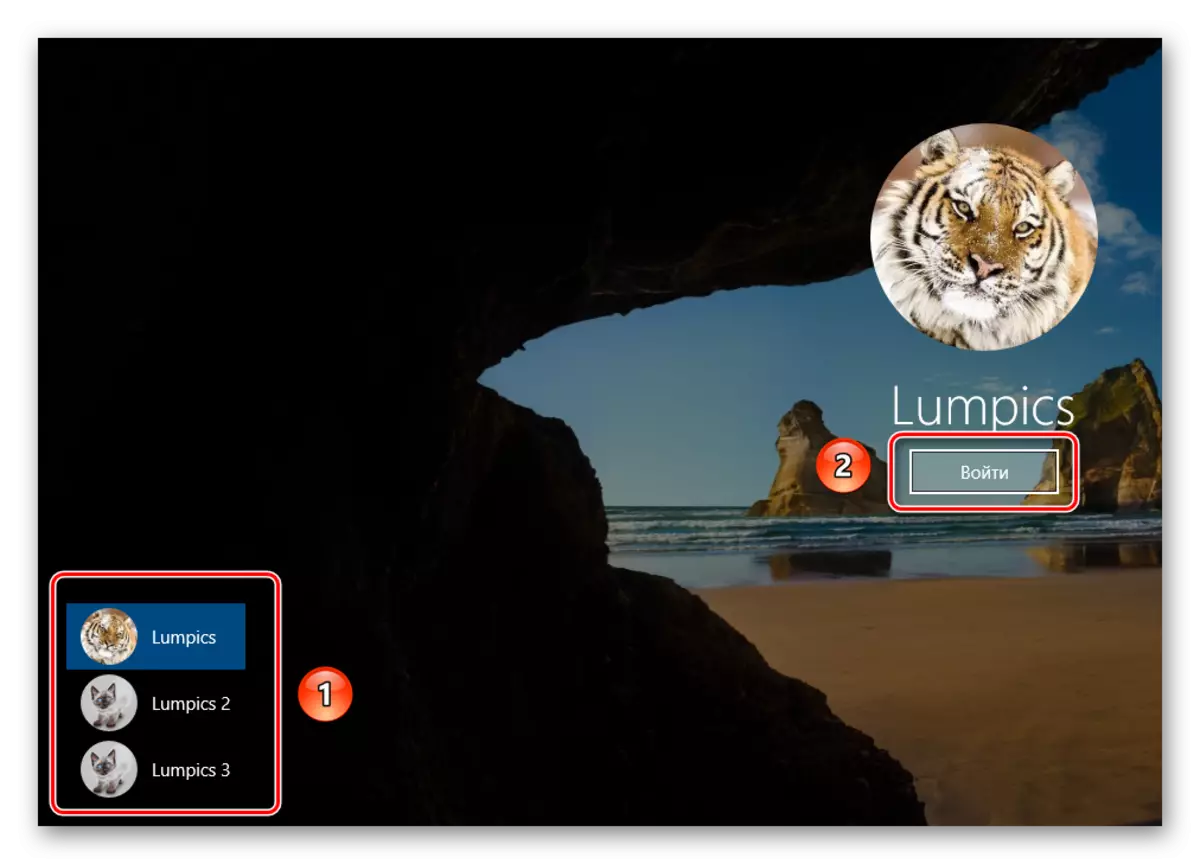
Хэдэн секундын дараа ширээний компьютер гарч ирэх бөгөөд та компьютер эсвэл зөөврийн компьютер ашиглаж эхлэх боломжтой.
Арга 3: Түлхүүр хослол "Windows + L"
Доор тайлбарласан арга нь бүх талаар дурдсан хамгийн хялбар юм. Энэ нь нэг профайлаас нөгөө профайлаас нөгөөд шилжих боломжийг танд олгоно.
- Компьютер эсвэл зөөврийн компьютер дээр эсвэл зөөврийн компьютер дээр "Windows" ба "Windows" ба "L" товчлууруудыг хамтдаа дарна уу.
- Энэ хослол нь одоогийн дансыг шууд гарах боломжийг олгодог. Үүний үр дүнд та шууд нэвтрэх цонхыг харах бөгөөд боломжтой профайлын жагсаалтыг үзнэ үү. Өмнөх тохиолдлуудад хүссэн байдлаар сонгож, нууц үгээ сонгоод нууц үгээ оруулна уу. "Нэвтрэх" товчийг дарна уу.

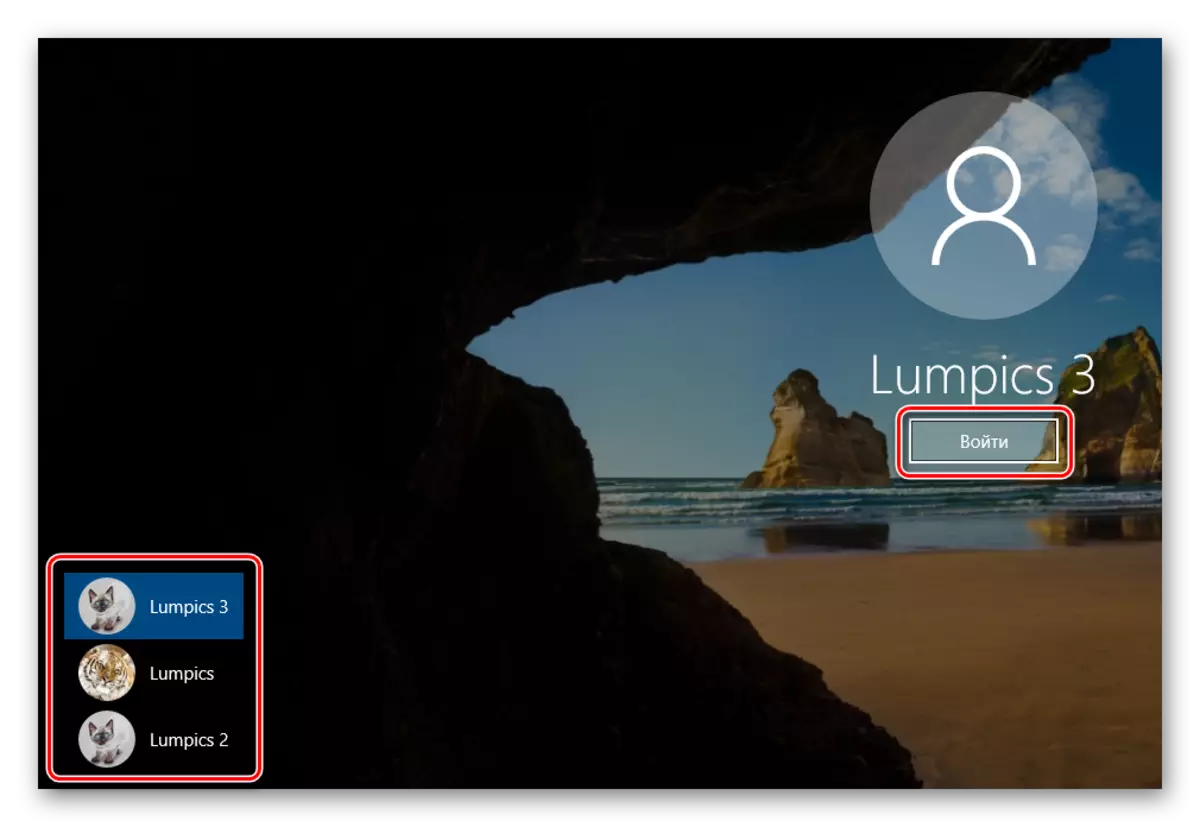
Сонгосон профайлыг ачаалах үед ширээний компьютер гарч ирэх болно. Энэ нь та төхөөрөмжийг ашиглаж эхлэх боломжтой гэсэн үг юм.
Дараахь баримтыг анхаарч үзээрэй: Хэрэв та хэрэглэгчийн нэрийн өмнөөс хийсэн ажлыг гүйцэтгэж байгаа бол нууц үг шаардах, дараа нь таны PC-ийг ашиглах, дахин ачаалах нь ийм профайлын нэрийн өмнөөс автоматаар эхлэх болно. Хэрэв танд нууц үг суулгасан бол нэвтрэх шаардлагатай нэвтрэх цонхыг харах болно. Нэн даруй, шаардлагатай бол дансаа өөрөө өөрчилж болно.
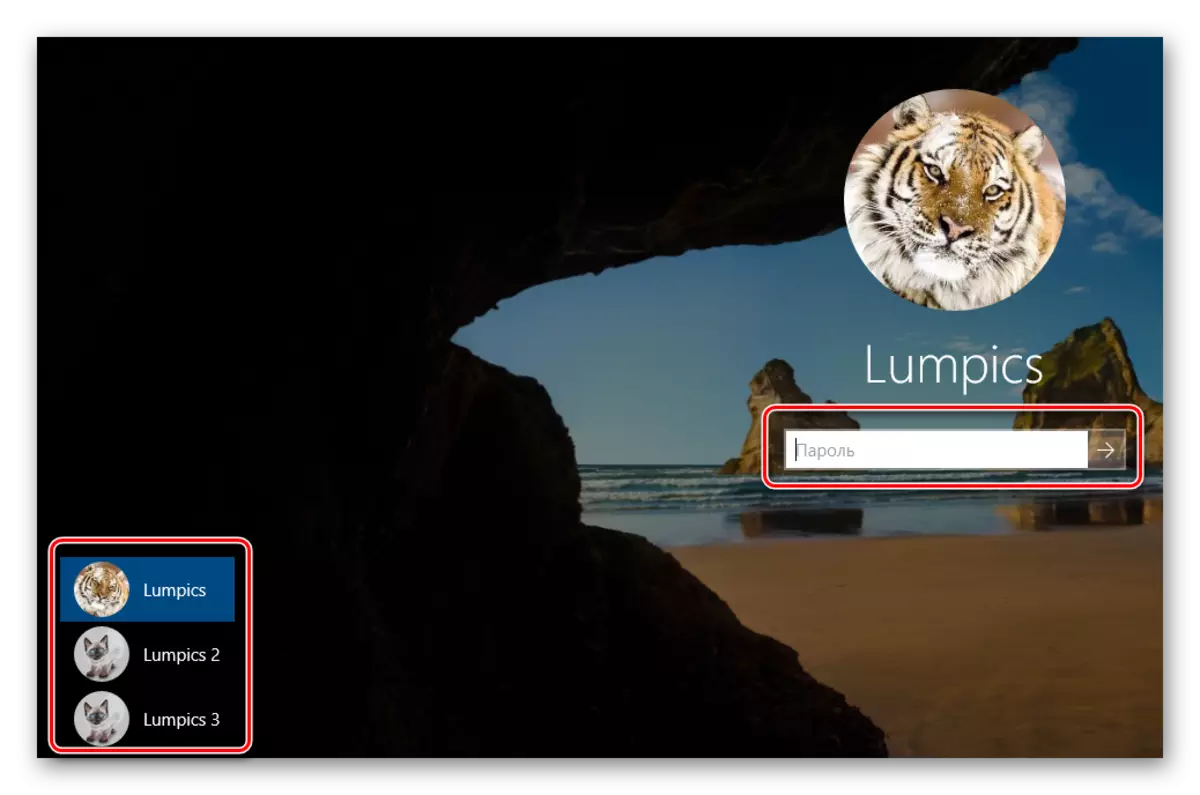
Энэ бол бид танд хэлэх гэсэн юм. Шаардлагагүй, ашиглагдаагүй профайлыг хүссэн үедээ арилгаж болно гэдгийг санаарай. Үүнийг хэрхэн яаж хийх талаар бид бие даасан нийтлэлд дэлгэрэнгүй мэдээлэл өгсөн.
Цааш унших:
Windows 10 дахь Microsoft дансыг устгах
Windows 10-д дотоод дансыг устгах
