
Өнөөдрийг хүртэл, вэбкамер нь хувийн компьютер, зөөврийн компьютер, зөөврийн компьютерийг өөр өөр зорилгоор ашигладаг. Гэсэн хэдий ч энэ төхөөрөмж гэнэт гэнэт бүтэлгүйтсэн бөгөөд хурдан засвар шаарддаг. Энэ өгүүллийн хүрээнд энэ нийтлэлийн хүрээнд бид оношлогооны аргуудын талаар ярих, сэргээн засварлах аргын талаар ярих болно.
WEBCAM оношлогоо, алдааг олж засварлах
Тусдаа холбогдсон видео тоног төхөөрөмжийг дурьдсан бөгөөд анхдагч видео төхөөрөмж нь ижил төхөөрөмжийн сортууд юм гэдгийг тэмдэглэх нь зүйтэй. Үүний зэрэгцээ, хэрэв эхний тохиолдолд энэ тохиолдолд механик эвдэрч болзошгүй бөгөөд дараа нь хоёрдугаарт, эвдрэл нь илүү сайн системтэй байдаг.Нэгдсэн вэбкамер, механик эвдрэлээс болж амжилтгүй болсон.
Дээрх зүйлээс гадна вэбкамер нь ямар ч тодорхой хөтөлбөр, сайт дээр ажиллахгүй байгаа нөхцөл байдал байдаг. Энэ тохиолдолд хамгийн их магадлалтай, асуудал нь програм хангамжийн тохиргоо эсвэл интернет хөтөч дээр ашигласан.
Арга 1: Системийн алдааг оношлох
Видео тоног төхөөрөмжтэй холбоотой асуудлыг шийдвэрлэхийн өмнө өөр өөр аргын ажлын оношлогооны оношлогоо хийх шаардлагатай. Энэ нь вэбкамер ажиллахгүй байгаа тул жишээлбэл Скайп дээр байгаа боловч бусад програмд зураг оруулаад, дараа нь тоног төхөөрөмжид байгаа, гэхдээ тодорхой програм хангамж, тодорхой програм хангамжгүй.
Skype.
Камерыг оношлох хамгийн хялбар арга бол бусад хүмүүст видео дуудлага хийх боломжийг олгодог skype хөтөлбөр бөгөөд камераас зурагнаас үзэх боломжтой юм. Энэ хөтөлбөрийн энэ хөтөлбөрийн энэ үйл ажиллагааг сайтын тусгай нийтлэлд нарийвчлан авч үзсэн.
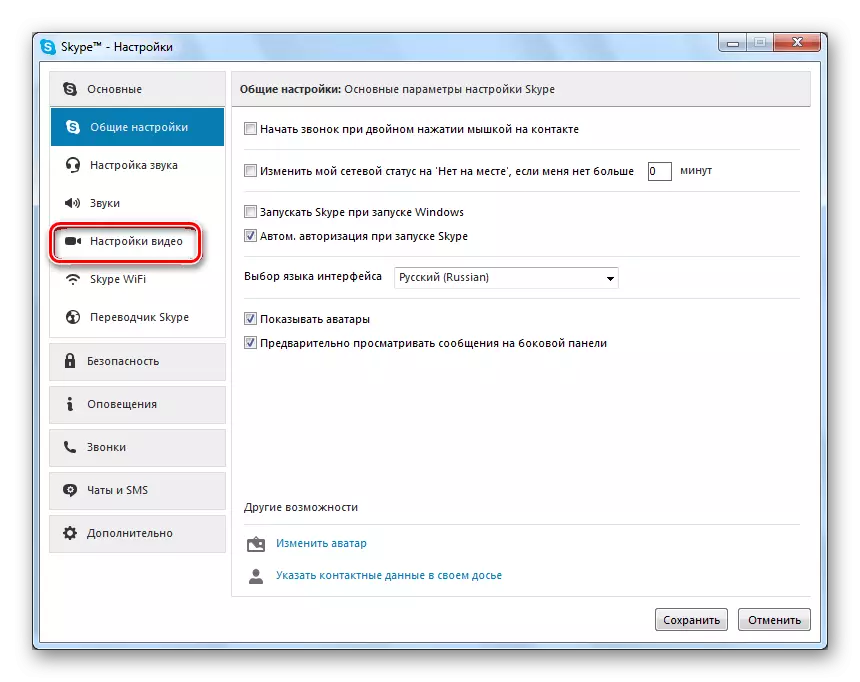
Дэлгэрэнгүй унших: Скайп дахь камерыг хэрхэн шалгах вэ
WebCammax.
Энэ програмыг Skype-ээс бусад хэд хэдэн даалгаврыг биелүүлэхийн тулд бүтээсэн боловч гүйцэтгэлийг оношлоход маш сайн хэвээр байна. Түүнээс гадна, хэрэв Вэбкам энэ хөтөлбөрт ажиллаж байгаа бол өөр програм хангамжид өөрийгөө харуулахгүй, та өөрөө өөр програм дахин чиглүүлэгч функцийг ашиглаж болно.
Систем дэх вэбкаммаксийн хөтөлбөрийг суулсны дараа шинэ тоног төхөөрөмж нь холбогдох нэртэй автоматаар гарч ирнэ.
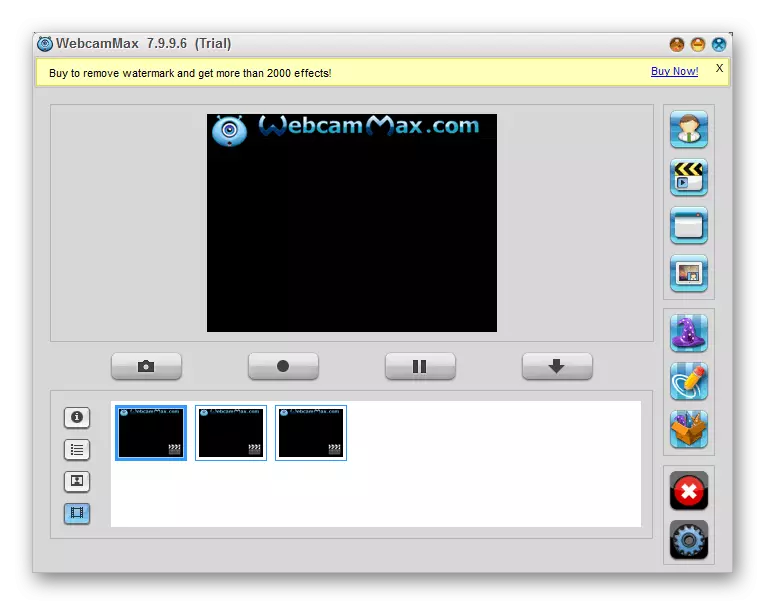
Унших: WebCammax програм дахь вэбкамерын видеог хэрхэн бичих вэ
Бусад
Хэрэв танд ямар нэгэн шалтгаанаар ашиглах боломжтой бол вэб камераас видео бичлэг хийх боломжтой, гэхдээ оношлоход тохиромжтой хамгийн гайхамшигтай програмуудтай танилцахыг зөвлөж байна.
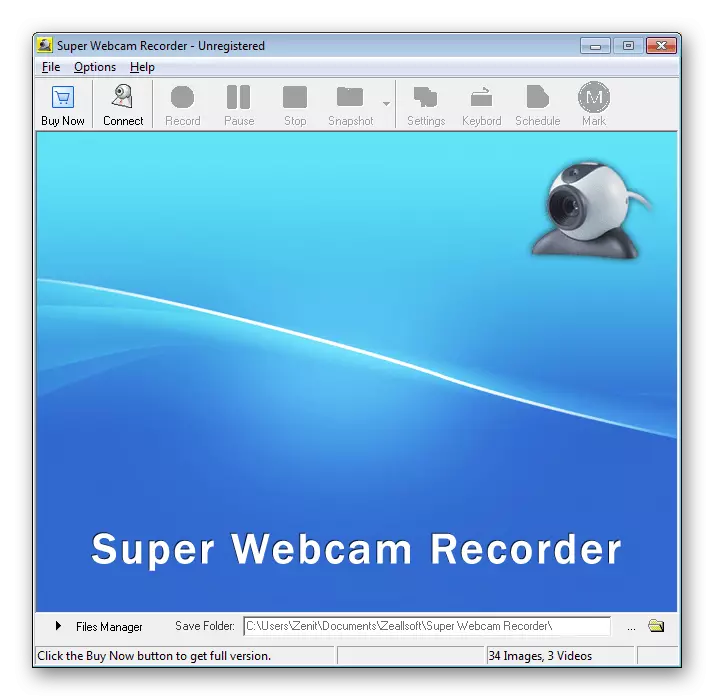
Дэлгэрэнгүй унших: Вэб камераас видео бичлэг хийх хамгийн сайн хөтөлбөрүүд
Дээрхээс гадна та вэб камераар видео бичлэгийн сэдэвт нөлөөлж буй бүрэн хэмжээний зааврыг сонирхож магадгүй юм.
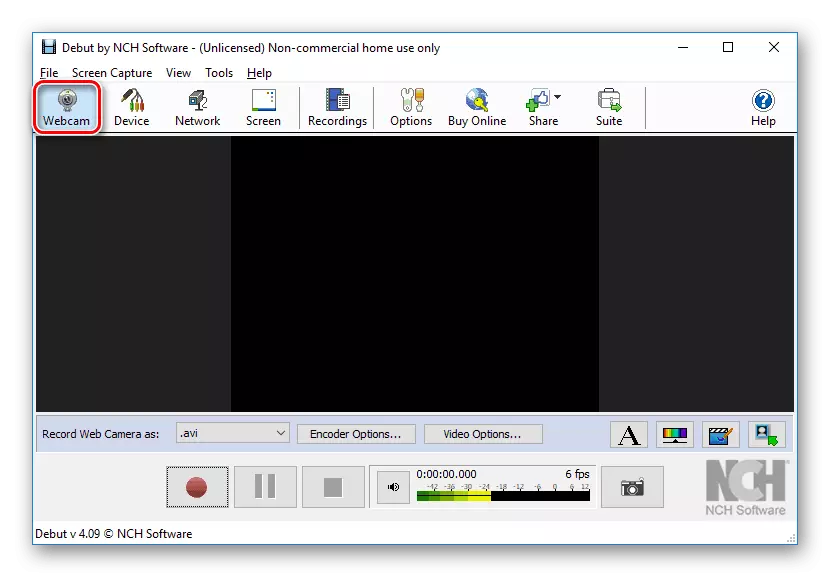
Дээрх заавруудаас гадна хөтчийн програм хангамж эсвэл хөтөчийн програм хангамж, бүрэлдэхүүн хэсгүүдтэй холбоотой вэб хөтөчтэй холбоотой ерөнхий асуудалтай байна. Тогтвортой байдалд ашигласан хөтөлбөрийг авчрах, та дараах зүйлийг хийх ёстой.
- Adobe Flash Flash Plublic програмын бүрэлдэхүүн хэсгүүдийг хамгийн сүүлийн хувилбар руу шинэчлэх.
- Таны вэбкамерын Properties цонхыг нээж, жолоочийн таб руу очно уу.
- Хяналтын дунд "ENTER" товчийг олоод ашиглана уу.
- Амжилттай эхлэхэд гарын үсгийг "идэвхгүй болгох" гэж өөрчлөх болно.
- Төхөөрөмжийн менежерээр дамжуулан таны вэбкамерын цонхыг нээнэ үү Вэбкамерийн цонхыг нээнэ үү, "Жолооч" Таб руу шилжиж, устгах товчийг дарна уу.
- Нээлттэй цонхонд мэдэгдлийг хараад "OK" товчийг дарна уу.
- Алсын камер нь төхөөрөмжийн менежерийн цонхны ерөнхий жагсаалтаас алга болно.
- Одоо цонхоо дахин эхлүүлнэ үү.
- Баригдсан камерыг ашиглахдаа тухайн газрын бүрэн бүтэн байдлыг хэрэгслээр шалгаж, тодорхой согогтой, системийн асуудлыг оношлоход дараагийн арга замыг үргэлжлүүлнэ үү.
- USB кабель ашиглан гадны төхөөрөмжийг ашигладаг тохиолдолд та утсан болон холбоо барих бүрэн бүтэн байдлыг шалгах хэрэгтэй. Хамгийн тохиромжтой туршилтын хувилбар бол вэбкамерын Холболтыг өөр компьютерт холбоно уу.
- Ихэнхдээ энэ нь компьютерийн USB порт эсвэл зөөврийн компьютер эсвэл зөөврийн компьютер өөрөө гэмтэлтэй байдаг. Үүнтэй ижил асуудалтай байгаа баримт нь оролтын ижил интерфэйстэй ижил интерфэйстэй холбоход хялбар байдаг.
- Гадаад вэбкамер нь тухайн тохиолдолд хохирлын хохирлын сэдвээр, тодорхой, линзний линз дээр оношлох шаардлагатай. Системийн шалгалтын аргаар ямар нэгэн согогийг анзаарч, төхөөрөмжийн эвдрэлийг баталгаажуулах, тоног төхөөрөмжийг солих, тоног төхөөрөмжийг солих шаардлагатай.
- Вэб камерын аливаа дотоод бүрэлдэхүүн хэсгүүдийн шатахуун дээр бас бэрхшээл тулгардаг. Гэсэн хэдий ч, энэ тохиолдолд хамгийн их магадлалтай, энэ нь засварлах боломжгүй юм.
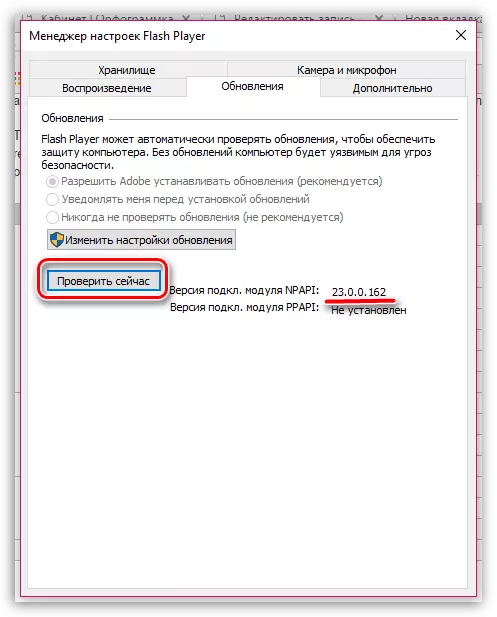
Одоо сайт дээр вэб камертай холбоотой бүх асуудал алга болно.
Арга 4: Тоног төхөөрөмжийг идэвхжүүлэх
Камер бүрийг зөөврийн компьютерт оруулдаг боловч үндсэндээ автоматаар хийгдсэн тохиолдолд автоматаар суулгаж, автоматаар бүтэлгүйтлийг суулгасан тохиолдолд нөхцөл байдал үүсдэг. Хэрэв та WebCAM-д тохирохгүй байгаа асуудалтай тулгарвал эхнийх нь эхлээд үйлдлийн системийг шалгаж үзэх шаардлагатай байна.
Ерөнхийдөө Айда64 гэх мэт бусад тусгай хөтөлбөрүүд оношлогоонд ашиглах боломжтой, гэхдээ зөвхөн хүсэлд ашиглах боломжтой.
Үйлдэл эерэг үр дүнг авчиргаагүй тохиолдолд жолооч нарын үйлчилгээний үйлчилгээг шалгах шаардлагатай байдаг.
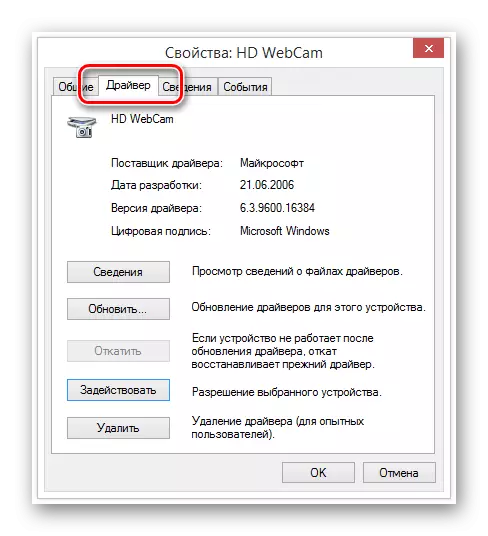
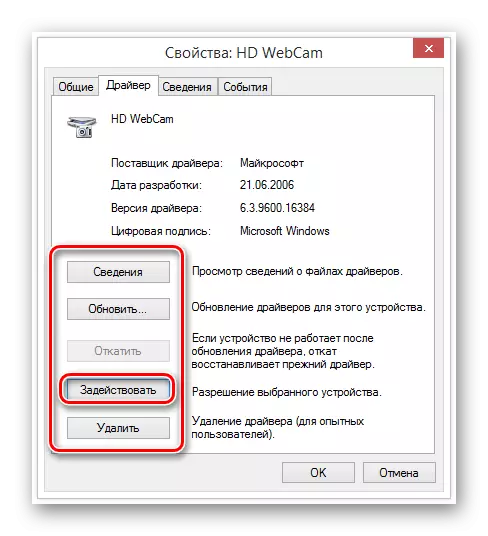
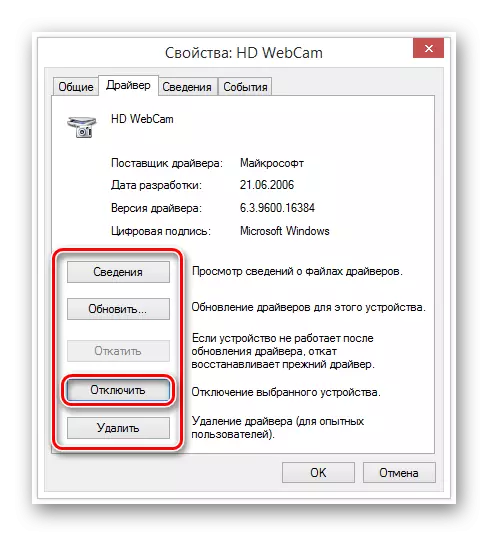
Хэрэв энэ товчлуур нь шаардлагатай гарын үсэг байсан бол ямар ч арга хэмжээ авах шаардлагагүй.
Энэ аргачлал нь вэбкамертай холбоотой асуудлыг шийдвэрлэхэд хүргэлт хийх боломжтой.
Арга 5: Драйверуудыг дахин суулгана уу
Энэ арга нь зөвхөн жорыг хэрэгжүүлсний дараа хэрэглээнд шууд болон хамааралтай байдаг. Мэдээжийн хэрэг, ерөнхийдөө, ерөнхийдөө цонхны төхөөрөмжийн менежерт ямар ч асуудалгүйгээр камерыг харуулах ёстой.
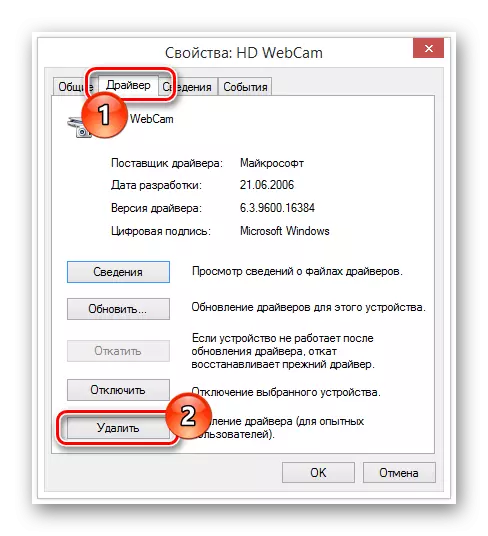
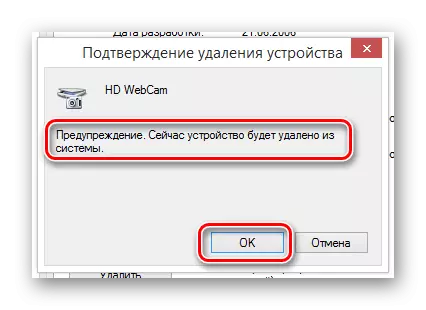
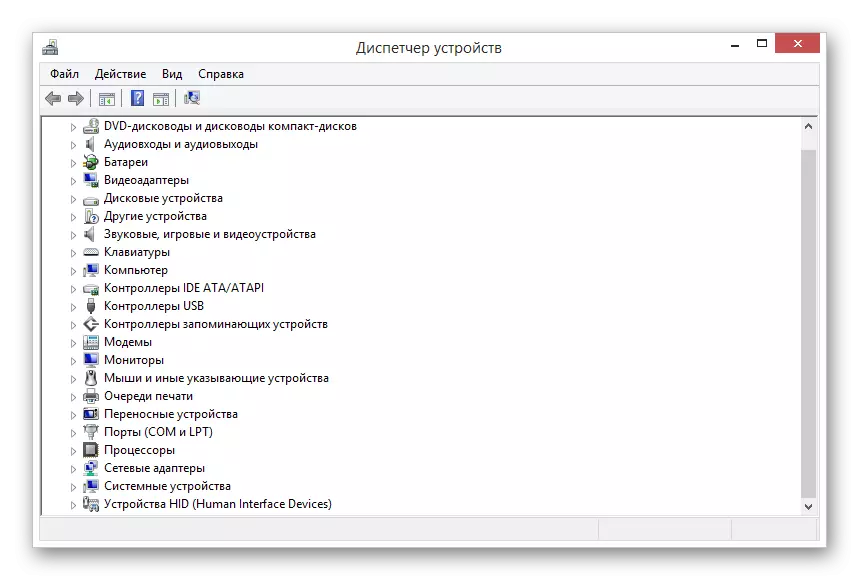
Мэдээжийн хэрэг, хэрэв камер нь жолооч нарт тавигдах шаардлага тавигдсан бол тэдгээрийг өөрөө суулгах ёстой. Тохирох програм хангамж нь ихэвчлэн таны төхөөрөмжийн үйлдвэрлэгчийн вэбсайт дээр байрладаг.
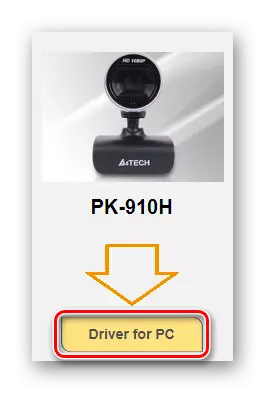
Даалгаврыг хялбаршуулахын тулд бид алдартай вэбкамер үйлдвэрлэгч бүрт зориулж драйверуудыг суулгахад нийтлэлүүдийг суурилуулсан. Шаардлагатай бол тусгай гарчиг, эсвэл манай сайтыг хайж олох.
Жолоочийн шинэчлэгдсэн хувилбарыг суулгасны дараа компьютер эсвэл зөөврийн компьютерээ дахин эхлүүлэхээ мартуузай.
Арга 6: Механик согогийг оношлох
Хамгийн их тохиолддог бөгөөд хамгийн хэцүү, хэцүү асуудал бол вэбкамер ажиллахгүй байгаа тул механик асуудал юм. Та эндээс хэд хэдэн аргаар орж, дийлэнх хувийг орлуулах, төхөөрөмжийг солиход багассан.





Байгуулах
Нийтлэлийг дуусгах нь үнэтэй видео төхөөрөмжийг ашигладаг бол гэнэтийн бүтэлгүйтсэн бөгөөд сэтгэцийн асуудалтай тулгарч байгаа бөгөөд системийн асуудлуудаас тусламж авахгүй байх, Үгүй бол камер нь анхнаасаа харьцангуй эвдэрч болзошгүй тул засварын нарийн төвөгтэй байдал, засварын зардал нэмэгдэх болно.
