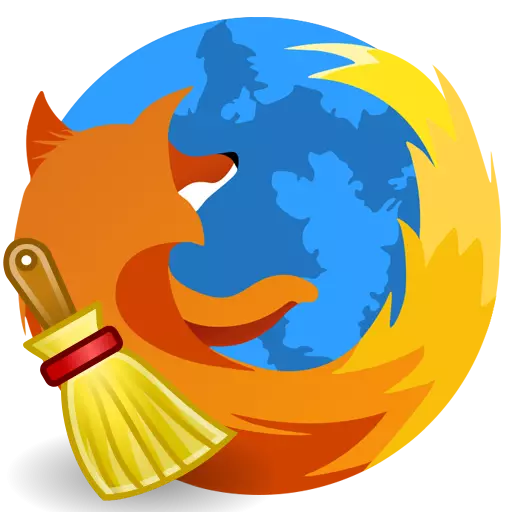
Хэрэв Mozilla Firefox-ийн ажилтай холбоотой асуудал гарвал хамгийн хялбар, боломжийн шийдэл бол хөтөчийг цэвэрлэх явдал юм. Энэ нийтлэл нь Mozilla Firefox вэб хөтөчний нэгдсэн цэвэрлэгээг хэрхэн яаж бөглөх талаар хэлэлцдэг.
Хэрэв та хөтлөгчийн Mac-ийн Makiler-ийг цэвэрлэхэд хэрэгтэй бол энэ нь бүтэлээл үргэлжилсэн бол үр дүнтэй бол үүнийг мэдэхүйн шаардлагатай юм, И. Энэ хэрэг нь мэдээлэл, татаж авах, татаж авах, нэмэх, сэдэвчилсэн сэдэв, сэдэв, тохиргоог суулгасан байх ёстой.
Firefox хэрхэн цэвэрлэх вэ?
1-р шат: Mozilla Firefox цэвэрлэх функцийг ашиглах
Mozilla Firefox-д цэвэрлэгээ хийх нь дараахь хөтөчийн элементүүдийг арилгахад зориулагдсан тусгай хэрэгсэл юм.
1. Хадгалсан тохиргоо;
2. Тогтоосон өргөтгөл;
3. Бүртгэлийг татаж авах;
4. Сайтуудын тохиргоо.
Энэ аргыг ашиглахын тулд вэб хөтөчийн цэс дээр дараад ICEST товчийг дарж асуултын тэмдэг дээр дарна уу.
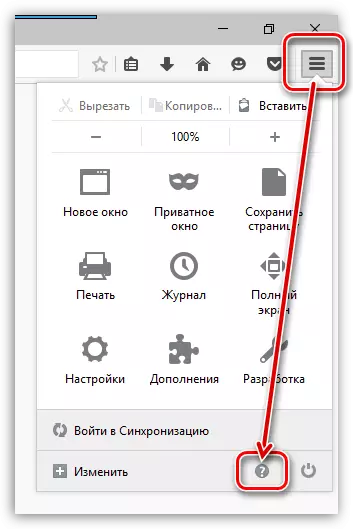
Мөн та нээх өөр цэс байх болно. "Асуудлыг шийдвэрлэх мэдээлэл".
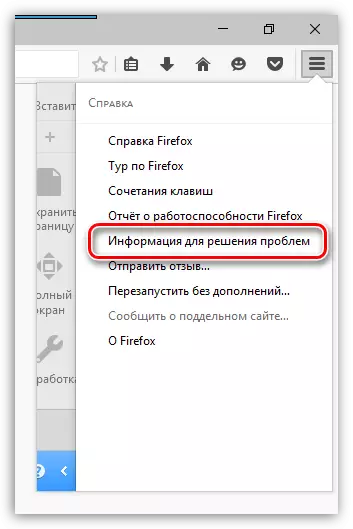
Харуулсан хуудасны баруун дээд буланд товчин дээр дарна уу "Firefox".
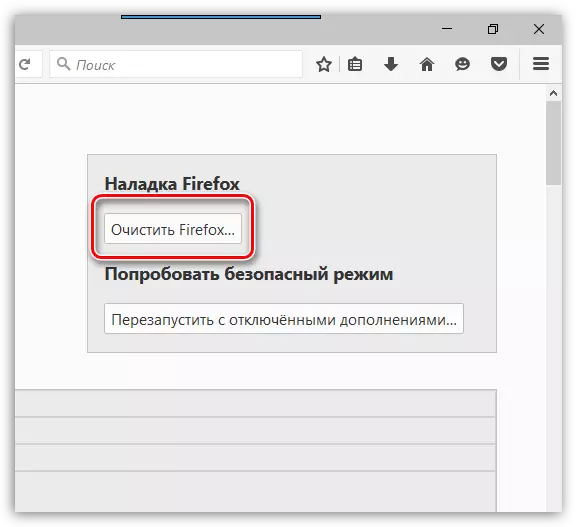
Firefox-ийг цэвэрлэх санааг баталгаажуулахын тулд цонх гарч ирэх дэлгэц дээр гарч ирнэ.
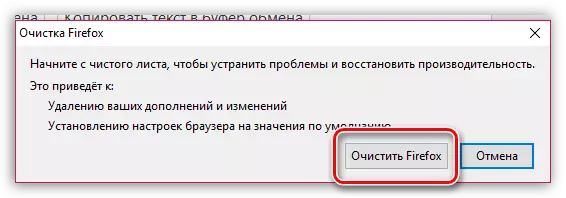
2-р шат: Хуримтлагдсан мэдээллийг цэвэрлэх
Одоо Mozilla Firefox-ийг цаг хугацаа өнгөрөхөд хүргэсэн мэдээллийг хадгалах үе шат.
Вэб хөтөч цэсийн товчлуур дээр дарж, RADA дээр дарна уу "Сэтгүүл".
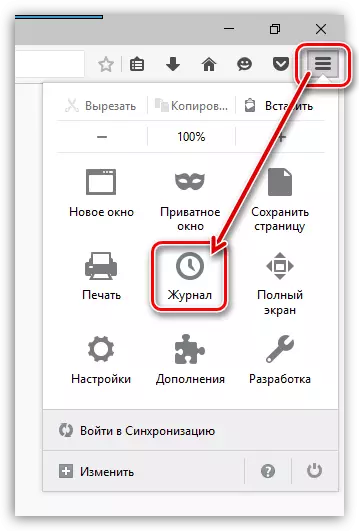
Цонхны нэг хэсэгт байрлах нь нэмэлт цэсийг сонгох хэрэгтэй болно. "Түүх устгах".
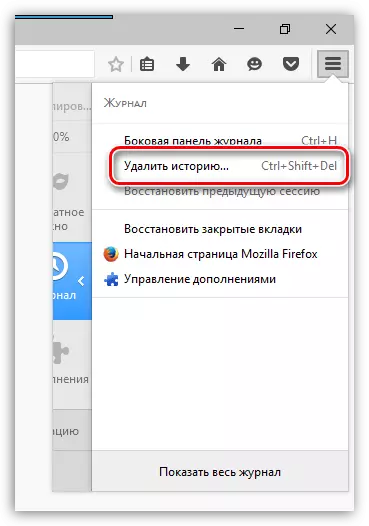
Тухайн зүйлийн ойролцоо нээгддэг цонхонд "Устгах" Параметрийг тохируулна уу "Бүх зүйл" Дараа нь бүх параметрүүдийг тэмдэглээрэй. Товчлуур дээр дарж зайлуулах ажлыг дуусгана уу "Одоо устгах".
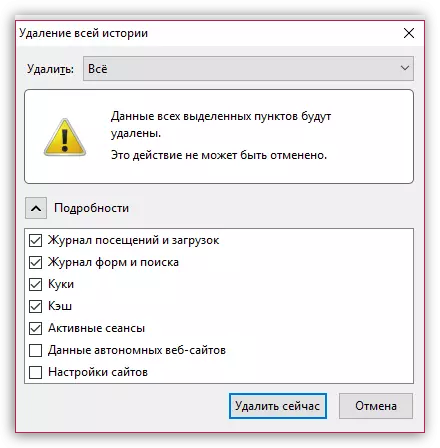
3-р шат: Хавчуурга устгах
Вэб хөтчийн дээд буланд байрлах товчийг дарж хавчуургын дүрс дээр дар "Бүх хавчуургыг харуул".

Хавчуургын менежментийн цонх дэлгэц дээр гарч ирнэ. Зүүн хэсэгт байрлах хавчуургатай хавчуургатай (стандарт, тохируулга, захиалгат), тодорхой фолдерын агуулга гарч ирнэ. Бүх захиалгат хавтасыг устгана уу, мөн агуулга стандарт хавтсыг устгана уу.
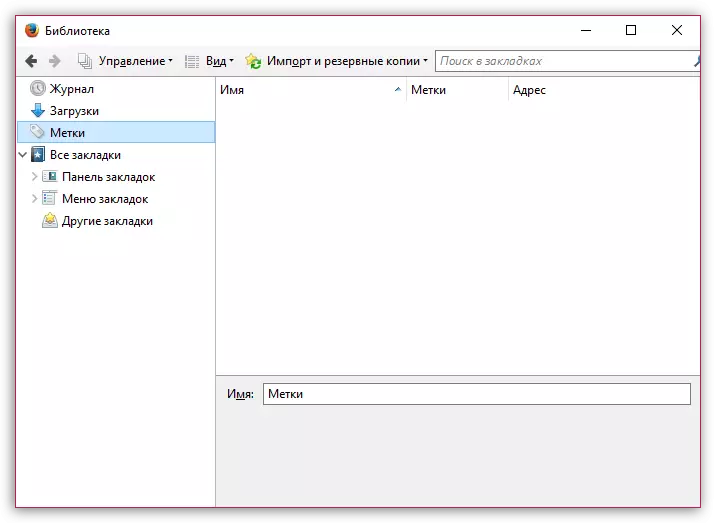
4-р шат: Нууц үг устгах
Нууц үг хадгалах функцийг ашиглан та вэб нөөц рүү нэвтрэхийн тулд вэб нөөцөд нэвтрэхийн тулд вэб нөөцөд ороход шаардлагагүй болно.
Хөтөч дээр хадгалсан нууц үгийг устгахын тулд Вэб хөтөчийн цэс дээр дараад хэсэг рүү очно уу. "Тохиргоо".
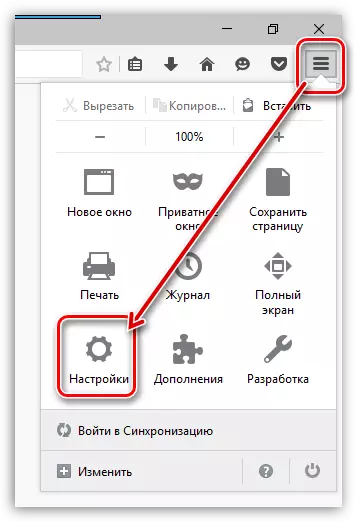
Цонхны зүүн хэсэгт, таб руу очно уу "Хамгаалалт" , ба товчлуур дээр дарах товчийг дарна уу "Нэвтрэх логин".
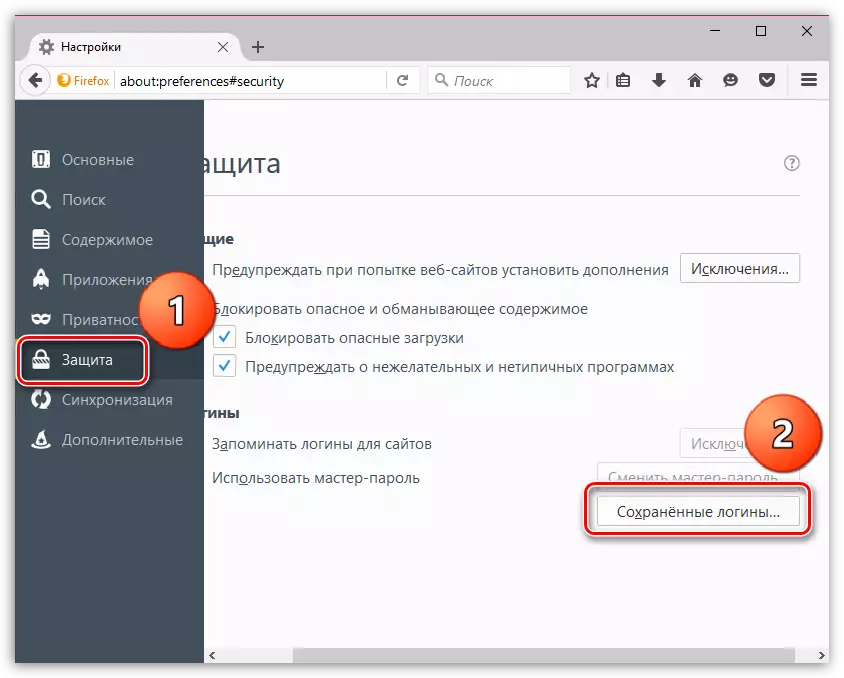
Нээх цонхонд дарж, товчийг дарна уу "Бүгдийг устгана уу".
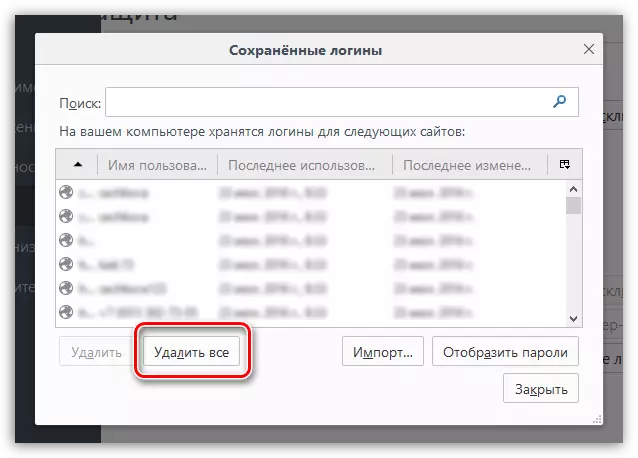
Энэ мэдээллийг бүрмөсөн устгах гэж байгаа нууц үгийг баталгаажуулах процедурыг бөглөнө үү.

5-р шат: Толь бичгийг цэвэрлэх
Mozilla Firefox нь хөтөч дээр бичихдээ илэрсэн алдааг тодруулах боломжийг танд олгоно.
Гэсэн хэдий ч, хэрэв та Firefox толь бичигтэй санал нийлэхгүй бол та энэ үгийг толь бичигт нэмж, энэ үгийг толь бичигт оруулах боломжтой.
Хадгалагдсан үгсийг Mozilla Firefox дээр дахин тохируулахын тулд Хөтчийн MENU товчийг дарж, асуултыг асуултын тэмдэг дээр оруулна уу. Харуулсан цонхонд дараад товчийг дарна уу. "Асуудлыг шийдвэрлэх мэдээлэл".
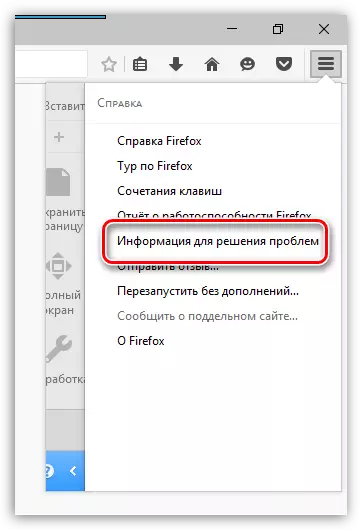
Нээх цонхонд дарж, товчийг дарна уу "Шоу нэвтрүүлгийг".
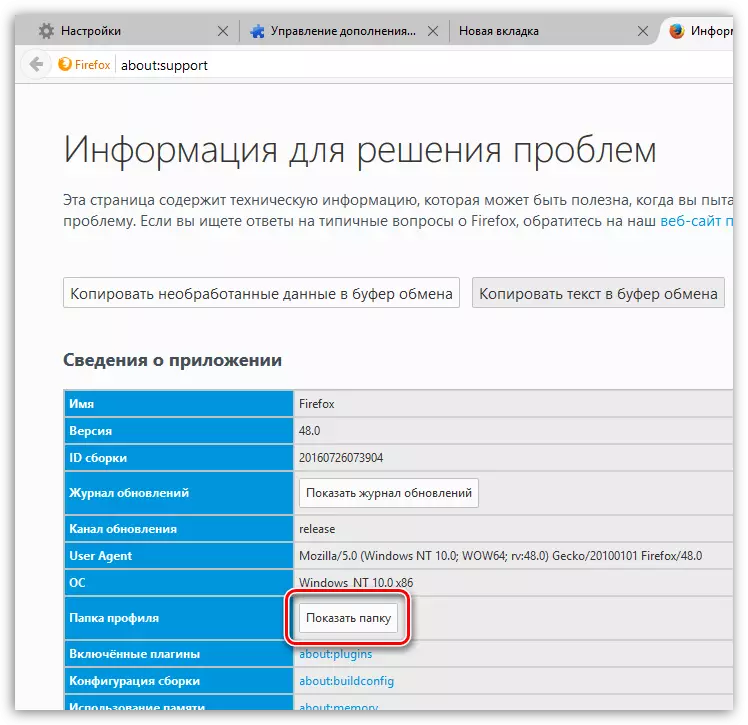
Хөтөчийг бүрэн хаах, дараа нь профайлын хавтсанд буцаж очоод Профайл фолдер руу буцаж оч. Стандарт Wordpad гэх мэт текстийн редактор ашиглан энэ файлыг нээнэ үү.
Mozilla Firefox дээр хадгалсан бүх үгсийг тусад нь тусад нь харуулна. Бүх үгийг устгаад, дараа нь файлд оруулсан өөрчлөлтийг хадгал. Профайл фолдерыг хаах, firefox ажиллуулах.
Мөн эцэст нь
Мэдээжийн хэрэг, дээр дурдсан, дээр дурдсан Firefox цэвэрлэх арга нь хамгийн хурдан биш юм. Хэрэв та шинэ профайл үүсгэж, эсвэл таны компьютер дээр Firefox-ийг дахин суулгаж эсвэл дахин суулгасан бол та даван туулж чадна.
Firefox-ийн шинэ профайл үүсгэхийн тулд хуучин, хуучин, Mozilla Firefox-ийг арилгаж, цонх руу бүрэн хаах хэрэгтэй "Ажиллуулах" Түлхүүрийн хослол Win + R..
Нээх цонхонд та дараахь командыг оруулах шаардлагатай бөгөөд ENTER товчийг дарна уу:
Firefox.exe -p.
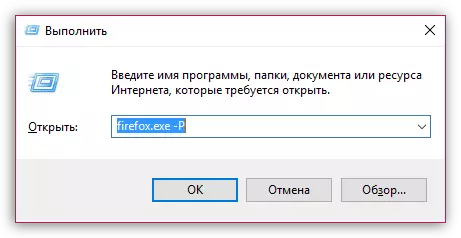
Цонх нь Firefox профайлтай ажлын цонхыг харуулах болно. Хуучин профайлыг устгахаас өмнө (профайл), бид шинийг бий болгох хэрэгтэй. Үүнийг хийхийн тулд товчийг дарна уу. "Үүсгэх".
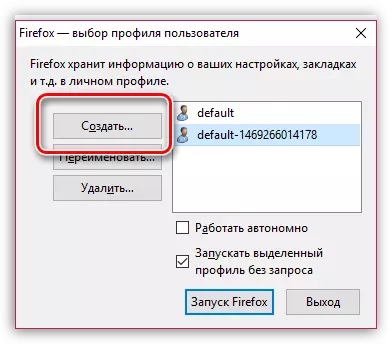
Хэрэв шаардлагатай бол шинэ профайлын цонхонд профайлын нэрийн нэрийг өөрчилж, туршиж үзэхэд хэдэн профайл үүсгэх нь танд илүү хялбар байсан. Доор бага, та профайлын хавтасны байршлыг өөрчилж болно, гэхдээ энэ нь шаардлагагүй бол энэ зүйл нь дээр юм.

Шинэ профайл үүсгэх үед та шаардлагагүй зүйлийг арилгахын тулд үргэлжлүүлж болно. Үүнийг хийхийн тулд үүнийг хийхийн тулд Хулгана товчийг дарж, зүүн хулгана товчийг дараад дараа нь товчин дээр дарна уу "Устгах".
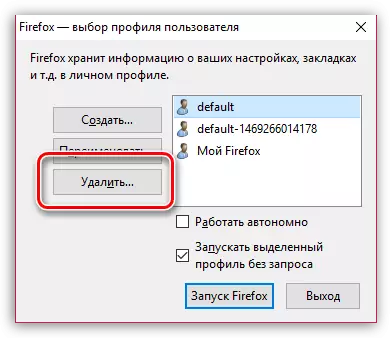
Дараагийн цонхонд дараад товчин дээр дарна уу. "Файлыг устгах" Хэрэв та хүсвэл Firefox профайлтай хамт байгаа бол бүх хуримтлагдсан бүх мэдээлэл.

Танд хэрэгтэй профайлыг л ашиглах үед үүнийг нэг товшоод сонгоод сонгоно уу. "Firefox ажиллуулах".
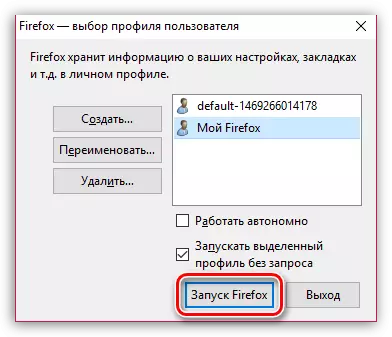
Эдгээр зөвлөмжийг ашиглан та Firefox-ийг анхны байдалд нь бүрэн арилгаж, өмнөх тогтвортой байдал, гүйцэтгэлийг буцаах боломжтой.
