
Ихэнх хэрэглэгчид эхлүүлэх цэс дэх стандарт товчийг ашиглан компьютерийг унтрааж ашигладаг. Энэ процедурыг илүү тохиромжтой, хурдан, хурдан, хурдан болгож, тусгай хэрэгсэл болгож, "ширээний компьютер" -д тусгай хэрэгслийг тохируулахыг мэддэг. Энэ үйлдлийг Windows 7-д гүйцэтгэх програмын талаар энэ өгүүлэлд хэлэлцэх болно.
Мэдээжийн хэрэг, унтрах нь томоохон функцээр нөхөх боломжтой гэж хэлэх боломжгүй юм. Энэ бол гол зүйл бол энэ нь цорын ганц зорилго биш юм - энэ нь компьютерийг унтраах, компьютерийг унтраах чадварыг дахин эхлүүлэх, тохирох хэсгийг дахин эхлүүлэх бөгөөд энэ нь "Эхлүүлэх" цэсийг дахин эхлүүлэх, эсвэл тохирох зүйл дээр дарах, тохирох элементийг дахин эхлүүлэх явдал юм "Desktop" дээр.
Арга 2: Системийг хаах
Дараа нь бид системийг унтраасан компьютерийг салгахын тулд GADGEGE-г судлах болно. Өмнөх хувилбараас ялгаатай нь төлөвлөсөн үйлдлийн өмнө цаг хугацааны тоололыг ажиллуулах чадвартай.
Татаж авах системийн унтрах.
- Татаж авсан файлыг ажиллуулаад, даруй гарч ирэх харилцах цонхонд дарна уу.
- Системийн унтрах бүрхүүл нь "ширээний компьютер дээр гарч ирнэ.
- Зүүн талд нь дарахад улаан товчлуур нь компьютерийг унтраана.
- Хэрэв та Төвд байрласан улбар шар өнгийг дарвал энэ тохиолдолд унтах горим руу шилжих болно.
- Хэт их баруун гартай ногоон товчлуур дээр дарна уу PC Дахин ачаалах болно.
- Гэхдээ энэ бүгд биш. Хэрэв та эдгээр үйлдлийн багцыг сэтгэл хангалуун бус байвал та дэвшилтэт функцийг нээж болно. Гаджет бүрхүүлийн дээр хулгана. Хэд хэдэн хэрэгсэл гарч ирнэ. Баруун дээд өнцгөөр дарагдсан сум дээр дарна уу.
- Өөр нэг товчлуурууд нээгдэнэ.
- Нэмэлт эгнээний эхний Icon дээр товшиж системээс гаралтад хүргэнэ.
- Хэрэв та цэнхэр товчийг дарж цэнхэр товчийг дарвал компьютер хаагдсан болно.
- Lilac өнгөний дүрсийг хэт туйлшруулах нь дарагдсан тохиолдолд хэрэглэгчийг өөрчлөх боломжтой болно.
- Хэрэв та яг одоо компьютерээ унтраа, гэхдээ тодорхой хугацааны дараа та гурвалжны доор байрлуулсан гурвалжин хэлбэртэй гурвалжин дээр дарахад та гурвалжны хэлбэртэй гурвалжин дээр байрлуулна.
- Тоолуурын цаг хэмжигчийн хувьд 2 цагийн турш тохируулсан тоолуурыг эхлүүлнэ. Тодорхой хугацааны дараа компьютер унтрах болно.
- Хэрэв та компьютерээ салгахын тулд бодлоо өөрчилвөл энэ нь дүрсийг баруун тийш хаахад хангалттай юм.
- Хэрэв та компьютерийг 2 цагийн дараа унтраах шаардлагатай бол юу хийх хэрэгтэй вэ, гэхдээ өөр цаг хугацаа дууссаны дараа эсвэл үүнийг унтраах шаардлагагүй бол өөр арга хэмжээ авах, эсвэл дахин эхлүүлэх эсвэл дахин эхлүүлэх эсвэл ажиллуулах эсвэл дахин эхлүүлэх эсвэл ажиллуулах эсвэл асаах, асаах, ажиллуулах эсвэл ажиллуулахын тулд ашиглах боломжтой юу? Энэ тохиолдолд та тохиргоонд очих хэрэгтэй. Системийн дээгүүр хулганыг дахин унтраа. Харуулсан хэрэгслийн багцад, дүрсийг товчлуур болгон дарна уу.
- Системийн унтраах тохиргоо нээлттэй байна.
- "Timer Set" талбарт, цаг, минут, секундын тоог тодорхойлно уу.
- Дараа нь Буулгах жагсаалт дээр дарж, "Тоолуурын төгсгөлд" үйлдлүүд дээр дарна уу. Жагсаалтын жагсаалтаас дараахь үйлдлүүдийн аль нэгийг нь сонгоно уу:
- Унтраах;
- Гаралт;
- Унтах горим;
- Дахин ачаалах;
- Хэрэглэгчийн өөрчлөлт;
- Түгжээ.
- Хэрэв та таймерыг даруй ажиллуулахыг хүсэхгүй байгаа бөгөөд бид дээр дурьдсаны дагуу үндсэн системийн унтрах цонхоор гүйж, энэ тохиолдолд та чекийн хайрцагт CHESBOXBOX-т сонгоно уу.
- Тоолуур дуусахаас нэг минутын өмнө, дохио өгөх болно. Үйлдэл удахгүй болоход хүрэхийн тулд анхааруулах хэрэглэгч болно. Гэхдээ та энэ дууг унагаах жагсаалтыг доош нь дарж, доошоо "дохио ..." дээр дарахад энэ дууг өөрчилж болно. Дараах сонголтууд нээгдэх болно.
- 1 минут;
- 5 минут;
- 10 минут;
- 20 минут;
- 30 минут;
- 1 цаг.
Танд тохирох зүйлийг сонгоно уу.
- Нэмж хэлэхэд дохионы дууг өөрчлөх чадвар байдаг. Үүнийг хийхийн тулд "CLAYBORT дээр дарж" Сэрүүлэг "товчийг дарж, эдгээр зорилгоор ашиглахыг хүссэн хатуу диск дээрх аудио файлыг сонгоно уу.
- Бүх тохиргоог хийсэн бол оруулсан параметрүүдийг хадгалахын тулд "OK" дээр дарна уу.
- Системийн унтрах хэрэгслийг хуваарийн дагуу хийхээр тохируулагдана.
- Системийг унтраахын тулд стандарт схемийг ашиглана уу. Курсорыг интерфэйс рүүгээ шилжүүлээд зөв хэрэгслээр загалмай дээр дарна уу.
- Гаджет унтрах болно.
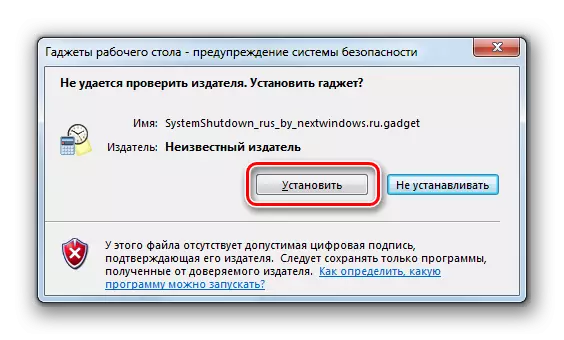
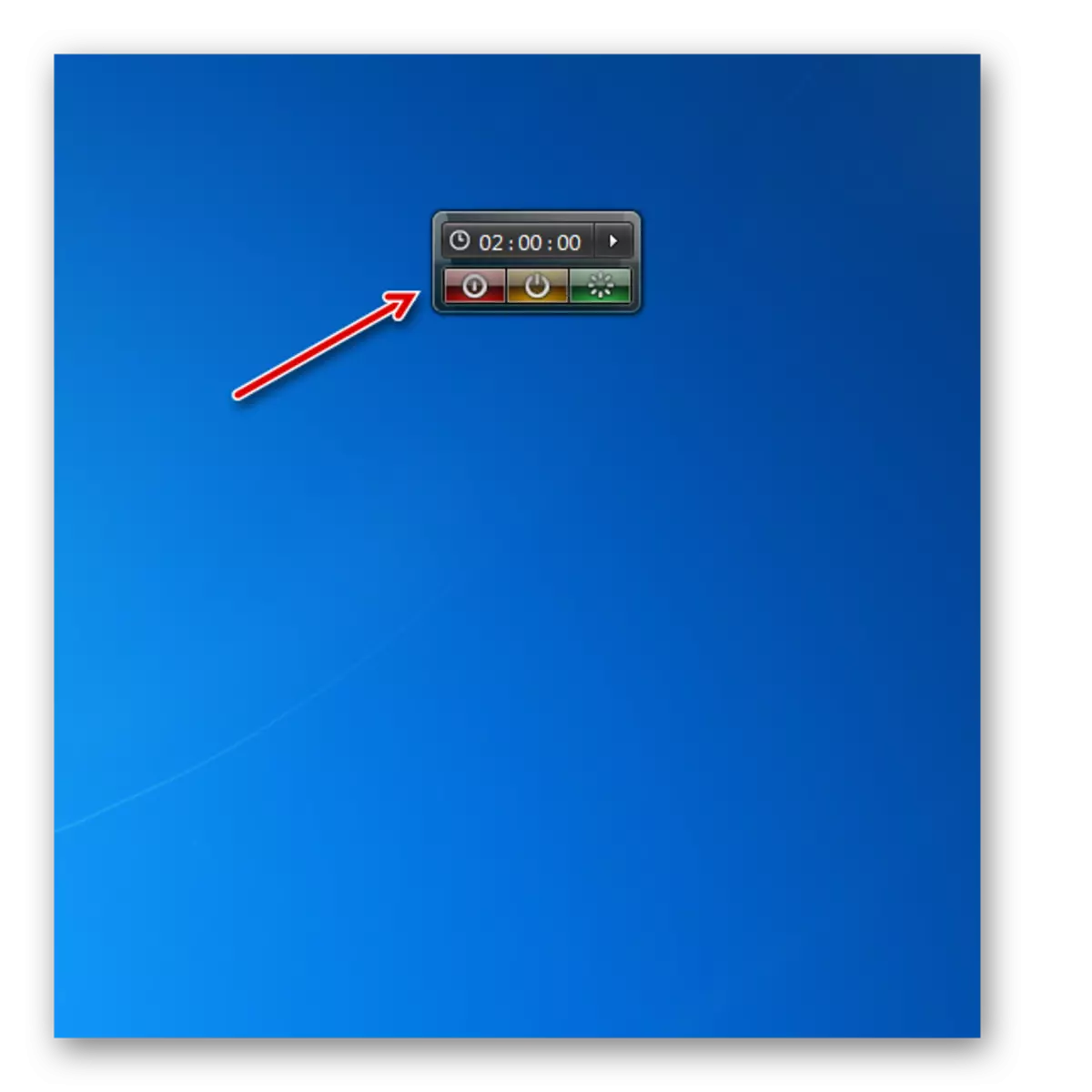

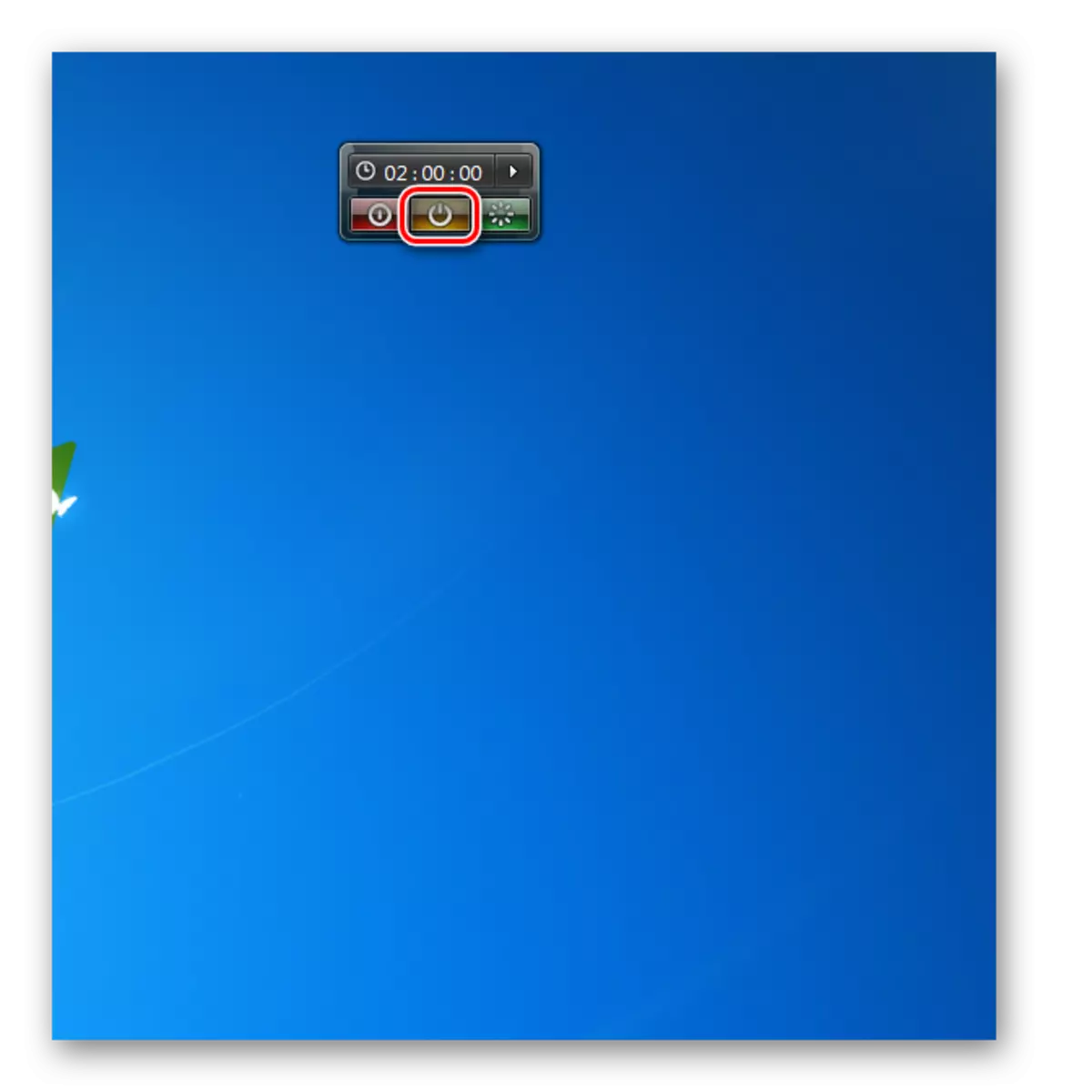

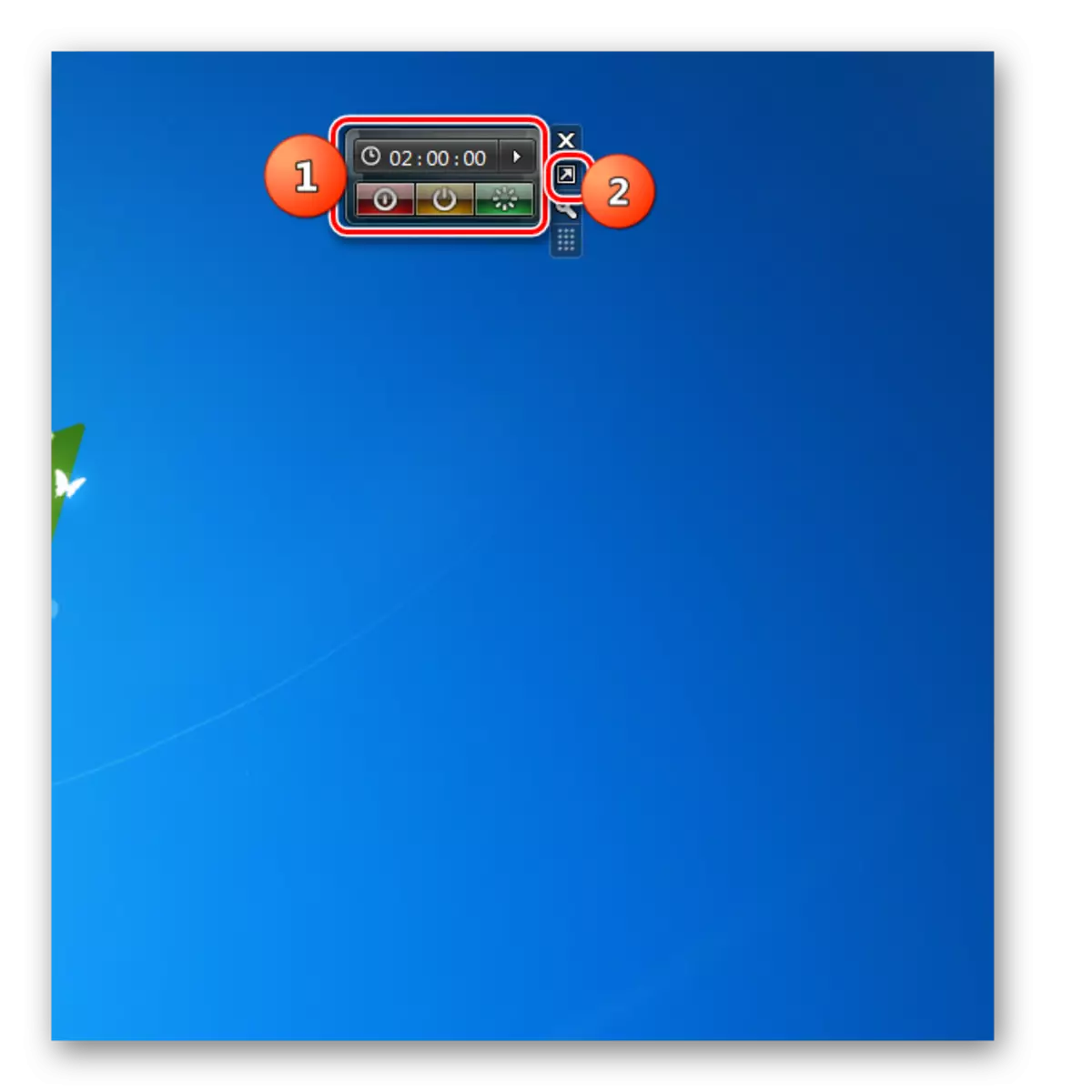
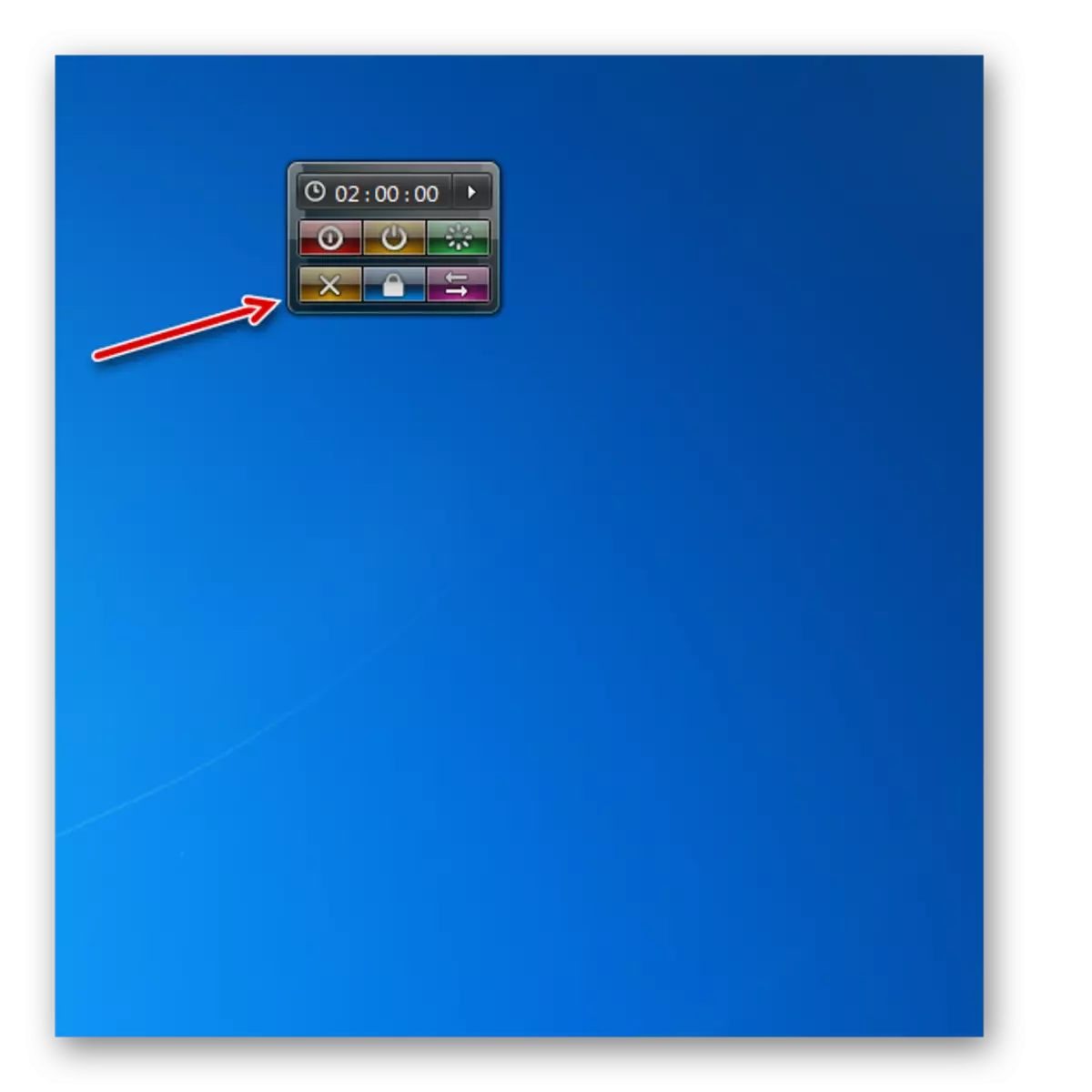
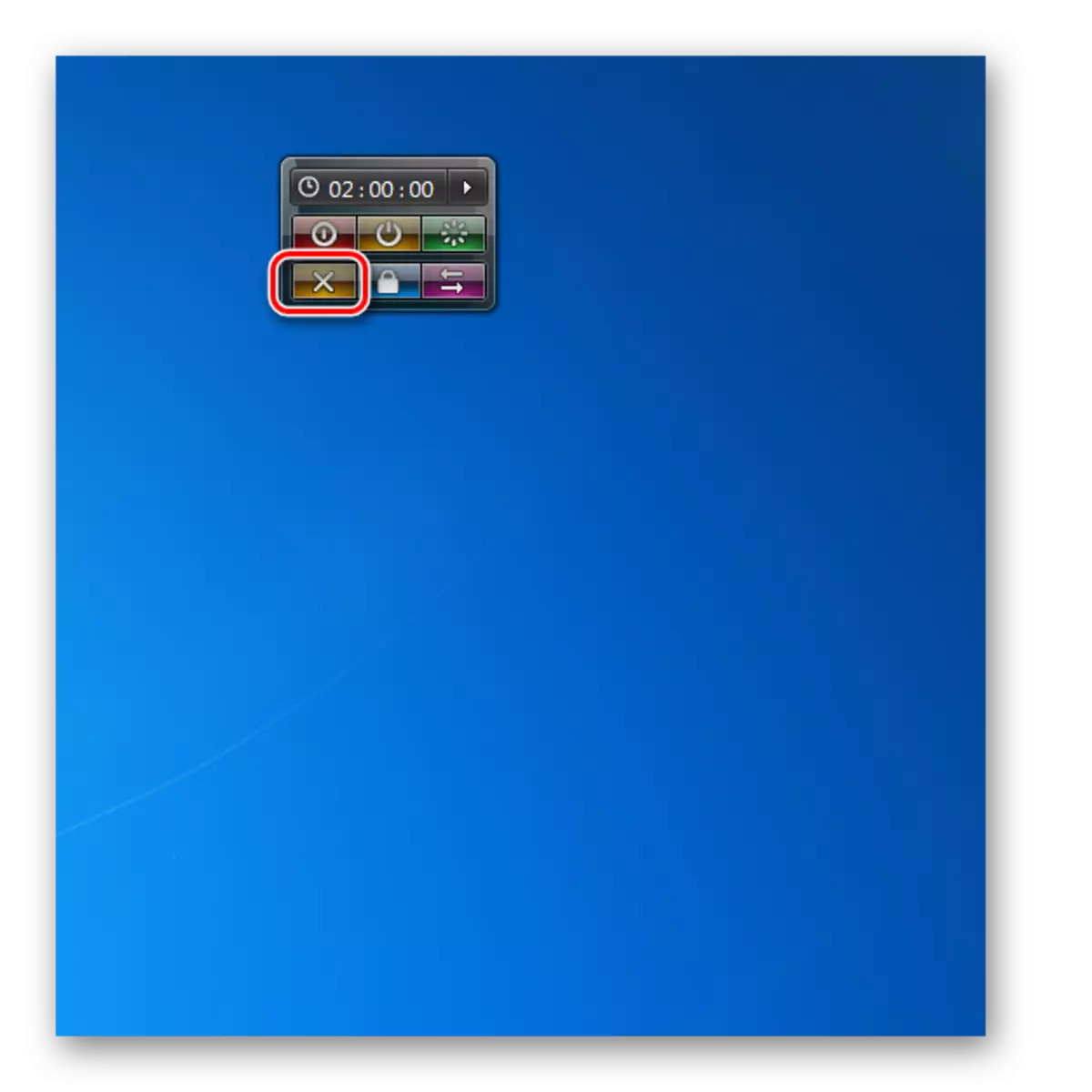
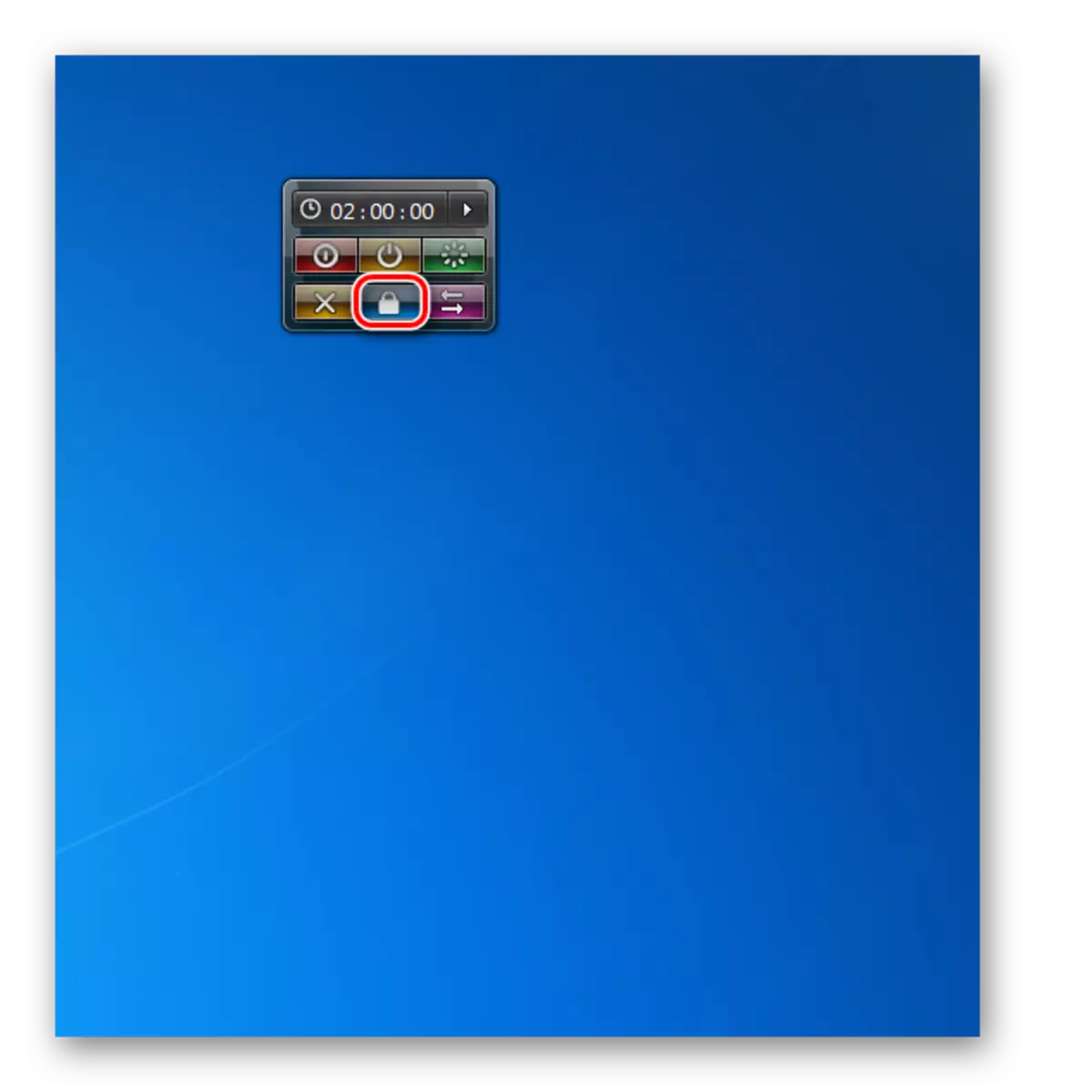
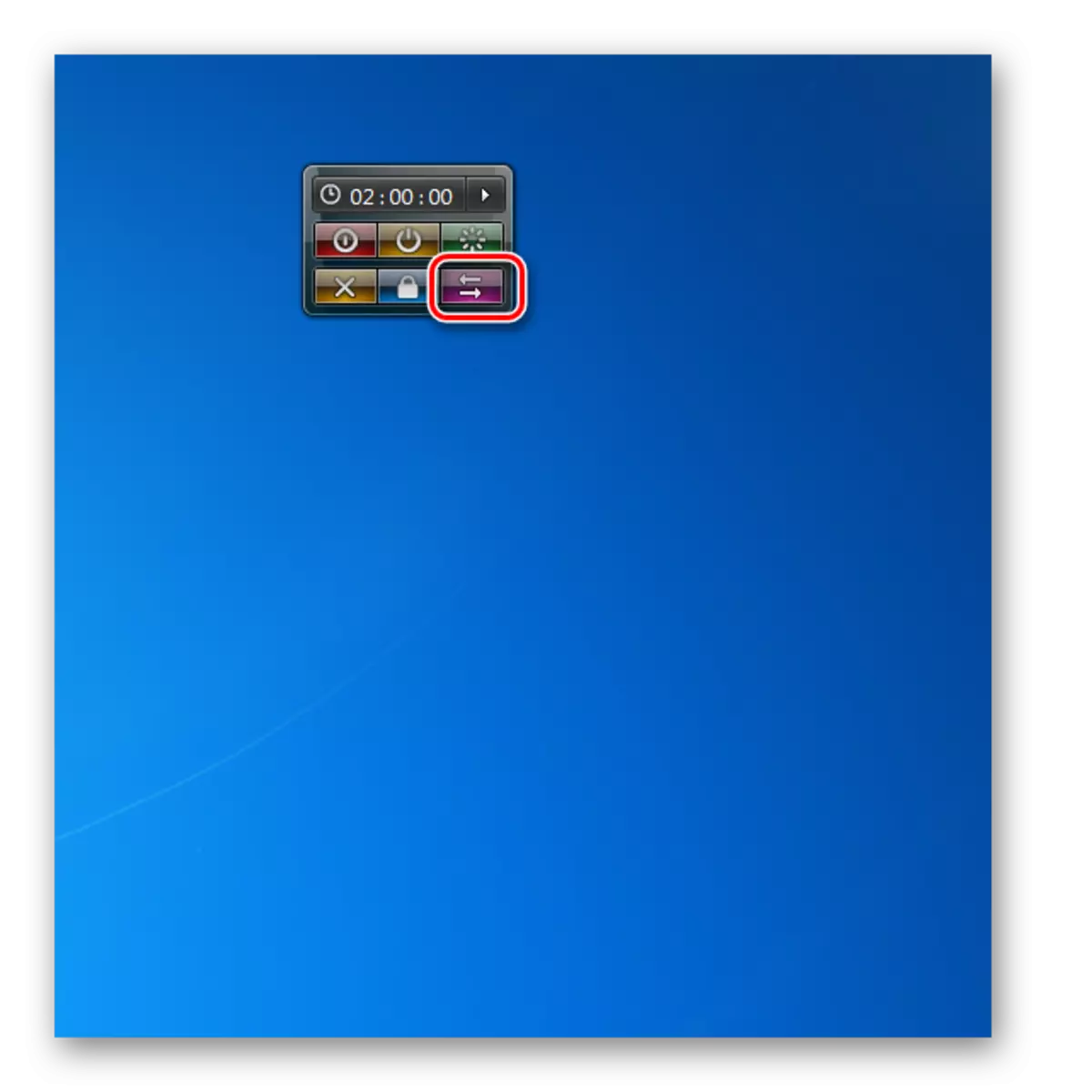
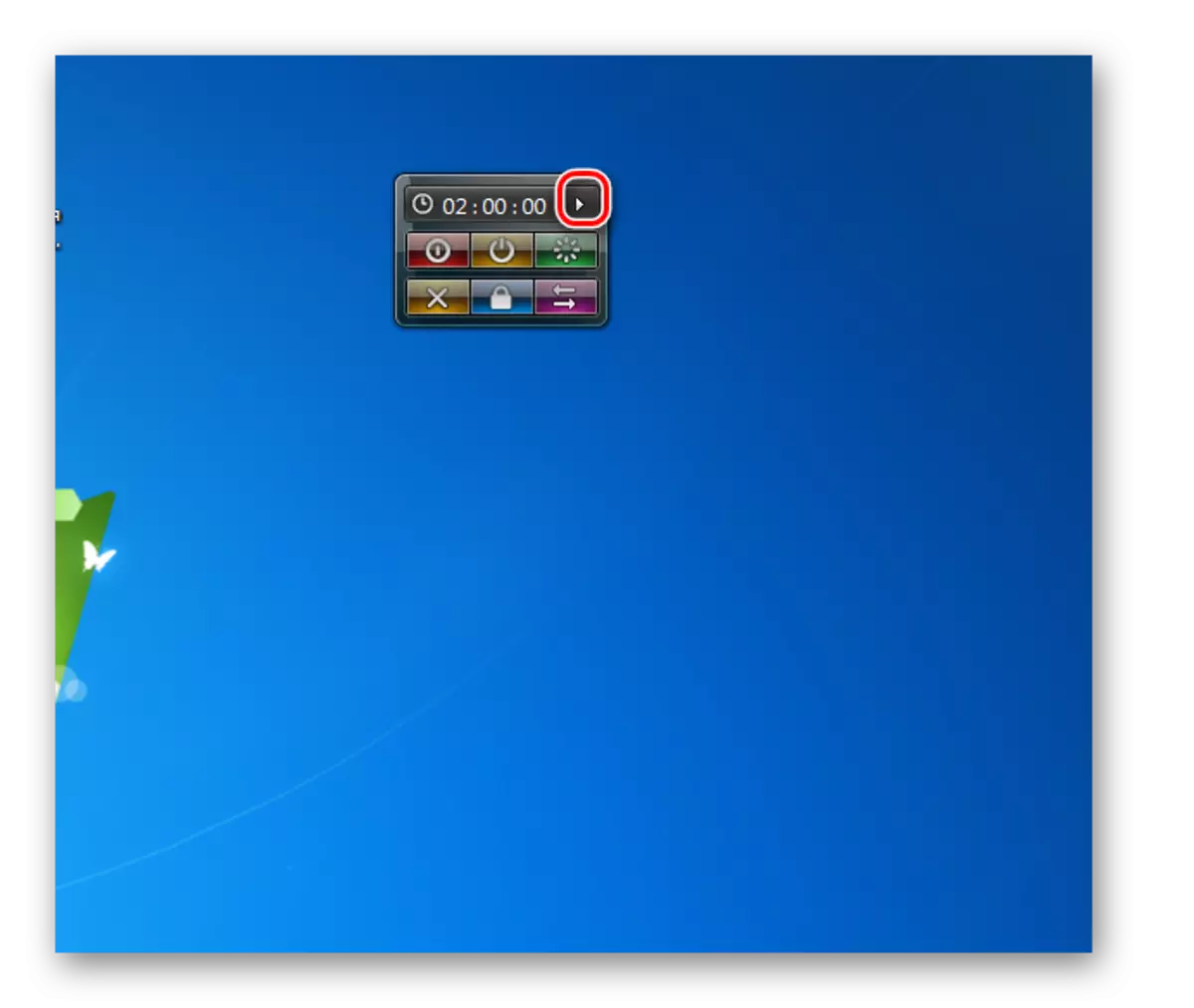
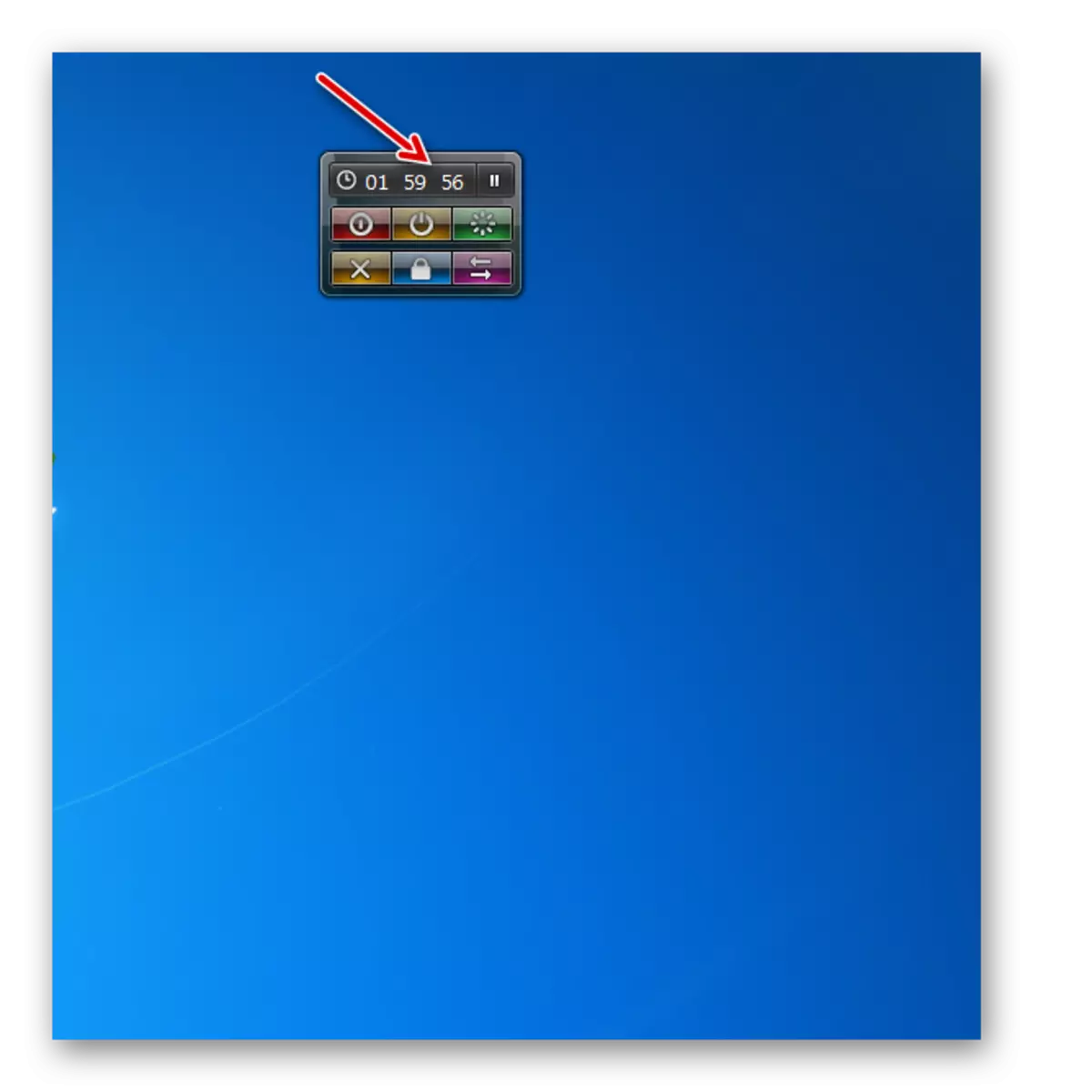
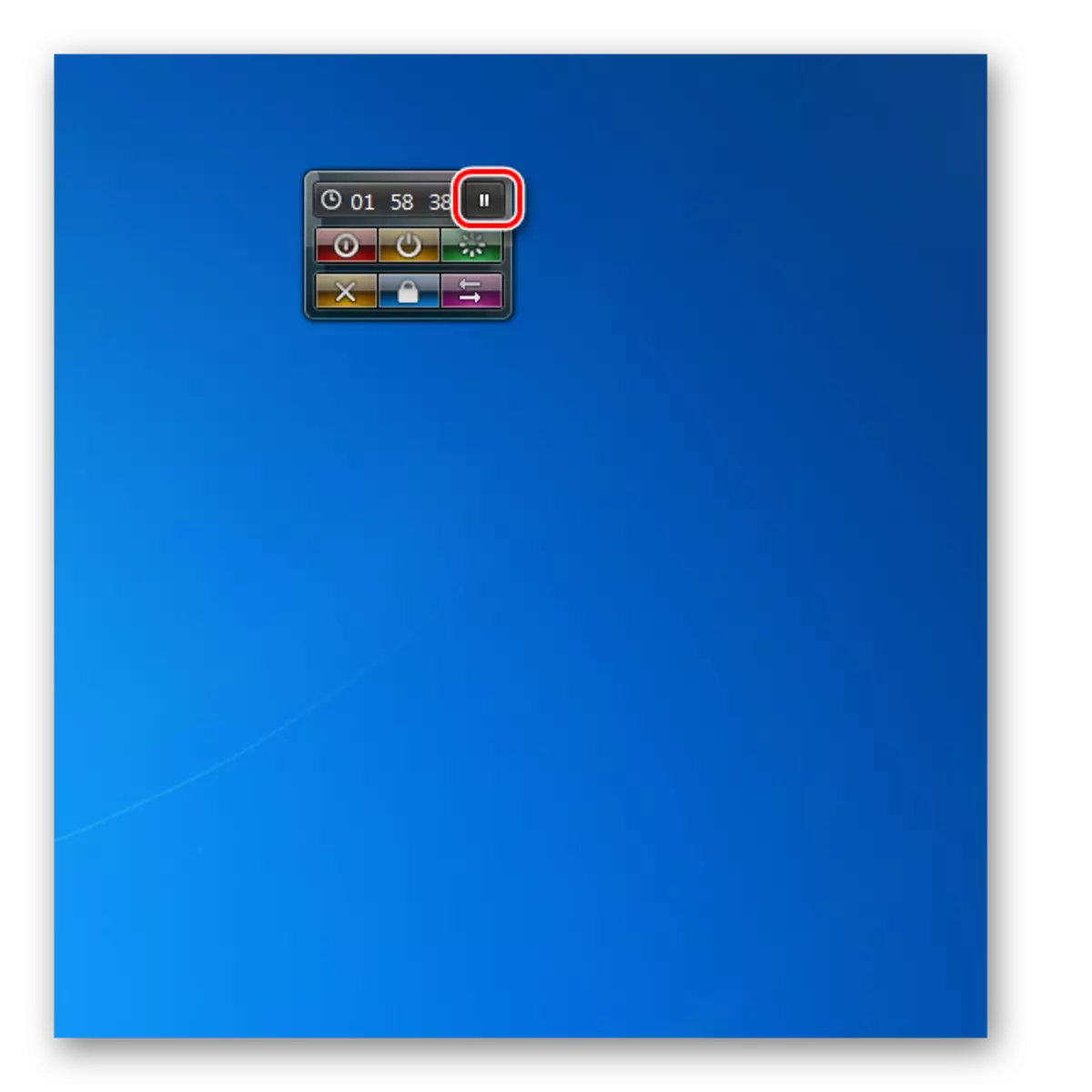
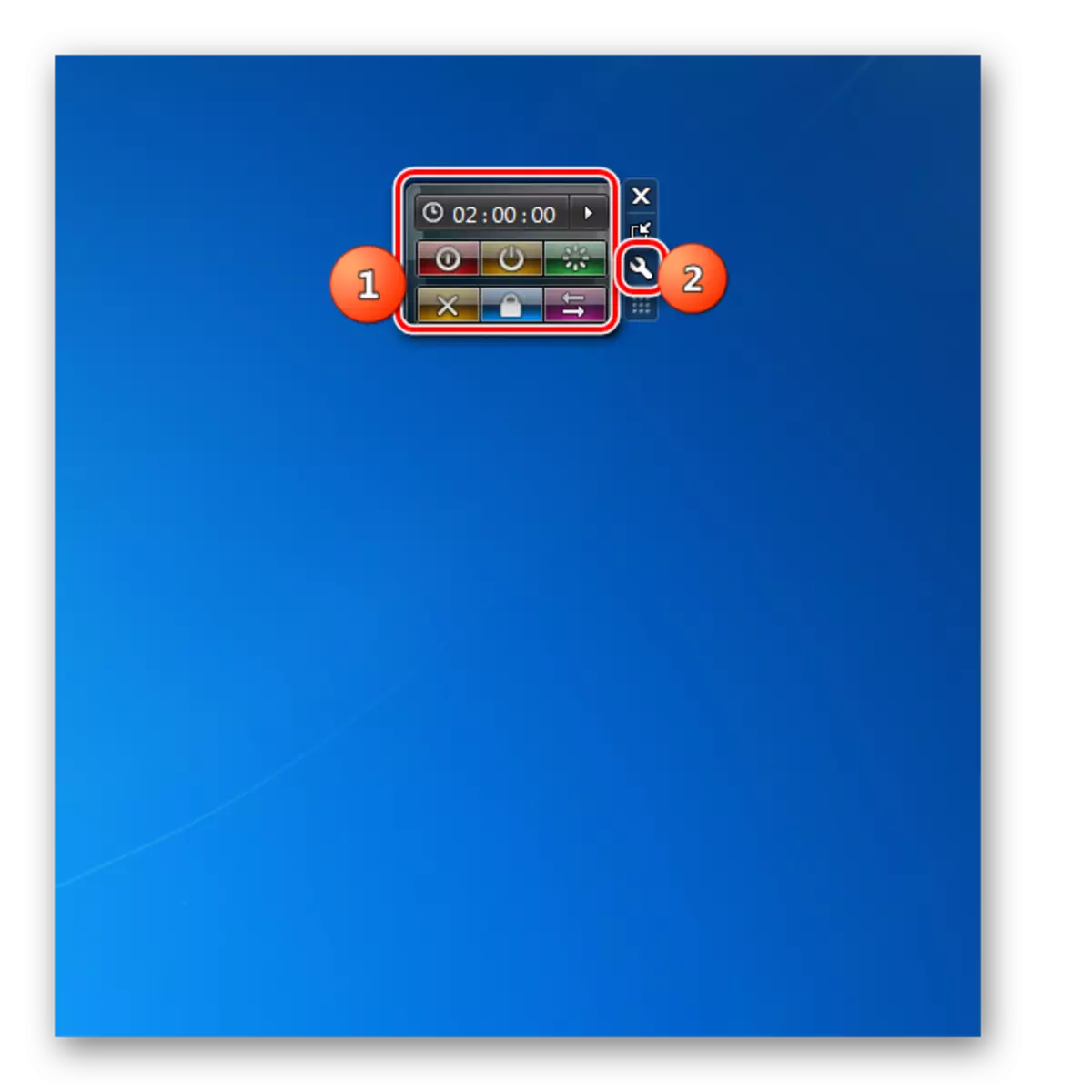
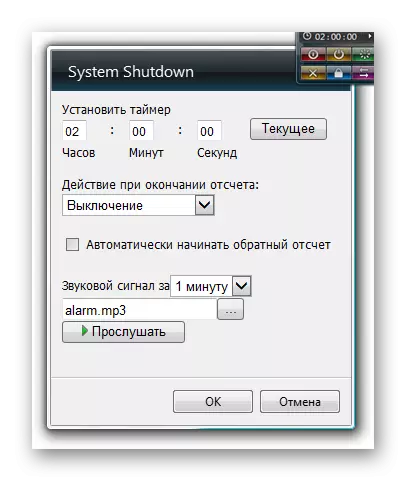


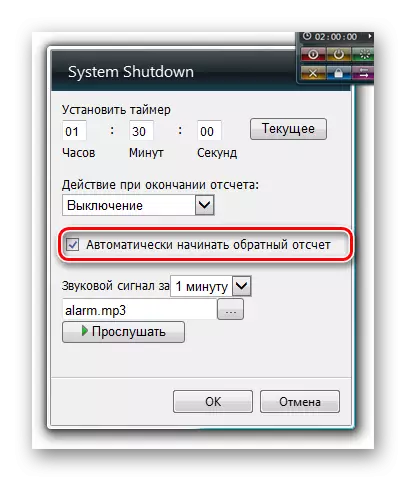
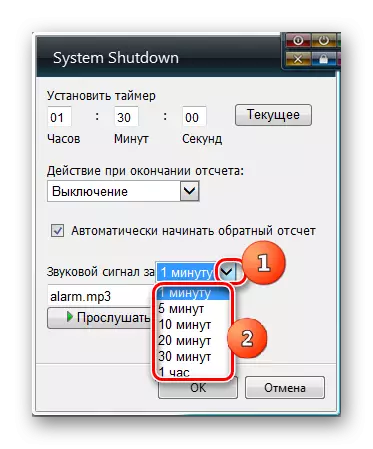
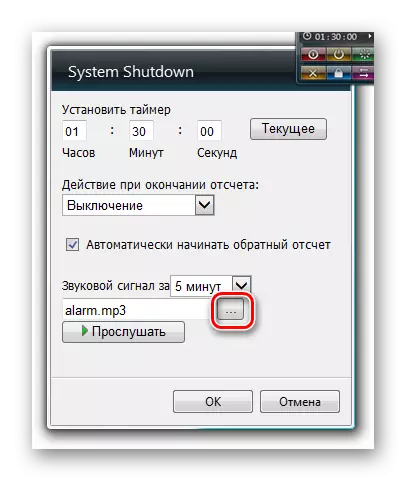



Арга 3: AutoShutdown
Дараагийн компьютерийн унтрах хэрэгсэл, биднийг авч үздэг. Энэ нь урьд өмнө дурдсан бүх аналогыг функцээр хэмждэг.
Автоматаар татаж авах.
- Татаж авсан файлыг "AutoShutdown.gadget" ажиллуулна уу. Нээгдэж, "багц" -г сонгоно уу.
- AutoShutdown бүрхүүл нь "ширээний" дээр гарч ирнэ.
- Таны харж байгаагаар өмнөх Гаджетээс илүү олон товчлуурууд байна. Зүүн талд байгаа хэт элемент дээр товшиж компьютерээ унтрааж болно.
- Өмнөх зүйлийн баруун талд байрлах товчийг дарж, өмнөх зүйлийн баруун талд компьютерийн горимд шилждэг.
- Төв элемент дээр дарахад дарж компьютерийн дахин ачаалахад хүргэдэг.
- Төв товчлуурын баруун талд байрлах элементийг дарсны дараа систем нь системийг өөрчлөх чадвартай байгаа системээс суллагдсан байна.
- Баруун талд байгаа хамгийн өндөр товчлуур дээр дарна уу. Систем хаагдахад хүргэдэг.
- Хэрэглэгч санамсаргүй байдлаар дарахад даруй товшиж, компьютерийг унтрааж, дахин эхлүүлэхэд хүргэдэг. Тиймээс ийм зүйл тохиолдохгүй, дүрсийг нуугдаж болно. Үүнийг хийхийн тулд ICONE дээр дарж Icon дээр дарна уу.
- Таны харж байгаагаар бүх товчлуурууд идэвхгүй болсон бөгөөд одоо тэднээс санамсаргүй дарахад юу ч болоогүй байсан.
- Заасан товчлуураар дамжуулан компьютерийг хянах чадварыг буцаахын тулд та гурвалжинг дахин дарах хэрэгтэй.
- Өмнөх хэрэгсэлд, өмнөх шигээ энэ эсвэл энэ үйлдлийг автоматаар тохируулах боломжтой. Энэ үйлдлийг автоматаар хийх боломжтой (дахин ачаалах гэх мэт). Үүнийг хийхийн тулд AutoShuteDown тохиргоонд оч. Параметрүүд рүү очоод багажны каст дээр хулганаа яв. Хяналт нь баруун талд гарч ирнэ. Түлхүүр төрөл нь дээр дарна уу.
- Тохиргоо цонх нээгдэнэ.
- Тодорхой заль мэхийг хуваарилахын тулд "Сонгох арга хэмжээ" блок-д эхлээд "SELECT SELECT" БЛОК ХАЙРТАЙ БОЛОМЖТОЙ БОЛОМЖТОЙ БОЛОМЖТОЙ БОЛОМЖТОЙ БОЛОМЖТОЙ.
- Дахин эхлүүлэх (дахин ачаалах);
- Hibernation (гүн нойр);
- Унтраах;
- Хүлээлт;
- Блок;
- Гарах.
Та дээрх сонголтуудын зөвхөн нэгийг сонгож болно.
- Тодорхой сонголтыг сонгосны дараа "TIMER" ба "цаг", "цаг" бүсэд талбарууд идэвхтэй байдаг. Тэдний эхнийх нь хэдэн цаг, минутын дараа, өмнөх алхамд сонгосон арга хэмжээ гарч ирж болно. "Цаг" бүсэд, системийн цагийн дагуу та системийн цагийн дагуу, шаардлагатай арга хэмжээ авах болно. Мэдээллийг заасан талбарын аль нэгэнд оруулахдаа, нөгөө нь мэдээллийг автоматаар синк хийх болно. Хэрэв та энэ үйлдлийг үе үе тоглуулахыг хүсч байвал дараа нь "давтах" параметрийн ойролцоо байгаа хайрцгийг суулгана уу. Хэрэв танд шаардлагагүй бол та тэмдгийг бүү тавиарай. Заасан параметрүүдтэй хамт даалгавраа хийхээр төлөвлөж байна, "OK" товчийг дарна уу.
- Үүний дараа Тохиргоо цонх хаагдана, төлөвлөсөн үйл явдлын үндсэн бүрхүүлд цаг хугацаа, тоог огцорсон цаг хугацаатай, тоонд хүргэдэг.
- AutoShuteDown Тохиргоонд та мөн нэмэлт параметрүүдийг тохируулж болно, гэхдээ тэдгээрийн оруулалт нь зөвхөн тэдний оруулалтад хүргэхийг зөвлөж байна. Эдгээр тохиргоонд очихын тулд "Нэмэлт сонголтууд" товчийг дарна уу.
- Хэрэв та хүссэн тохиолдолд ашиглах боломжтой нэмэлт сонголтуудын жагсаалтыг нээнэ үү.
- Шошгыг арилгах;
- Албадан унтах;
- "Албадан унтах" товчлол нэмэх;
- Гогцоо оруулах;
- Хөшүүргийг идэвхгүй болгох.
Эдгээр нэмэлт функцүүдийн ихэнх нь Windows-д Windows-д автомат функцийг идэвхгүй болгосон нь зөвхөн хөгжлийн бэрхшээлтэй UAC горимд ашиглах боломжтой гэдгийг тэмдэглэх нь зүйтэй. Шаардлагатай тохиргоог хийсний дараа "OK" товчийг бүү мартаарай.
- Тохиргооны цонхоор дамжуулан та мөн үндсэн бүрхүүлд байдаггүй, эсвэл өөр хувилбараар устгасан бол шинэ "HIBERNACH" шошго нэмээд эсвэл өөр ICON-ийг нэмж болно. Үүнийг хийхийн тулд тохирох дүрс дээр дарна уу.
- Тохиргооны цонхны шошгоны доор та автомат бүрхүүлийн бүрхүүлийг сонгож болно. Үүнийг хийхийн тулд "Баруун" ба "зүүн" товчлууруудыг ашиглан янз бүрийн интерфейсийн өнгөнүүдийг зайлж угаана. Тохирох сонголтыг илрүүлэх үед "OK" дээр дарна уу.
- Үүнээс гадна та дүрсүүдийн төрлийг өөрчилж болно. Үүнийг хийхийн тулд, бичээс дээр дарна уу "товчийг дарна уу" товчийг дарна уу.
- Гурван зүйлийн жагсаалт нээгдэх болно.
- Бүх товчлуурууд;
- "Хүлээх" товчлуургүйгээр;
- "Хибераци" товчлуургүйгээр (анхдагч).
Шилжүүлэгчийг тохируулж, танд тохирох сонголтыг сонгоод OK дарна уу.
- AutoShutowndown бүрхүүлийн бүрхүүлийг оруулсан тохиргооны дагуу өөрчлөх болно.
- Энэ нь стандарт аргаар автоматаар унтардаг. Бүрхүүлээ бүрхсэн курсор, үүн дээр харуулсан хэрэгслүүдийн дундуур байрлуул. Загалмайн хэлбэрийн хэлбэрийг дарна уу.
- AutoShutdown-ийг унтраасан байна.
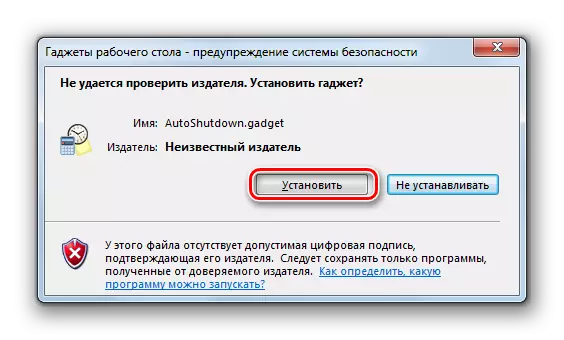


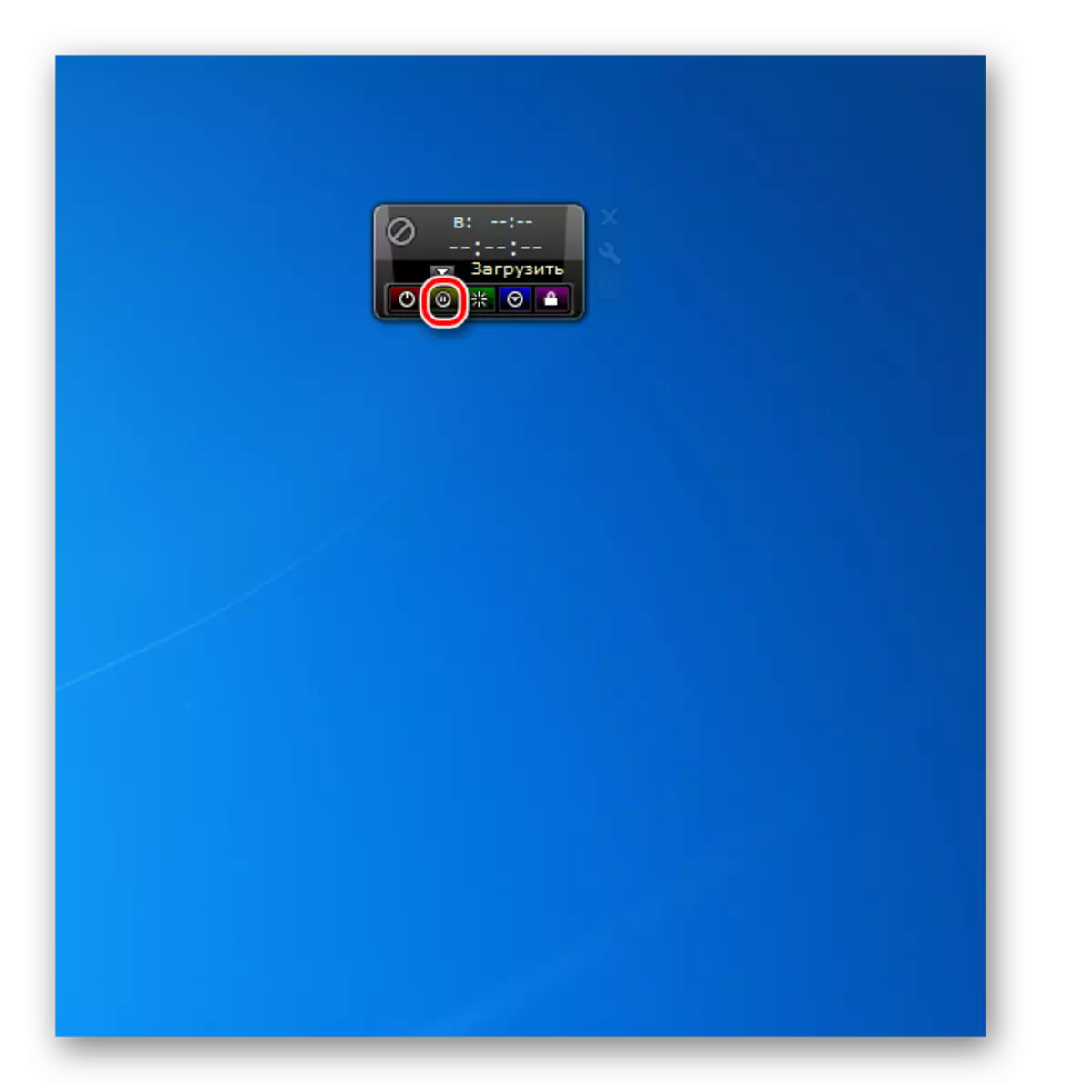

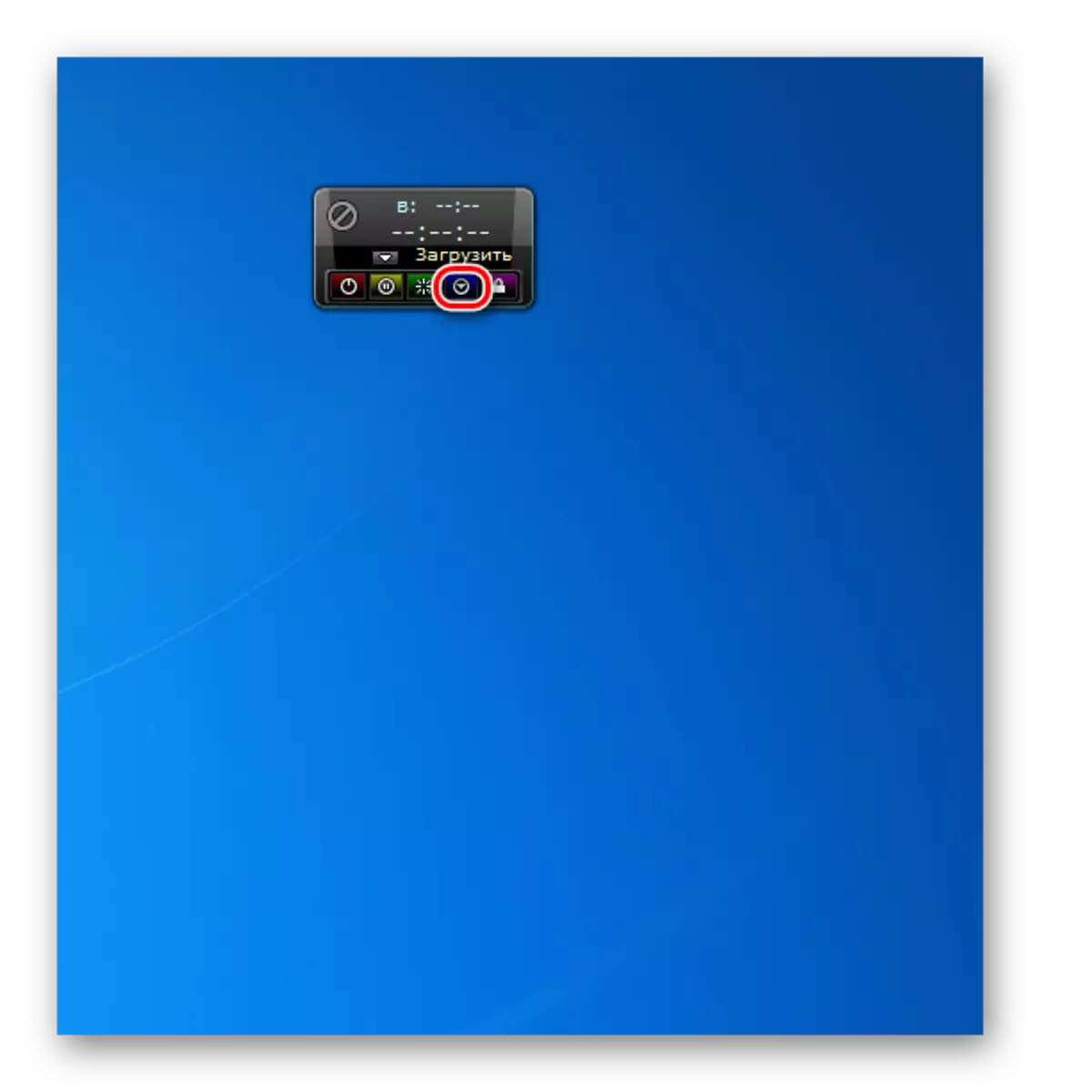
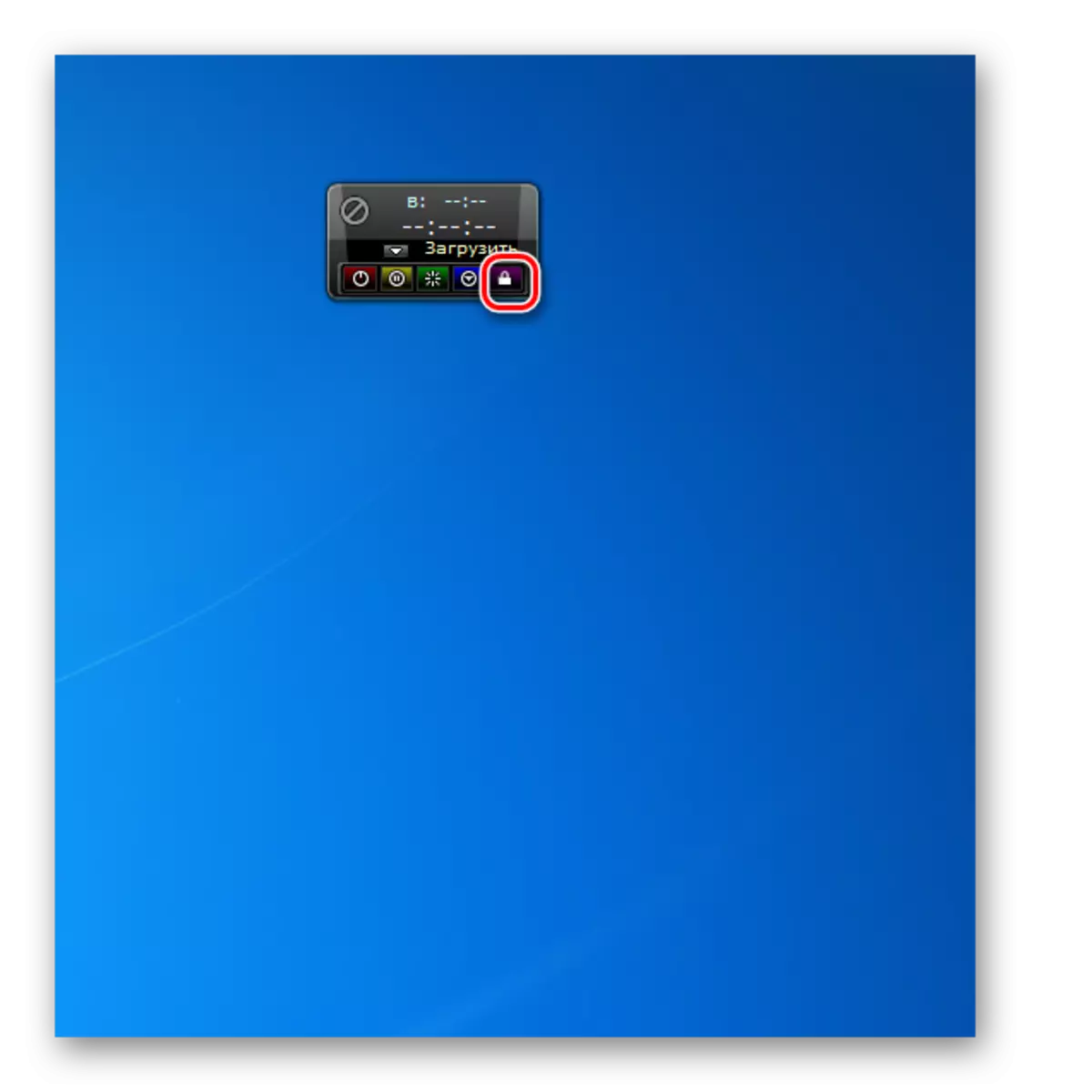
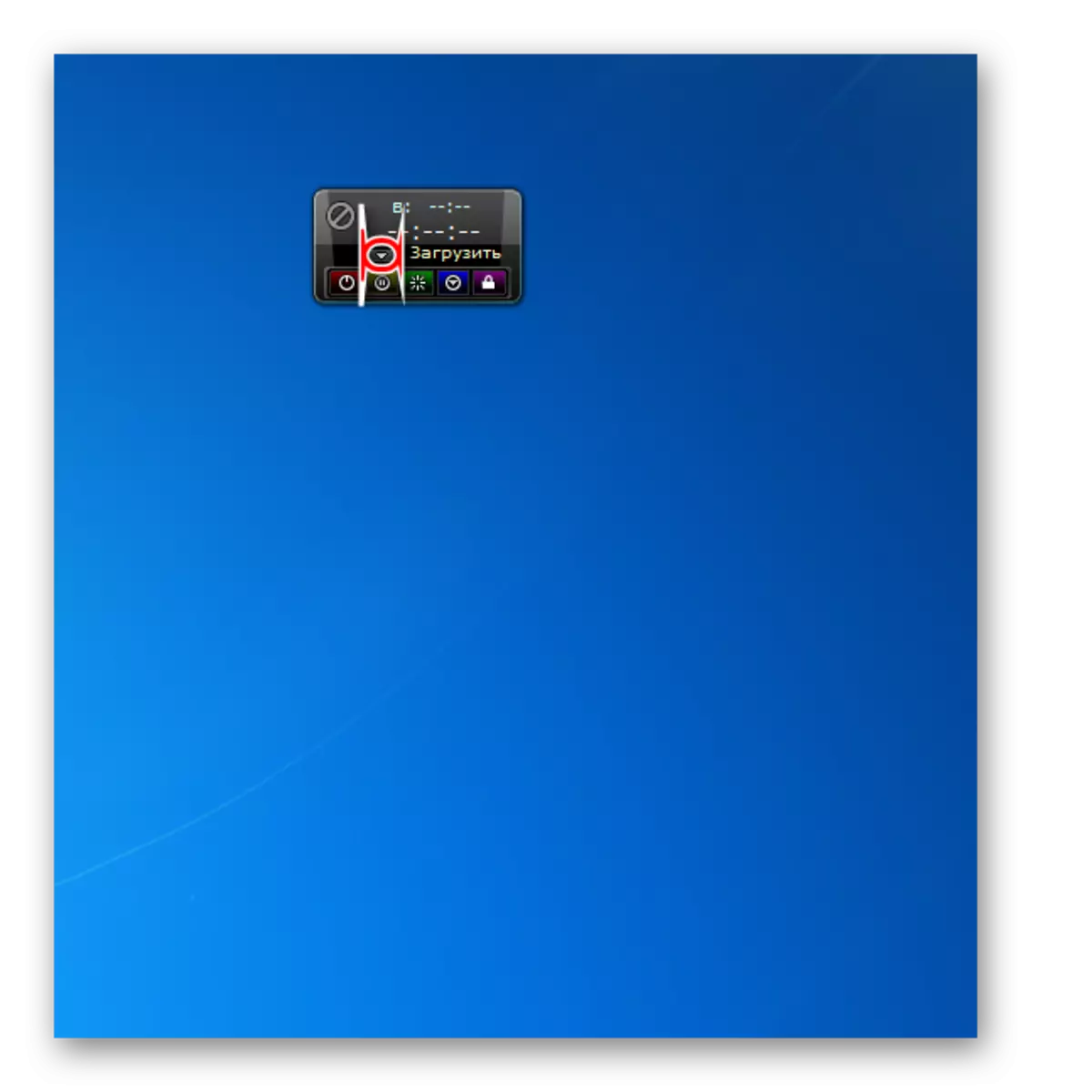
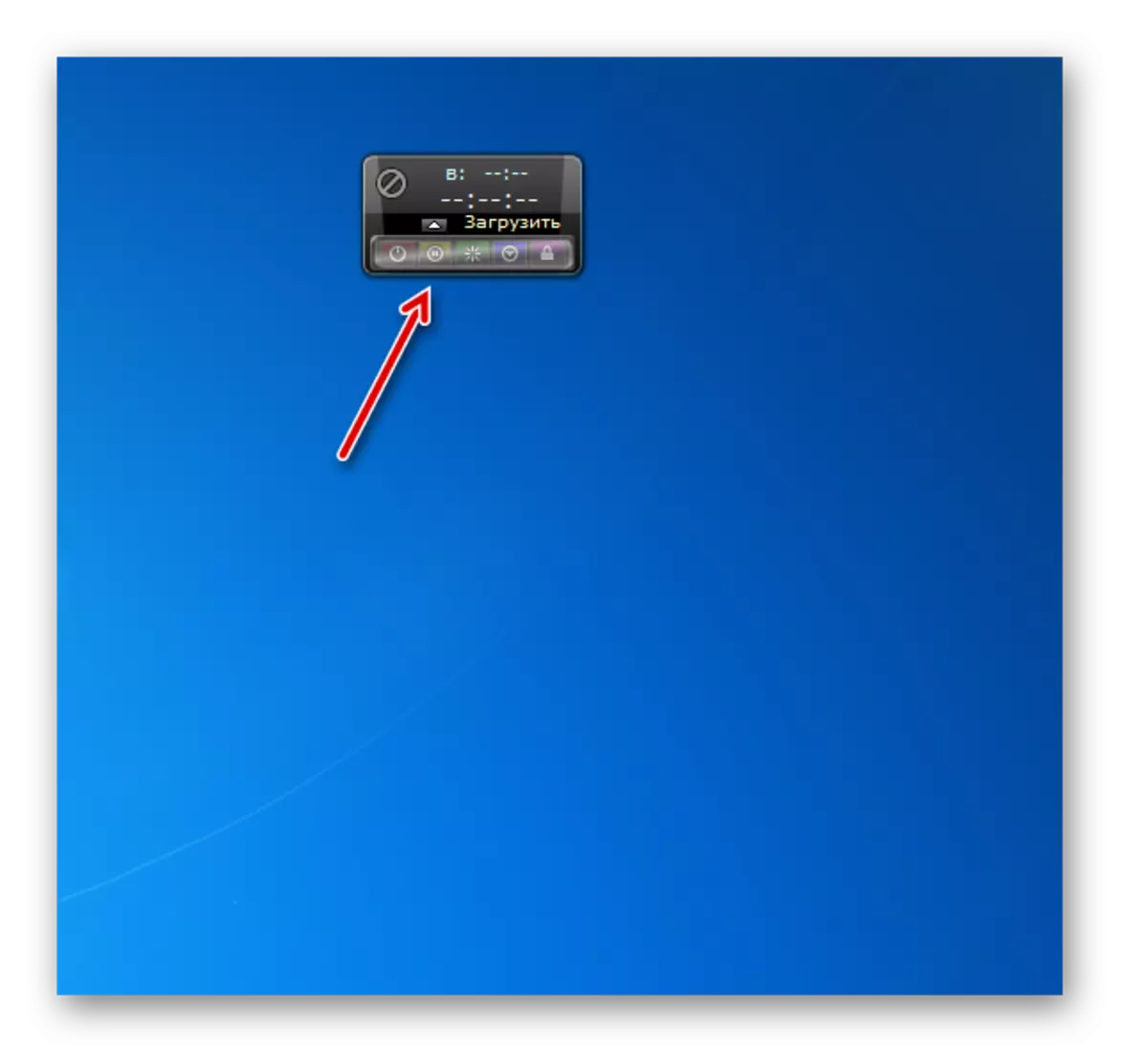
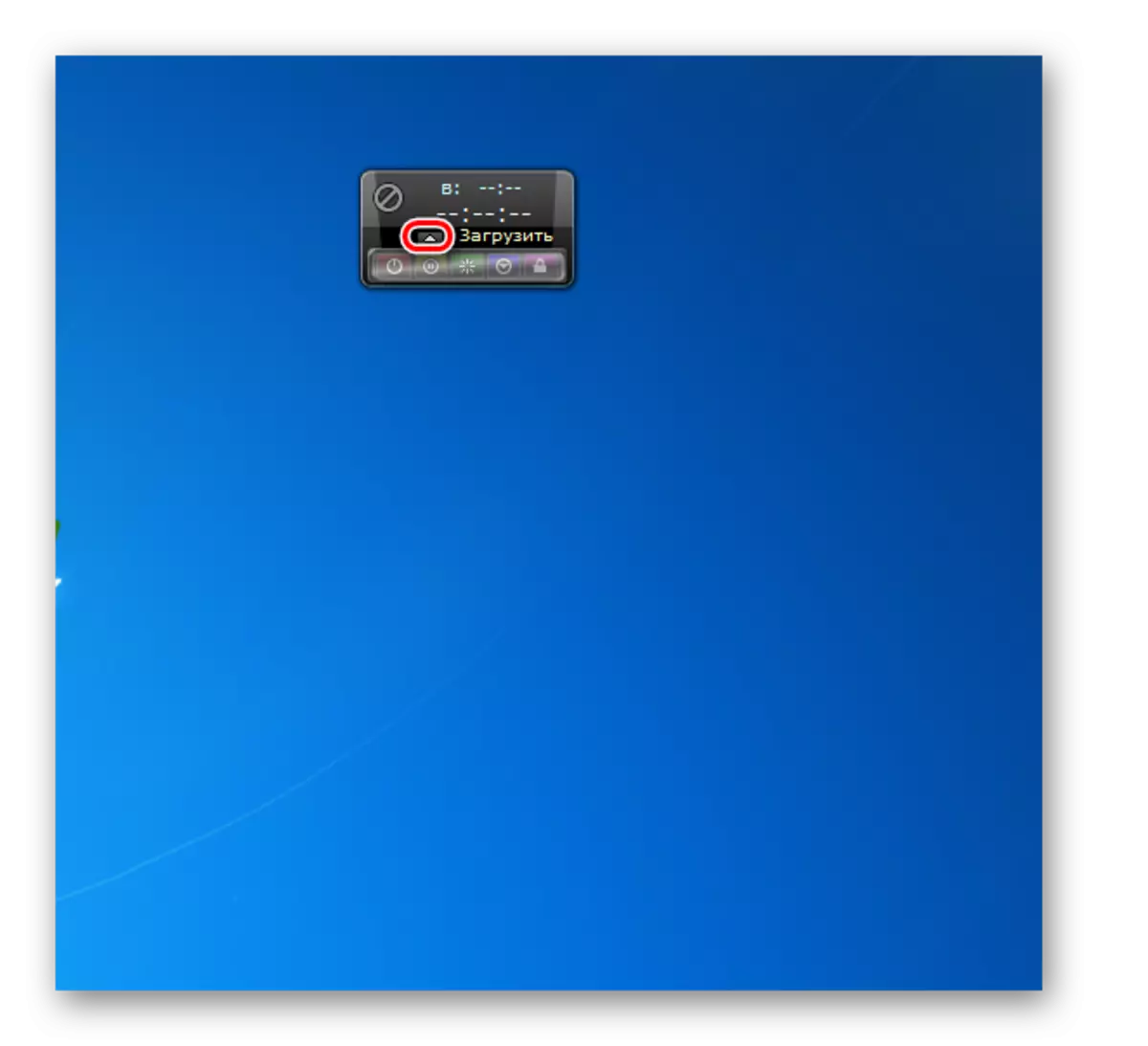
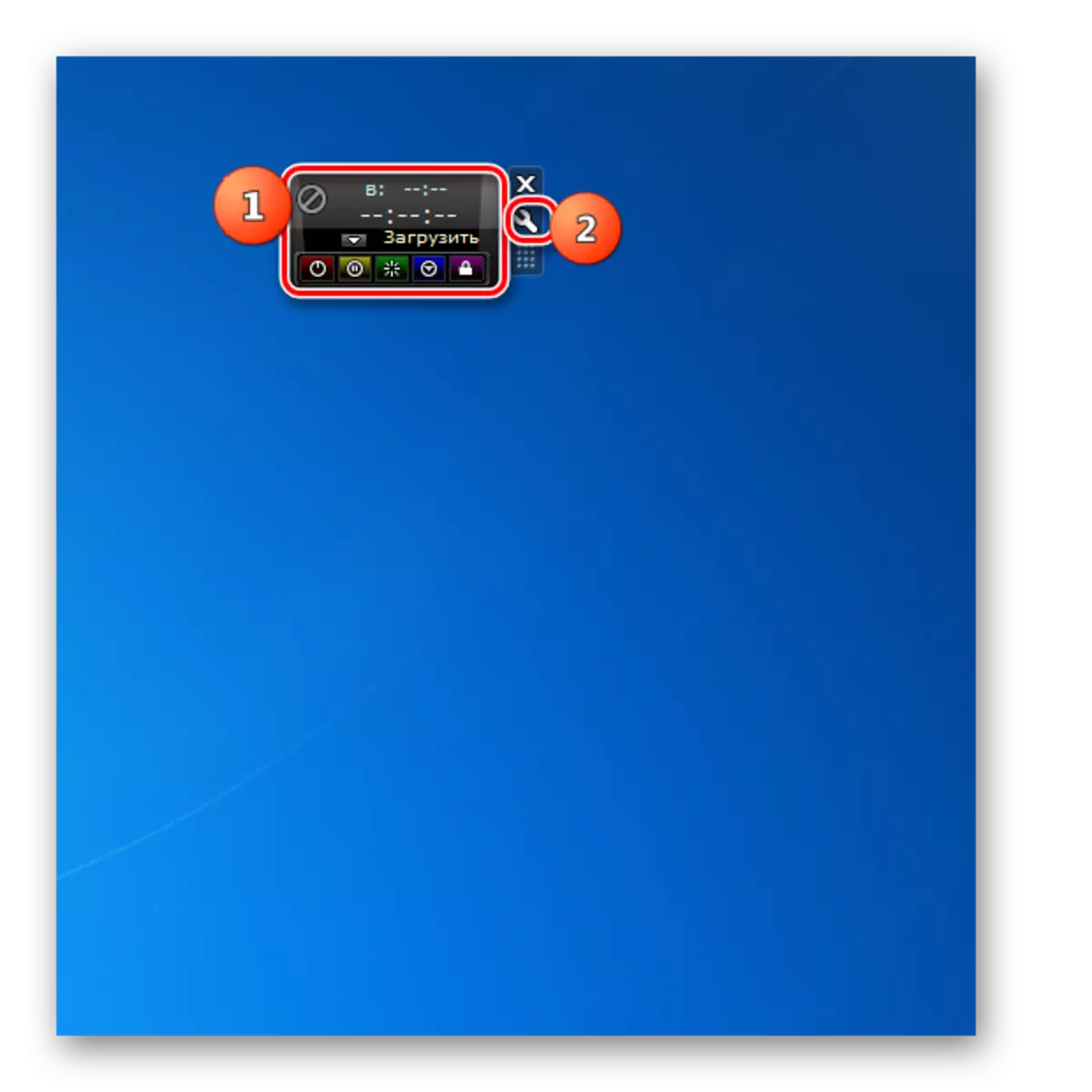
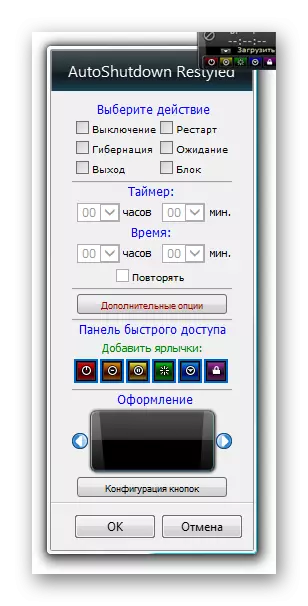
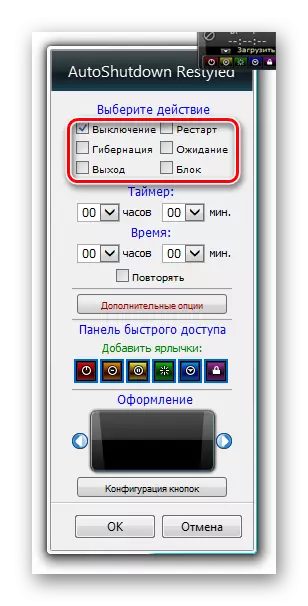
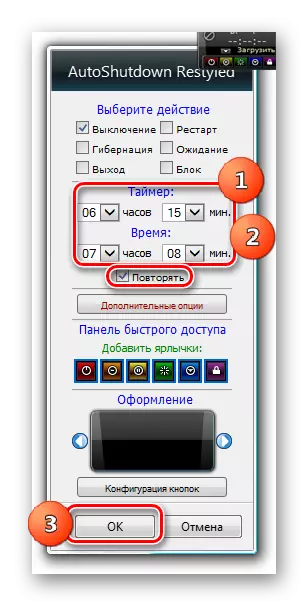
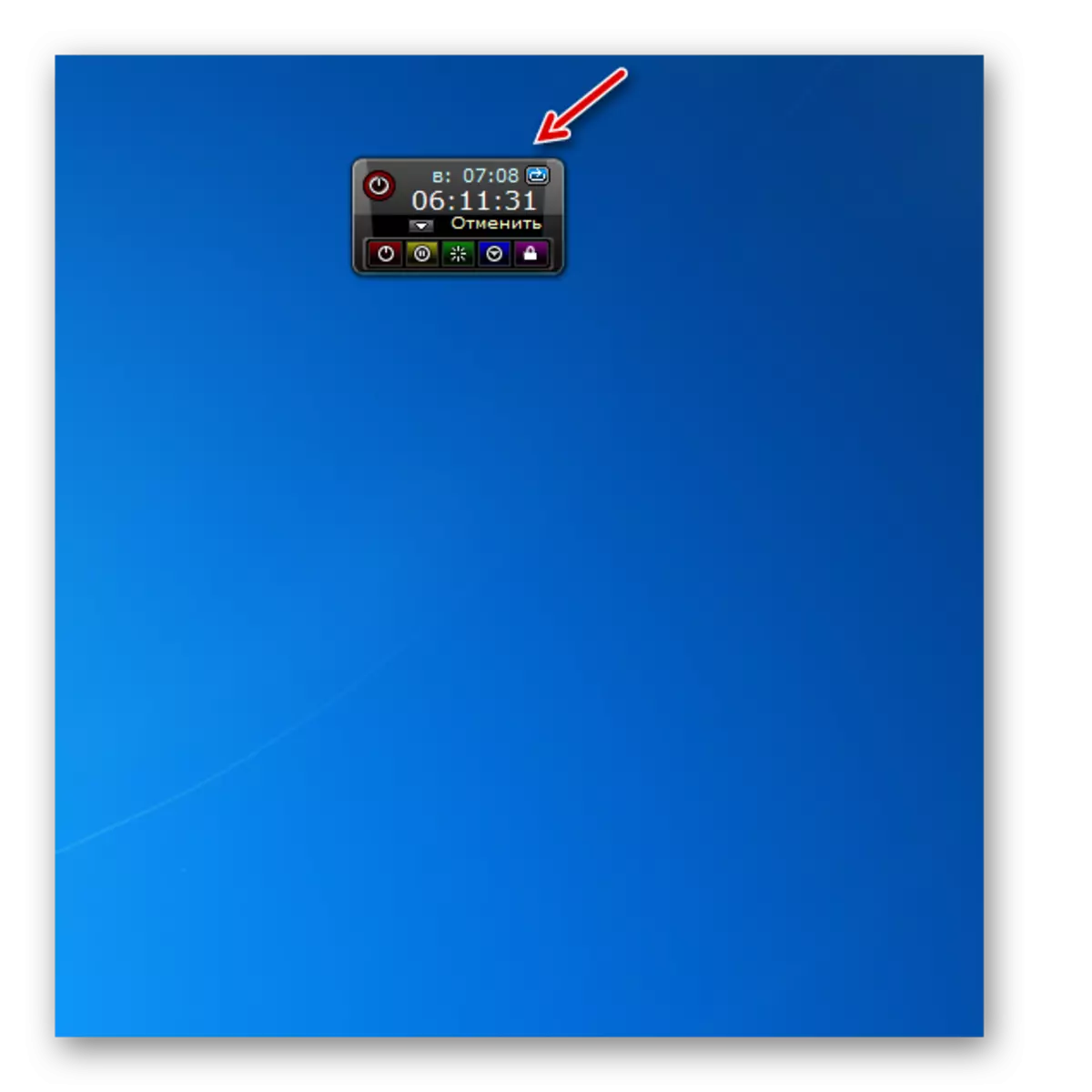
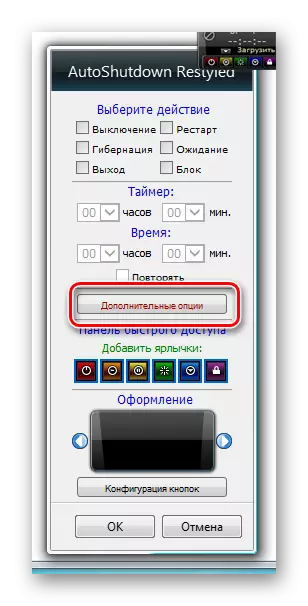
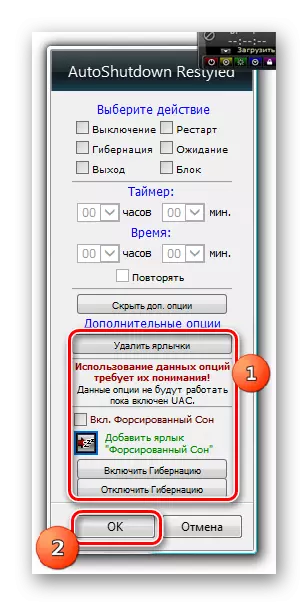
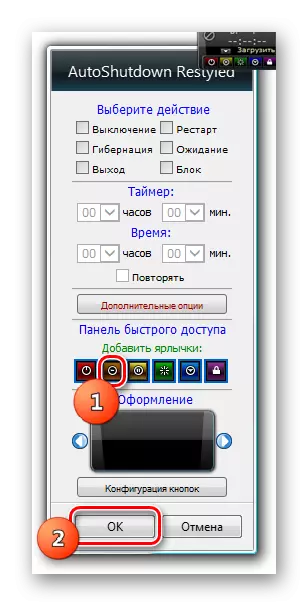

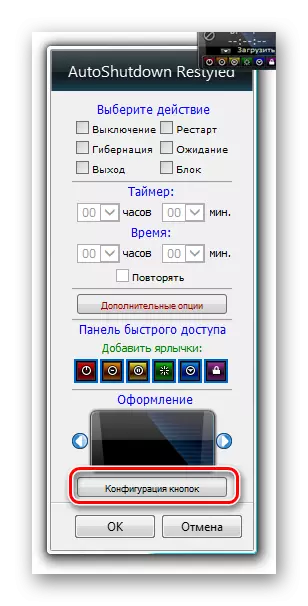
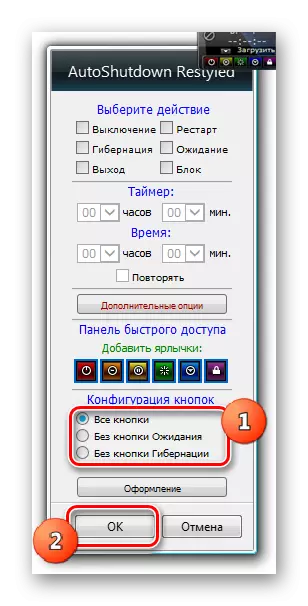
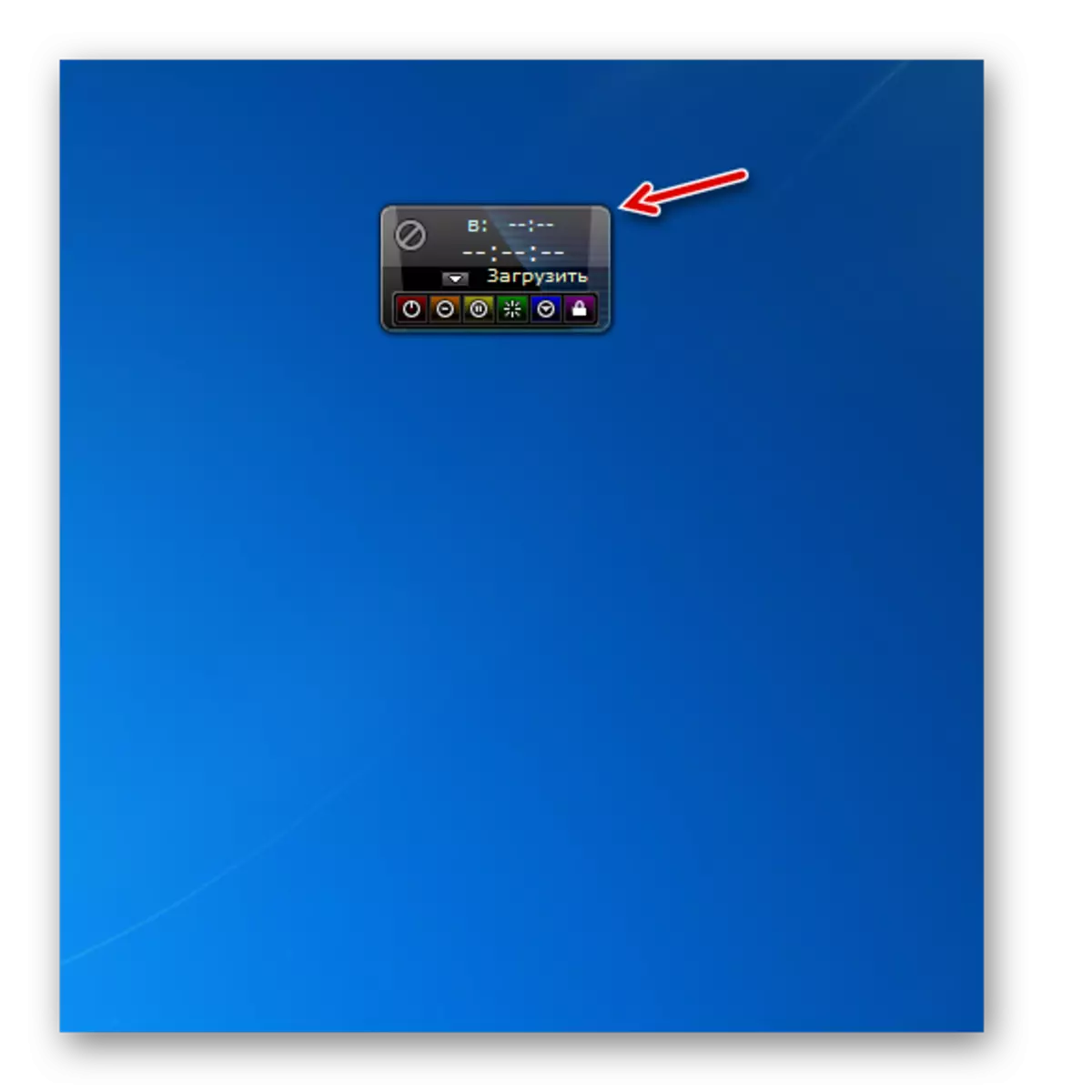

Бид бүх гаджетуудаас компьютерийг одоо байгаа сонголтуудаас идэвхгүй болгохыг тайлбарласан болно. Гэсэн хэдий ч энэ өгүүлэлтэй тантай мэддэг болсон та тэдний хөгжил, зохих сонголтыг сонгох боломжтой. Энгийн хувьд дуртай, унтрах нь хамгийн бага функцтэй хамгийн тохиромжтой байдаг. Хэрэв та цаг хэмжигчийг ашиглан компьютерээ унтрааж, дараа нь системийн унтрахад анхаарлаа хандуулаарай. Хэзээ нэгэн цагт илүү хүчтэй ажиллагаа шаардагдах тохиолдолд автоматаар ашиг тустай байх болно.
