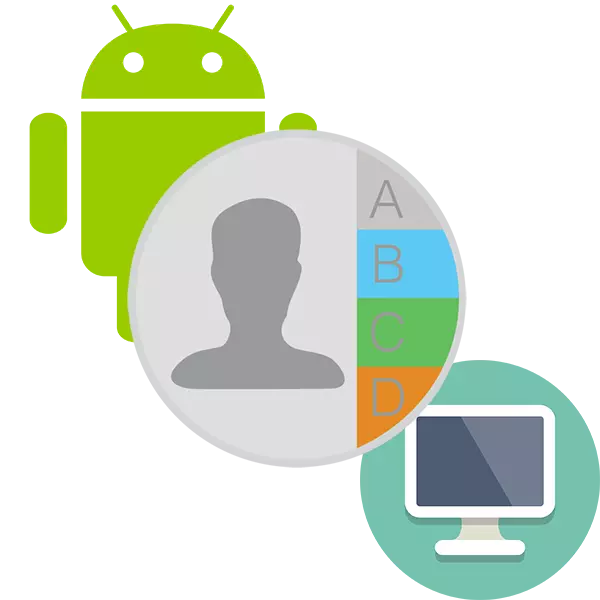
Утасны ном нь ухаалаг гар утсан дээр тестлэхэд хамгийн тохиромжтой, гэхдээ тоонуудын цаг хугацаа маш тохиромжтой бөгөөд энэ нь маш их холбоо барих, тийм ч чухал холбоо барихыг зөвлөж байна. Аз болоход үүнийг маш хурдан хийж болно.
Android-тэй холбоо барих явцад шилжүүлэх үйл явц
Харилцагчдыг Android-ийн утасны дэвтэрээс хэд хэдэн аргаар шилжүүлэх. Эдгээр ажлуудын хувьд, суурилуулсан OS функц ба гуравдагч этгээдийн програмыг хоёуланг нь ашигладаг.
Одоо холбоо барих файлууд бэлэн боллоо, энэ нь зөвхөн компьютерт шилжүүлэх хэвээр байна. Та үүнийг USB төхөөрөмж эсвэл алсын зайнаас эсвэл алсын зайнаас нэвтрэх замаар USB төхөөрөмж ашиглан компьютерийн холболтыг ашиглан хийж болно.
Ихэвчлэн синхрончлол нь анхдагчаар идэвхжүүлсэн байдаг. Холбогдсоны дараа та компьютер руу холбоо барих хаяг руу шууд очиж болно.
- Таны ухаалаг гар утас хавсаргасан байгаа gmail мэйл хайрцагт очно уу.
- "Gmail" дээр дарж, доош буулгах жагсаалт дээр дарна уу, "Харилцагчдыг" сонгоно уу.
- Шинэ таб нээх болно, таны харилцагчдын жагсаалтыг харах боломжтой. Зүүн талд нь "Илүү" сонгоно уу.
- Нээлттэй цэсэнд, экспортлох дээр дарна уу. Шинэ хувилбарт энэ функцийг дэмжихгүй байж болно. Энэ тохиолдолд та үйлчилгээний хуучин хувилбар руу очихыг танаас хүсэх болно. Попап цонхны тохирох холбоосыг ашиглан үүнийг хий.
- Одоо та бүх харилцагчдыг сонгох хэрэгтэй. Цонхны дээд талд байрлах, дөрвөлжин дүрс дээр дарна уу. Тэр бүлгийн бүх харилцагчдыг сонгох үүрэгтэй. Үндсэн бүлэг нь төхөөрөмж дээрх бүх харилцагчидтай нээлттэй, гэхдээ та зүүн талд цэсээр дамжуулан өөр бүлгийг сонгож болно.
- Цонхны дээд хэсэгт байрлах "Илүү их" товчийг дарна уу.
- Энд унасан цэс дээр та экспортын сонголтыг сонгох хэрэгтэй.
- Экспортын параметрийг өөрийн хэрэгцээнд нийцүүлэн тохируулаад экспортын товчийг дарна уу.
- Холбоо барих хаягтай файлыг хадгалах байршлыг сонгоно уу. Анхдагч байдлаар бүх татаж авсан файлуудыг компьютер дээрх "татаж авах" хавтаст байрлуулна. Та өөр хавтастай байж болно.
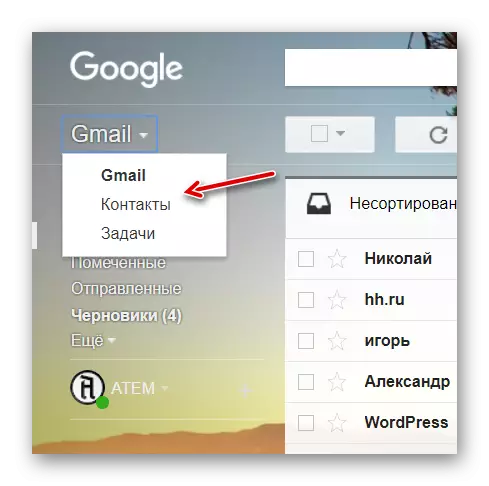
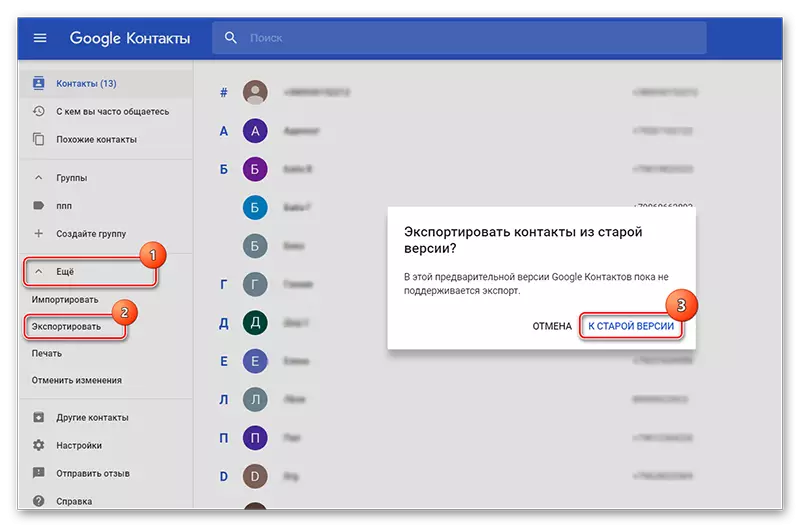
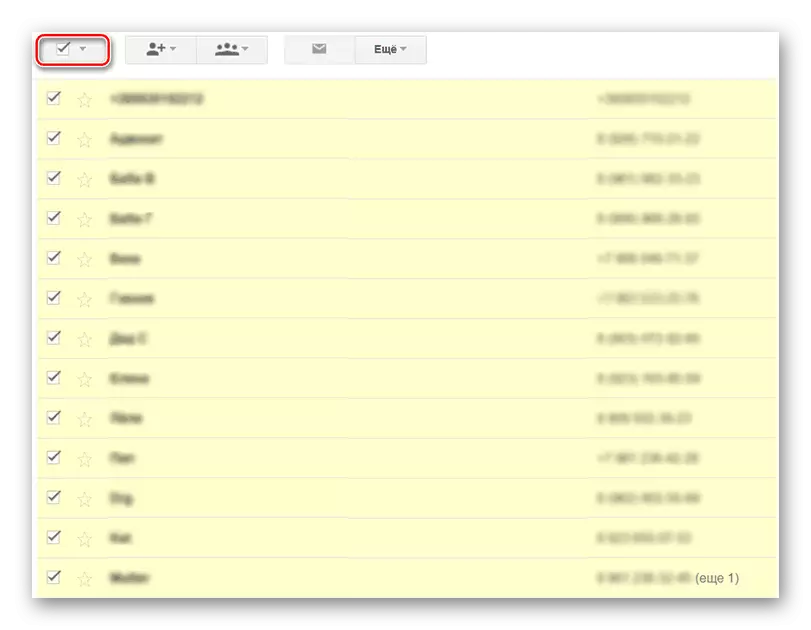
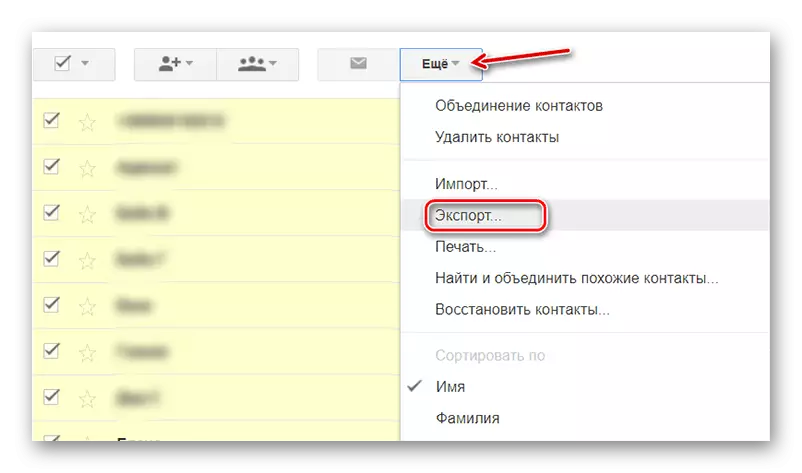
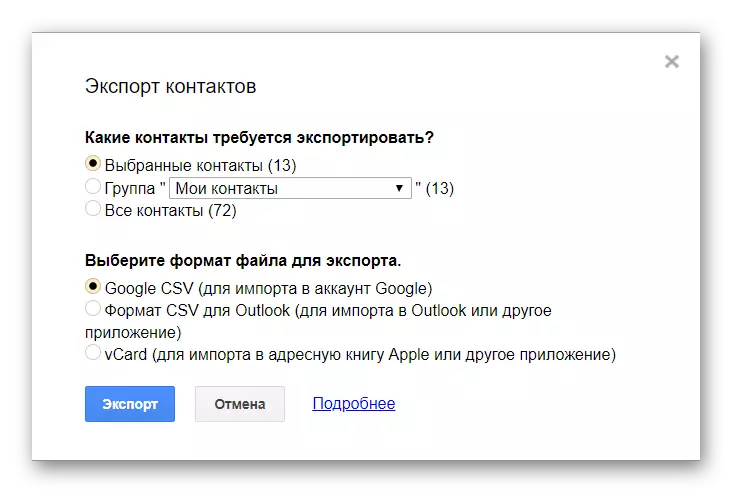
Арга 3: Утаснаас хуулах
Зарим Эндройд хувилбарт компьютерийн шууд экспортын эктгалын шууд экспорт эсвэл гуравдагч тал иргэгч хэрэгсэлтэй буюу 300 -e-ийн арга хэмжээ боломжтой буюу эхлэгчтэй холбоос. Энэ нь ихэвчлэн ухаалаг гар утсыг суулгасан үйлдвэрлэгчдийн зарим функцийг агуулсан үйлдвэрлэгчид юм.
Энэ аргын зааврыг дараах байдлаар дараахь байдлаар.
- Холбоо барих жагсаалт руу очно уу.
- Трояат дээр товшиж баруун дээд буланд байрлуулна уу.
- Буулгах цэсэнд "Импорт / экспортлох" -г сонгоно уу.
- Өөр нэг цэс нээгдэнэ, та "Файлын тулд экспортлох", эсвэл "Дотоод санах ой руу экспортлох" хэрэгтэй.
- Экспортолсон файлын параметрийг тохируулах. Төрөл бүрийн төхөөрөмжүүдэд, өөр өөр параметрүүдийг тохиргоонд ашиглах боломжтой. Гэхдээ анхдагч байдлаар та файлын нэрийг тодорхойлж, мөн хадгалагдахын тулд директорыг зааж өгч болно.
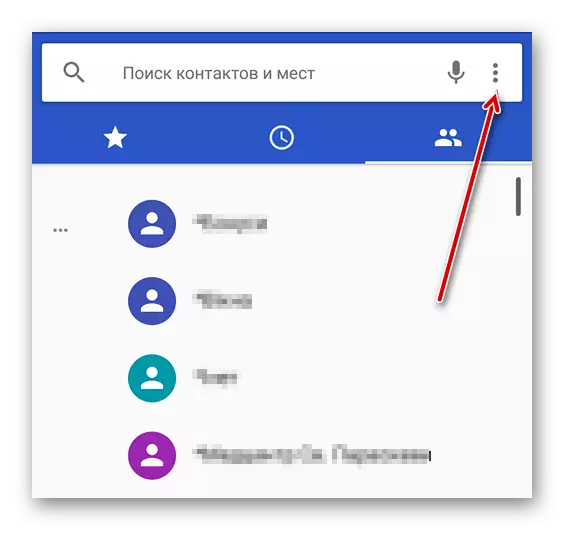
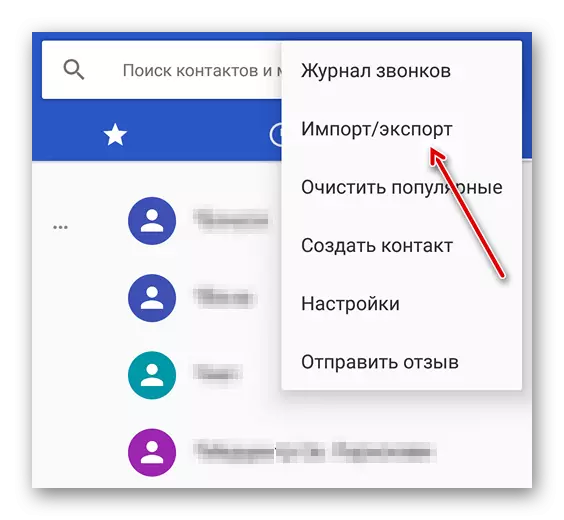
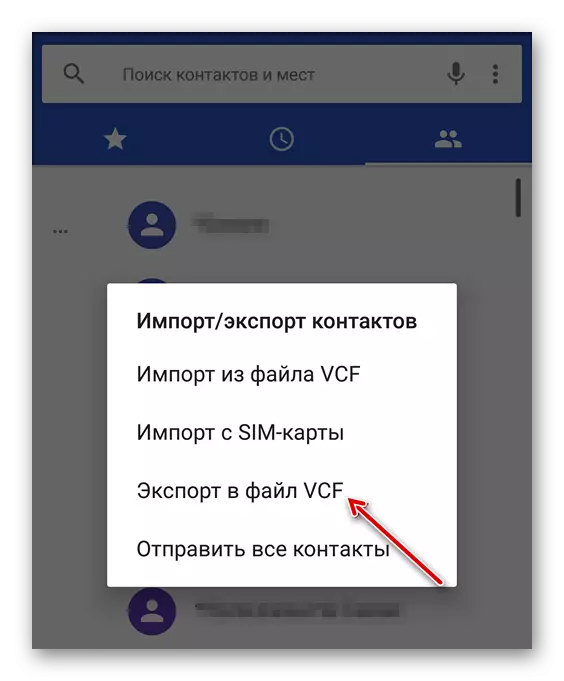
Одоо та бүтээсэн файлыг компьютерт үлдээх болно.
Таны харж байгаагаар утасны дэвтэртэй холбоо барих файлыг үүсгэж, тэдгээрийг компьютер дээр гатлахад хэцүү зүйл байхгүй. Тааныг оруулан, та бусад нийтлэлд хянаж үзээгүй бусад програмуудыг ашиглаж болно, гэхдээ суулгахаасаа өмнө бусад хэрэглэгчидээс санал хүсэлтээ уншиж болно.
