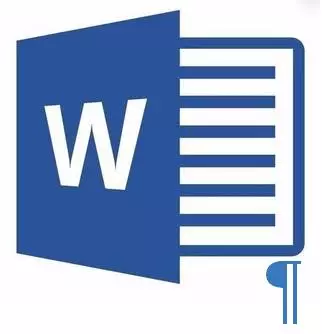
Ихэнх тохиолдолд илүүдэл, хоосон хуудас, хоосон хуудас, хоосон хуудас агуулсан хоосон хуудас, Хоосон параграфууд, хуудасны эвдрэл, гараар оруулсан хуудас, хуваагдмал байдал. Энэ нь таны ирээдүйд ажиллахаар төлөвлөж буй файлд маш их хүсээгүй бөгөөд үүнийг принтер дээр хэвлэж, өөрийгөө танилцуулах эсвэл цаашид танилцуулах хэн нэгнийг өгөх. Гэсэн хэдий ч асуудлыг арилгахаас өмнө энэ нь түүний шийдлийг тодорхойлж буй шалтгааныг олж мэдье.
Хэрэв хоосон хуудас нь зөвхөн хэвлэх явцад л гарч ирэх бөгөөд текст баримт бичигт харагдахгүй бол энэ нь хамгийн их магадлалтай бөгөөд энэ нь хамгийн их магадлалтай тул Даалгаврын хооронд хэвлэх принтерийг тохируулсан болно. Үүний улмаас та принтерийн тохиргоогоо дахин шалгаж, шаардлагатай бол тэдгээрийг өөрчлөх хэрэгтэй.
Хамгийн хялбар арга
Хэрэв та зөвхөн нэг эсвэл өөр нэг, шаардлагагүй, эсвэл зүгээр л шаардлагагүй эсвэл зүгээр л шаардлагагүй хуудсыг арилгах хэрэгтэй бол хулганыг ашиглан хүссэн хэсгийг сонгоод "Устгах" эсвэл "Буцаж байгаа" дээр товшоод "Устгах" эсвэл "Backspace" дээр дарна уу. Үнэн, хэрэв та энэ нийтлэлийг уншсан бол та мөн ийм энгийн асуултанд хариулдаг. Хамгийн их магадлалтай, та хоосон хуудсыг арилгах хэрэгтэй. Ихэнхдээ ихэнхдээ ийм хуудсууд нь текстийн төгсгөлд гарч ирдэг, заримдаа дунд нь байдаг.
Хамгийн хялбар арга бол "Ctrl + End" товчийг дарж "Ctrl + EXED" товчийг дарж дараа нь "Backspace" дээр дарна уу. Хэрэв энэ хуудсыг санамсаргүй байдлаар (тасрах замаар) нэмсэн эсвэл илүүдэл догол мөрөөс болж гарч ирвэл тэр даруй устгах болно. Магадгүй таны текстийн төгсгөлд хэд хэдэн хоосон догол мөр, тиймээс "Backspace" -ийг хэд хэдэн удаа дарахад шаардлагатай болно.
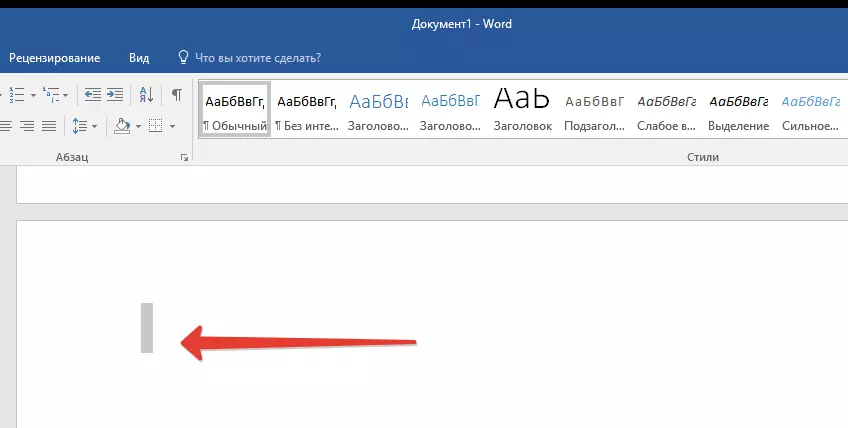
Хэрэв энэ нь танд тус болохгүй бол хоосон хуудаснаас илүүдэл шалтгаан нь бүрэн ялгаатай гэсэн үг юм. Үүнээс яаж салах талаар та доор мэдэх болно.
Яагаад хоосон хуудас гарч ирэх бөгөөд үүнээс хэрхэн салах вэ?
Хоосон хуудасны шалтгааныг тогтоохын тулд та догол мөрний тэмдэгтүүдийн зургийг үзэх шаардлагатай. Энэ арга нь Microsoft-ийн бүх хувилбарыг Microsoft-ийн бүтээгдэхүүний бүх хувилбарт тохирч, 2010 он, 2010 оны Нэмэлт хуудсыг 2016 он, 2010 оны Нэмэлт хуудсыг устгахад тохиромжтой.
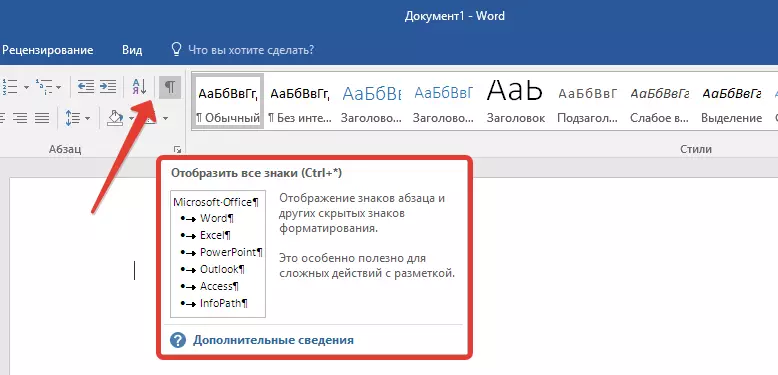
- Тохирох дүрсийг ("¶ ¶ ¶") дээр дарна уу ("Home" таб) эсвэл Ctrl + Shift + 8 товчийг ашиглана уу.
- Тиймээс, эцэст нь таны текст документын дунд байгаа шиг хоосон догол мөр, эсвэл бүр хоосон хуудас, эсвэл бүр хоосон мөрүүд байна.
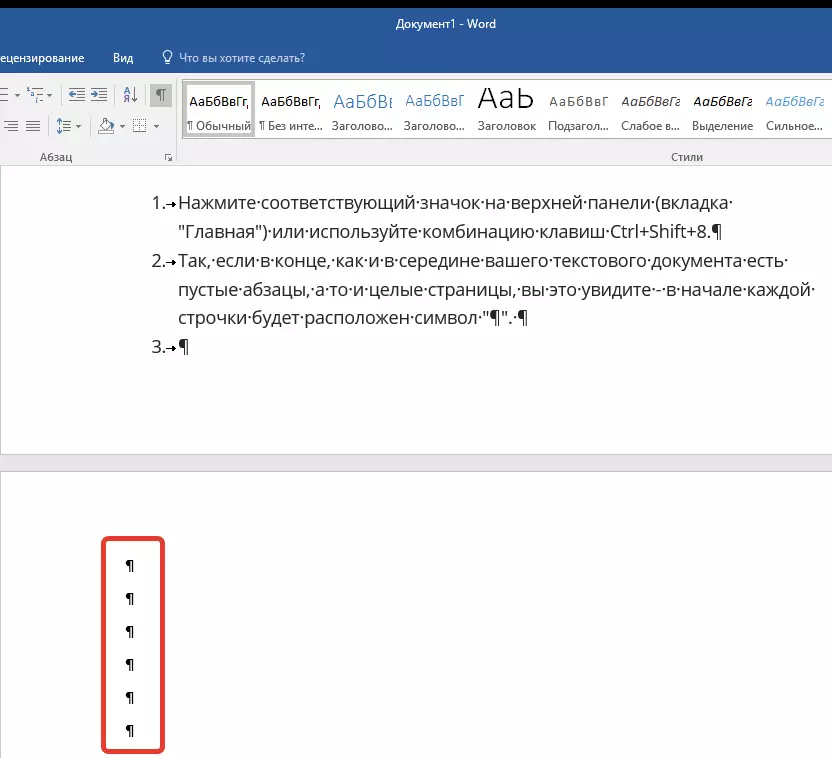
Нэмэлт догол мөр
Хоосон хуудасны гадаад хуудасны харагдах шалтгаан нь шаардлагагүй догол мөрөнд байх болно. Хэрэв энэ бол таны хэрэг, дараа нь:
- "¶" тэмдэгтэй тэмдэглэгдсэн хоосон мөрүүдийг сонгоно уу.
- Мөн "Устгах" товчийг дарна уу.
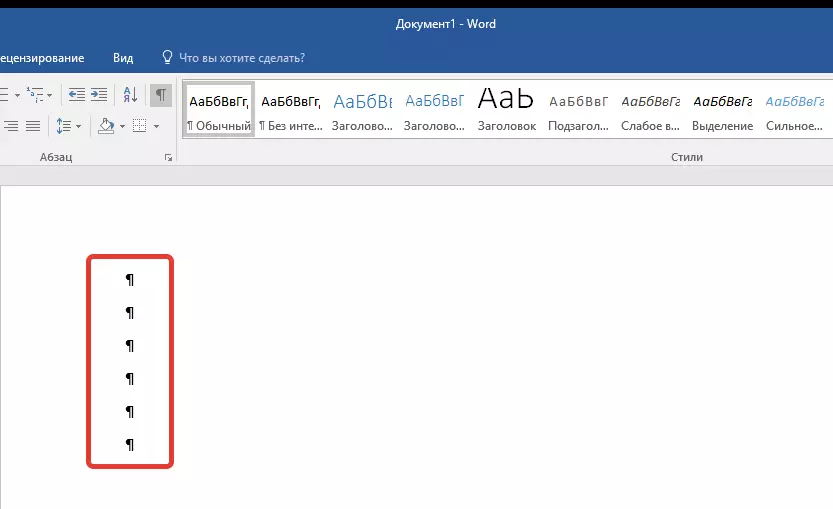
Албадан хуудасны завсарлага
Энэ нь гараар нэмж оруулсан тул хоосон хуудас гарч ирэх болно. Энэ тохиолдолд шаардлагатай бол:
- Хулганы курсорыг таслахаас өмнө байрлуул.
- Үүнийг арилгахын тулд "Устгах" товчийг дарна уу.
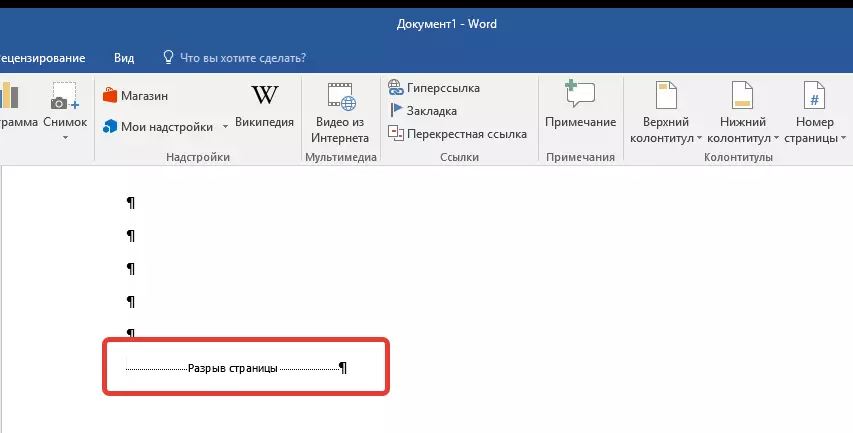
Илүүдэл хоосон хоосон хоосон хоосон хоосон хуудас нь текстийн документ дунд гарч ирнэ гэдгийг тэмдэглэх нь зүйтэй.
Цоорхойн хэсгүүд
Магадгүй хоосон хуудас, "Хуудасны хуудаснаас" Хуудасны хуудаснаас "эсвэл" сондгой хуудаснаас "эсвэл" дараагийн хуудсаас "-ээс тогтоосон байна. Хавсралт хуудас нь Microsoft Word-ийн баримт бичгийн төгсгөлд байрлуулж, хэсгийн хуваагдал гарч ирнэ.
- Курсорыг урд нь байрлуул.
- "Устгах" дээр дарна уу.
- Үүний дараа хоосон хуудсыг устгах болно.
Хэрэв та ямар нэг шалтгааны улмаас хуудасны завсарлага харахгүй бол Шилдэг туузны үгэн дээр очоод, ШИНЭ ҮНЭГҮЙ ЗОРИУЛЖ БАЙНА.
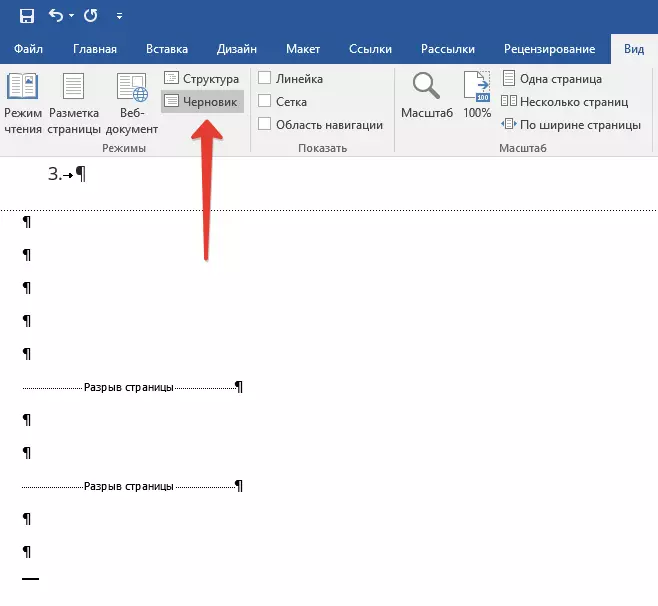
Чаход чухал: Заримдаа энэ нь документийн голд хоосон хуудас гарч ирдэг тул завсарлагааны дунд гарч, завсарлага авсны дараа шууд гарч, форматлах нь саад болж байна. Хэрэв та текстийн форматыг өөрчилж, өөрчлөгдөөгүй, өөрчлөгдөхгүй, ялгаатай байх ёстой. Энэ газарт хэсэг хэсгүүдийг хуваах нь та гүйж байгаа текстээс доогуур форматлах болно. Энэ тохиолдолд бид санал болгож буй, завсарлага авахын тулд: "GAP (одоогийн хуудсыг (одоогийн хуудсан дээр)" -ийг тохируулах, та хоосон хуудас нэмэхгүйгээр форматыг хадгалж байна.
"Одоогийн хуудсан дээрх хуваагдлыг хөрвүүлэх"
- Хулганы курсорыг өөрчлөхийн тулд шууд курсорыг суулгасны дараа шууд суулгаарай.
- Хяналтын самбар дээр (тууз) MS WORD, "LENTOUT" Таб руу очно уу.
- Хуудасны баруун доод буланд байрлах жижиг дүрс дээр дарна уу. "Хуудасны тохиргоо".
- Гарч ирэх цонхонд "цаасан эх үүсвэр" таб руу очно уу.
- Эсрэг зүйлийн жагсаалтыг "Эхлүүлэх хэсгийг эхлүүлэх" ба "одоогийн хуудсан дээр" сонгоно уу ".
- Өөрчлөлтийг баталгаажуулахын тулд "OK" дээр дарна уу.
- Хоосон хуудсыг устгах болно, формат нь ижил хэвээр байх болно.
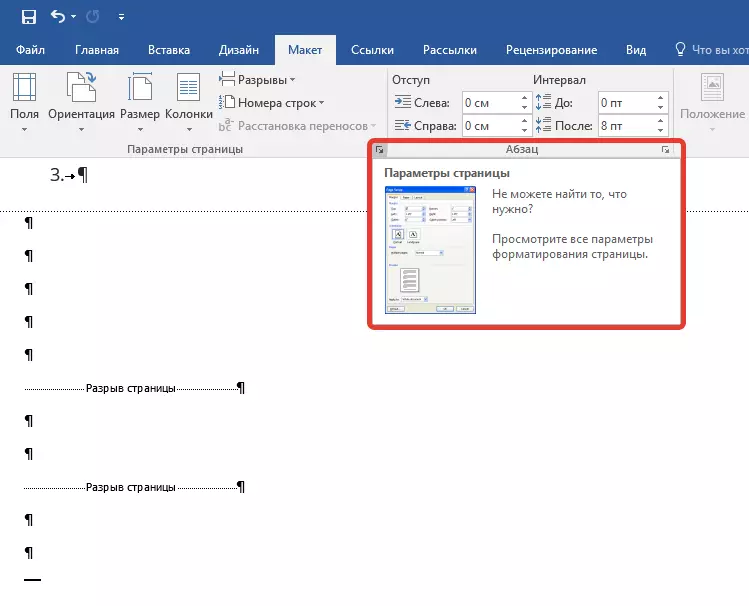
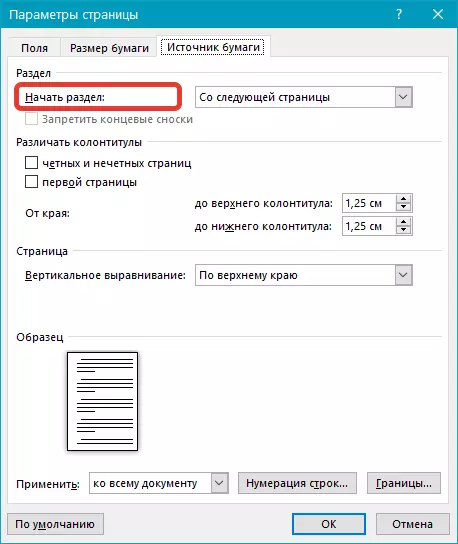
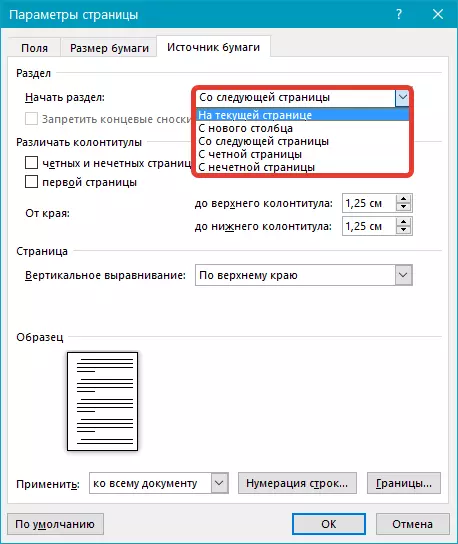
ширээ
Дээрх хуудсыг устгах аргууд нь таны текст документын төгсгөлд байрлуулсан бол дээрх хуудсыг идэвхгүй болгох нь идэвхгүй байх болно. Энэ үг нь энэ үг нь хүснэгтийн дараа хоосон догол мөрийг заана. Хэрэв хүснэгт хуудасны төгсгөлд амарвал догол мөр нь дараагийнх руу шилждэг.
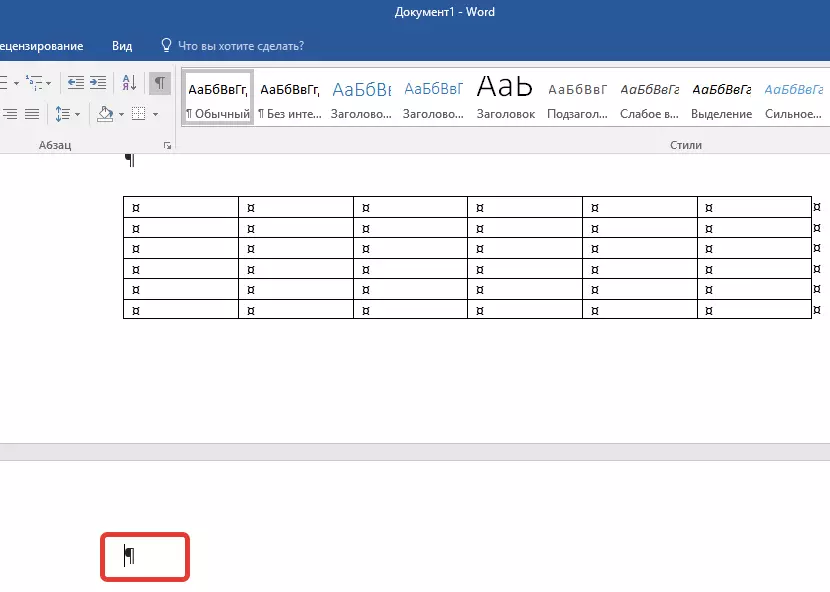
Хоосон, шаардлагагүй догол мөрийг харгалзан үзэхийн тулд дараахь хэсэгт тодруулна.
Энэ асуудлыг шийдэхийн тулд танд хэрэгтэй Баримт бичгийн төгсгөлд хоосон догол мөрийг нуу.
- Хулгана ашиглан "¶ 'тэмдэг, Ctrl + D товчийг дарж Ctrl + D товчийг дарна уу, үсгийн харилцах цонхны өмнө гарч ирнэ.
- Догол мөрийг нуухын тулд та тохирох зүйлийн эсрэг талд байгаа чекийн тэмдгийг суулгах хэрэгтэй ("Нуугдсан") ба "OK" дээр дарна уу.
- Одоо хяналтын самбар дээрх ("¶ ¶") товчлуурыг дарж, CTRER PALLER ("¶ ¶ + Shift + 8 товчийг ашиглана уу.
- Хоосон, шаардлагагүй хуудас алга болно.
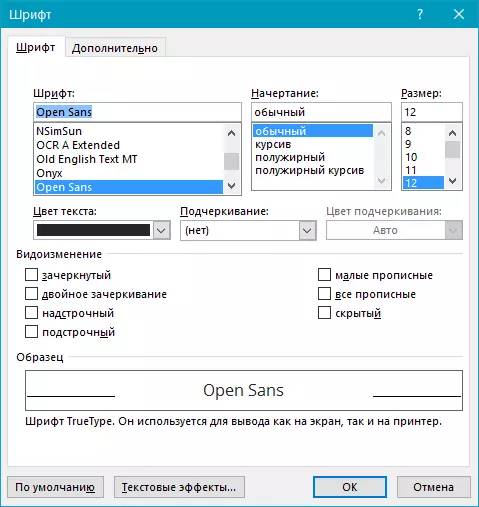
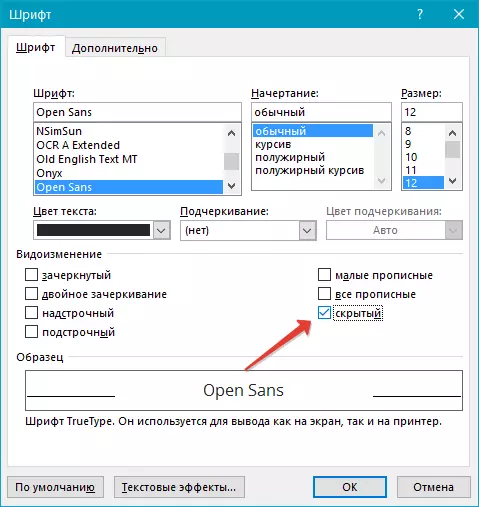
Энэ бол энэ бүхэн, одоо 2010 оны 2003, 2010 оны 2010, эсвэл 2010, эсвэл энэ бүтээгдэхүүний аль ч хувилбар дээрээс илүү ихийг хасч мэднэ. Энэ нь энэ асуудлыг шийдвэрлэх шалтгааныг мэдэхэд хялбар, ялангуяа хэрэв та энэ асуудлын шалтгааныг (мөн тэдгээрийг нарийвчлан олж мэдсэн). Танд үр бүтээлтэй ажиллахыг хүсээгүй, бэрхшээлгүйгээр хүсч байна.
