
Системийн нуралтад хүргэдэг алдааны нэг нь BSOD "0x00000116 NVLDDMKMMM.SYS-д Үхлийн цэнхэр дэлгэц гэж нэрлэдэг. Windows 7 дээр заасан асуудлыг шийдэж, ямар шалтгаанаар шийдэж, арга хэмжээ авах боломжтойг шийдье.
BSOD 0x00000116-г засах
Хэрэв таны компьютерийн үеэр сессийг эрс таславал NVLDDMMMMM.SYS "0x0000011-ийн" Үхлийн "ДЭЛГЭРЭНГҮЙ БАЙГУУЛЛАГУУДЫН НЭГДҮГЭЭР ЗОРИУЛЖ БАЙНА. видео картын жолооч нар. Гэхдээ шууд шалтгааны улмаас асуудал нь вирус, үйл ажиллагаанаас болж, OS-ийн үйл ажиллагаанаас болон жолоодлогын буруу үйлдлүүдээс болж Дараа нь бид тодорхой нөхцөл байдалд заасан асуудлыг хэрхэн шийдвэрлэхээ харах болно.Хэрэв алдаа 0x00000116 гарч ирвэл энэ нь NVLDDMKMMAM.SYSESION-ийг NVLDDMKMALE-д оруулаагүй бөгөөд энэ нь ижил төстэй шинж чанартай бөгөөд энэ нь ижил төстэй шинж чанартай бөгөөд энэ нь ижил төстэй шинж чанартай биш юм.
Арга 1: Жолооч шүүрдэх, CCLEANER
Юуны өмнө та хуучин NVIDIA драйверуудыг дараагийн бүртгэл цэвэрлэгчээр бүрэн арилгах хэрэгтэй, дараа нь дахин суулгана уу. Эхний хоёр дэд хэсгүүд, жолоочийн шүүрч, CCLEANER, CCLEANER нь бидэнд тусална.
- Жолоочдыг зайлуулахын тулд компьютерийг "Аюулгүй горим" ажиллуулж, жолоочийн шүүрч ав. Интерфейсийг орос руу шилжүүлэхийн тулд "Хэлний" хэсэгт байрлах "Сонголтууд" хэсэгт байрлах зүүн цонхыг дарна уу.
- Хэл сонгох боломжтой дуслын жагсаалтад цонх нээгдэнэ. Жагсаалтыг бүхэлд нь харахын тулд үүн дээр дарна уу. "Орос" -г сонгоно уу.
- Хүссэн хэл дээр гарч ирсний дараа "Apply" товчийг дарна уу.
- Одоо, програмын интерфэйс нь Оросын хэл рүү орос хэл рүү шилжих үед "Нарийж, цэвэрлэгээ, цэвэрлэгээ" дээр дарна уу.
- Жолооч агуулсан янз бүрийн бүрэлдэхүүн хэсгүүдийн жагсаалт нээгдэх болно. "Nvidia" гэдэг үгийг агуулсан бүх зүйлийг шалгана уу, дараа нь "NVIDIA" гэсэн үгийг агуулсан нэр, дараа нь "дүн шинжилгээ" товчийг дарна уу.
- Шинжилгээтэй холбоотой бүртгэлд хамрагдах, бүх драйверууд болон бүх драйвер, бичлэгүүд хийгдэх болно. Тэднийг устгахын тулд "цэвэрлэх" товчийг дарна уу.
- Заасан драйверуудыг системээс цэвэрлэх журам хийх болно. Үүнийг дуусгасны дараа та CCLEANER програмыг бүртгэлд шилжүүлэх боломжтой. Үүнийг хийхийн тулд үүнийг хянахын тулд, цонхны зүүн талд байрлаж, цонхны зүүн талд байрлуул, "Бүртгэл" элемент дээр дарна уу.
- Нээх газар дээр дарж "Асуудлын хайлт" товчийг дарна уу.
- Хуучирсан эсвэл алдаатай оруулгад зориулсан бүртгэлийн сканнердах журам эхэлнэ.
- Дууссаны дараа ийм элементийн жагсаалт нээгдэх болно. Та "Fix" товчийг дарна уу.
- Нөөцлөх өөрчлөлтийг хадгалахыг хүссэн цонх нээгдэх болно. Шаардлагатай бол энэ нь чухал мэдээллийг буруу өгөгдлийг устгасан тохиолдолд та үүнийг хийхийг зөвлөж байна. Үүнийг хийхийн тулд "Тийм" дарна уу.
- Цонх нээгдэнэ, та бүртгэлийн хуулбарыг хадгалахаар төлөвлөж буй директор руу шилжих ёстой. Үүний дараа "Хадгалах" элемент дээр дарна уу.
- Дараагийн цонхонд "зөв тэмдэглэгдсэн" товчийг дарна уу.
- Залруулах журам, алдаатай оруулгыг арилгах ажлыг гүйцэтгэх болно. Төгсгөл дууссаны дараа цонх цонхонд гарч ирнэ. "Хаах" дээр дарж энэ цонхнаас гараарай.
- Дараа нь бүртгэлийн бүртгэлийн дахин сканнерыг эхлүүлнэ үү. Хэрэв дууссаны дараа алдаатай бичлэгүүдийг илрүүлэх болно. Дараа нь дээр дурдсанчлан залруулга хийх журмыг хий.
- Энэ үйлдлүүд алгоритмыг скан хийхэд хүргэх хүртлээ алгоритмийг гүйцэтгэх.

Хичээл: CCLEANER хөтөлбөр ашиглан бүртгэлийг цэвэрлэх
- Хуучин жолооч устгасны дараа бүртгэлийг цэвэрлэсний дараа компьютерээ дахин асааж, шинэ зүйлийг дахин ачаална уу. Хэрэв та видео карттай хамт ирсэн NVIDIA драйвертай суулгасан дисктэй бол компьютерийн дэлгэц дээр харуулсан компьютер дээр байрлуул.
Хэрэв танд ийм диск байхгүй бол, дараа нь NVIDIA-ийн Албан ёсны вэбсайт руу очоод, одоо байгаа бүх суулгацын картыг татаж, татаж авах, татаж авахын тулд таны видео картыг доорх линкээр хийсэн.
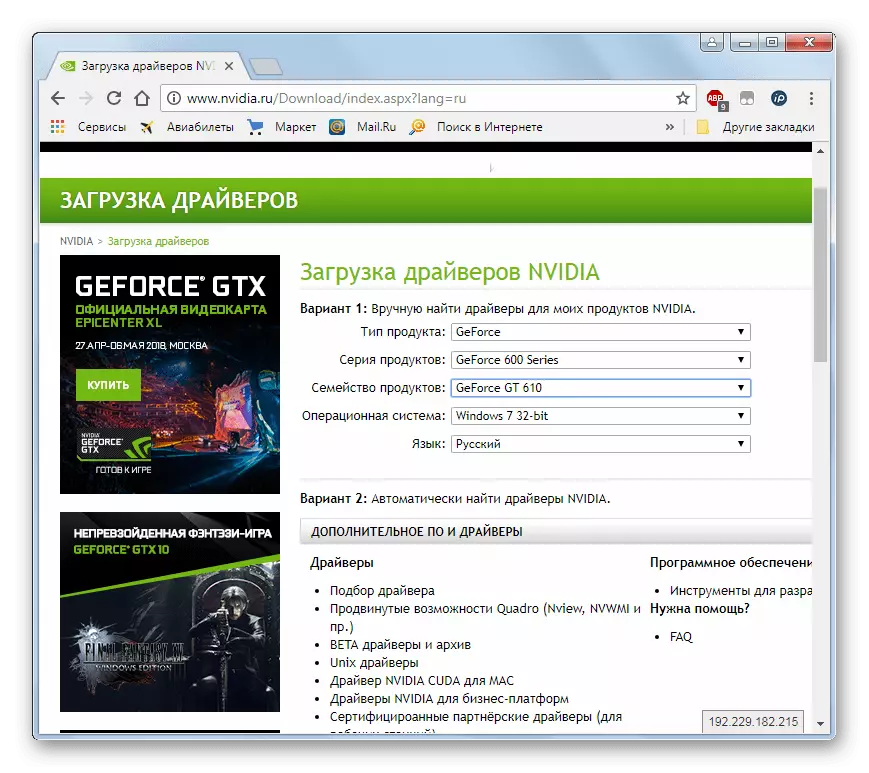
Хичээл: NVIDIA VIDER CARD CARDERS-ийг шинэчлэх
Хэрэв та дискэнд дискэнд байхгүй бол анхаарч үзвэл тэдгээрийг албан ёсны сайтаас татаж аваад, Хатуу дискийг татаж авахад шаардлагатай хатуу дискийг хадгалаарай.
- Шинэ драйверуудыг суулгасны дараа компьютерт дахин ачаалсны дараа, "0x00000211-ийг NVLDDMKMMM.SYS" overys.
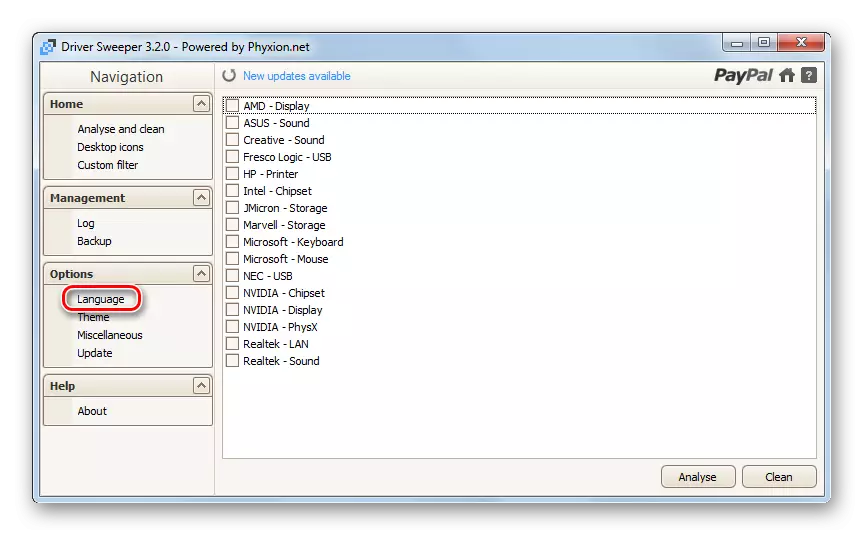
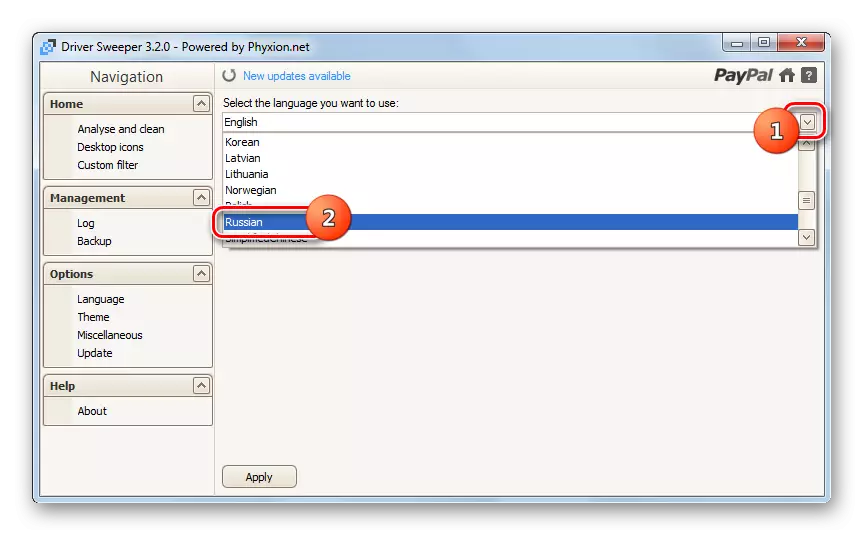
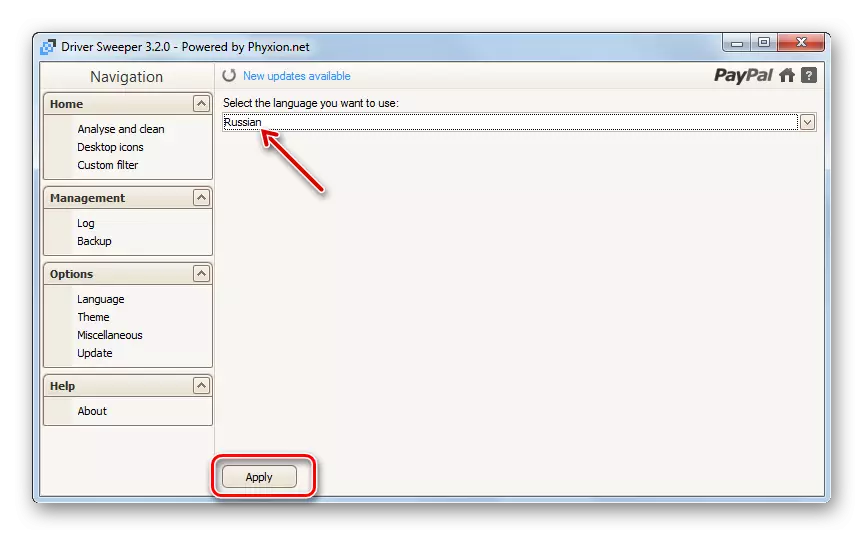
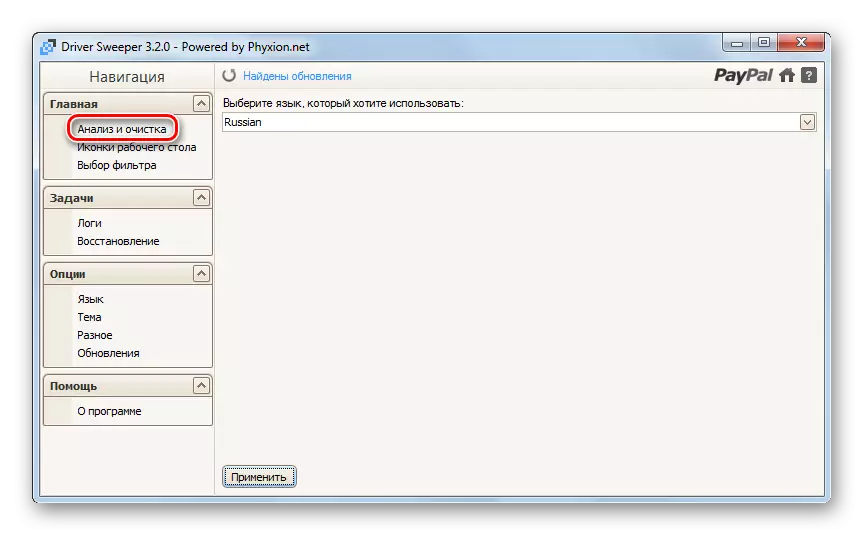

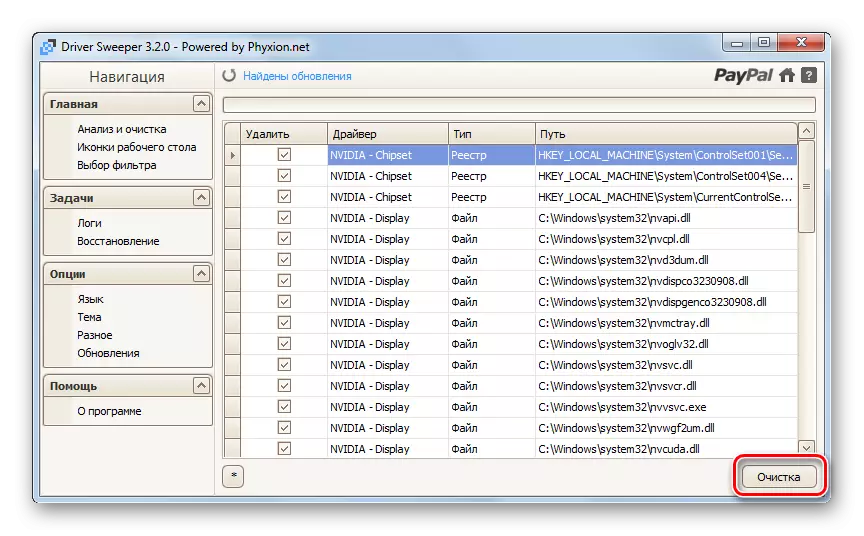
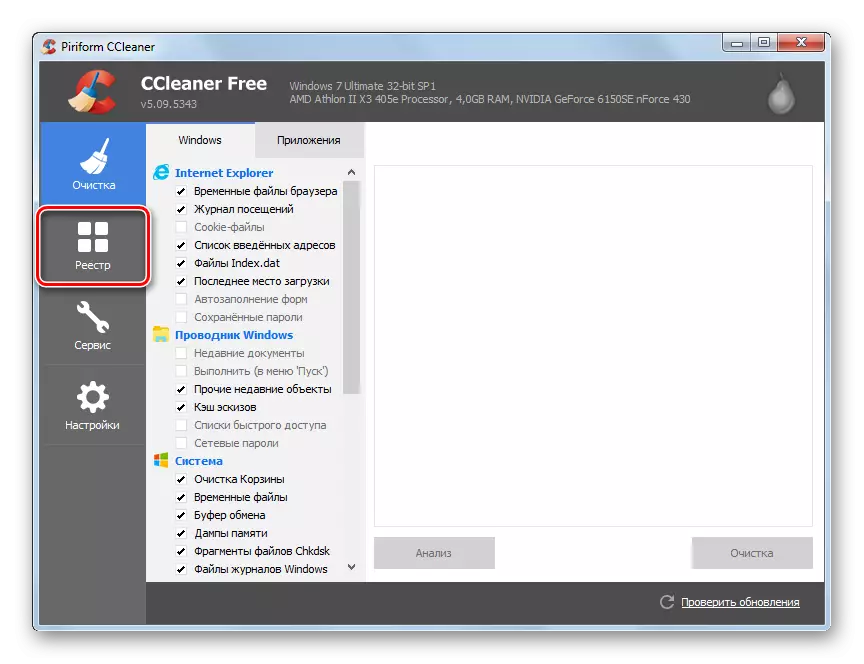
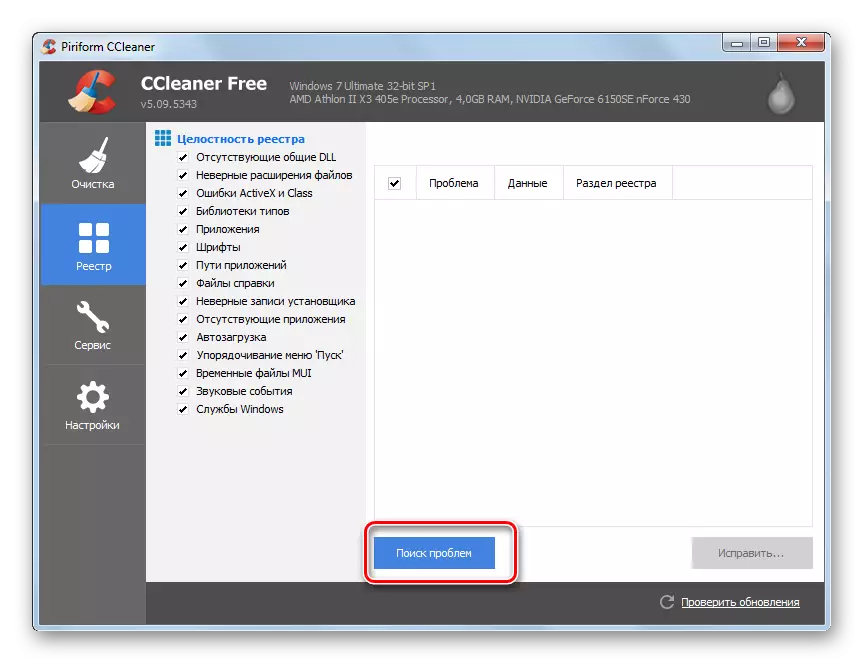
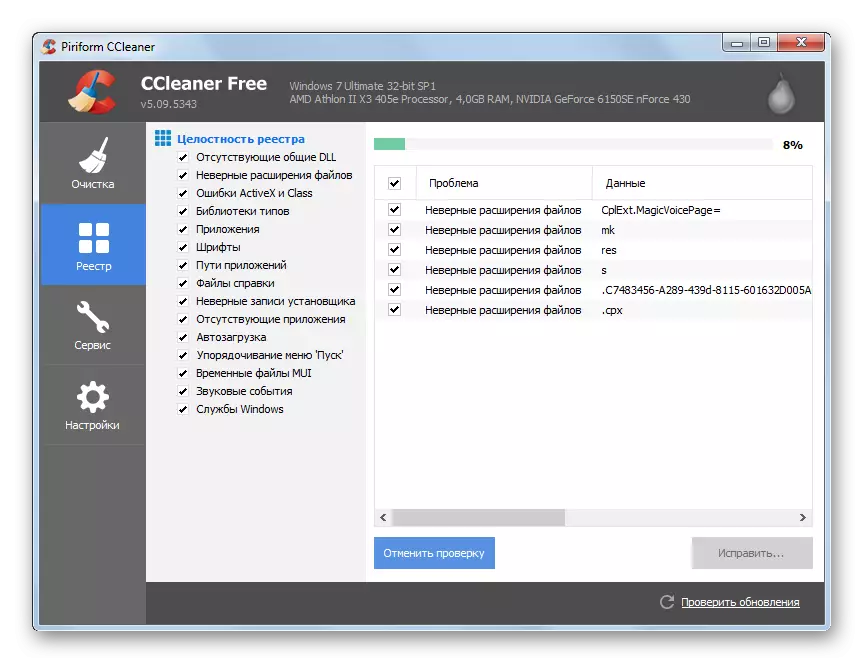
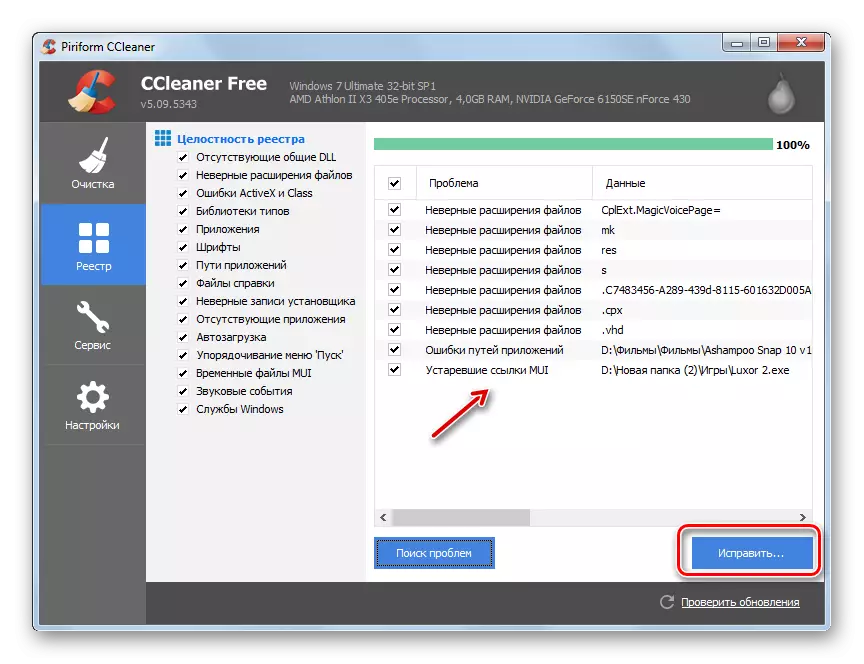
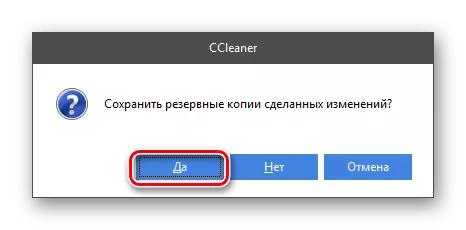

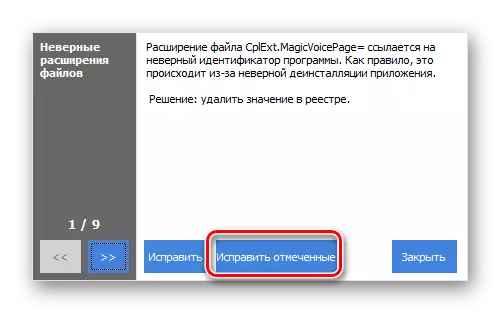

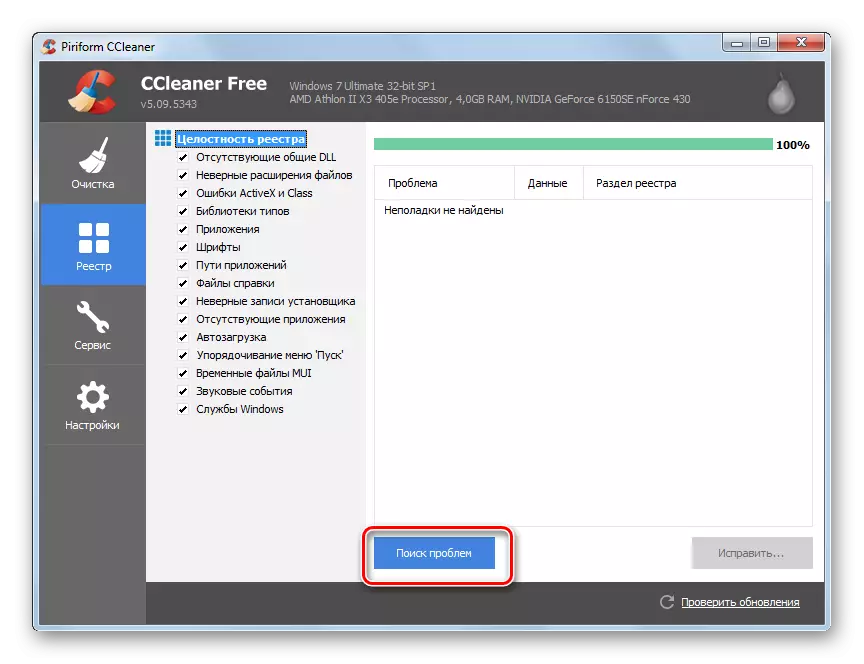
Арга 2: Энгийн дахин суулгаж, жолоочийн шинэчлэлт
Бидний сурч байсан алдаа гардаг, та гуравдагч этгээдийн хөтөлбөрийг ашиглан драйверуудыг арилгах хэрэгтэй. Зарим тохиолдолд энгийн дахин суулгаснаар хязгаарлах боломжтой.
- Эхлүүлэх цэсээс хяналтын самбар руу очно уу.
- Нээлттэй "систем ба аюулгүй байдал".
- Дараа нь "Төхөөрөмжийн менежер" бичээс дээр дарна уу.
- "Төхөөрөмжийн менежер" нээгдэнэ. "Видео адаптерууд" хэсэгт дарна уу.
- PCS-т холбогдсон видео картуудын жагсаалт гарч ирнэ. АЖИЛЛАГААНЫ ТАЙЛБАР (PCM) -ийг идэвхтэй төхөөрөмж дээр болон контекст цэсэнд, "Устгах" -г сонгоно уу.
- Харилцах цонхыг "OK" товчийг дарж системээс устгахыг системээс эхлээд системээс устгах шаардлагатай байна.
- Үүний дараа монитор хэсэг хугацаанд гарах болно, энэ нь асаах үед дэлгэц дээрх дэлгэц нь ердийнхөөс хамаагүй бага байх болно. Та видео картыг унтраасан тул энэ нь хэвийн зүйл бөгөөд энэ нь та видео картыг унтраасан тул ийм үр дүнг авсан. Үүнийг "Менежер" цэсэнд дахин идэвхжүүлнэ үү, "Үйлдэл" дээр дарж "Үйлдэл" дээр дарж, доошоо жагсаалтаас "Шинэчлэлтийг сонгоно уу."
- Компьютерт холбогдсон төхөөрөмжүүдийн сонголт хийж, системд нэмнэ. Тиймээс, таны видео картыг олсон бөгөөд холбогдсон, холбогдсон жолооч нар дахин тохируулагдсан байна. Эдгээр үйлдлийг гүйцэтгэсний дараа бидэнд тайлбарласан алдаа гарч ирнэ.
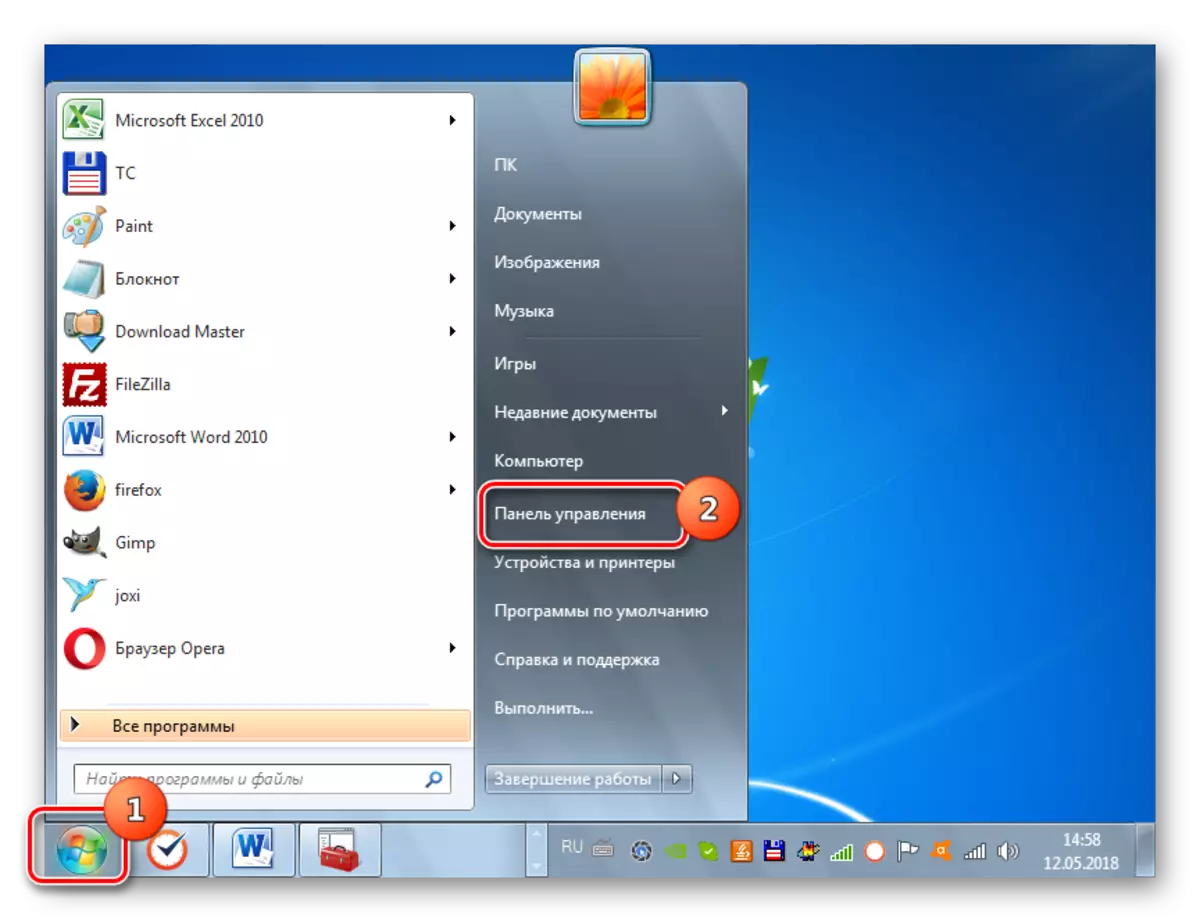
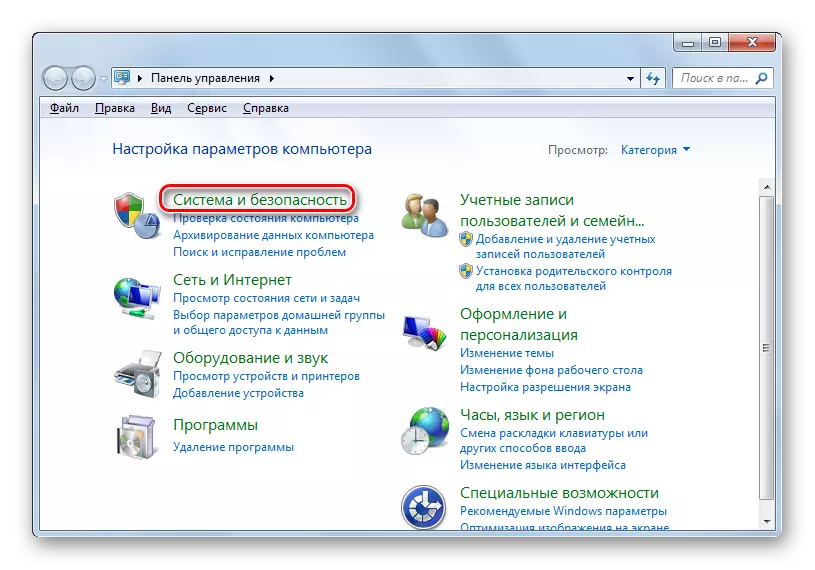
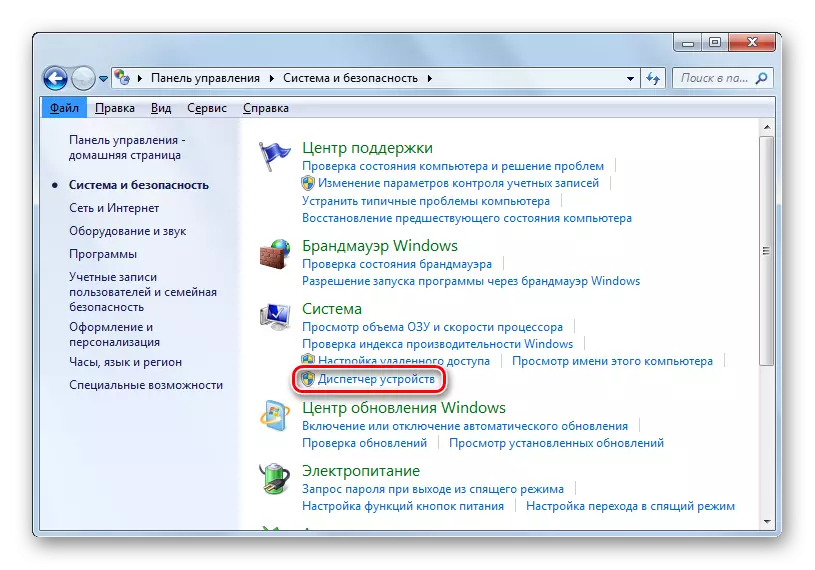

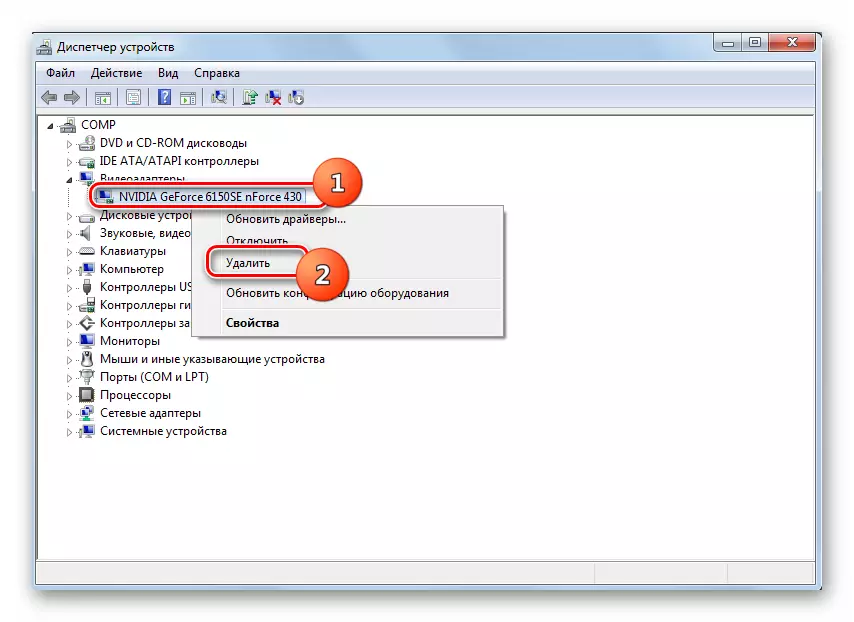

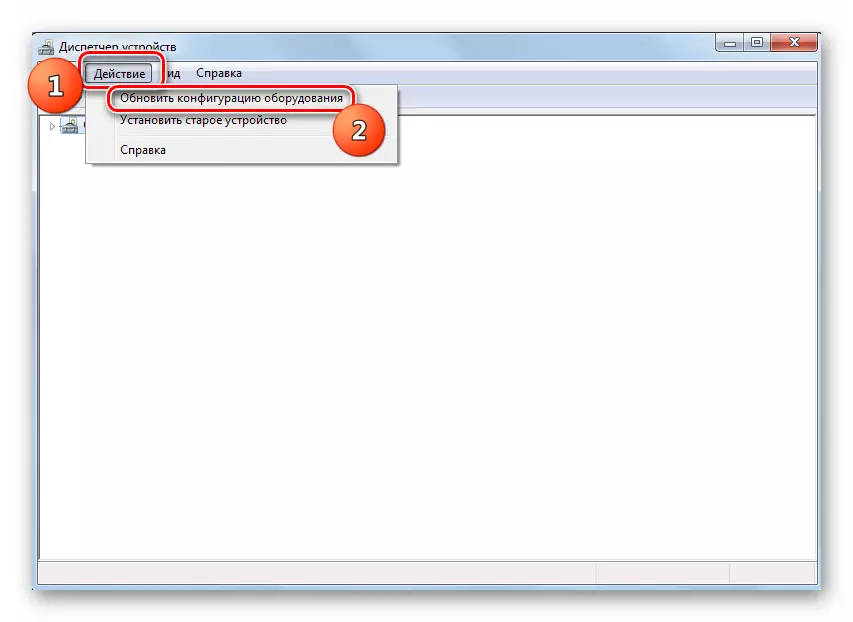
Гэвч жолооч нарыг дахин суулгасан алгоритм нь хүлээгдэж буй үр дүнг авчирдаг. Хэрэв энэ нь тус болохгүй бол доор тайлбарласан үйлдлийг гаргах шаардлагатай байна.
- Төхөөрөмжийн менежерт, "Видео адаптер" хэсэгт очоод Идэвхтэй видео картыг NVIDIA PKM дээр дарна уу. Нээлтийн жагсаалтаас "" Драйверуудыг шинэчлэх "сонголтыг сонгоно уу.
- Видео картын жолоочийн шинэчлэх цонх нээгдэнэ. "Автомат хайх ..." дээр дарна уу.
- Таны загварт зориулсан NVIDIA видео адаптерийн интернетийн шинэчлэлт дээр хайлт хийх болно. Шинэ хувилбарыг илрүүлэх тохиолдолд суурилуулах тохиолдолд суулгалт хийх болно.
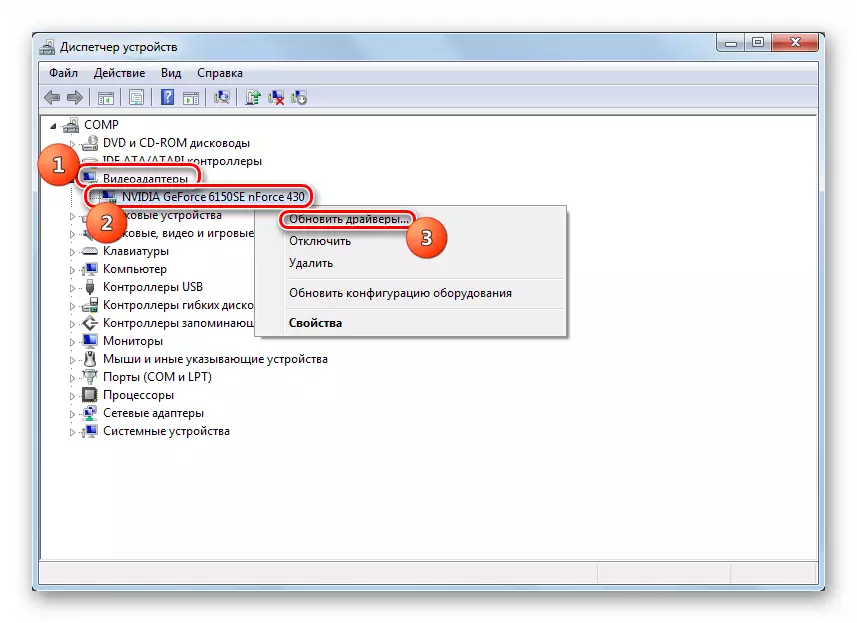
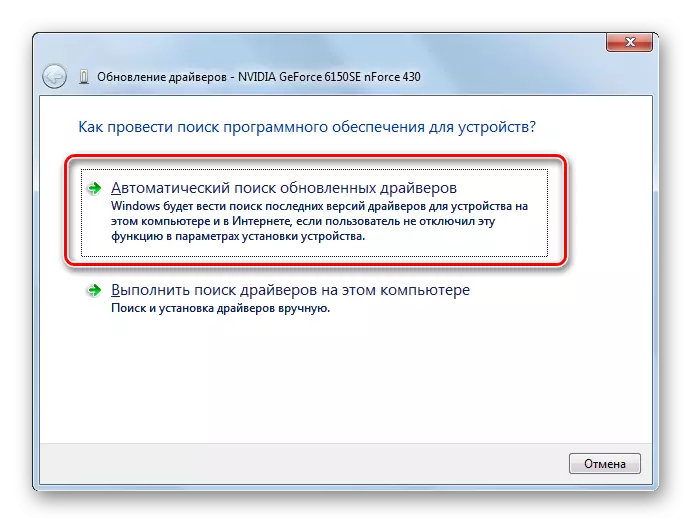

Гэхдээ хэрэв систем нь шинэчлэлтийг олж чадахгүй бол асуудал зогсохгүй бол асуудал зогсохгүй. Дараа нь та өөр байдлаар ирж болно. Арга дээр дурьдсанчлан, NVIDIA-ийн CARD DIRDER-ийг PC-ийн CARDED DIRDER эсвэл NVIDIA-ийн албан ёсны сайтаас татаж аваарай. Үүний дараа төхөөрөмжийн менежерээс, энэ алхамыг дагаж мөрдөөрэй.
- Шинэчлэлтийн аргаар сонгон шалгаруулалтад шилжсэний дараа "Run ..." сонголтыг дарна уу.
- Хайлтын цонх нээгдэнэ. "Дээрх тойм ..." товчийг дарна уу.
- Шинэ жолооч байрлуулсан директорыг тодруулахын тулд цонх нээгдэж, дараа нь OK дарна уу.
- Үүний дараа та үндсэн шинэчлэлтийн цонх руу буцах болно. Сонгосон фолдерт хүрэх замыг харгалзах талбарт харуулна. Та зөвхөн "Дараах" товчийг дарна уу.
- Дараа нь шинэчлэлтийг суулгана. Компьютерийг дахин ачаалсны дараа асуудлын асуудлыг эцэст нь арилгана.

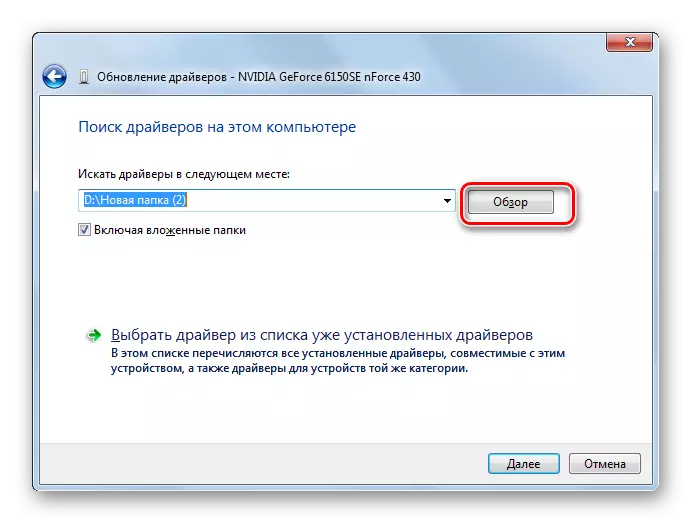
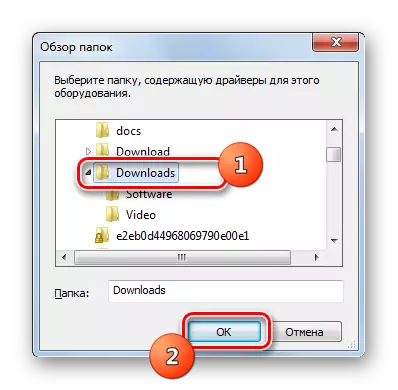
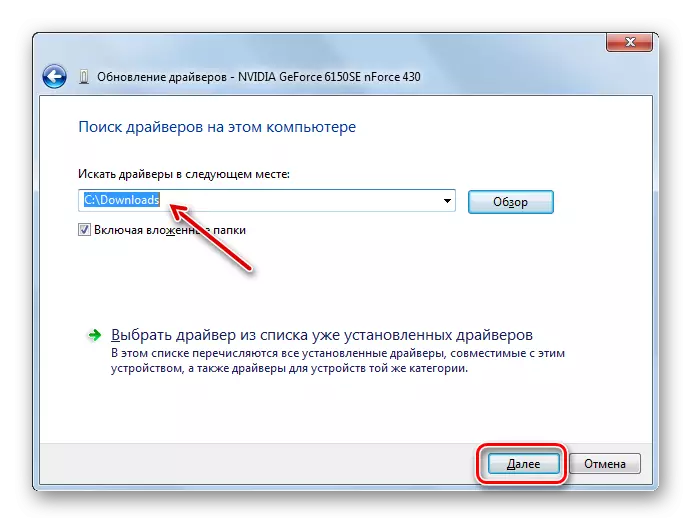
Арга 3: Хатуу дискний алдааг засах
"0x00000116" on nvlddmkm.sys "-д нь NVIDIA график карт, систем нь үргэлж холбоотой байдаг бөгөөд энэ нь зөвхөн видео адаптерийн хажуу талтай холбоотой бөгөөд энэ нь зөвхөн видео адаптерийн тал дээр байдаг. Жишээлбэл, энэ нь хатуу дискний алдаа гарч ирэх үед энэ эвдрэл тохиолдож болно. Энэ тохиолдолд энэ хүчин зүйл байгаа эсэхийг шалгахын тулд дараагийн хүчин зүйлийн байгаа эсэхийг шалгах шаардлагатай.
- "Эхлүүлэх" дээр дараад бүх програм руу очно уу.
- "Стандарт" хавтасыг нээнэ үү.
- "Командын шугам" элементийг олоод PCM-ээр дарна уу. Дараахь сонголтоос эхлэн Захиргааны эрхийг ажиллуулахыг сонгоно уу.
- "Командын мөр" цонх нээгдэнэ. Тэнд тушаалыг оруулна уу:
Chkdssk / f.
Дараа нь гар дээрх ENTER товчийг дарна уу.
- Зурвасыг шалгасан дискний нэг нь процессыг үйл ажиллагаа эрхэлдэг бөгөөд энэ нь тэр даруй боломжгүй юм. Идэвхитэй үйлдлийн систем нь хатуу диск дээр байрладаг тул энэ нь гайхмаар зүйл биш юм. Одоогийн байрлалаас гарахын тулд системийг дахин ачаалалгүйгээр сканнердахыг өдөөх болно. "A командын мөр" -ийг "AB командын мөр" -ийг оруулаад PC-г оруулна уу.
- Компьютерийг татаж авах явцад HDD Баталгаажуулах журам нь алдаа дээр хийгдэх болно. Логик алдааг илрүүлэх тохиолдолд ашиг тус нь өөрөө автомат горимд залруулна. Хэрэв асуудал тулгарвал та Винчестерийг сольж, эсвэл шидтэнтэй холбоо барих замаар үүнийг засах хэрэгтэй.
Хичээл: HDD-ийг Windows 7 дээр алдаа гаргана

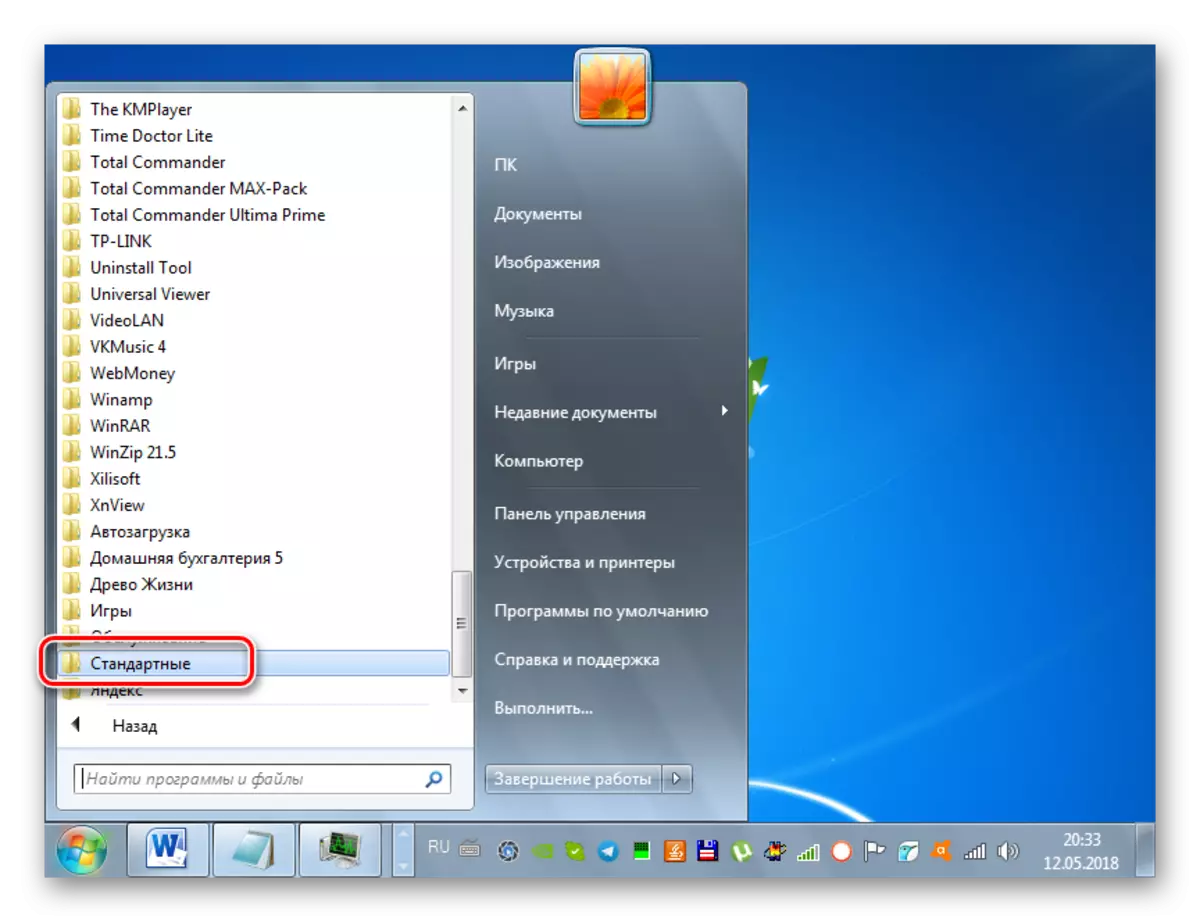
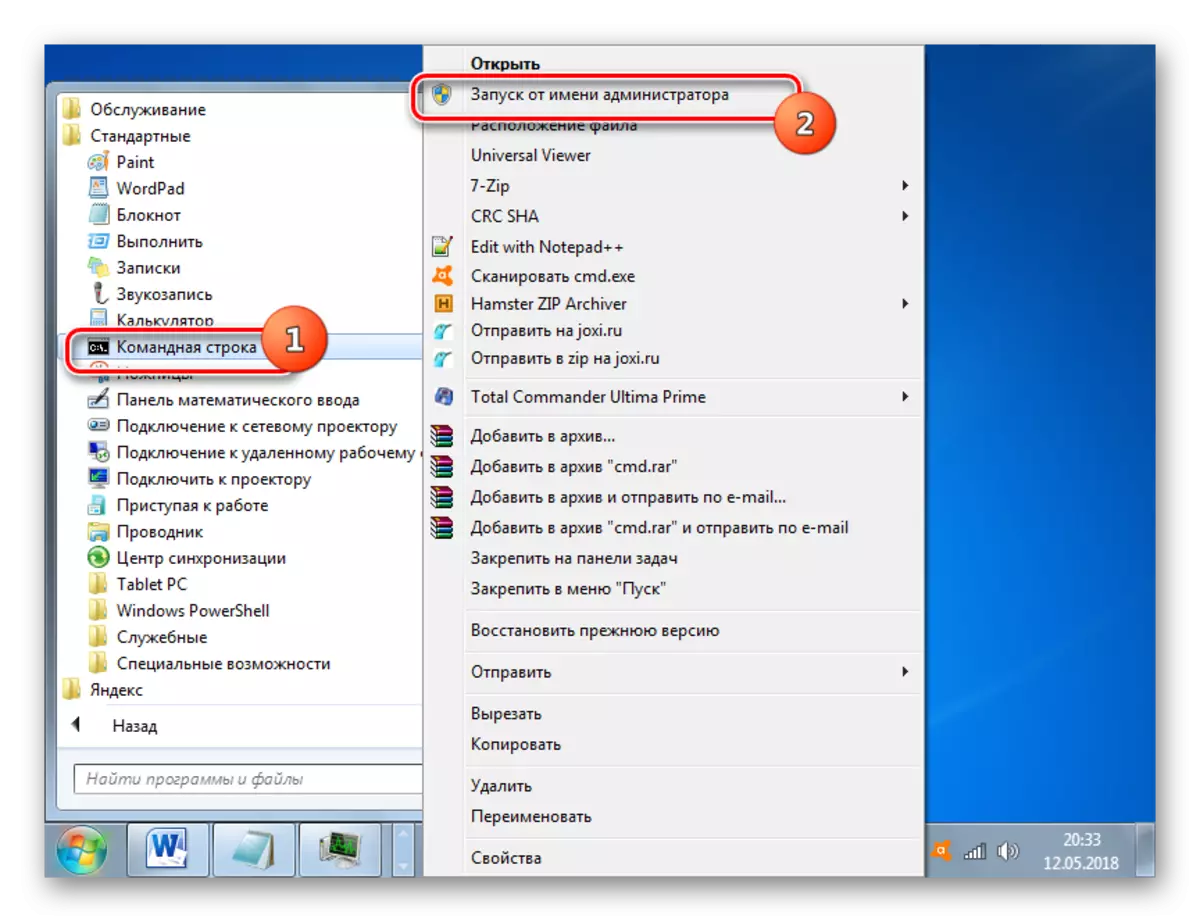
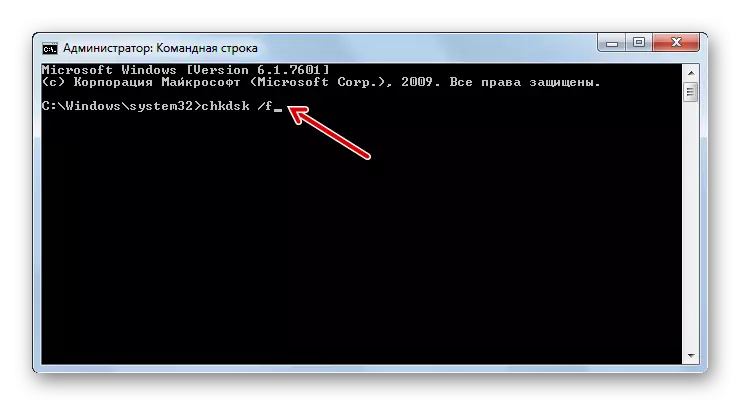
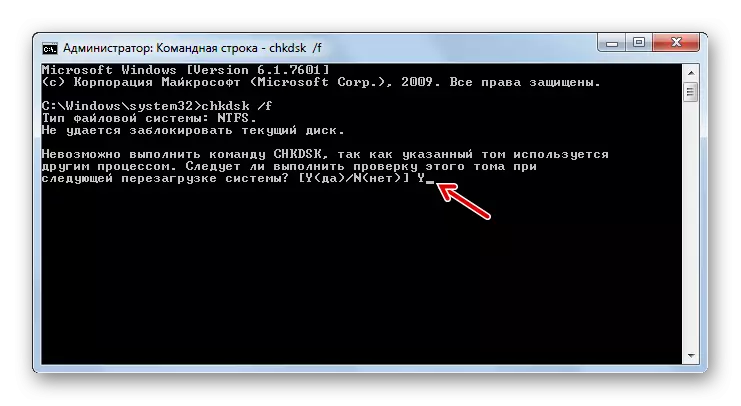
Арга 4: OS файлуудын бүрэн бүтэн байдлыг залруулах
BSOD 0x00000116-ийг үүсгэдэг бас нэг шалтгаан нь OS файлуудын бүрэн бүтэн байдлыг зөрчсөн байж магадгүй юм. Асуудлын объектуудыг дараагийн удаа сэргээхэд системийг сканнердах шаардлагатай. Энэ бүхнийг SFC SELDED Windows ашиглан хийж болно.
- Аргаад заасны дагуу "Командын мөр" -ийг удирдан зохион байгуулалтын дагуу ажиллуул. 3. Ийм тушаалыг оруулна уу:
SFC / Scannow.
Тушаалыг оруулсны дараа ENTER дарна уу.
- Идэвхгүй байдлаа алдагдахад системийн файлуудыг шалгах журам. Энэ асуудалтай холбоотой асуудлыг илрүүлэх тохиолдолд тэд даруй залруулах болно. Процессын мөрний цонхны үед хаагдах хэрэггүй.

Хэрэв, сканнердах төгсгөлд нь "Command Line" -д алдаа гарч ирнэ. Гэхдээ энэ нь "Secure Mode" -ийг SFC-ийг ашиглан "Secure Mode-ыг" SFAR MODE "-г ашиглаж болно ашиглалтын "командын мөр" -оор дамждаг.
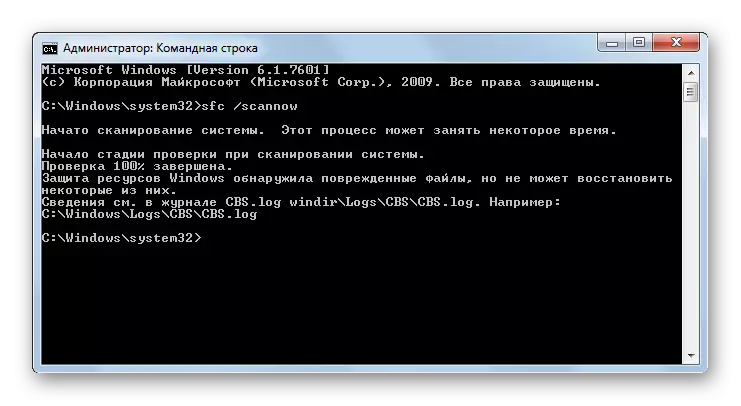
Хичээл: Системийн файлуудын бүрэн бүтэн байдлыг скан хийх
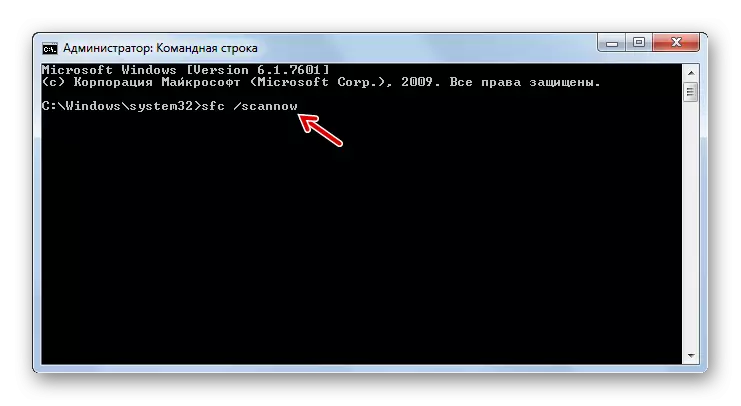
Арга 5: Вирусыг арилгах
Энэ өгүүллийн шууд тайлбарласан алдааны шууд шалтгаан болж болох өөр хүчин зүйл бол OS-ийн вирусын халдвар юм. Энэ тохиолдолд та антивирусын холболтын аль нэгийг ашиглан хортой код байгаа эсэхийг шалгахын тулд компьютерийг шалгах хэрэгтэй. Жишээлбэл, та DR.WEB-ийн эмчилгээний програмыг ашиглаж болно. PC дээр суурилуулах шаардлагагүй. Илүү өндөр чанартай скан хийхийн тулд үүнийг гуравдагч этгээдийн хязгаарлагдмал төхөөрөмжөөс эсвэл LiveCD / DVD-тэй ажиллах нь дээр.
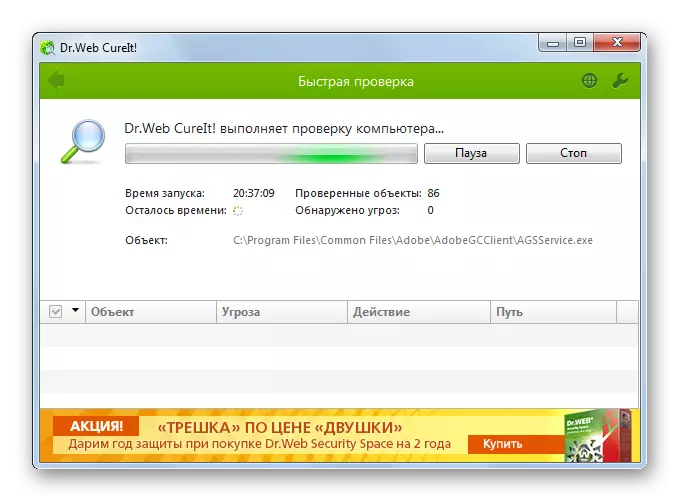
Вирус илэрсэн тохиолдолд тодорхой ашиглалтын цонхонд үзүүлэх зааврыг дагана уу. Гэхдээ хортой кодыг арилгасны дараа вирус нь системийн файлуудыг гэмтээж чадсан байх магадлалтай. Энэ тохиолдолд та зохих чекийг хийх ёстой, SFC хэрэгслийг 4-р аргыг үзүүлснээр SFC хэрэгслийг ашиглан автоматаар зөв хийх ёстой.
Хичээл: Вирус вирусыг шалгаж байна
Арга 6: Бусад сөрөг хүчин зүйлийг арилгах
Аль, алдалгүй бусад сөрөг хүчин зүйлүүд, аль нь хасагдах ёстой, мөн 0x00000116-т хүргэж болно. Юуны өмнө та хоёр ба түүнээс дээш програм ашиглахгүй байх нь видео картын нөөцийг хатуу хэрэглэдэггүй. Жишээлбэл, олборлох, олборлох аливаа тоглоом, ямар нэгэн тоглоом, програм. Хэрэв тийм бол эдгээр төрлийг нэгэн зэрэг ашиглахгүй байхыг хичээ. Үүний дараа алдаа нь алдаатай байх ёстой.Үүнээс гадна алдаа нь видео адаптерийн самбарыг хэт халахад хүргэж болзошгүй юм. Үүнийг програм хангамж, техник хангамжийн хоёр хүчин зүйл гэж нэрлэж болно. Энэ асуудлын мөн чанараас хамаарч дараахь байдлаар арилгана.
- Шинэ жолоочийн шинэчлэлтийг суулгаж байна (журмыг 2-т тодорхойлсон);
- Илүү хүчтэй хөргөгчтэй холбох;
- Компьютерийг тоосоор цэвэрлэх;
- Дулааны ооыг шинэчлэх;
- Буруу видео картыг үйлчилдэг аналогт орлуулах.
Мөн алдаа, алдаа нь компьютерийн бусад бүрэлдэхүүн хэсгүүдийн техник хангамжийг компьютерийн бусад бүрэлдэхүүн хэсгүүдийн болон үндсэндээ видео карт. Энэ тохиолдолд RAM эсвэл график адаптерийг өөр үйлдвэрлэгчээс аналогоор солих шаардлагатай.
Арга 7: Системийг сэргээх
Хэрэв тайлбарласан үйлдлийн сонголтуудын аль нь ч биш бол BSOD-ийн 0x00000116-ийн үе үе давтамжийг арилгахад тусалсан бол систем сэргээх горим нь цорын ганц арга зам хэвээр байна. Энэ арга нь урьд өмнө боловсруулагдсан алдааны тайлбар болохоос өмнө үүсгэсэн нөхцөлтэй нөхцөл байдлыг илэрхийлдэг.
- "Стартап эхлүүлэх" товчийг "START" хавтасаар дамжина уу. 3. Үйлчилгээний "Үйлчилгээ" Директорыг нээнэ үү.
- Нээлттэй фолдер дахь "Сэргээх систем" элементийг олж, үүнийг эхлүүлээрэй.
- Нөхөн сэргээх хэрэгслийн эхлэл нээх болно. "Дараах" дээр дарна уу.
- Дараагийн цонхонд, тодорхой сэргээх цэгийг сонгоно уу. Түүний Бүтээлийн огноо нь "Цэнхэр дэлгэцийн дүр төрхийг өдөөж эхэлмэгц тэр үеэс хойш байж болохгүй гэдгийг санаарай. Хэрэв та компьютер дээрээ хэд хэдэн сэргээх цэгүүд байгаа бол сонгох чадварыг нэмэгдүүлэх. Дамжуулах жагсаалтыг төлөвлөсөн жагсаалтаас эхлэн элементийг сонгосны дараа "Дараах" товчийг дарна уу.
- Эцсийн цонхонд Системийг сэргээх хэрэгсэл нь "Дуусгах" товчийг дарахад хангалттай.
- Дараачийн, харилцах цонхыг сэргээх процедурыг эхлүүлсэний дараа энэ нь анхааруулах болно. Бүх идэвхтэй програмуудыг хаах, үйл явцын эхлэлийг "Тийм" дээр дараад "Тийм" дээр дарна уу.
- Сонгосон цэгт дараагийн удаа сэргээн засварлах ажлыг компьютерийн дахин ачаалах болно. Хэрэв асуудал нь техник хангамж биш бол BSOD 0x00000116, дараа нь BSOD 0X00000116, дараа нь маш том магадлалтай болохоос өмнө үүссэн.
Хичээл: Windows 7 дахь сэргээх систем
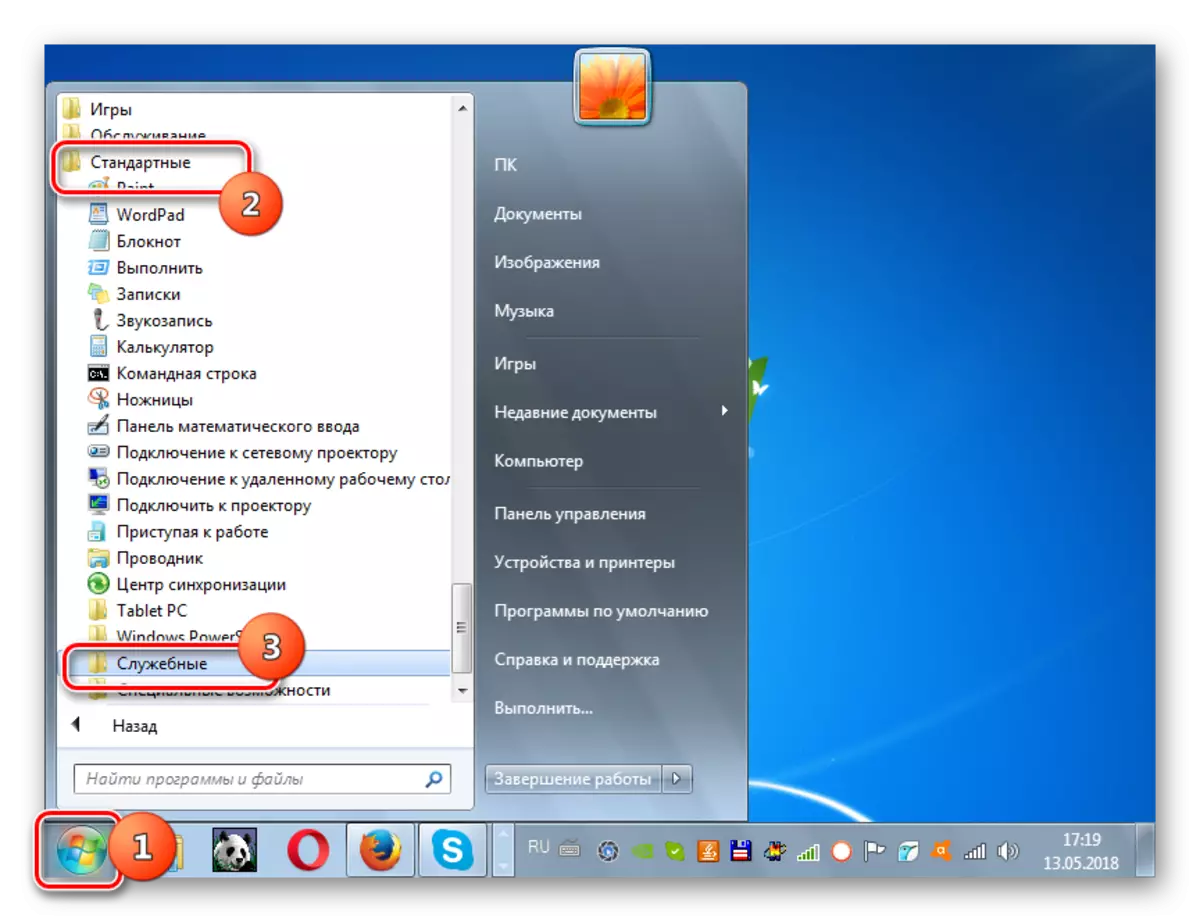
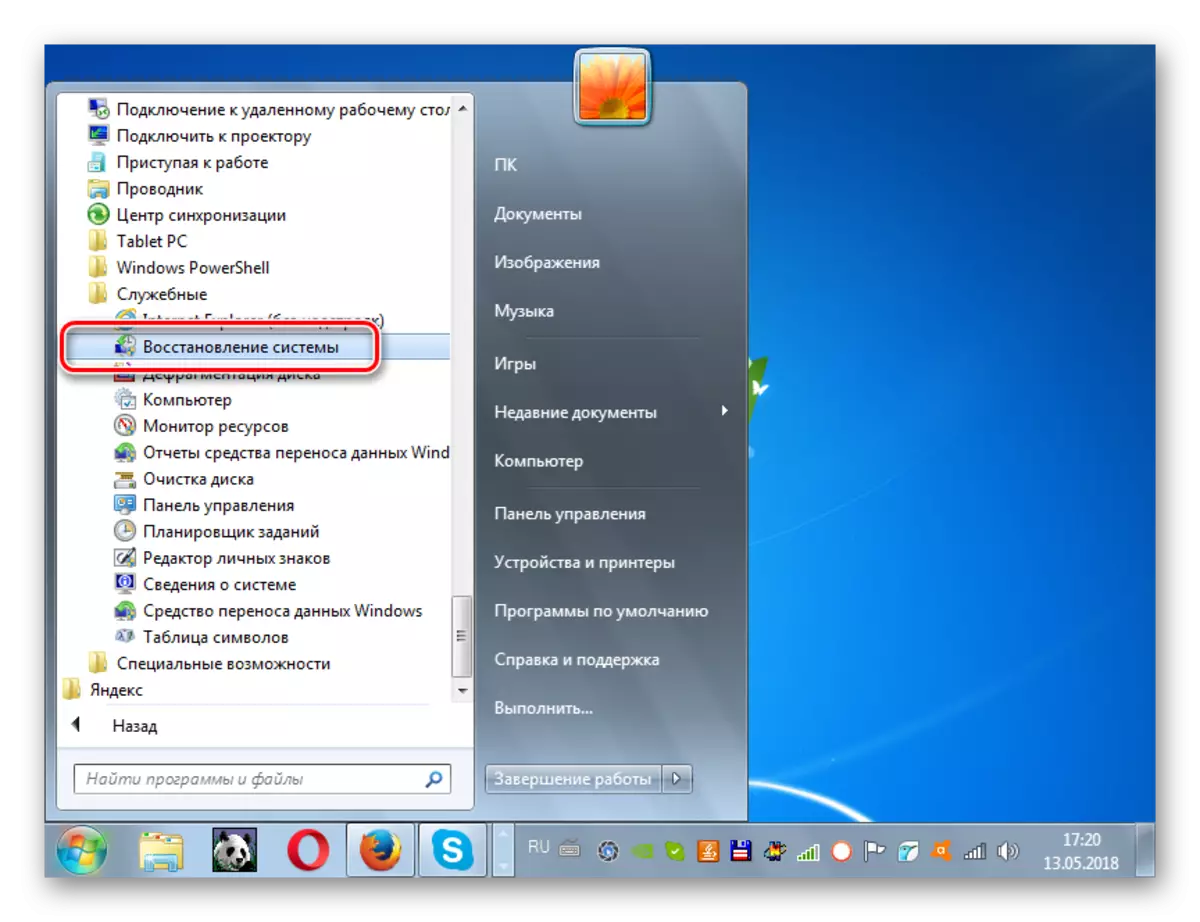
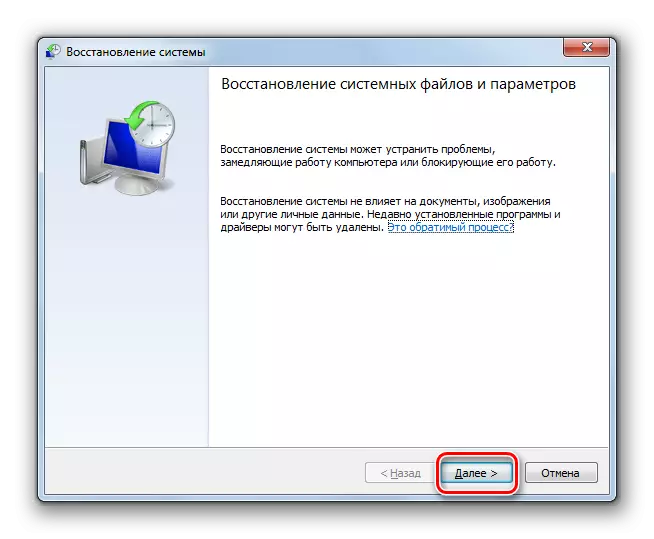
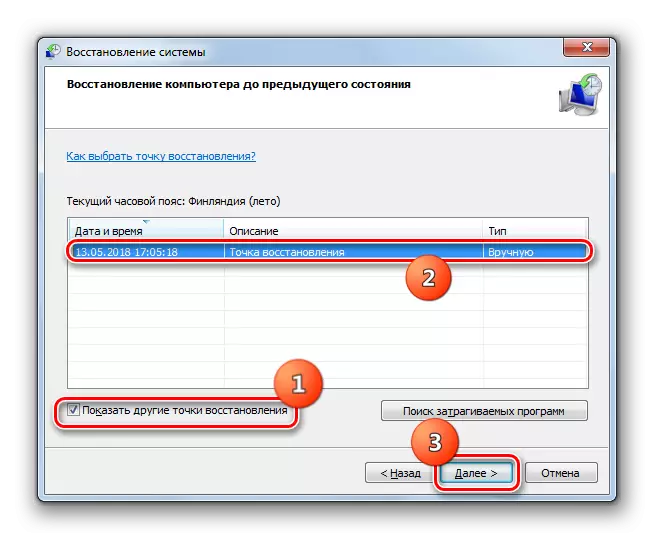
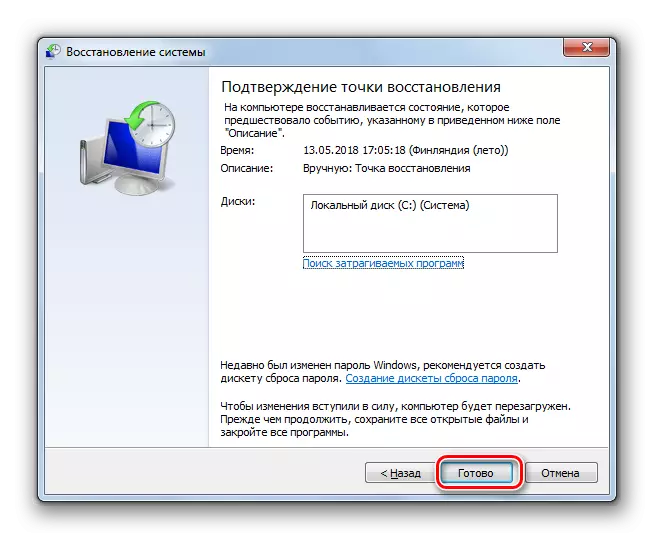
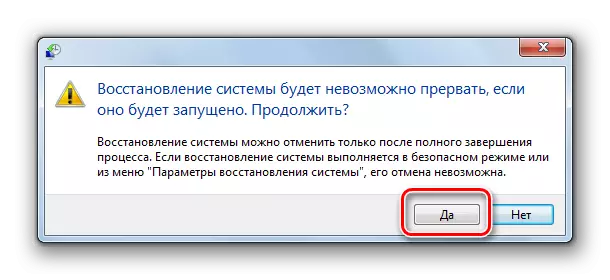
Таны харж байгаагаар "0x000001116-д" 0x00000116. Үүний дагуу, арилгах арга нь энэ нь асуудлыг үүсгэсэн тодорхой шалтгаанаас хамаарна. Тайлбарласан бүх аргуудаас гадна тайлбарласан BSOD-ийг бүрмөсөн арилгах баталгаатай өөр сонголт байдаг. Энэ бол бусад үйлдвэрлэгчийн график адаптер дээр NVIDIA видео картыг өөрчлөх явдал юм. Гэхдээ хэн ч шинэ видео карт суулгасны дараа баталгаат хугацаа өгөхгүй, бусад асуудлууд үүсэхгүй.
