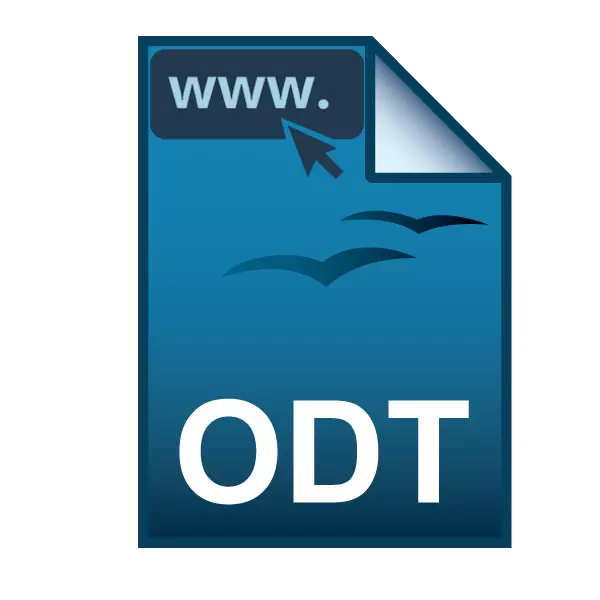
ODT өргөтгөлтэй мессежийг ODT өргөтгөлтэй файлууд нь нээлттэй оффисын редакторыг ашиглах боломжтой. Тэдгээр нь DOC / DOCX файлд харагдах боломжтой бүх ижил төстэй элементүүдийг агуулж болно: текст, график, график, хүснэгт. Суулгасан оффисын багц байхгүй тохиолдолд ODT баримтыг онлайнаар нээх боломжтой.
ODT файлыг онлайнаар харах
Анхдагч байдлаар Windows, Windows нь таныг нээх, ODT файлыг нээхийг зөвшөөрдөг редактор байхгүй байна. Энэ тохиолдолд та онлайн үйлчилгээний хэлбэрээр хувилбарыг ашиглаж болно. Нэрснээс хойш Эдгээр хугацаанд баримт баримтыг харах, энэ талаар хамгийн сүүлийн үеийн, тохиромжтой, хялбар, тохижилц оруулъя.Дашрамд хэлэхэд Yandex. Хөтөчийн хэрэглэгчид энэ вэб хөтөчний суурилуулсан функцийг ашиглаж болно. Энэ нь зөвхөн баримтыг харахгүй байхын тулд файлыг хөтөч цонх руу чирэхэд хангалттай юм.
Арга 1: Google Докс
Хэрэглэгчнээс бичгэн баримт бичиг бичиг баримт бичгэн боловсруулсан тухай бичгэн баримт бичиг баримт, асалддаг вэ verimers, frationship ба танилцуулга. Энэ бол бүрэн гүйцэд олон үйл ажиллагааны онлайн редактор бөгөөд контент баримт бичигтэй танилцах боломжгүй, гэхдээ үүнийг зөвхөн өөрийн үзэмжээр засах боломжтой. Үйлчилгээнд ажиллахын тулд танд Google-ээс данс хэрэгтэй. Хэрэв та Android эсвэл Gmail Mail дээр ухаалаг гар утас ашигладаг бол танд Google-ээс данс хэрэгтэй.
Google Докс руу очно уу
- Нэгдүгээрт, та Google-ийн диск дээр хадгалагдах баримтыг татаж авах хэрэгтэй болно. Дээрх холбоосыг дага, хавтасны дүрс дээр дарна уу.
- Нээлтийн цонхонд "Байршуулах" таб руу очно уу.
- Файлыг чирэх функцийг цонхоор чирж, эсвэл сонгодог дамжуулагчийг ашиглан документыг сонгоно уу.

Татаж авсан файлыг жагсаалтад үргэлжлүүлэх болно.
- Хулгайлсан товчлуур дээр дарж үзсэн баримт бичигтэй товшино уу. Програм нь файлыг нэгэн зэрэг уншиж, файлын агуулгыг уншиж, засах боломжтой болно.
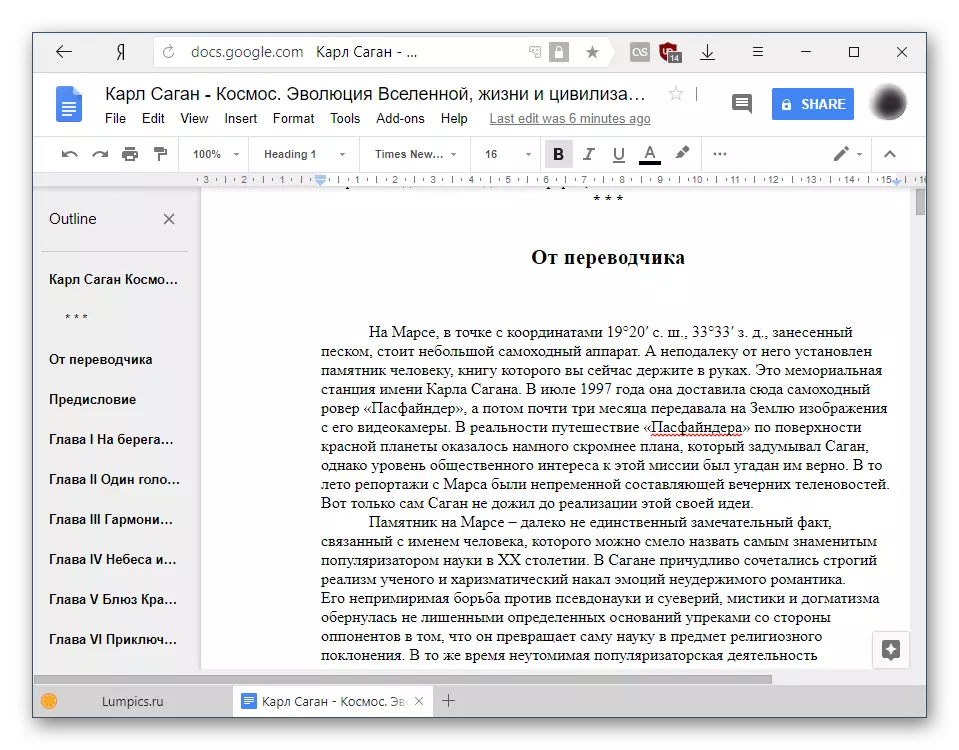
Текстэд хадмал орчуулга байгаа бол Google нь таны өөрийн агуулгыг бий болгох болно. Энэ нь маш тохиромжтой бөгөөд файлын агуулгын хооронд хурдан шилжих боломжийг танд олгоно.
- Засварлах нь дээд самбараар дамждаг бөгөөд дээд самбар дээр бичиг баримт бичиг баримттай хамтран ажилладаг.
- Документыг тохируулах, өөрчлөлт оруулахгүйгээр зүгээр л харахын тулд та унших горим руу шилжиж болно. Үүнийг хийхийн тулд "Харах" дээр дарна уу ("харах" дээр дарна уу), "горим" дээр дараад "харах" ("харах").

Эсвэл дүрс дээр дарж харандаагаар дараад, хүссэн дэлгэцийн горимыг сонгоно уу.

Хэрэгслийн самбар алга болно, энэ нь уншихад хялбар болно.
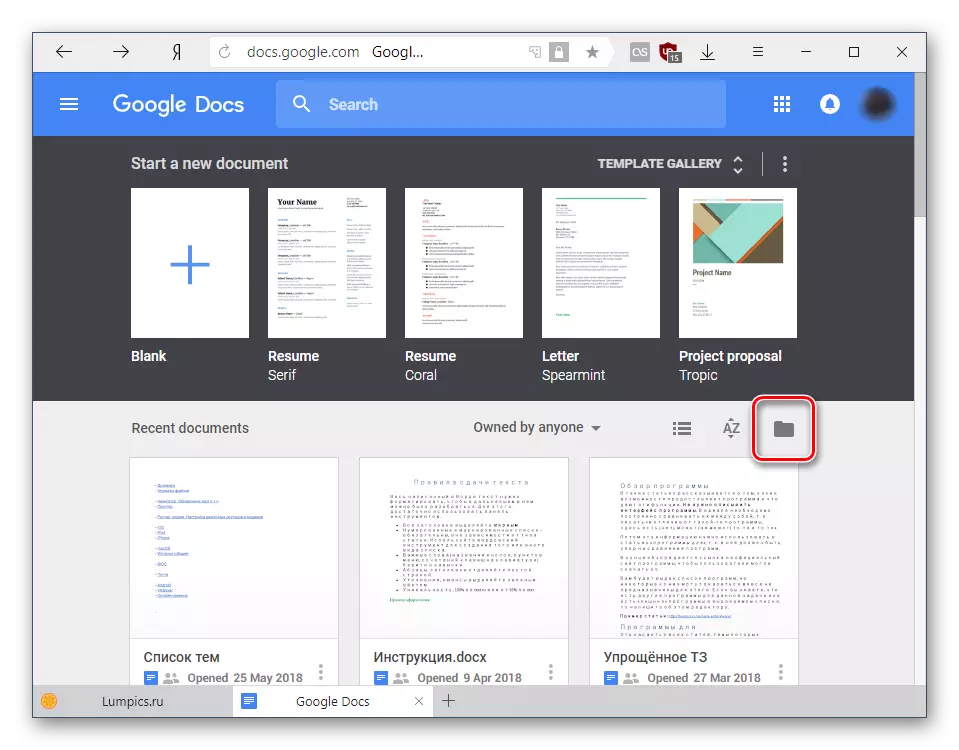

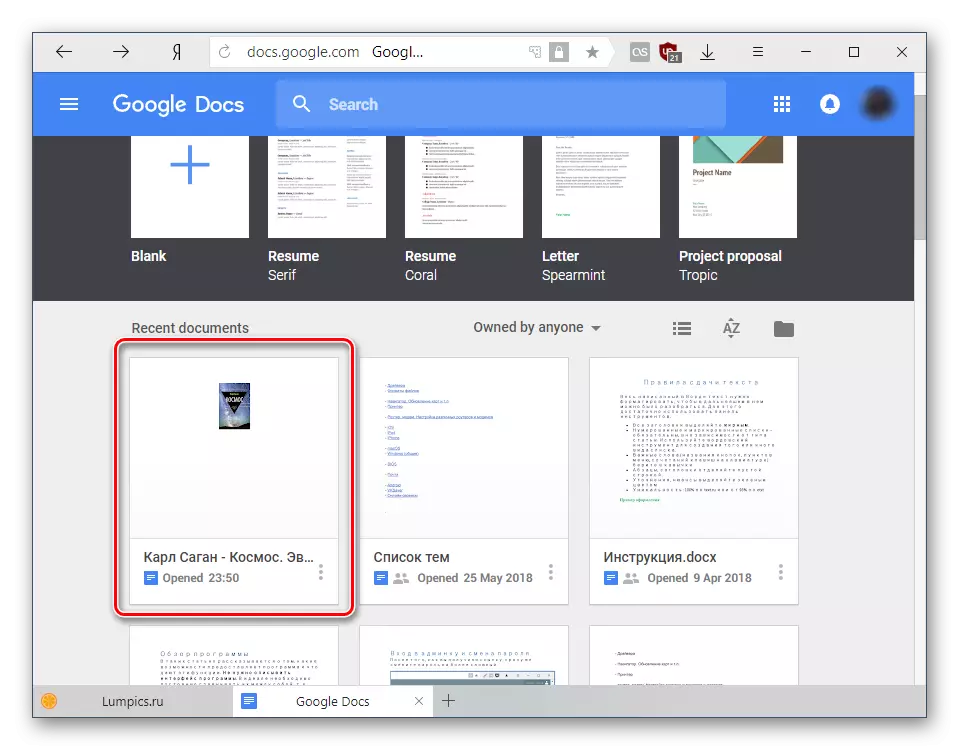
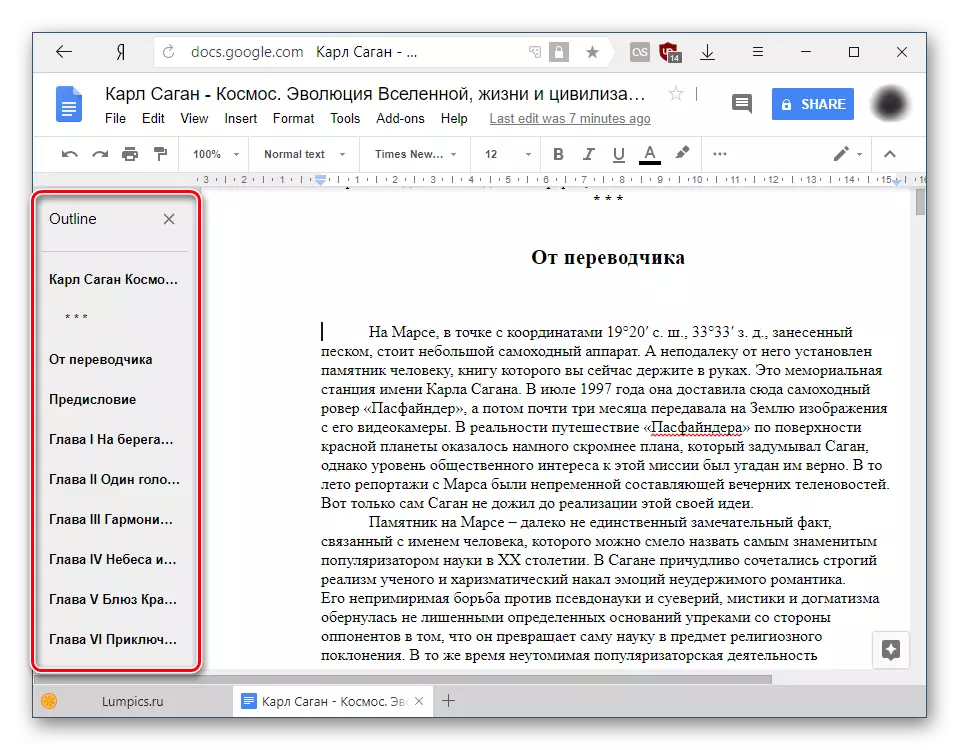
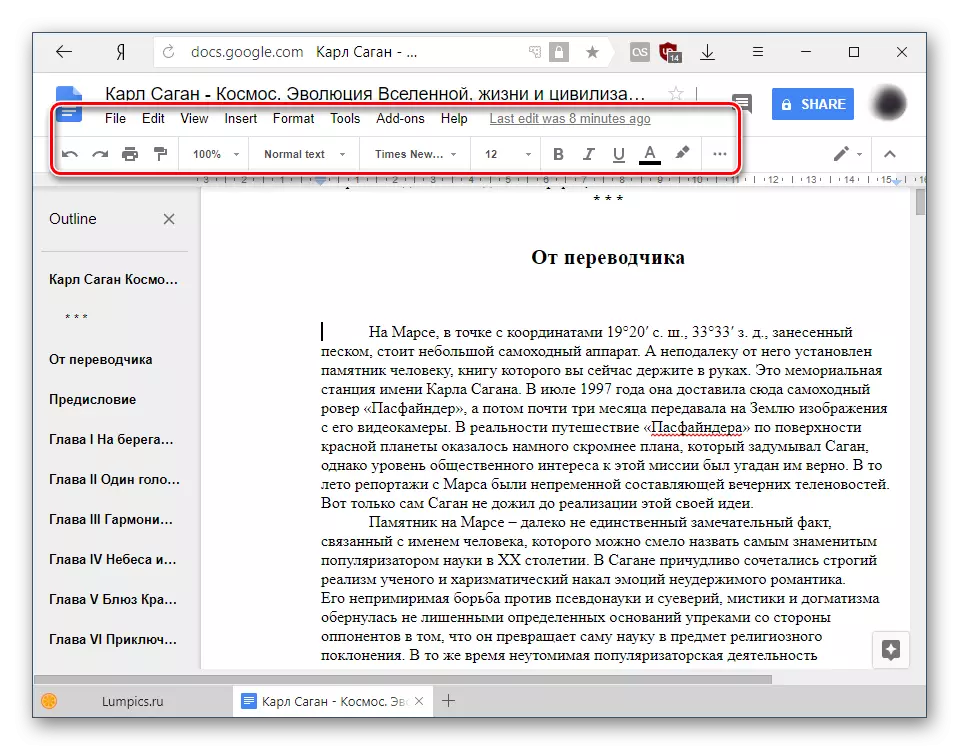
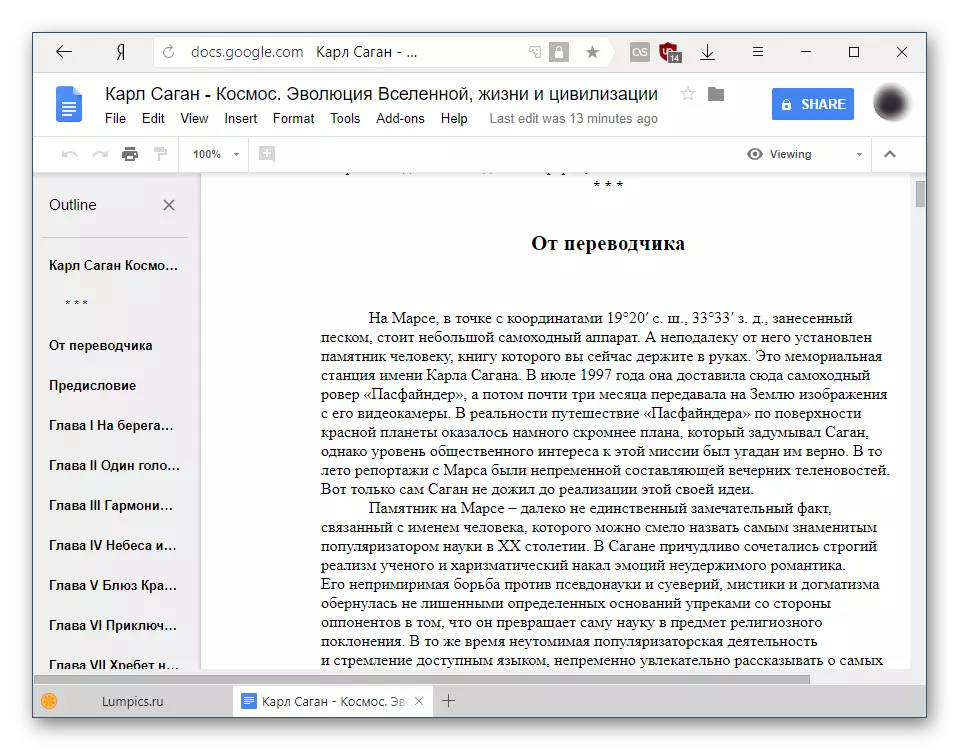
Бүх өөрчлөлтүүд нь үүлэнд автоматаар хадгалагдаж, файл өөрөө олж, нээлттэй, дахин нээгдэх болно.
Арга 2: Zoho Docs
Дараагийн сайт нь Google-ийн үйлчилгээнд сонирхолтой хувилбар юм. Энэ нь хурдан, үзэсгэлэнтэй, тохиромжтой, тиймээс би зөвхөн документыг харахыг хүсч байгаа хэрэглэгчдэд дуртай байдаг. Гэсэн хэдий ч нөөцийг бүртгэхгүйгээр дахин ашиглах боломжгүй болно.
Zoho документ руу очно уу
- Дээрх линк дээр сайтаа нээнэ үү, "Одоо бүртгүүлэх" товчийг дарна уу.
- Бүртгэл, нууц үгийн талбаруудыг бөглөж бүртгэлийн хуудсыг бөглөнө үү. Тус улсыг анхдагчаар харуулах болно, гэхдээ та үүнийг өөрчилж болно, та үүнийг өөр болгож болно - үйлчилгээний интерфэйсийн хэлнээс хамаарна. Ашиглах нөхцлийн дагуу хайрцаг, нууцлалын бодлогын хажууд байгаа нүдийг шалгахаа бүү мартаарай. Үүний дараа "ҮНЭГҮЙ" товчийг дарна уу.
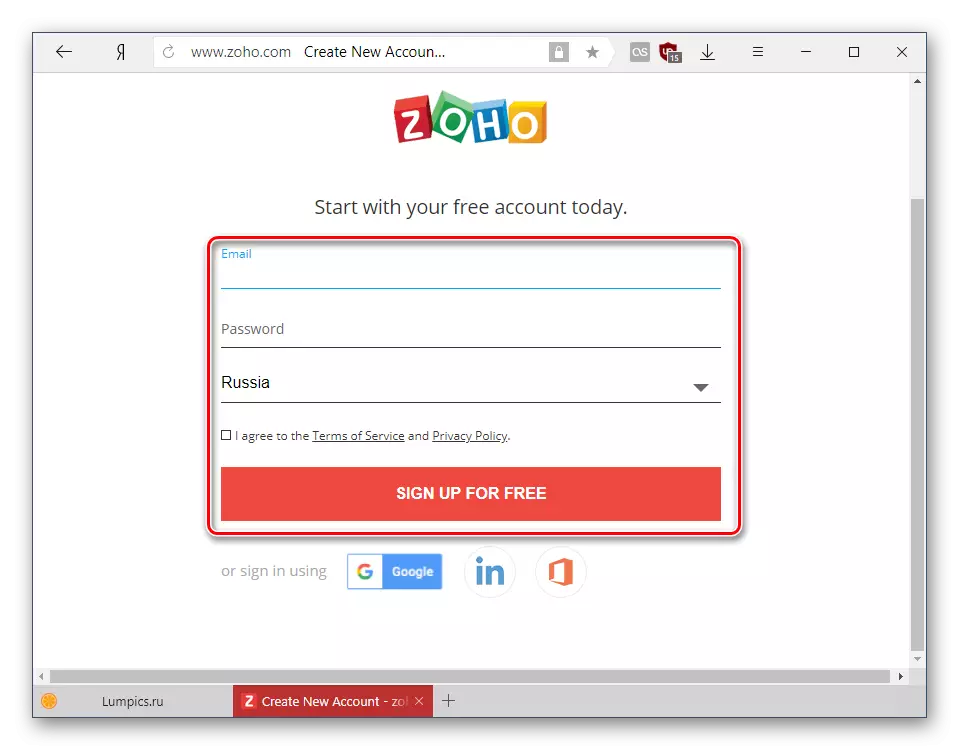
Эсвэл Google акаунт, LinkedIn эсвэл Microsoft данс руу нэвтрэх.
- Зөвшөөрөл авсны дараа та нүүр хуудсаа бэхжүүлэх болно. "Имэйл, хамтын ажиллагаа" хэсгийг олоод жагсаалтын "Докс" -г сонгоно уу.
- Шинэ таб дээр дараад "Татаж авах" товчийг дарж, нээхийг хүсч буй ODT файлыг сонгоно уу.
- ХУДАЛДАН АВАХ НЭГДСЭН НЭГДСЭН НЭГДСЭН НЭГДСЭН НЭГДСЭН. Шаардлагатай бүх параметрүүдийг тохируулсны дараа Start Dander товчийг дарна уу.
- Татаж авах статусыг баруун талд байгаа бөгөөд энэ файл нь үйлчилгээний үндсэн чиглэлээр гарч ирэх болно. Нээхийн тулд түүний нэр дээр дарна уу.
- Та документ дээр танилцуулж болно. Үзэх горимд байгаа бөгөөд үзэх горимд зөвхөн танилцуулах боломжгүй бөгөөд зөвхөн текстийг харуулах болно, гэхдээ бусад элементүүд (график, хүснэгт гэх мэт) Аливаа зүйлийг гараар өөрчлөхийг хориглоно.
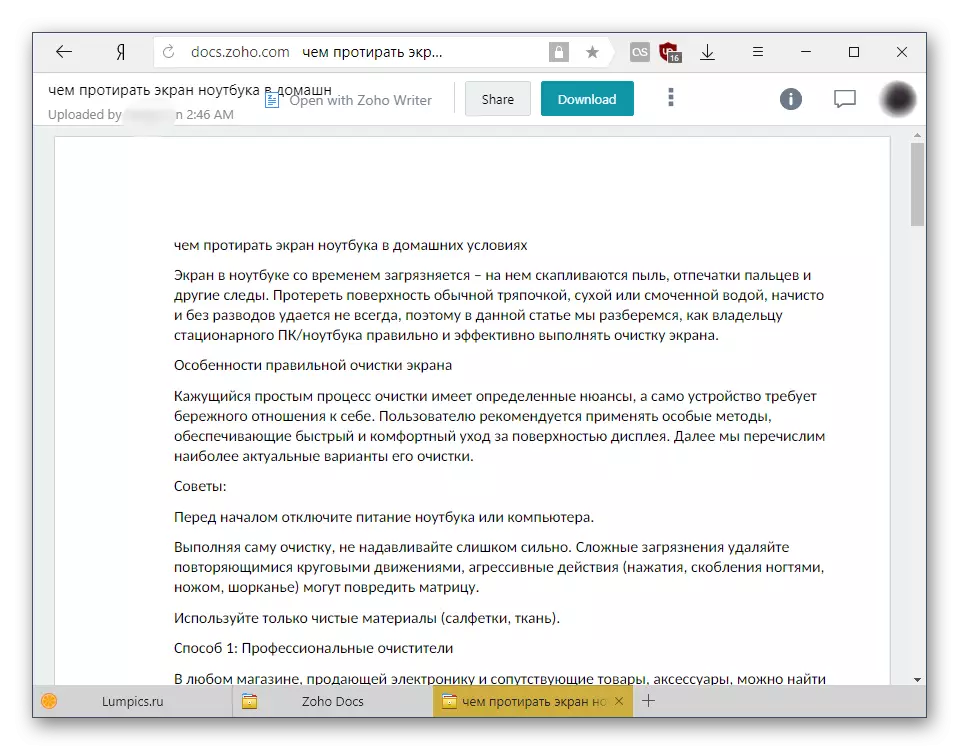
Тохируулга хийх, текстийг өөрчлөхийн тулд "Нээлттэй Zoho Zoho Mover" товчийг дарна уу.
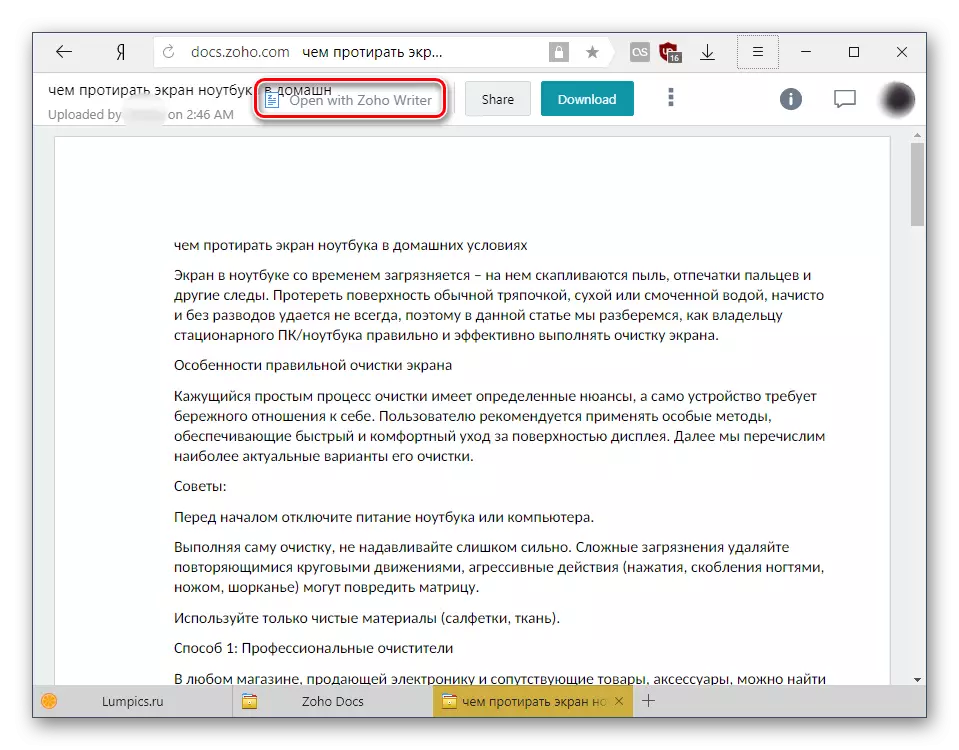
Zoho-аас хүсэлт гарч ирнэ. "Үргэлжлүүлэх" Хөрвүүлэлтийг автоматаар хөрвүүлж, хэрэглэгчийн засвар хийх чадвараас эхэлнэ.
- Форматыг форматлах самбар нь гурван хэвтээ тууз хэлбэртэй цэсийн товчлуур дээр нуугдаж байна.
- Тэрбээр ер бусын босоо бүтэцтэй, гэхдээ богино хугацаанд хэрэглэсний дараа энэ мэдрэмж алга болно. Таны сонгосон бүх хэрэгслүүдтэй танилцах, учир нь тэдний сонголт нь нэлээд өгөөмөр байдаг.
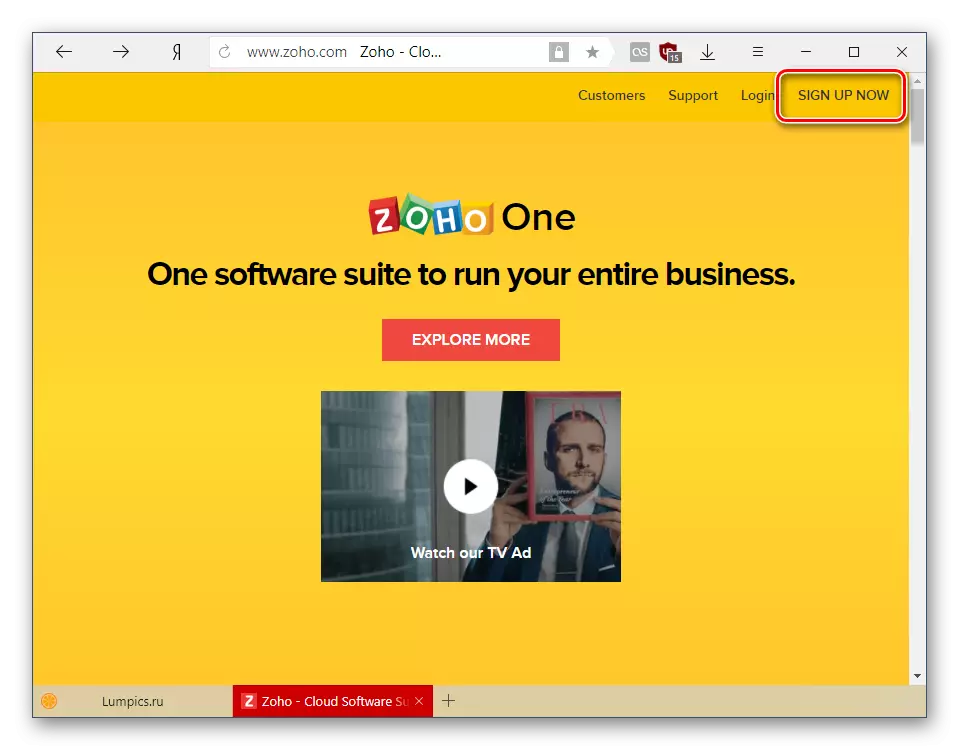
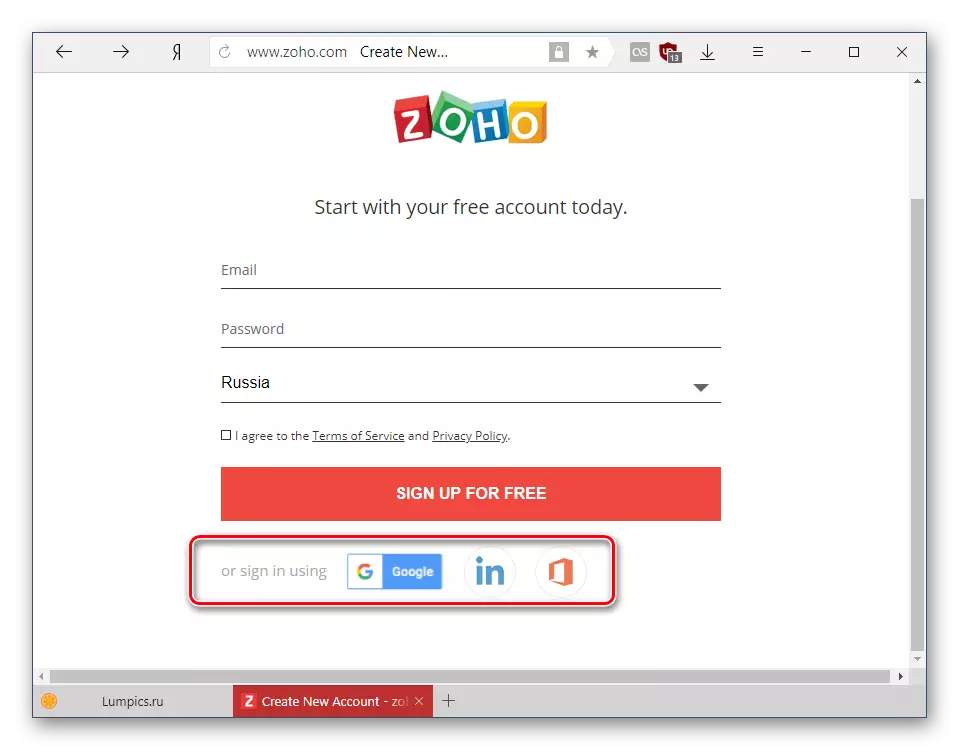

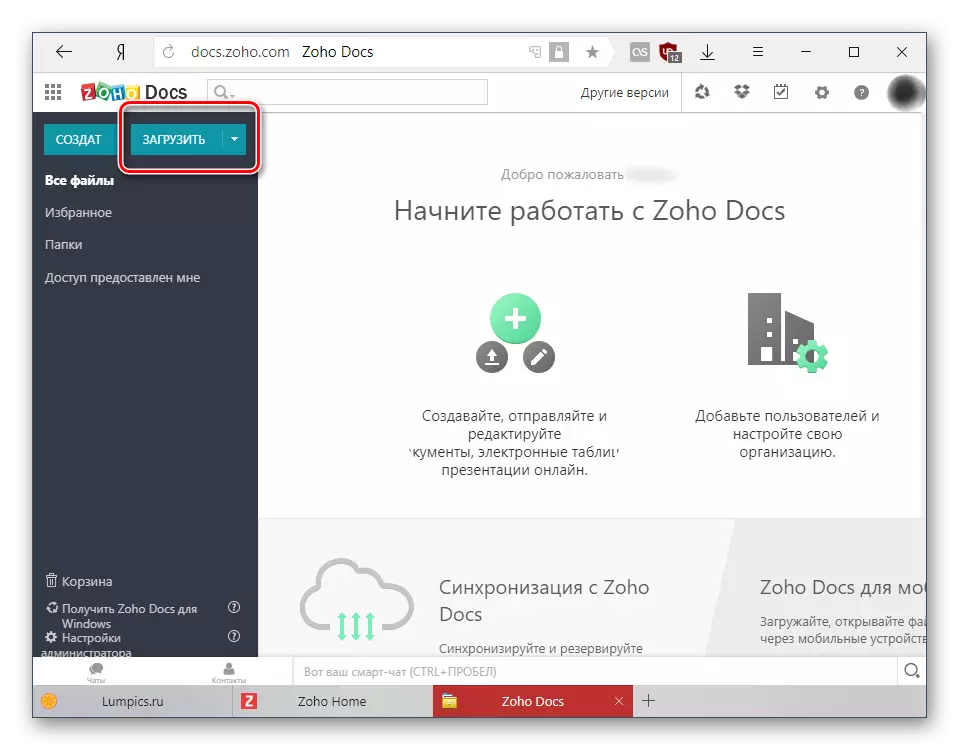

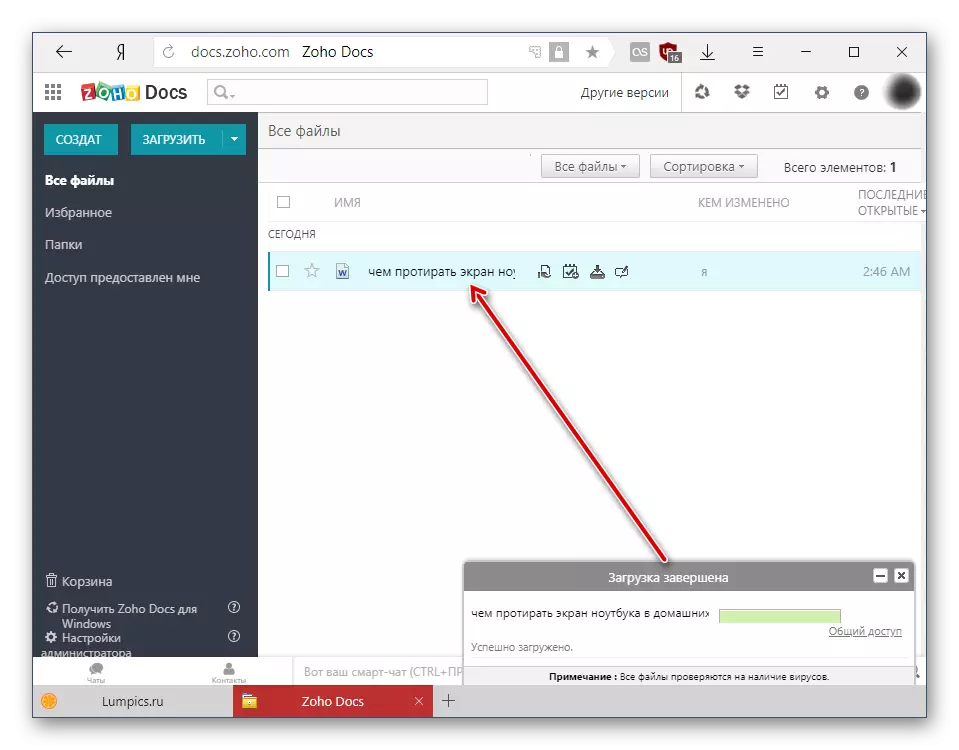
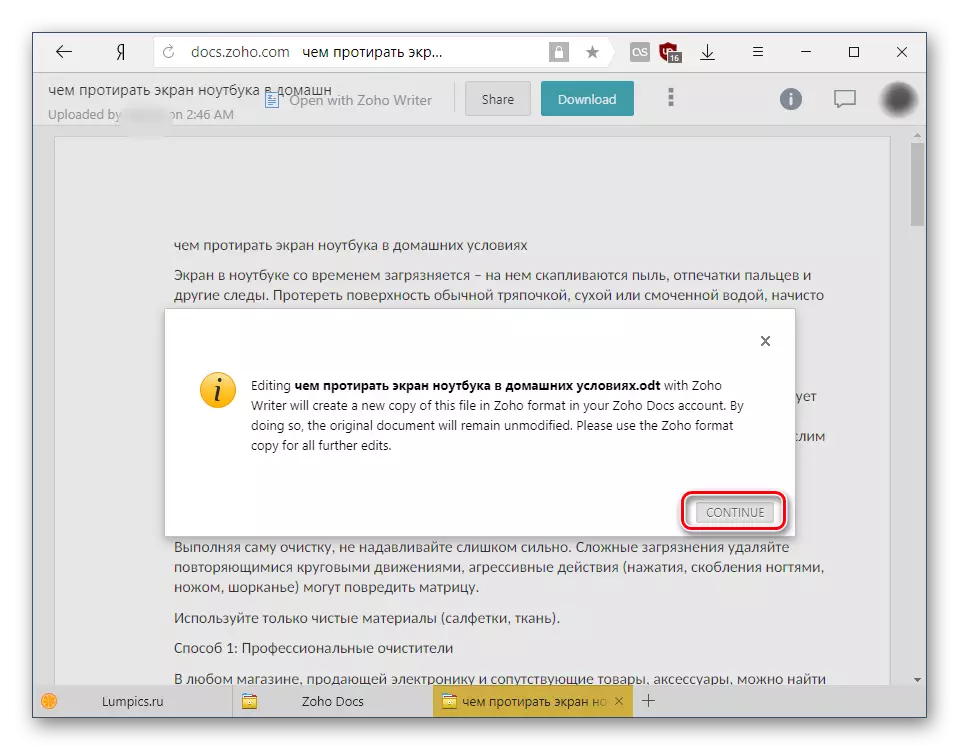

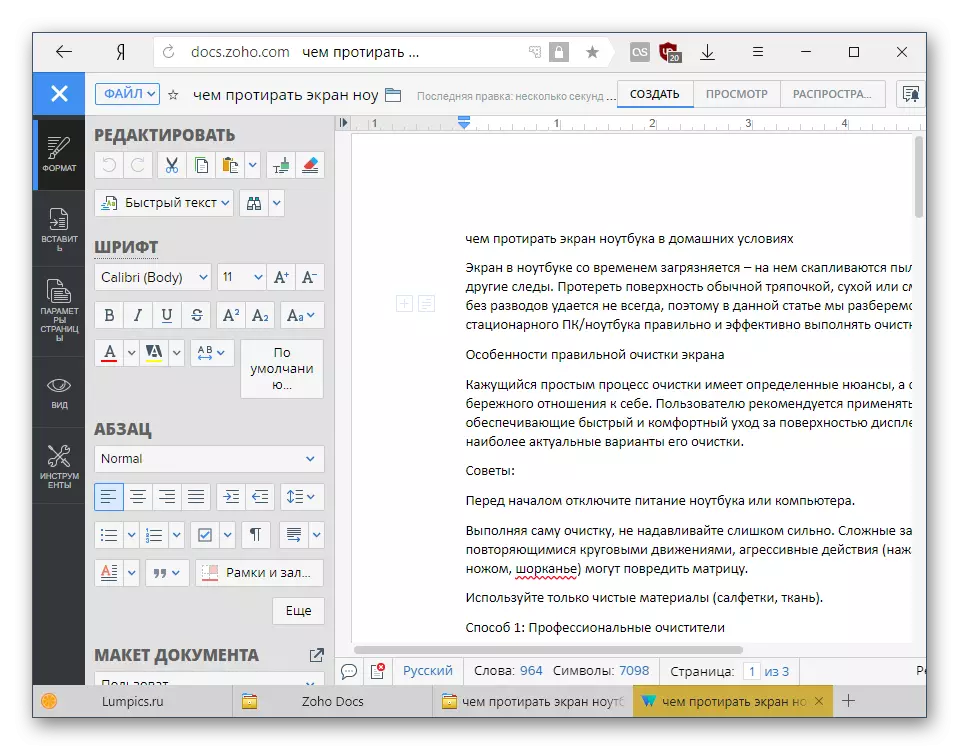
Ерөнхийдөө Zoho нь тохиромжтой үзэгч, редакторын odt, гэхдээ энэ нь тааламжгүй шинж чанартай байдаг. "Хүнд" файлтай харьцуулахад тэр ажил дээрээ бүтэлгүйтсэн тул ажил дээрээ бүтэлгүйтсэн, байнга дахин ачаалж байна. Тиймээс бид үүнийг олон тооны өөр өөр өөр өөр өөр өөр өөр элемент бүхий томоохон хэлбэртэй эсвэл форматтай баримт бичгүүдийг нээхийг санал болгохгүй.
Бид танд онлайнаар ODT файлуудыг нээх, засахыг зөвшөөрч, засварлах хоёр үйлчилгээг харав. Google Докс нь текстийн редакторын бүх үндсэн шинж чанарыг суулгаж ажиллах боломжтой болно. Zoho-д, энэ нь хангалттай, суурилуулсан функцээс илүү, гэхдээ Google-ээс Google-ийн өрсөлдөгчийг нээхэд тэр хамгийн сайн талыг нээхийг хүсчээ. Гэсэн хэдий ч Zocho-ийн ердийн текст баримт бичигтэй ажиллахад үнэхээр тохиромжтой байсан.
