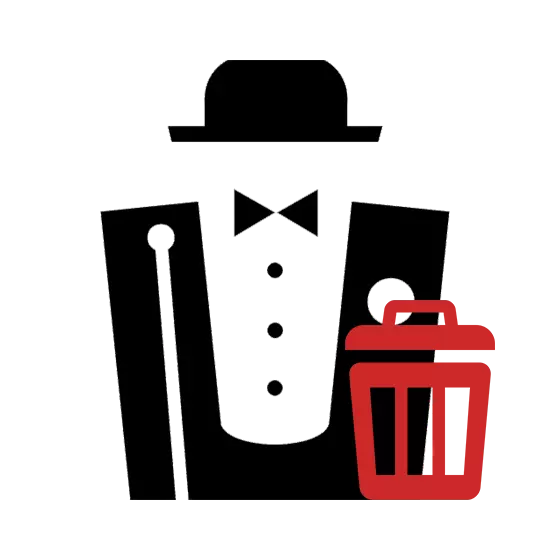
Орон нутгийн Денфер серверийг ашиглахдаа үүнийг арилгахын тулд үүнийг арилгахын тулд үүнийг арилгах шаардлагатай байж магадгүй юм. Үүнийг зөвхөн гараар хийж, доорх зааврыг дагаж болно.
Денверийг PC-ээр устгана уу
Денверийг дуусгахын тулд та нэмэлт програм суулгах шаардлагагүй бөгөөд системийн стандарт шинж чанарыг хязгаарлах боломжтой. Гэсэн хэдий ч, сайтар цэвэрлэж, зарим програм хангамж шаардлагатай байж болно.Алхам 1: Сервер зогсоох
Юуны өмнө та нутгийн серверийн ажиллагааг зогсоох хэрэгтэй. Хамгийн хялбар арга бол энэ нь тусгай дүрсийг ашиглах явдал юм.
- Ширээний компьютер дээр хоёр товшилтоор давхар товшиж, гарын үсэг зурах дүрс дээр давхар товшино уу.
- Хэрэв угсралтын явцад дүрс боловсруулагдаагүй бол Денвер суулгах хавтас руу очно уу. Анхдагч байдлаар, дотоод серверийг системийн диск дээр байрлуулна.
C: \ вэбсайтууд
- Энд та Denwer Directory-г нээх хэрэгтэй байна.
- STOP-ийг зогсоох файл дээрх LX-ийг давхар товшино уу.
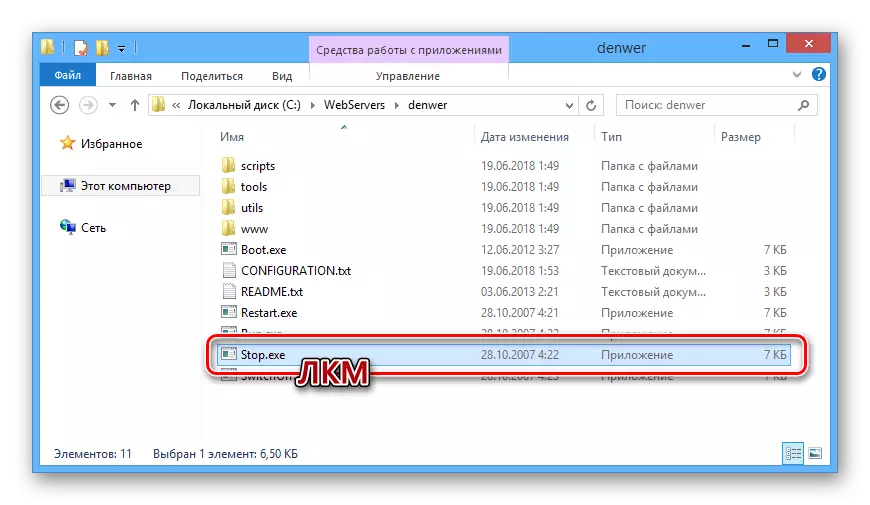
Үүний дараа Windows командын мөр нээгдэх болно, процессыг зогсоох талаар танд мэдэгдэх болно.
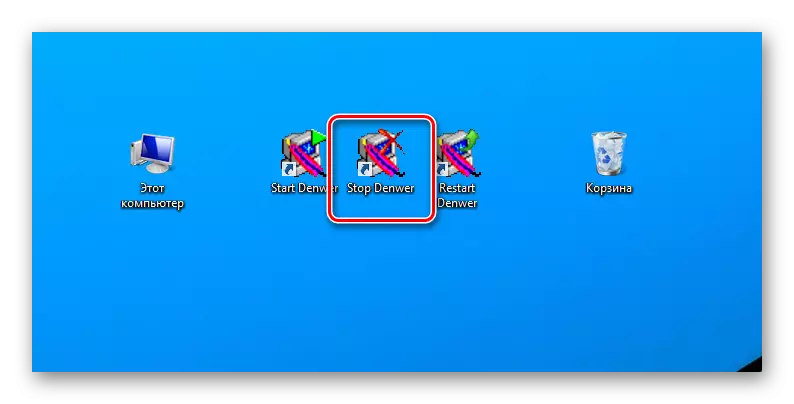
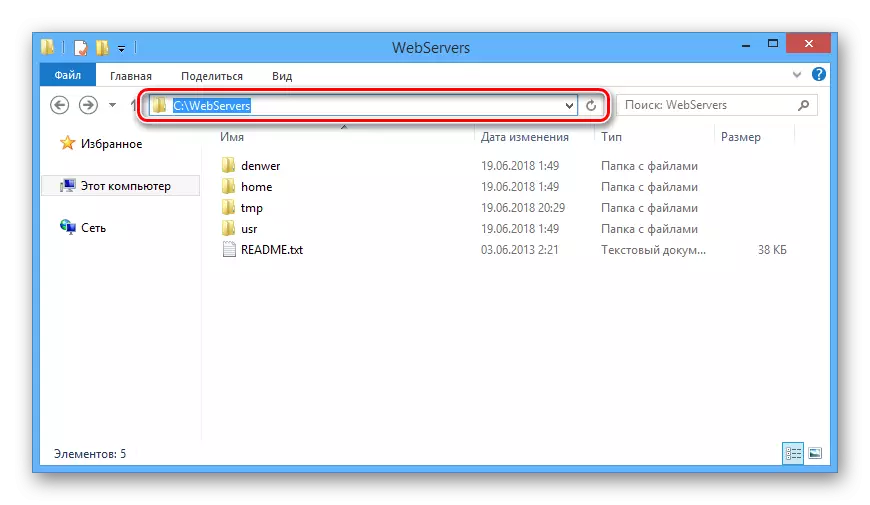
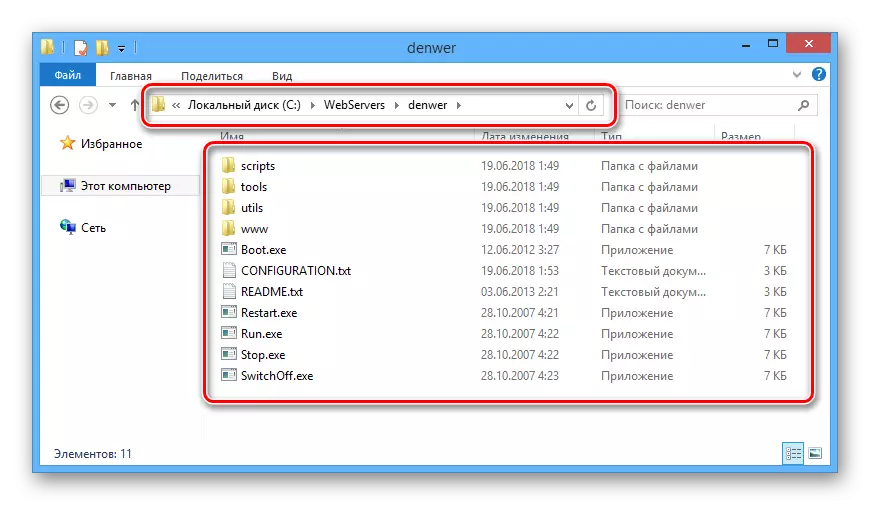

Одоо та шууд Денверийг устгах боломжтой.
Алхам 2: Файл устгах
Денверийг суулгахдаа програм хангамжийн файлыг програмын файлд оруулах нь програмын хавтсанд үүсгэдэг.
Тэмдэглэл: Серверийн файлуудыг хавтас дээр байрлуулсан тул нөөцлөхөө бүү мартаарай.
- Локал сервер суулгасан директорыг нээнэ үү.
- Вэб себлериудын хавтас дээрх хулганы баруун товчийг дарж устгахыг сонгоно уу.
- Харгалзах харилцах цонхоор дамжуулан файлуудаас арилгана.
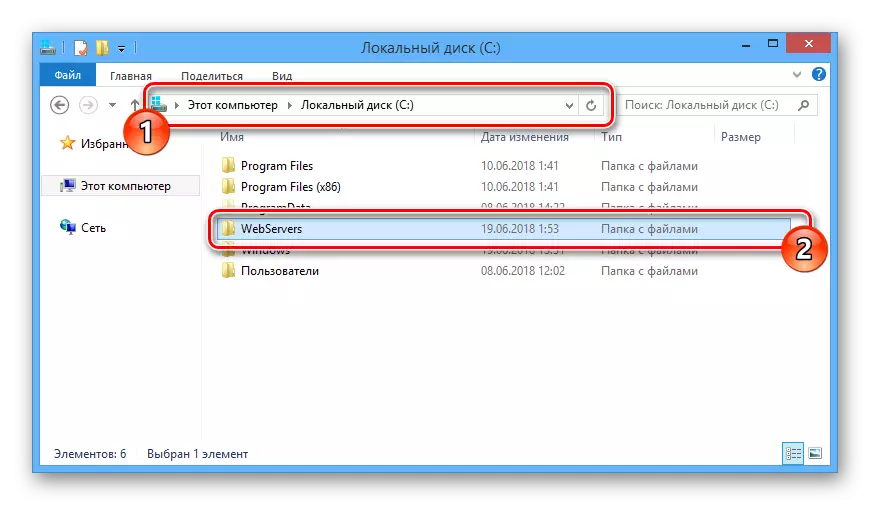
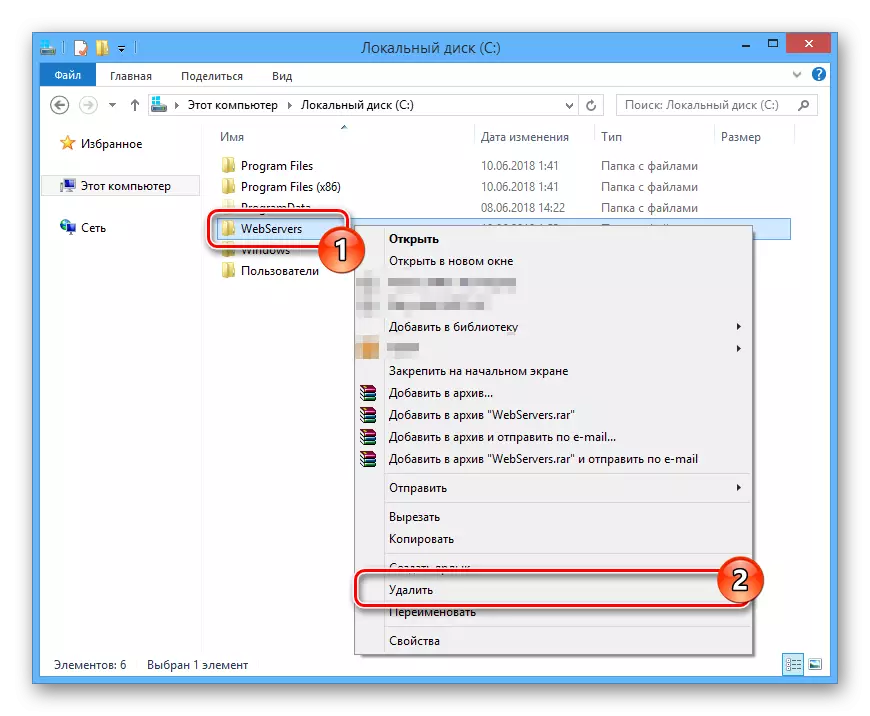
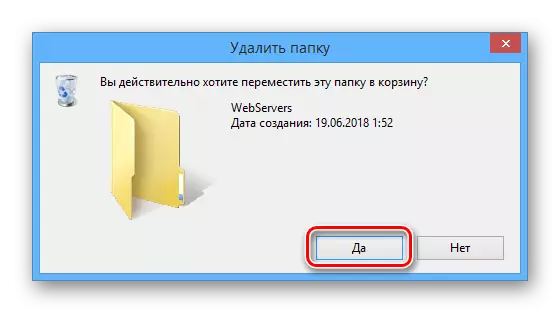
Хэрэв зарим нэг шалтгааны улмаас хавтас устгагдаагүй бол компьютерээ дахин эхлүүлээд локал серверийг амжилттай түрүүллээ. Та бүртгэлээс хасах файлыг устгахыг зөвшөөрч, та гуравдагч этгээдийн хөтөлбөрт хамрагдах боломжтой.
Дэлгэрэнгүй унших: Үр дүнгүй файлуудыг арилгах програмууд
Алхам 3: Эхлэхийг унтраах
Орон нутгийн серверийг зайлуулах дараагийн шат бол системийн автомат ачааллын холбогдох үйл явцыг салгах явдал юм. Шаардлагатай үйлдэл нь Windows суулгасан хувилбараас хамааран бага зэрэг ялгаатай байна.
- Гар дээр гараад "Win + R" товчлууруудыг дарна уу.
- "Ажиллуулах" цонхонд, доор оруулсан асуултыг оруулна уу, "OK" товчийг ашиглана уу.
msconfig
- "Системийн тохиргооны" цэсээр дамжуулан "Системийн тохиргоо" цонхоор "Автоматаар ачаалах" хэсэгт очно уу. Хэрэв та Windows 7 ашигладаг бол танилцуулсан жагсаалтыг Денверийн зүйлийн дискийг үүсгэж, OK товчийг дарна уу.
- Windows 8 ба 10-ийн хувьд "Нээлттэй Даалгаврын менежер" холбоос дээр дарна уу.
- Даалгаврын менежер дэх "Автоматаар ачаалах" таб дээр байх, "ачаалах" үйл явцыг "ачаалах" үйл явцыг олоорой, хулганы баруун товчийг дарна уу.


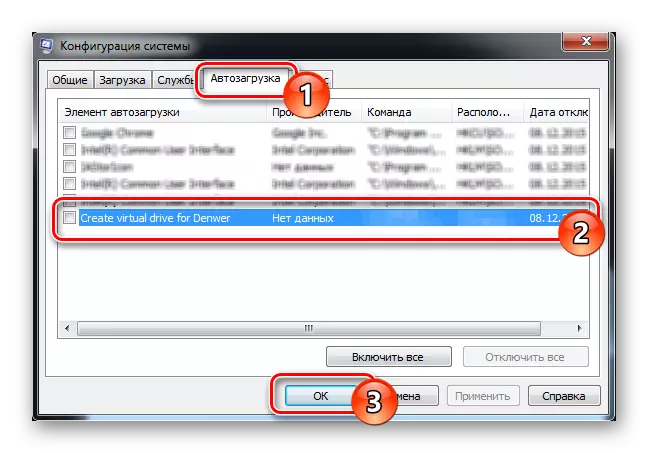
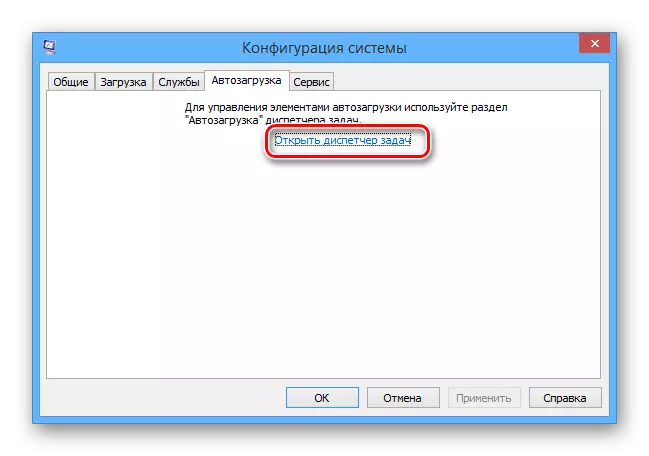
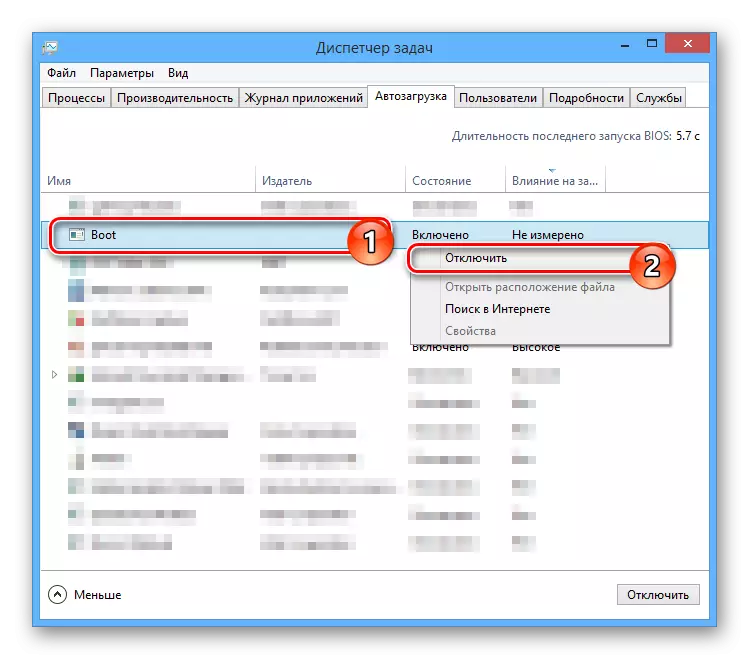
Унтраах ажил дуусахад компьютерээ дахин эхлүүлээд компьютерийг дахин эхлүүлнэ үү, Денверийг устгах гол арга хэмжээ нь бүрэн гүйцэд байж болно.
Алхам 4: Орон нутгийн дискийг устгах
Энэхүү гарын авлага нь зөвхөн та денверийн үйл ажиллагаанд тусдаа хэсгийг бий болгосон тохиолдолд тусдаа хэсгийг бий болгосон тохиолдолд л хамааралтай болно. Үүний зэрэгцээ дискийг автоматаар байршуулж, дахин ачаалах явцад дискийг ихэвчлэн устгасан байдаг.
- Эхлэх цэсээр дамжуулан Администраторын нэрийн өмнөөс "командын мөр" -ийг нээнэ үү. Windows-ийн янз бүрийн хувилбар дээр Windows нь бага зэрэг ялгаатай, бага зэрэг ялгаатай.
- Одоо дараахь командыг оруулна уу, "z" тэмдэг нь дискний үсгээр солих ёстой.
Z: / d
- Шаардлагагүй хуваалтыг арилгахын тулд ENTER товчийг дарна уу.
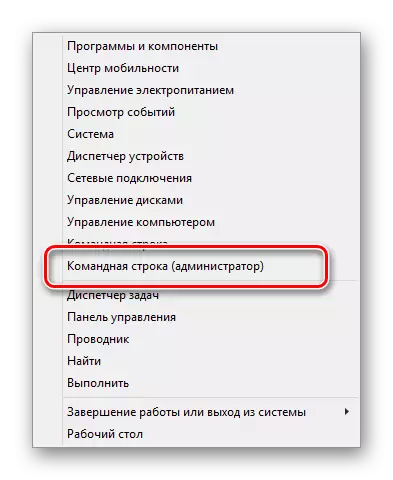

Таны харж байгаагаар Денвер болон холбогдох файлуудыг устгах явцад ямар ч төвөгтэй зүйл байхгүй.
Алхам 5: цэвэрлэх систем
Локал серверийн файлуудыг устгах үйл явцыг бөглөсний дараа, дахин эхлүүлэх системийг хийсний дараа хог хаях хэрэгтэй. Гараар, та автоматаар бүтээсэн товчлолуудыг арилгаж, шаардлагатай бол сагсыг арилгаж болно.
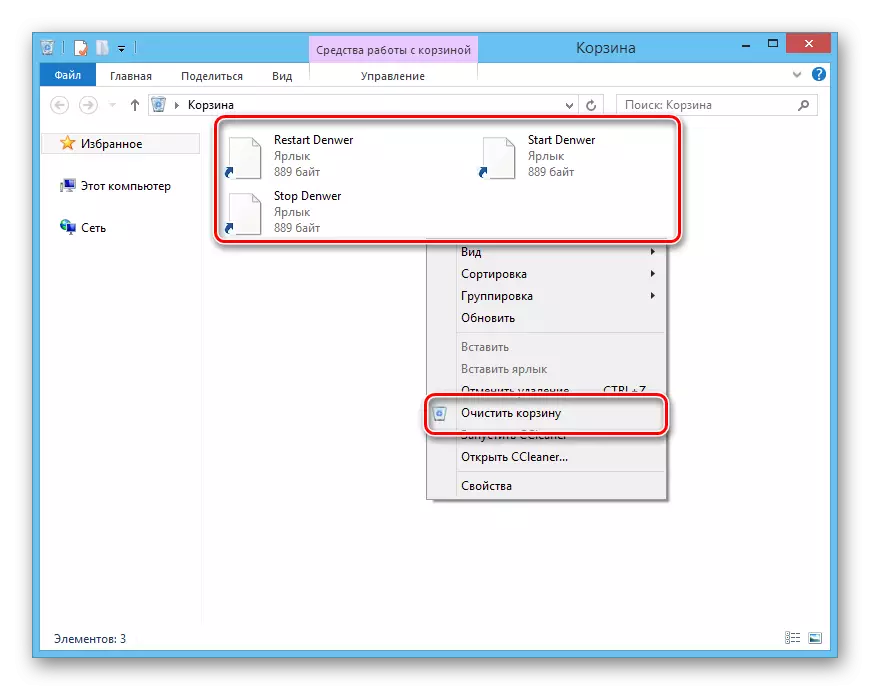
Нэмэлт арга хэмжээ болгон, ялангуяа та локал сервер суулгах гэж байгаа бол системийг ашиглан системийг цэвэрлэх хэрэгтэй. Эдгээр зорилгоор CCLEANER хөтөлбөр нь төгс тохирох болно.
Тэмдэглэл: Энэ програм нь зөвхөн шаардлагагүй файлыг устгахад саад болохгүй, гэхдээ гуравдугаар алхамд дурдсантай ижил аргаар гарал үүслийг нь салгаж өгдөг.
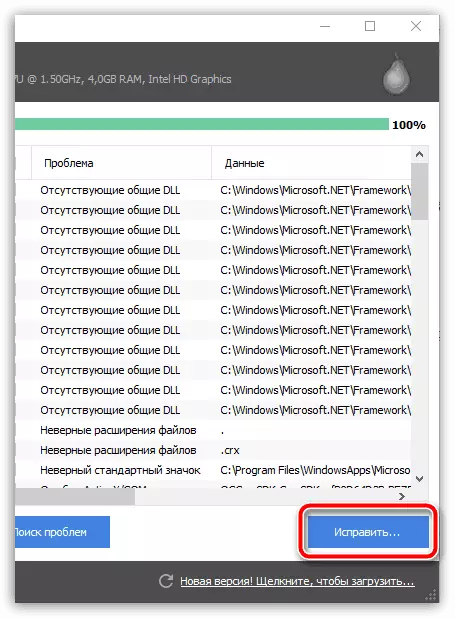
Дэлгэрэнгүй унших: CCLEANER-тай хог хаягдлаас компьютерийг цэвэрлэх
Байгуулах
Компьютерээс денверийн бүрэн устгасан нь сорилт биш тул та зааврын дагуу үйлдлээ дагаж, та үүнийг хялбархан шийдэж чадна. Нэмж дурдахад, бид сэтгэгдлүүдийн талаархи асуултанд таныг туслахад үргэлж бэлэн байдаг.
