
Бараг бүх хэрэглэгч компьютерээ сайжруулах талаар бодож эсвэл дараа нь Энэ нь янз бүрийн алдаанаас болж, янз бүрийн даалгаврыг гүйцэтгэхэд системийн хурдыг нэмэгдүүлэх хүсэлтэй байж болно. Windows 7-ийг оновчтой болгох ямар аргыг харцгаая.
Хэрэв AVG-ийн аялгууг компьютер дээр удаан суулгасан бол энэ тохиолдолд иж бүрэн сканнердах системийг эхлүүлэхийн тулд дараахь зүйлийг дагаж мөрдөөрэй.
- "Зэн рүү оч" товчийг дарна уу.
- Нэмэлт цонх нээгдэнэ. "Одоо скан хийх" товчийг дарна уу.
- Компьютерийн сканнердах журам эхлэх болно. Дараагийн бүх алхамууд өмнө нь тайлбарласан алгоритмыг дагаж мөрддөг.



Хэрэв та энэ талаарх хамгийн дуртай угсварыг сонгоно уу. Зөвхөн өөрийн дуртай бүрэлдэхүүн хэсгүүдийг сонгохыг сонгох, дараа. Энэ тохиолдолд дараагийн алхамыг оруулах хэрэгтэй.
- Үндсэн AVG TuneUP цонхонд, алдааг олж засварлах дээр дарна уу.
- Тодорхойлогдсон асуудлын жагсаалт нээгдэх болно. Хэрэв та тодорхой доголдолыг арилгахыг хүсч байвал Нэрийн баруун талд байрлуулсан товчийг дараад програмын цонхонд харуулах зааврыг дагана уу.


Арга 2: Системийн системийн ажиллагаа
Одоо энэ зөвхөн дотоод дотоод функциональ Windows 7-г ашиглан компьютерийн гүйцэтгэлийг хэрхэн сайжруулах талаар олж мэдээрэй.
- OS Optomize-ийн эхний алхам бол компьютерийн хатуу дискийг хог хаягдалаас цэвэрлэх явдал юм. Энэ нь HDD-ээс шаардлагагүй өгөгдлийг арилгахад зориулагдсан системийн хэрэгслийг хэрэгжүүлж байна. Үүнийг эхлүүлэхийн тулд энэ нь хожилтын хослолыг бичихэд хангалттай бөгөөд "Run" цонхыг идэвхжүүлсний дараа команд руу оруулна уу.
Clemmgr.
Оруулсан бол "OK" дээр дарна уу.
- Цонхноос нээгдсэн цонхонд та цэвэрлэх, "OK" -г дарахыг хүссэн цонхны жагсаалтаас сонгох хэрэгтэй. Дараачийн, та ашиглалтын цонхонд харуулах зааврыг дагах хэрэгтэй.

Хичээл: W Windows 7-д C хөтөч дээр орон зайг чөлөөлөх
- Компьютерийн үйл ажиллагааг оновчтой болгоход туслах дараагийн журам нь дискний хуваалтыг даван туулах явдал юм. Үүнийг SUDED Windows системийн ашиглалтыг ашиглан хийж болно.

Хичээл: Windows 7 дахь HDD Defrastation
- Компьютерийг оновчтой болгохын тулд энэ нь зөвхөн фолдеруудад саад болохгүй, гэхдээ бас системийн бүртгэл. Туршлагатай хэрэглэгч үүнийг зөвхөн суурилуулсан суурилсан функцийг ашиглан энэ командыг оруулна уу, бүртгэлийн горимд шилжүүлж, "RUN" цонхыг (RUN "RUNCINEDIND, CONDINEDINTION-д оруулаарай.
regedit.

Ихэнх хэрэглэгчид танд зориулж CCleaner гэх мэт тусгай програм ашиглахыг зөвлөж байна.
Хичээл: Бүртгэлийн хөтөлбөрийг CCLEANER-ийг цэвэрлэх
- Компьютерийн ажиллагааг хурдасгаж, шаардлагагүй ачааллыг арилгах нь таны ашигладаггүй үйлчилгээг идэвхгүй болгоход туслах болно. Баримт бол тэдгээрийн зарим нь үнэндээ биш боловч ашиглагдаагүй байгаа бөгөөд энэ нь системийн ачаалалаас идэвхтэй хэвээр байна. Идэвхгүй болгохыг зөвлөж байна. Энэ үйлдлийг "Үйлчилгээний менежерээр дамжуулан" Үйлчилгээний менежер "цонхноос ашиглан" RUN "гэж нэрлэж болно.
Үйлчилгээ.mcc.

Хичээл: Windows 7 дахь шаардлагагүй үйлчилгээг унтрааж байна
- Системийн ажлын ачааллыг багасгах өөр нэг сонголт бол Autorun-аас шаардлагагүй нэвтрэлтийг арилгах явдал юм. Энэ нь PC AutoODoad-д олон програмыг зааж өгсөн явдал юм. Эхлээд энэ нь системийг ажиллуулах хурдыг бууруулдаг, хоёрдугаарт, эдгээр програмууд, ихэвчлэн PC нөөцийг байнга хэрэглэдэг. Энэ ямар ч онцгой түлхэлтээр үргэлж дэлгэрүүлэх, шаардлагатай бол энэ талаар илүү оновчтой.
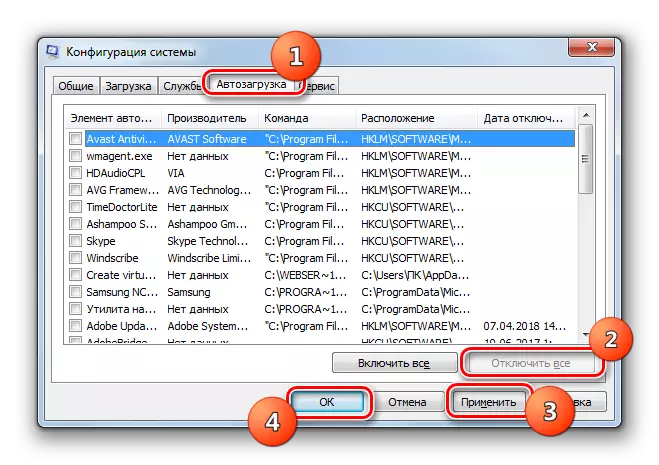
Хичээл: Windovs 7 дахь Autorun програмыг идэвхгүй болгох 7
- Компьютерийн техник хангамжийн ачааллыг бууруулж, зарим график эффектийг салгах замаар үйл ажиллагаагаа сайжруул. Хэдийгээр энэ тохиолдолд сайжруулалтууд нь харьцангуй байх болно. PC-ийн гүйцэтгэл нэмэгдэх болно, гэхдээ бүрхүүлийн харааны дэлгэц нь тийм ч сонирхолтой биш юм. ЭНД ЭНД, Хэрэглэгч бүр түүний хувьд илүү чухал гэдгийг өөрөө шийддэг.
Шаардлагатай манипуляцийг эхлээд бүх зүйл хийхийн тулд Эхлээд эхлэх дүрс дээр дарна уу. Баруун товшилтын жагсаалтад байгаа жагсаалтад "Компьютер" дээр дарна уу. Харуулсан жагсаалтаас "Properties" -ийг сонгоно уу.
- Үүний дараа нээгдсэн цонхонд "Нарийвчилсан параметр ...".
- Жижигхэн цонх нээгдэнэ. "Хурд" блок дээр "Параметрүүд" товчийг дарна уу.
- Харуулсан цонхонд шилжүүлэгч товчийг дарж "Хурдаар хангах" гэсэн товчийг дарна уу. "Apply" ба "OK" дээр дарна уу. Одоо график эффектийг идэвхгүйжүүлэх улмаас OS-ийн ачааллыг бууруулахаас болж компьютерийн гүйцэтгэлийг нэмэгдүүлэх болно.
- Компьютерийн төхөөрөмжийн үйл ажиллагааг сайжруулахад дараахь журам нь RAM-ийн өсөлттэй холбоотой бөгөөд олон тооны гүйлтийн процессоор ажиллах боломжийг олгодог. Үүнийг хийхийн тулд энэ нь илүү хүчтэй RAM барийг худалдаж авах шаардлагагүй бөгөөд энэ нь цаасан файлын хэмжээг нэмэгдүүлэхэд хангалттай юм. Энэ нь "Виртуал санах ойд" Virtual Ressent "цонхонд хурдны парамеруудын тохиргоог хийдэг.

Хичээл: Windows 7 дахь виртуал санах ойн хэмжээг өөрчлөх
- Та мөн компьютерээ сайжруулж, цахилгаан тохиргоог сайжруулах боломжтой. Гэхдээ энэ чиглэл дэх системийг оновчтой болгох нь таны тусгайлан шаардлагатай зүйлээс хамаарна: Төхөөрөмжийн үйл ажиллагааг цэнэглэхээс хамаарна (зөөврийн компьютерийн үйл ажиллагааг цэнэглэх хугацааг нэмэгдүүлэх эсвэл гүйцэтгэлийг нэмэгдүүлэх.
"Эхлүүлэх" дээр дараад "Хяналтын самбар" дээр очоорой.
- Систем болон аюулгүй байдлын хэсгийг нээнэ үү.
- Дараа нь "Power" хэсэгт очно уу.
- Цаашид таны үйлдэл танд хэрэгтэй зүйлээс хамаарна. Хэрэв та компьютерээ хэтрүүлэх хэрэгтэй бол дараа нь "өндөр гүйцэтгэл" байрлал руу шилжинэ үү.

Хэрэв та зөөврийн компьютерийн цагийг цэнэглэхгүйгээр дахин нэмэгдүүлэхийг хүсч байвал энэ тохиолдолд "Эрчим хүч хэмнэх" байрлал руу шилжинэ.
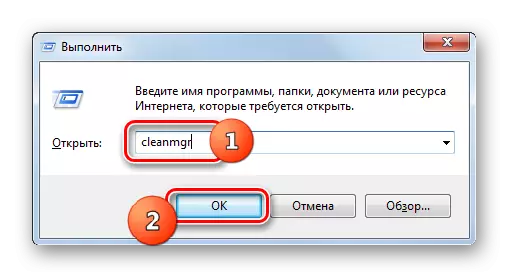








Гуравдагч талын Optimizz програм хангамж, гарын авлагын системийн тохиргоог хийж, хоёуланг нь сайжруулах боломжтой гэдгийг бид олж мэдсэн. Эхний сонголт нь илүү хялбар бөгөөд хурдан бөгөөд гэхдээ өөрийн тохиргоо нь os параметрүүдийг илүү нарийвчлан уншиж, илүү нарийвчлалтай тохируулах боломжийг танд олгоно.
