
Прокси бол сүлжээний компьютер, нөөцийн эх үүсвэрийн үйл ажиллагааны хоорондох зуучлалын үйл ажиллагааг гүйцэтгэдэг завсрын сервер юм. Прокси ашиглан та IP хаягийг өөрчилж, зарим тохиолдолд, зарим тохиолдолд компьютерийн довтолгооноос хамгаалаарай. Энэ нийтлэлд бид таны компьютер дээр проксиг хэрхэн суулгах, тохируулах талаар ярих болно.
PC дээр прокси суурилуулах
Прокси оруулах процедурыг суулгалтыг бүрэн ашиглах боломжгүй тул нэмэлт програм хангамж шаардахгүй тул энэ нь суулгалтыг бүрэн дуудаж болохгүй. Гэсэн хэдий ч Хаягийн Уулзагчийн цуглуулахын тулд хөтлөгчийн жагсаалт, корпорацийн удирдлаган, ижил төстэй зурагтай ширээний програм хангамжаар ажиллана.
Ажил эхлэхийн тулд та серверт нэвтрэхийн тулд өгөгдөл авах хэрэгтэй. Энэ нь ийм үйлчилгээг хангахад мэргэшсэн нөөц дээр хийдэг.
Зөвхөн Прокси-ээр дамжуулан тодорхой хөтөлбөрийг зөвхөн тодорхой програмыг хүчлэхийн тулд ийм журмыг биелүүлэх шаардлагатай байна.
- Үндсэн прокси суулгахаас татгалзаарай (Дээрх 4-р зүйлийг үзнэ үү).
- Дараагийн харилцах цонхонд та "Тийм" товчийг захирч байна.

- Дараа нь "Нэмэх" дээр дарна уу.
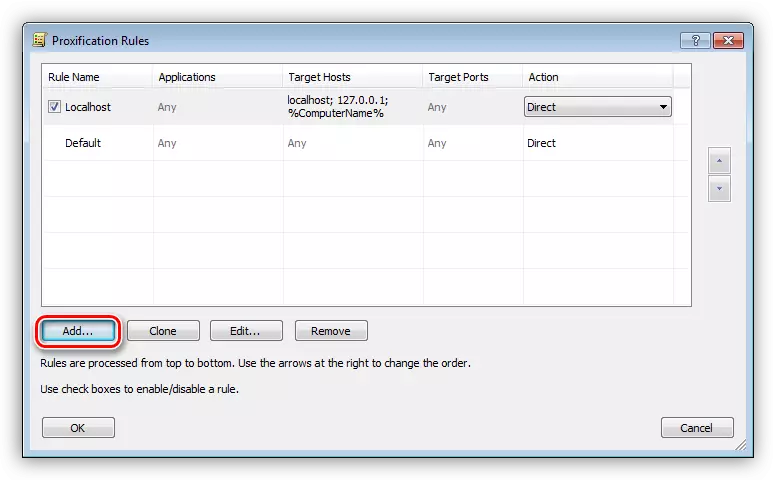
- Бид нэрийг шинэ дүрмийг өгч, дараа нь "Trave Trave" дээр дарна уу.
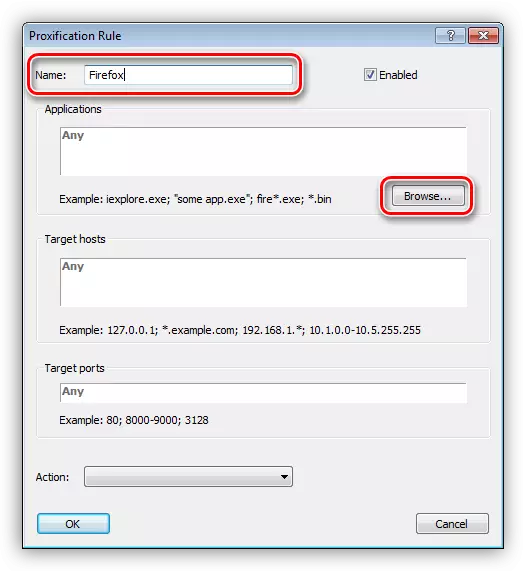
- Бид дискний гүйцэтгэж болох програм эсвэл тоглоомын файл дээрээс олж, "Нээлттэй" дээр дарна уу.
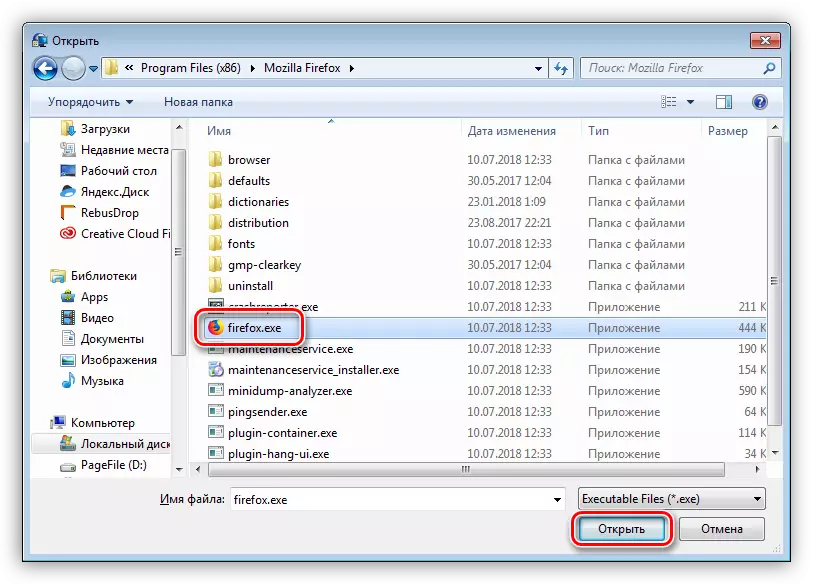
- Буулгах жагсаалтад "Үйлдэл", бид өмнө нь бий болгосон проксиыг сонгоно.
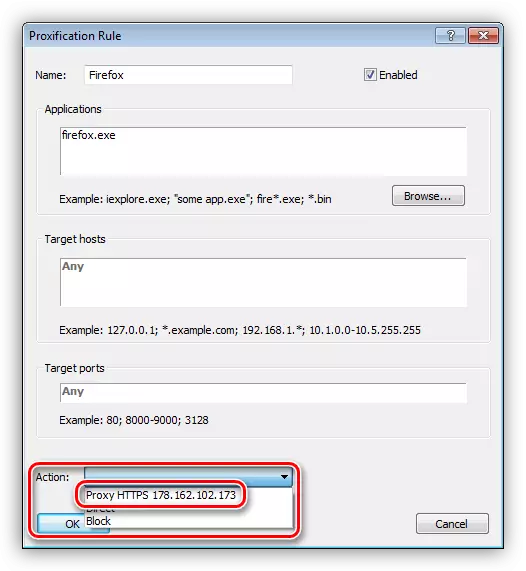
- ОК дарна уу.
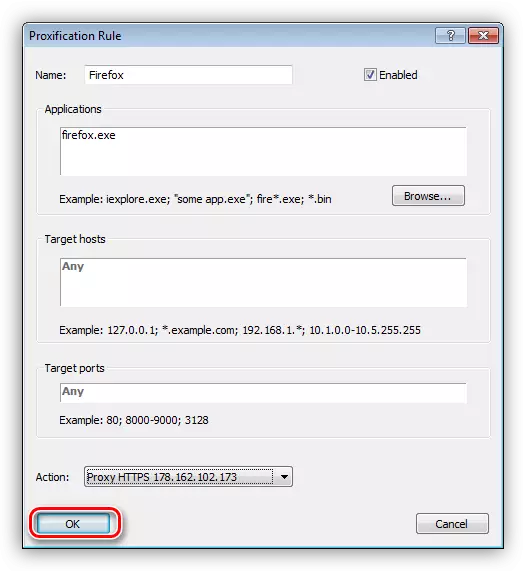
Одоо сонгосон програм нь сонгосон серверээр дамжуулан ажиллах болно. Энэ аргыг дэмжиж буй энэ програмыг өөрчлөхийн тулд энэ програмыг өөрчлөх боломжтой гэж үзэж болно.
Сонголт 2: Системийн тохиргоо
Системийн сүлжээний параметрүүдийг тохируулах нь бүх траффикийг чиглүүлэх боломжийг танд олгодог бөгөөд прокси серверээр дамжин өнгөрөх боломжийг олгодог. Хэрэв холболт үүсгэгдсэн бол, дараа нь тус бүрдээ өөрийн хаягийг тохируулж болно.
- "Ажиллуулах" цэсийг ажиллуул (Win + R) ба Хяналтын самбар руу нэвтрэх командыг бичнэ үү.
Удирдах

- Applet "Хөтөчийн шинж чанарууд руу оч" (WIN XP-д "ажиглагчийн шинж чанарууд".)
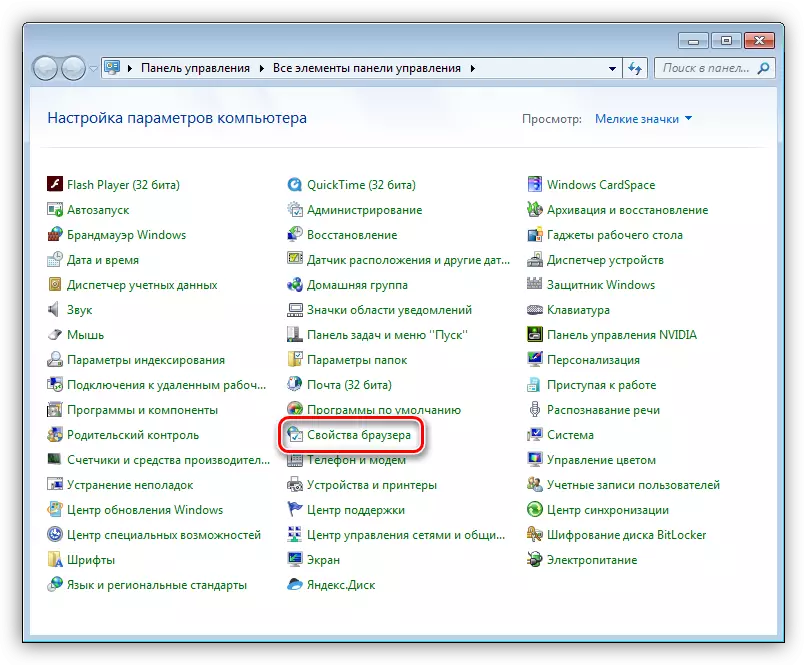
- Бид "холболтууд" таб дээр очдог. Энд бид "тохируулах" нэртэй хоёр товчлуурыг хардаг. Эхнийх нь сонгосон холболтын тохиргоог нээж өгдөг.
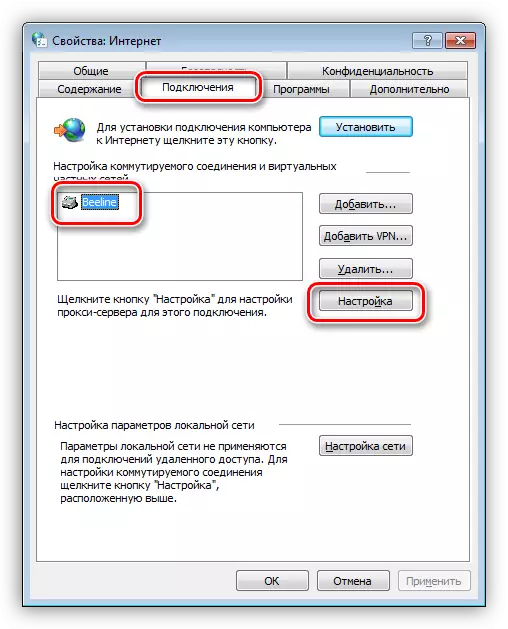
Хоёр дахь нь ижил, гэхдээ бүх холболтын хувьд.
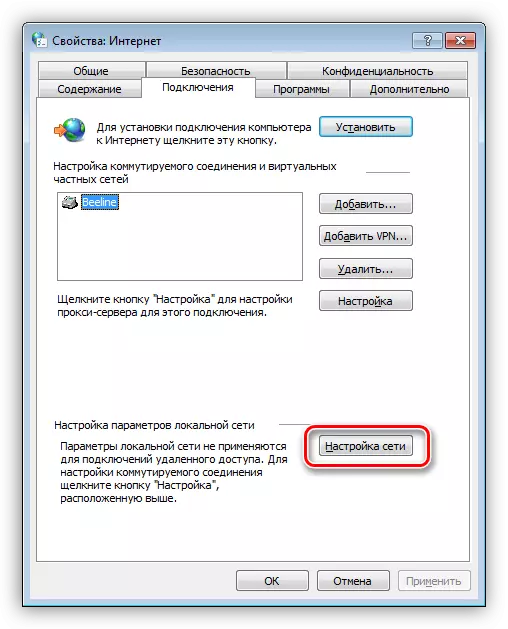
- Нэг холболтыг нэг холболт дээр асаахын тулд зохих товчлуур дээр дарж тохирох товчийг дарж, Proxy Server-ийг ашиглана уу.

Дараа нь нэмэлт параметрүүд рүү очно уу.

Энд бид үйлчилгээ, портоос хүлээн авсан хаягийг зааж өгсөн. Талбайн сонголт нь Проксигийн төрлөөс хамаарна. Ихэнхдээ бүх протоколын ижил хаягийг ашиглах боломжийг танд олгоно. ОК дарна уу.
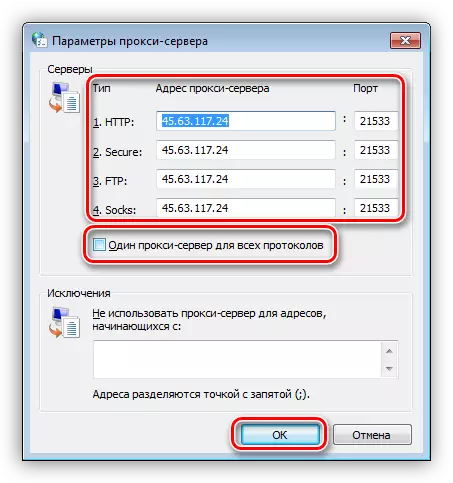
Орон нутгийн хаягуудад прокси ашиглахыг хориглосон зүйлийн ойролцоо илжиг суулгаарай. Энэ серверээр дамжуулан дотоод сүлжээнд дотоодын сүлжээнд зориулж хийсэн.

OK дээр товшоод дараа нь "түрхэнэ".
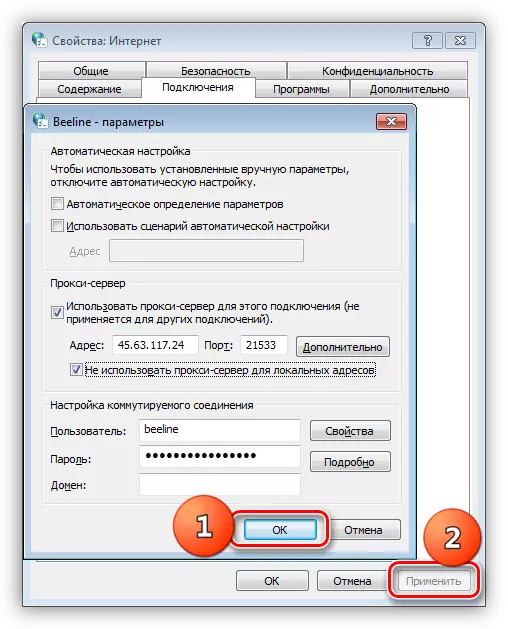
- Хэрэв та прокси-ээр дамжуулан бүх траффикийг эхлүүлэх шаардлагатай бол дээр дурдсан товчлуур дээр дарж, дээр дурдсан товчийг дарна уу. Энд бид дэлгэцийн агшинд харуулсан хайрцгийг суулгаж, дэлгэцийн агшинд суулгаж, бид IP, холболтын портыг зааж өгч, дараа нь эдгээр параметрүүдийг зааж өгнө.
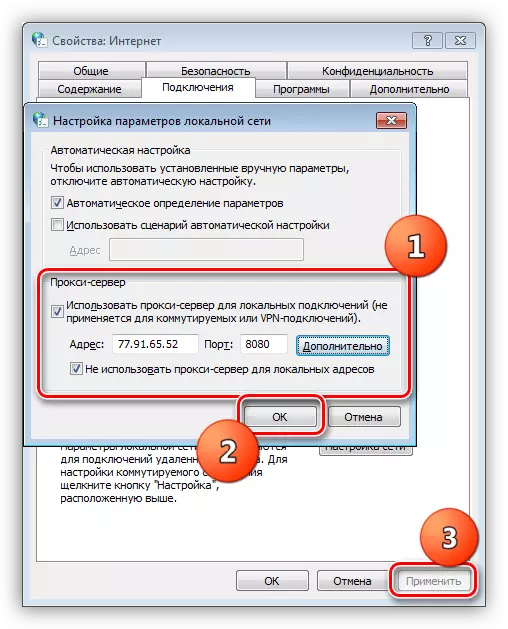
Сонголт 3: Хөтөчийн тохиргоо
Орчин үеийн бүх хөтөч нь прокси дамжуулан ажиллах боломж байдаг. Энэ нь сүлжээг эсвэл өргөтгөлийн тохиргоог ашиглан хэрэгжүүлдэг. Жишээлбэл, Google Chrome нь хувьсах параметр байхгүй тул системийн тохиргоог ашигладаг. Хэрэв таны прокси зөвшөөрөл авах шаардлагатай бол Хромиумд зориулж PLOMIN-ийг ашиглах шаардлагатай болно.
Цааш унших:
Хөтөч дэх IP хаягийг өөрчлөх
Firefox, Firefox, Yandex.Bauzer, Opera дээр прокси хийх
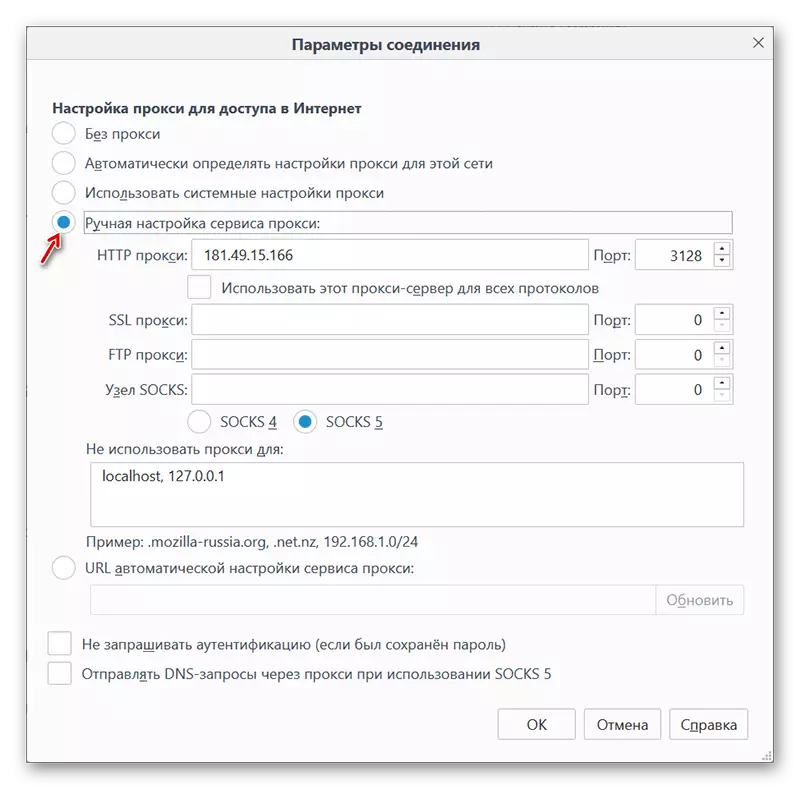
Сонголт 4: Прокси дахь прокси тохиргоо
Ажилдаа интернетэд ашигладаг олон хөтөлбөрүүд нь прокси серверээр дамжуулан траффикийг дахин чиглүүлэхийн тулд өөрсдийнхөө траффикийг дахин чиглүүлэх болно. Жишээлбэл, бид yandex.disk програмыг авна. Энэ функцийг идэвхжүүлж байгаа нь тохиргоонд тохирсон таб дээр хийгдсэн болно. Хаяг, портод шаардлагатай бүх талбарууд, хэрэглэгчийн нэр, нууц үгийн хувьд.
Дэлгэрэнгүй унших: Yandex.Disk хэрхэн тохируулах вэ
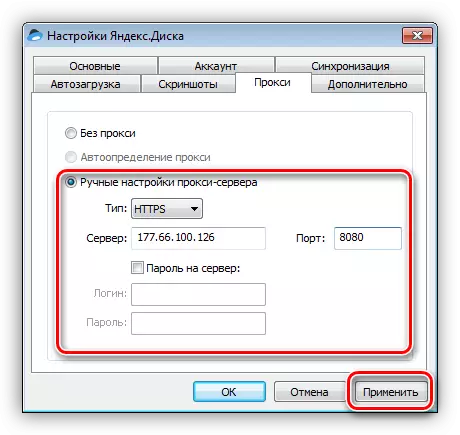
Байгуулах
Интернетэд холбогдох прокси серверүүдийг ашиглан интернетэд холбогдсон сайтууд дээр суурилсан сайтууд, мөн бусад зорилгоор хаягаа өөрчлөх боломжийг бидэнд олгодог. Энд та нэг зөвлөгөө өгч болно: ХӨДӨЛГӨӨНИЙ ТӨЛӨВЛӨГӨӨГҮЙ, ӨНГӨ ОРУУЛАЛТ, ӨНГӨ ОРУУЛАЛТ, ӨНӨӨДӨР БОЛОМЖТОЙ БОЛОМЖТОЙ БОЛОМЖТОЙ. Нэмж дурдахад бусад нь үл мэдэгдэх, бусад хүмүүс үүнийг "ашиглах" боломжтой.
Системийн Тохиргоо, агуулгыг зохицуулах тусгай програмууд, програмын параметрүүд (хөтөч) эсвэл өргөтгөлүүд. Бүх сонголтууд ижил үр дүнг өгдөг, зөвхөн өгөгдөл, нэмэлт функцийг хийхэд зарцуулсан цаг хугацааг өгдөг.
