
Аюулгүй байдал нь сүлжээнд зориулсан үндсэн чанарын шалгууруудын нэг юм. Түүний зээг тогтоох шууд бүрэлдэхүүн хэсэг нь Сүлжээний дэлгэцийн дэлгэц (галт хана) нь Windows-ийн шугамын компьютер дээр зөв тохируулах явдал юм. Энэ хэрэгслийг Windows 7-тойгоор хамгаалах зорилгоор энэ хэрэгслийг хэрхэн оновчтой тохируулахыг олж мэдье.
Тохиргоо хийх
Тохиргоонд шилжихээс өмнө та хэт өндөр хамгаалалтын параметр суулгаж, интернетэд холбогдож, интернэтэд интернетэд нэвтрэхийг хориглох хэрэгтэй. ямар нэг шалтгааны улмаас галт ханыг сэжиглэхэд хүргэдэг. Үүний зэрэгцээ, бага түвшний хамгаалалтыг суулгаснаар систем нь халдагчдын аюулыг довтолгоонд өртөх, эсвэл хортой кодыг нэвтлэхийг зөвшөөрөх эрсдэлтэй байдаг. Тиймээс, гэхдээ хэт туйлшралд орохгүй, гэхдээ оновчтой параметрүүдийг ашиглахыг зөвлөж байна. Нэмж дурдахад, сүлжээний дэлгэцийн явцад та ямар төрлийн орчинд ажилладаг болохыг харгалзан үзэх хэрэгтэй.Алхам 1: Галт хана тохиргоог шилжүүлэх
Windows 7 дахь сүлжээний дэлгэцийн тохиргоонд хэрхэн очихыг бид даруй ойлгох болно.
- "Эхлүүлэх" дээр дараад "Хяналтын самбар" дээр очоорой.
- Систем болон аюулгүй байдлын хэсгийг нээнэ үү.
- Дараа нь "Windows Firewall" зүйл дээр дарна уу.
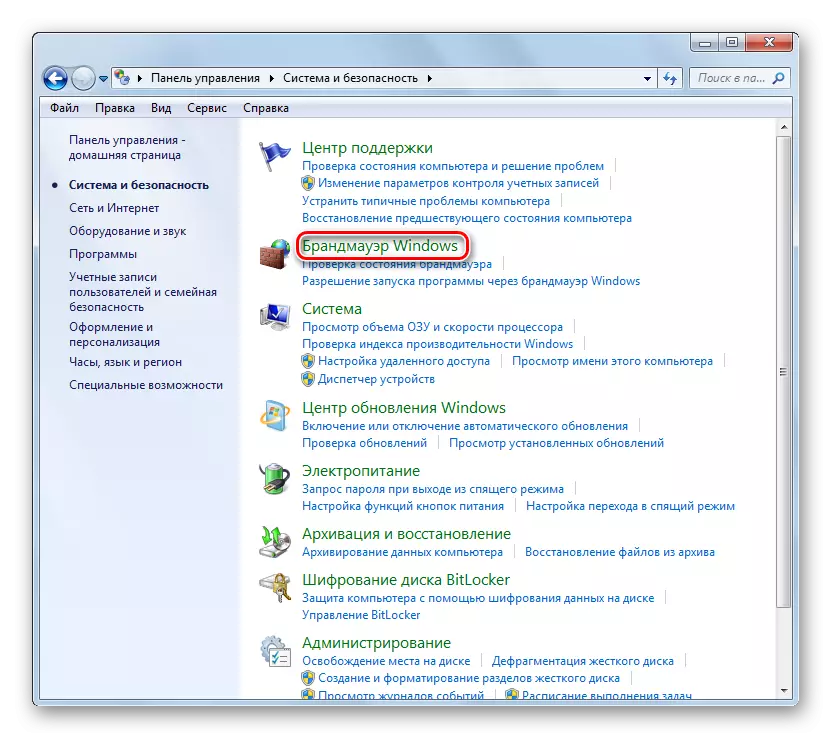
Мөн энэ хэрэгслийг энгийн байдлаар хялбаршуулж болно, гэхдээ командын цэмжилтийг шаардаж болно. Win Win + R руу залгаад илэрхийлэл оруулна уу:
Firewall.cpl
OK товчийг дарна уу.
- Сүлжээний дэлгэцийн тохиргооны цонх нээлттэй байх болно.
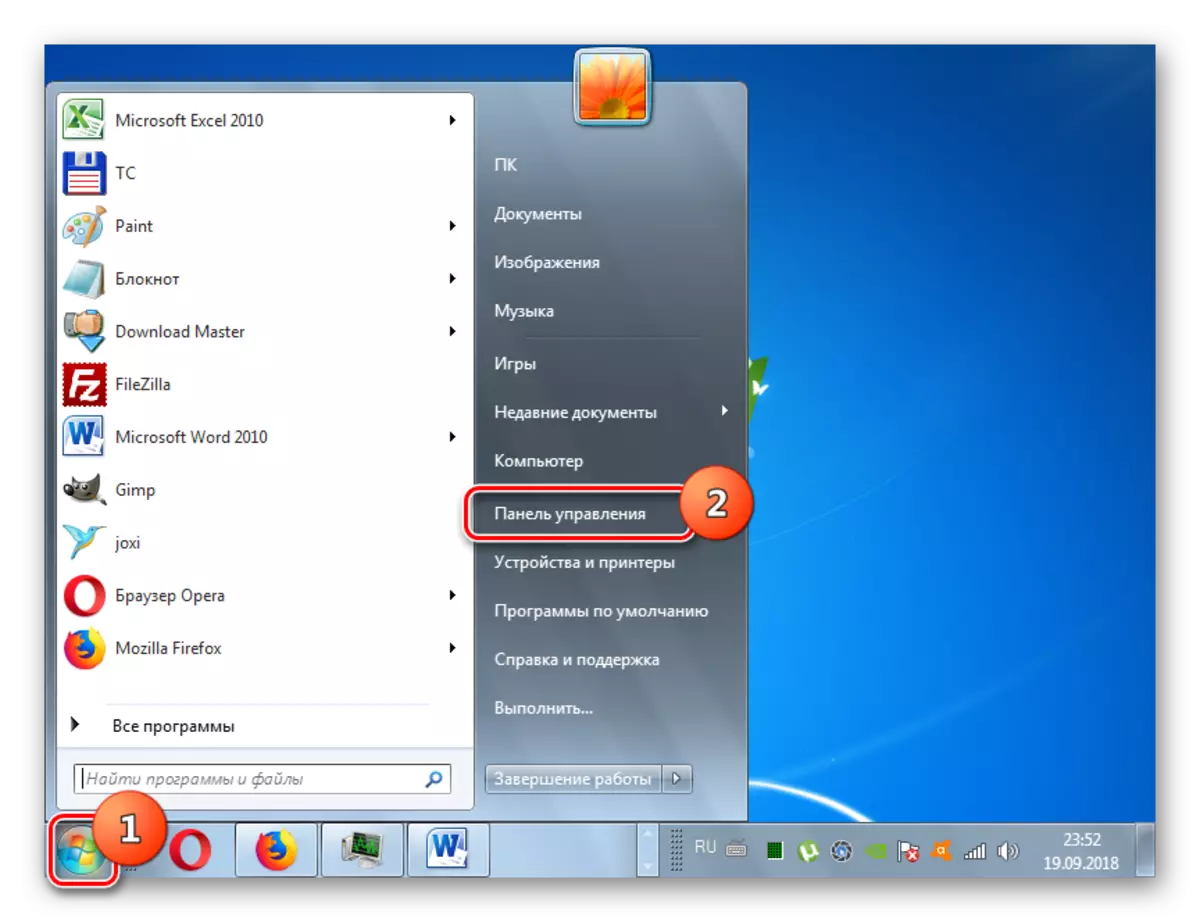
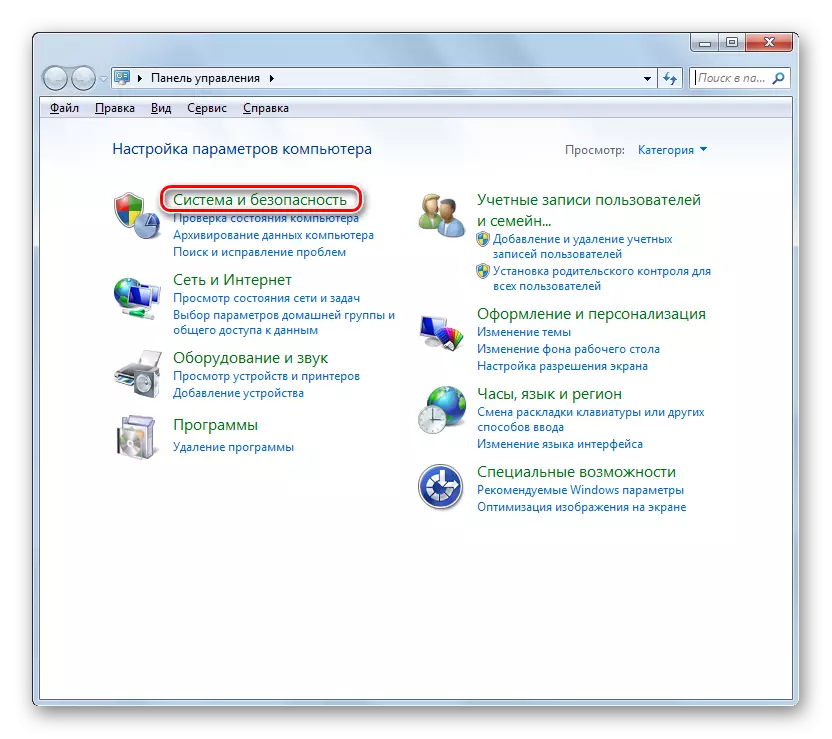
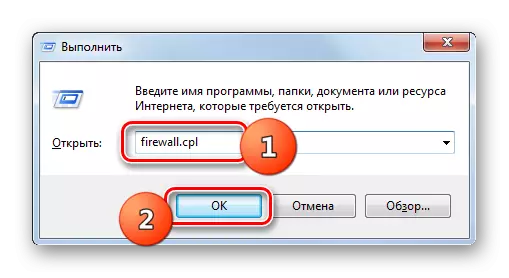
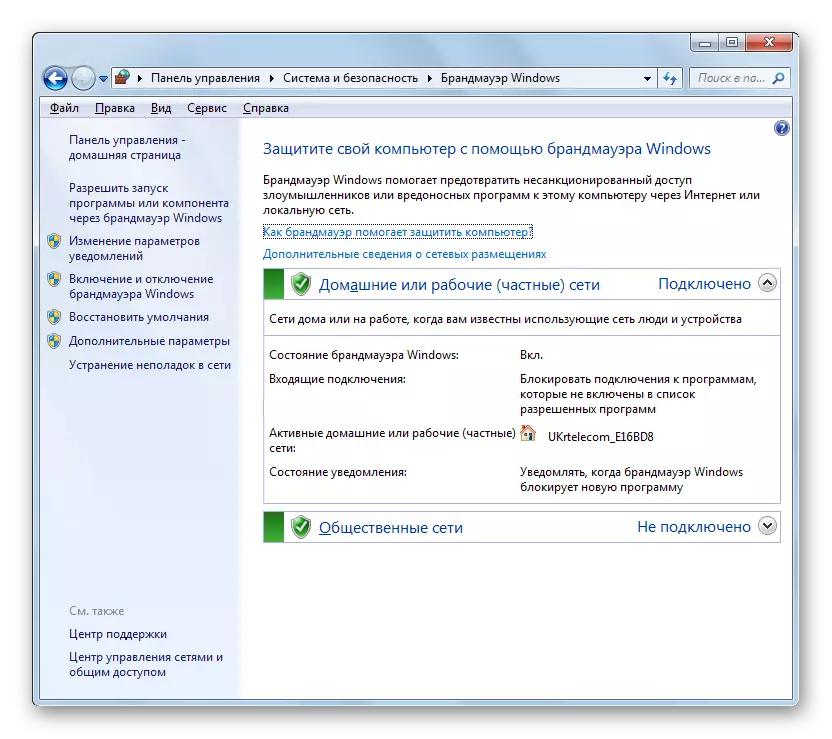
Алхам 2: Сүлжээний дэлгэцийн идэвхжил
Одоо галт хана байгуулах шууд процедурыг авч үзье. Юуны өмнө, сүлжээний дэлгэцийг идэвхгүй болгосон бол сүлжээний дэлгэцийг идэвхжүүлэх шаардлагатай. Энэ үйл явцыг манай тусдаа нийтлэлд дүрсэлсэн болно.
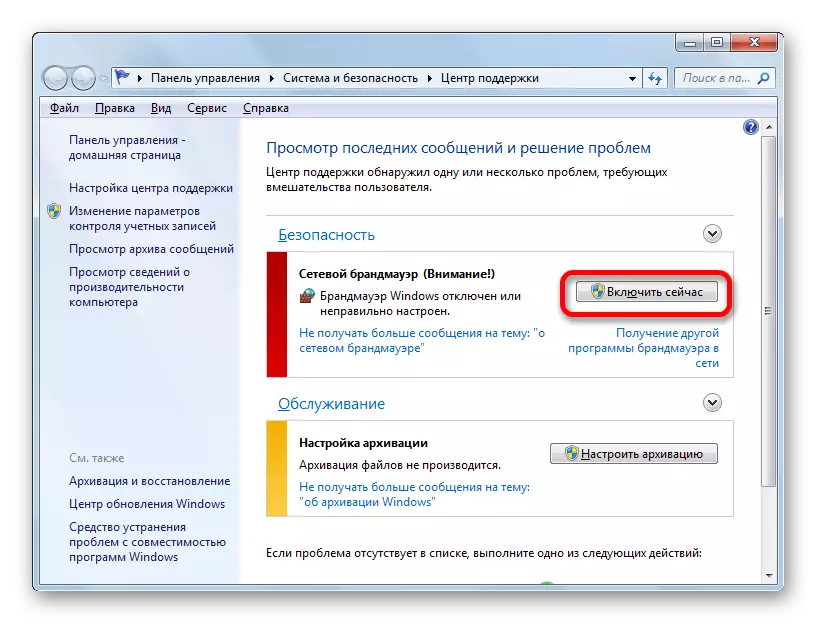
Хичээл: Windows 7-д галт хана хэрхэн идэвхжүүлэх вэ
3-р шат: Үл хамаарах жагсаалтаас програмыг нэмэх, устгах
Түлхүүрийг тохируулах үед та тэдний зөв үйлдлүүдийн жагсаалтад итгэдэг эдгээр хөтөлбөрүүдийг нэмэх хэрэгтэй. Юуны өмнө, түүний анхны болон дамжуулалтын хооронд зөрчил учруулахгүйн тулд Энэ нь түүний болон дамжуулалтын явцад, бусад хэрэг үүсвэрээр бүх үйлчилгээгээс зайлсхийх хэрэгтэй.
- Сүлжээний дэлгэцийн дэлгэцийн зүүн талд "Эхлүүлэхийг зөвшөөрөх ..." Энэ зүйлийг дарна уу.
- PCS дээр суурилуулсан програмын жагсаалт гарч ирнэ. Хэрэв та үл хамаарах нэрийн нэрийг олж чадаагүй бол та үл хамаарах зүйлийн нэрийг олоогүй бол та "өөр програмыг зөвшөөрөх" товчийг дарна уу. Энэ товчлуур идэвхгүй байгаа эсэхийг тодорхойлоход "Параметрүүдийг өөрчлөх" дээр дарна уу.
- Үүний дараа бүх товчлуурууд идэвхтэй болно. Одоо та "өөр програмыг зөвшөөрөх ..." зүйлийг зөвшөөрөх боломжтой.
- Цонхнууд нь хөтөлбөрүүдийн жагсаалтыг нээлээ. Хэрэв үүнийг илрүүлэхгүй бол "Шалгах ..." дээр дарна уу.
- Нээлттэй "Explorer" цонхонд EXE, COL эсвэл ICD өргөтгөлийн гүйцэтгэж буй хатуу директор руу шилжиж, нээнэ үү.
- Үүний дараа энэ аппликешны нэр нь "програм нэмэх програм" цонхонд гарч ирнэ. Үүнийг тодруулж, "Нэмэх" дээр дарна уу.
- Эцэст нь хэлэхэд энэ програмын нэр нь галт хана нэмж оруулах үндсэн цонхонд гарч ирнэ.
- Анхдагч байдлаар програмыг гэрийн сүлжээнд нэмж оруулах болно. Шаардлагатай бол олон нийтийн сүлжээнд үл хамаарах зүйл дээр нэмж оруулаарай, энэ програмын нэр дээр дарна уу.
- Хөтөлбөрийн өөрчлөлтийн цонх нээгдэнэ. "Сүлжээний байршуулалтын төрөл" дээр дарна уу ... "товчийг дарна уу.
- Нээлтийн цонхонд "Нийтийн" зүйлийн эсрэг талд байгаа нүдийг шалгаад OK дарна уу. Шаардлагатай бол Хөтөлбөрийг гэрийн сүлжээний үл хамааран тохиолдлуудаас бусад тохиолдолд програмыг устгана уу, зохих бичээсийн ойролцоо тэмдэгийг устгана уу. Гэхдээ дүрмээр бол энэ нь бодит байдалд бараг хэзээ ч шаардагдахгүй.
- Хөтөлбөрийг өөрчлөх цонх руу буцах, "OK" дээр дарна уу.
- Одоо програм хангамжийн сүлжээнд үл хамаарах зүйлүүд нэмж оруулах болно.
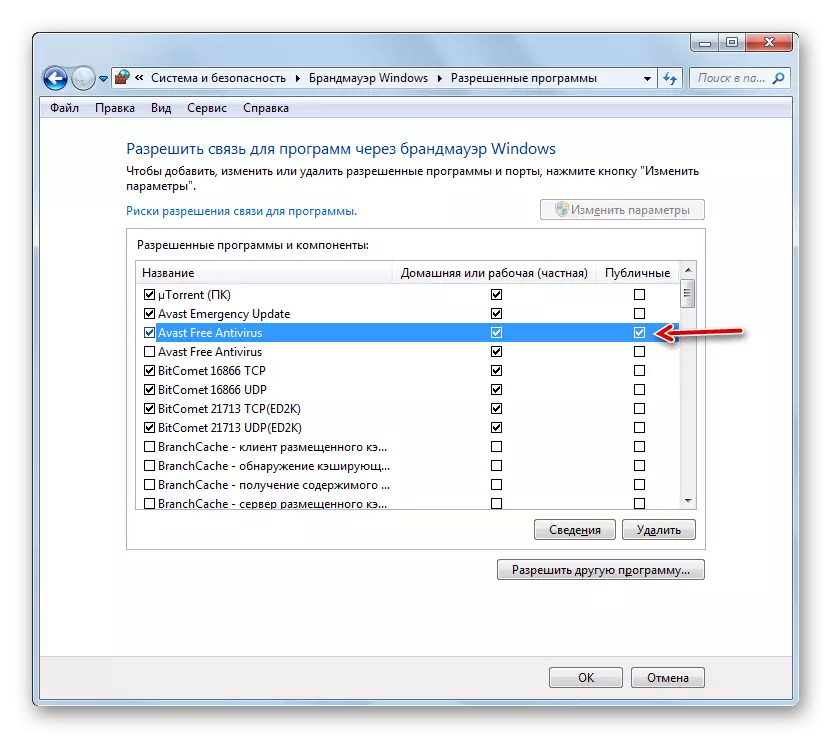
АНХААРУУЛГА! Хөтөлбөрийг үл хамаарах хөтөлбөрийг нэмж, ялангуяа нийтийн сүлжээнд нэмж, ялангуяа таны системийн эмзэг байдлыг нэмэгдүүлэх нь зүйтэй гэдгийг санах нь зүйтэй. Тиймээс, зөвхөн цочмог хэрэгцээний үеэр нийтийн холболтыг салгана.
- Хөдөлгөөнгүй хүмүүст аюулгүй байдлын үүднээс аливаа зүйлийг эмзэг байдлаас үл хамааран аливаа эмзэг байдлыг тодорхойлох эсвэл илрүүлэх чадваргүй өндөр түвшинг тодорхойлоход энэ програмыг гаргаж авах шаардлагатай. Үүнийг хийхийн тулд түүний нэрийг нь тодруулж, "Устгах" дээр дарна уу.
- "Тийм" дээр дарж, "Тийм" товчийг дарж, өөрийн санаагаа дарж баталгаажуулна уу.
- Энэ програмыг үл хамаарах жагсаалтаас устгах болно.
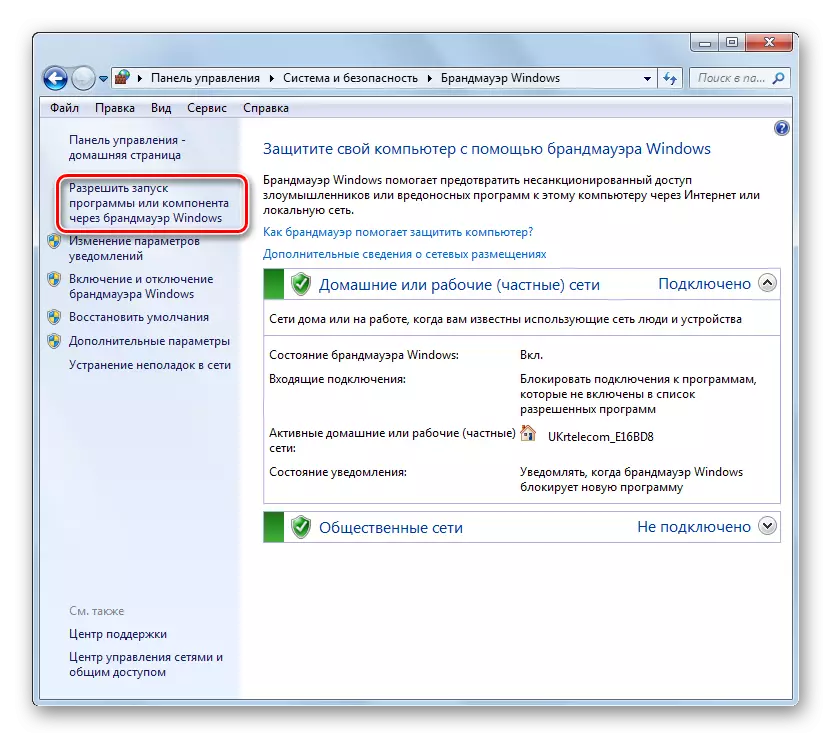
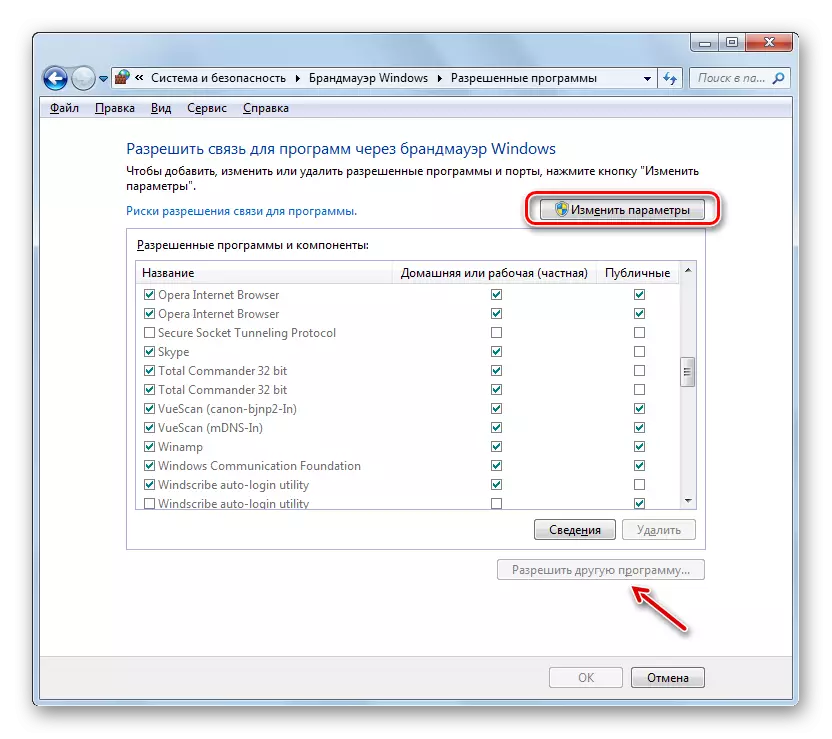

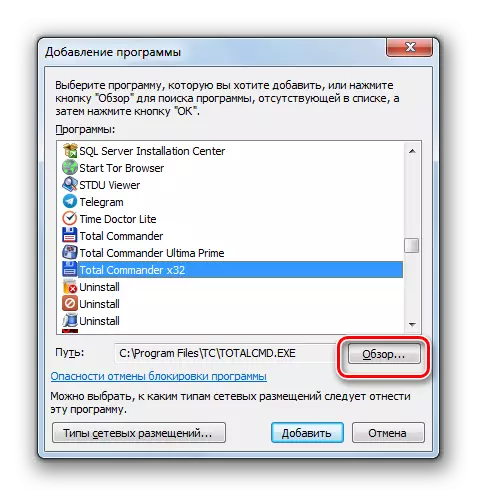
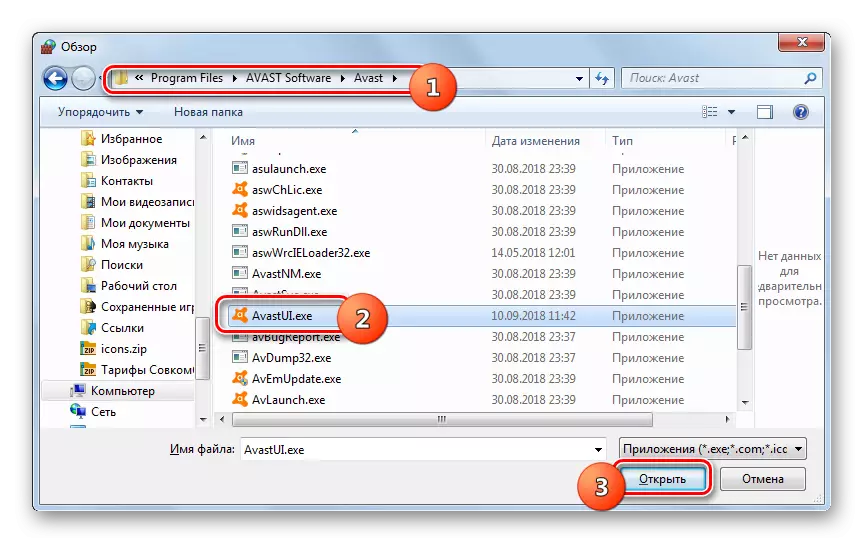
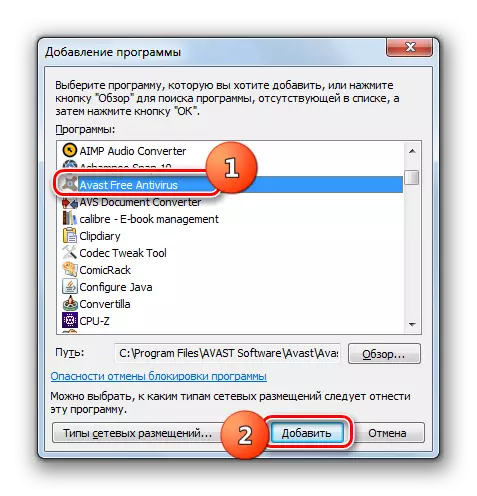
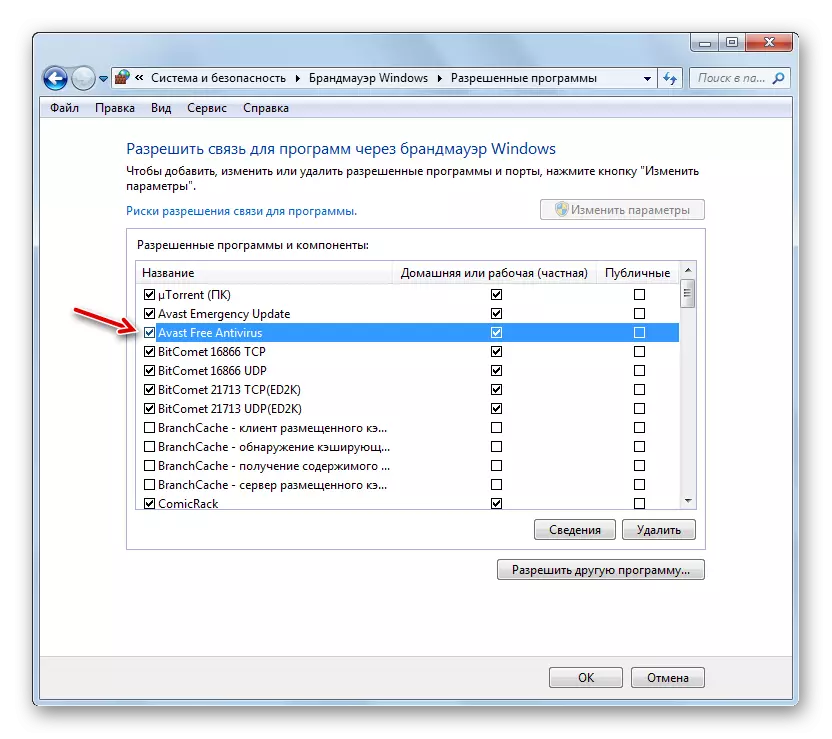
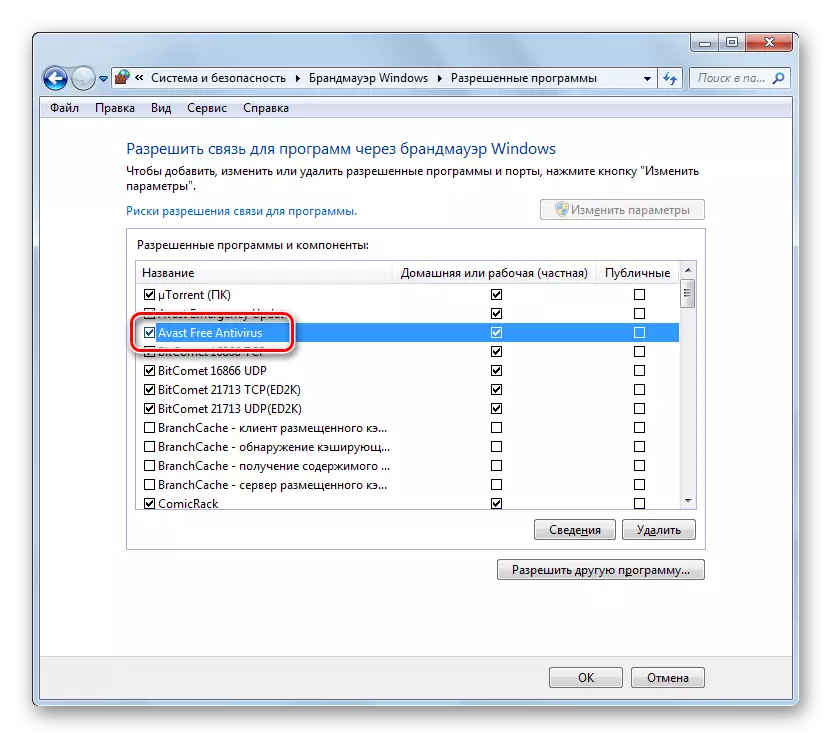
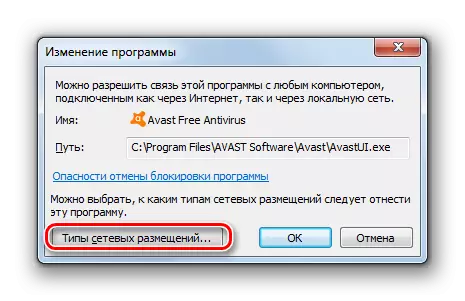
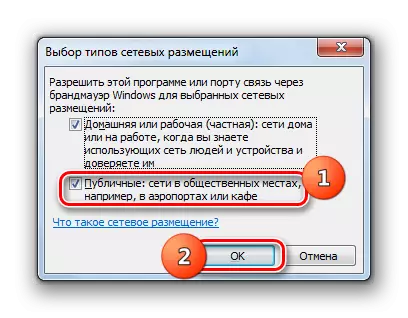

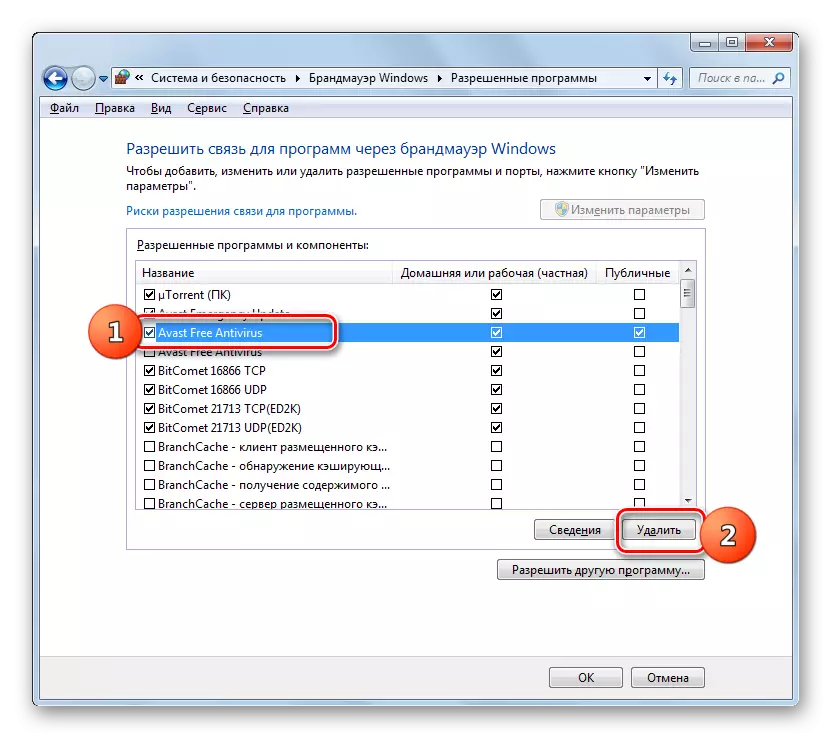
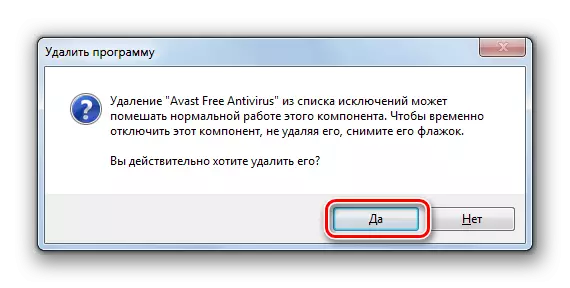
Алхам 4: Дүрмийг нэмж, устгах
Энэ хэрэгслийн дэвшилтэт төдийгүй нарийвчилсан дүрмүүдээр дамжуулан Firewall параметрүүд дээр илүү нарийвчлалтай өөрчлөлтүүдийг бий болгох.
- Галт ханын тохиргооны үндсэн цонх руу буцах. Дээр дурдсан "Хяналтын самбар" -аас яаж очих вэ. Шаардлагатай бол зөвшөөрөгдсөн хөтөлбөрүүдийн жагсаалтыг жагсаалтаар буцаана уу, зүгээр л "OK" товчийг дарна уу.
- Дараа нь "Нарийвчилсан тохиргоо" элемент дээрх Shell-ийн зүүн талд дарна уу.
- Нэмэлт параметрүүдийн нээгдсэн цонх нь зүүн талд нь гурван чиглэлд хуваагдана. Группын нэр, баруун талд, баруун талд нь дүрмийн дүрмийн жагсаалт. Ирж буй холболтын дүрмийг бий болгохын тулд "Ирж буй холболтын дүрмийг" дээр дарна уу.
- Ирж буй холболтын аль хэдийн бий болсон журмын жагсаалт гарч ирнэ. Жагсаалтад шинэ зүйлийг нэмж оруулахын тулд "Дүрэм үүсгэх ..." гэсэн цонхны баруун талд дарна уу.
- Дараачийн, та үүссэн дүрмийн төрлийг сонгох хэрэгтэй.
- Хөтөлбөрт зориулав;
- Боомтод;
- Урьдчилан тодорхойлсон;
- Тохируулах боломжтой.
Ихэнх тохиолдолд хэрэглэгчид эхний хоёр сонголтын аль нэгийг нь сонгох хэрэгтэй. Тиймээс, програмыг тохируулахын тулд радио товчийг дарж "Хөтөлбөр" байрлал руу шилжүүлээд дараа нь дарна уу.
- Дараа нь Radiocans суулгаснаар та сонгоно уу, энэ дүрмийг суулгасан програмууд дээр суурилуулах эсвэл зөвхөн тодорхой програм дээр тараах болно. Ихэнх тохиолдолд та хоёр дахь сонголтыг сонгох хэрэгтэй. Шилжүүлэгчийг суулгасны дараа тодорхой програмыг сонгохын тулд "Шалгах ..." товчийг дарна уу.
- "Explorer" цонхонд та дүрмийг бий болгохыг хүссэн програмын гүйцэтгэх файлыг байрлуулахын тулд директор руу очно уу. Жишээлбэл, энэ нь галт хана хаагдсан хөтөч байж болно. Энэ програмын нэрийг тодруулж, нээнэ үү.
- Гүйцэтгэх файл руу шилжсэн файлын дараа "Дүрэм үүсгэх" цонхыг "Дүрэм үүсгэх" цонх дээр харуулна.
- Та радио товчлуурыг дахин тохируулах замаар гурван сонголтын аль нэгийг нь сонгох хэрэгтэй болно.
- Холболтыг зөвшөөрөх;
- Аюулгүй холболтыг зөвшөөрөх;
- Блоклох холболт.
Эхний болон гуравдахь зүйлийг ихэвчлэн ашигладаг. Хоёрдахь зүйл нь дэвшилтэт хэрэглэгчид ашигладаг. Тиймээс, програмыг сүлжээнд нэвтрэхийг зөвшөөрөх эсвэл хориглохыг хүссэн эсэхээс хамааран хүссэн сонголтыг сонгоод "Дараах" дээр дарна уу.
- Дараа нь хачигыг суулгаж эсвэл хассан тохиолдолд аль профайлыг зохиохыг сонгосон байх ёстой.
- хувийн;
- домэйн;
- Нийтлэлийн.
Шаардлагатай бол та хэд хэдэн сонголтыг нэг дор идэвхжүүлэх боломжтой. Сонгосоны дараа "Дараах" товчийг дарна уу.
- "Нэр" хэсэгт байрлах хамгийн сүүлийн цонхонд та энэ дүрмийн дурын нэрийг оруулаад, ирээдүйд та жагсаалтад олж болно. Нэмж хэлэхэд та "Тайлбар" талбарт та товч тайлбар үлдээж, гэхдээ үүнийг хийх шаардлагагүй. Нэрийг томилсоны дараа "Дуусгах" дээр дарна уу.
- Шинэ дүрмийг бий болгож, жагсаалтад гарч ирнэ.
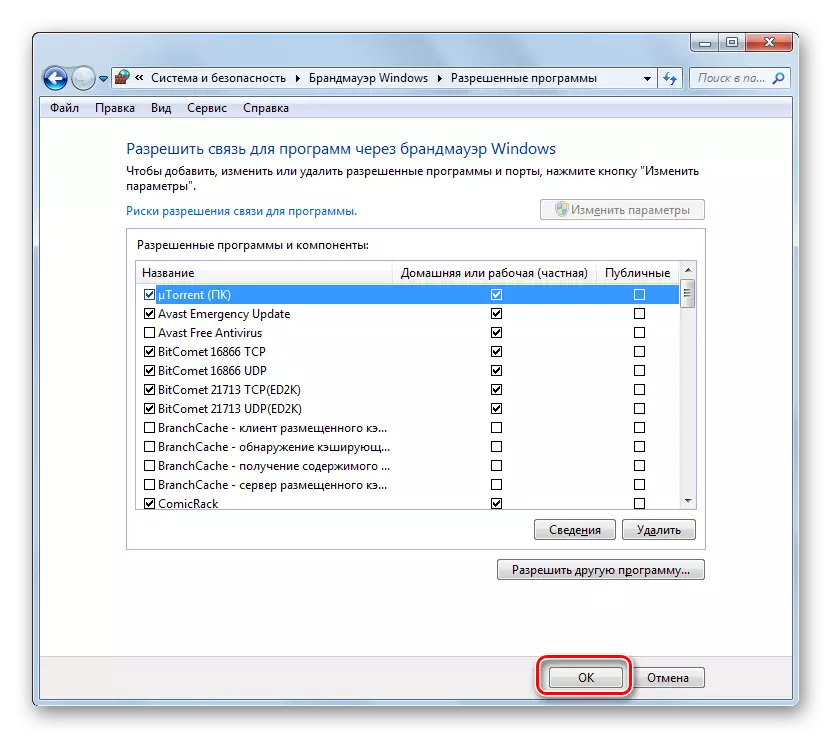
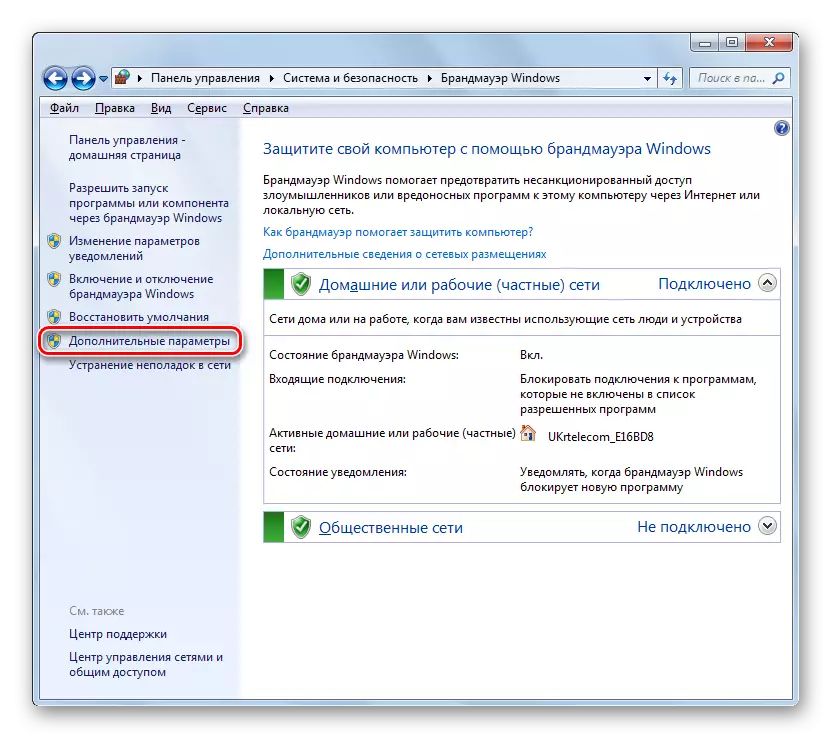
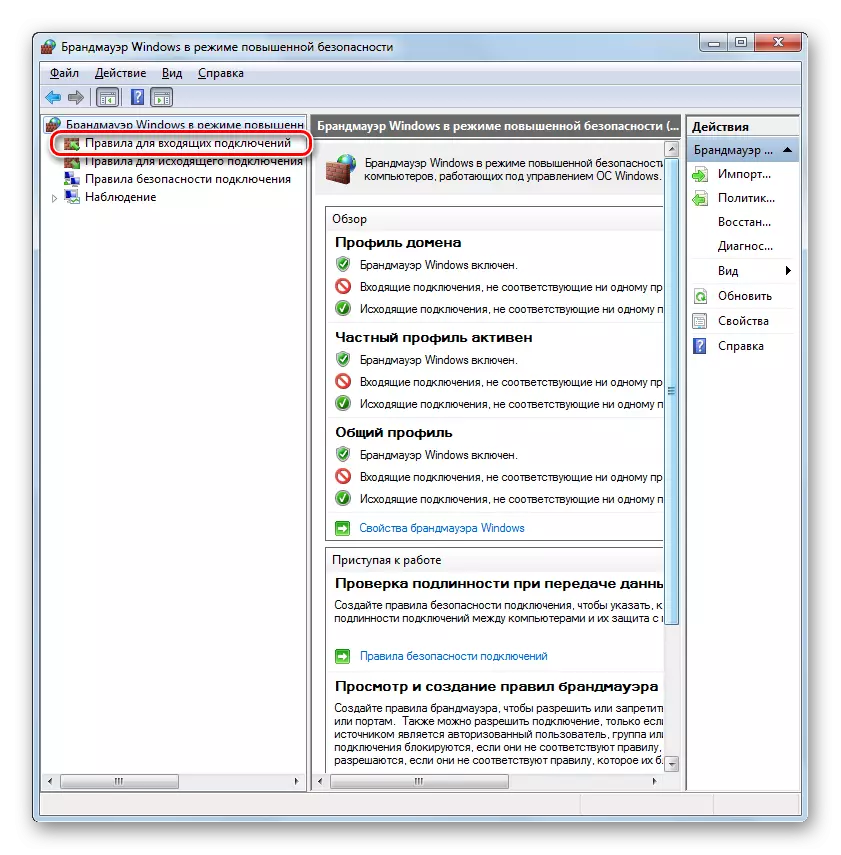
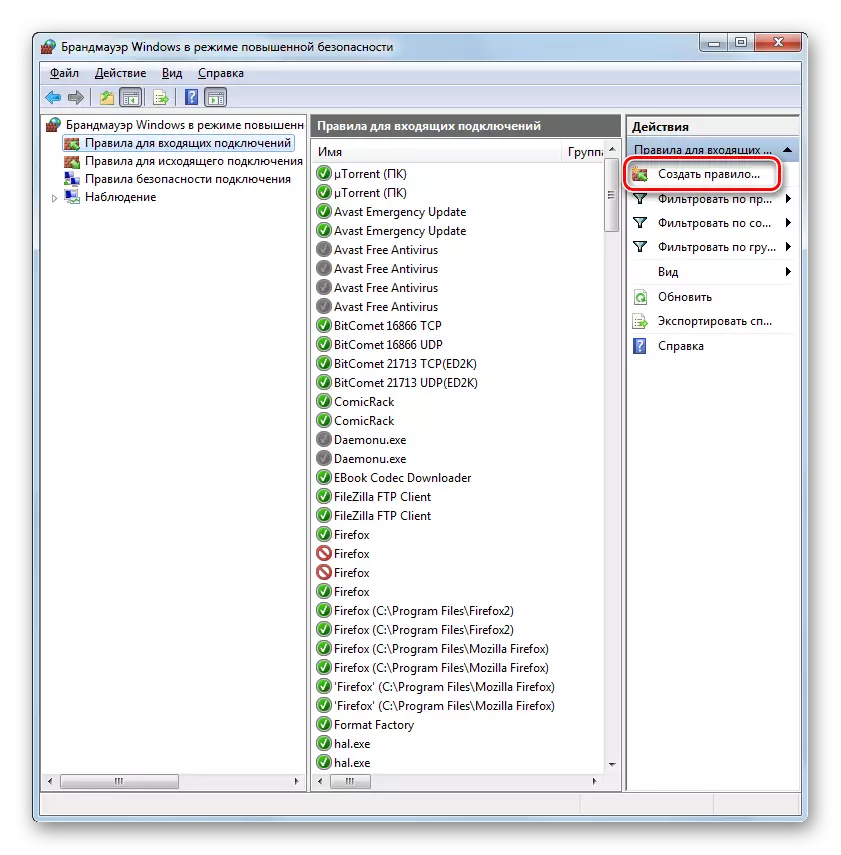
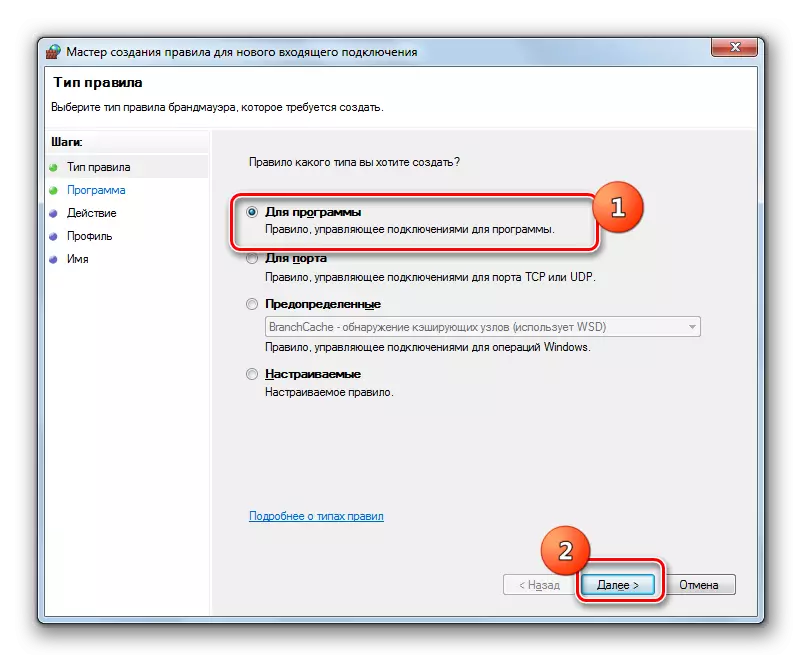
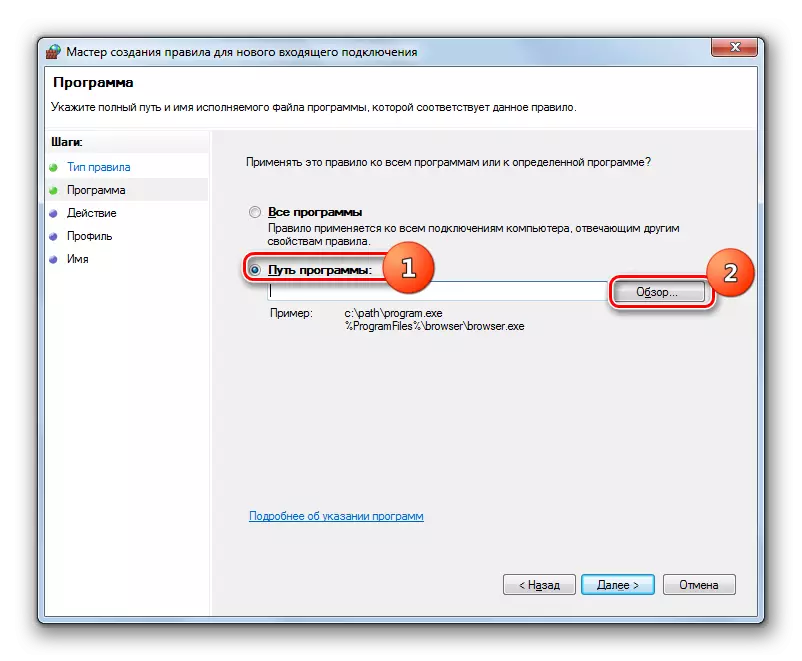
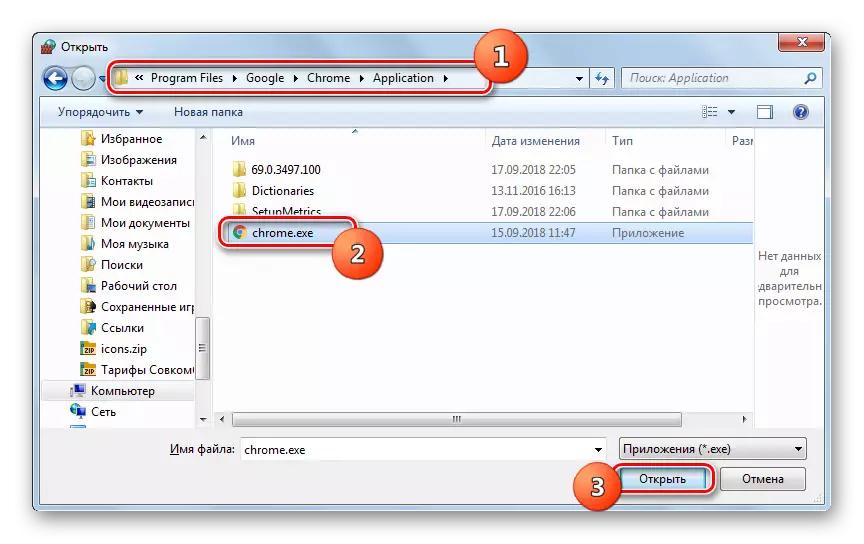
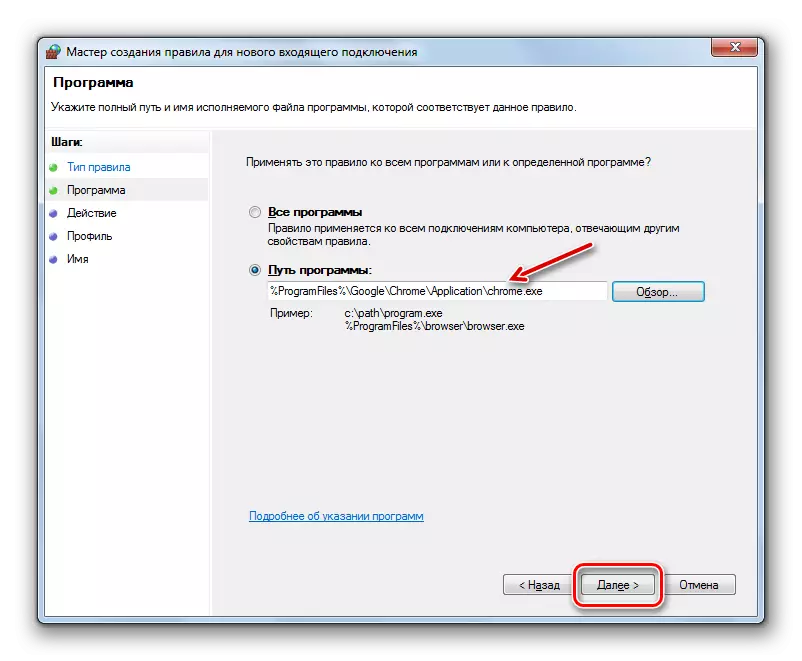
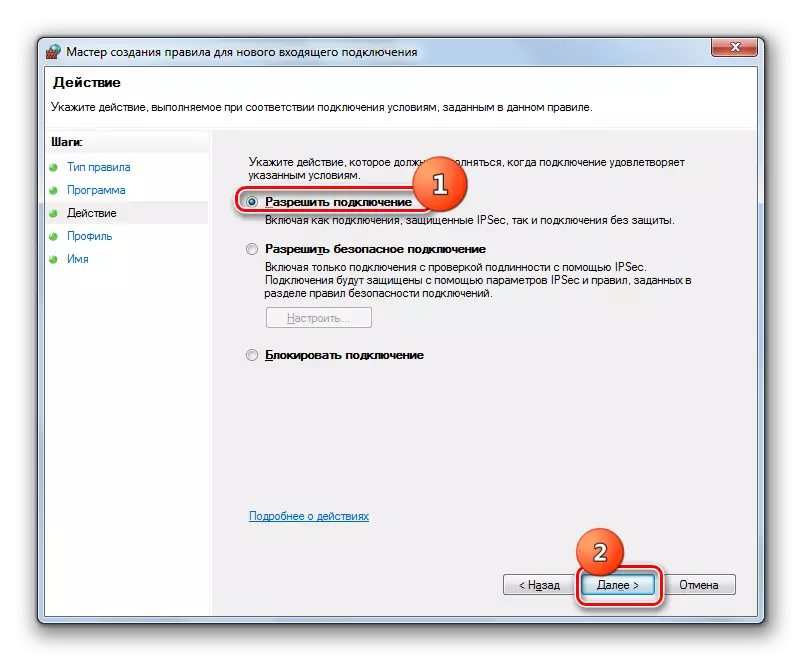
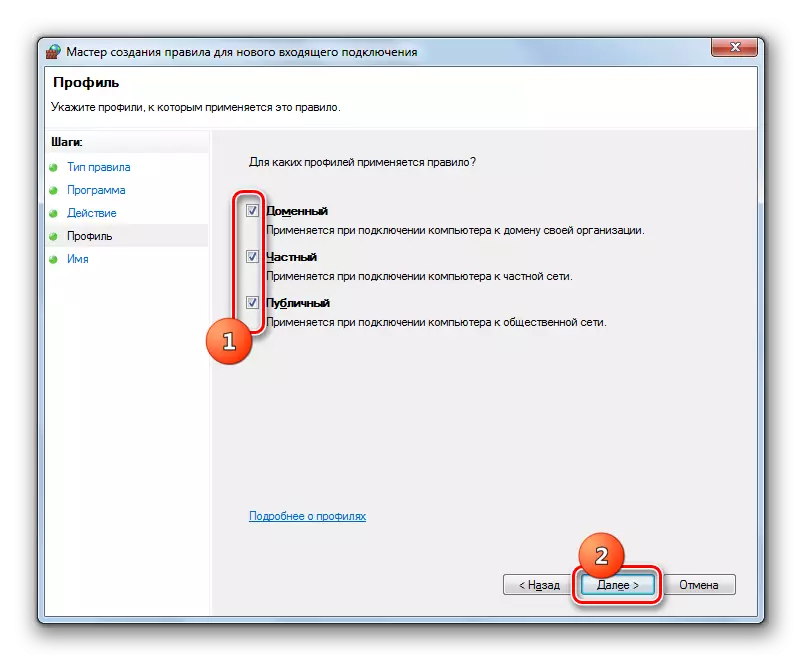
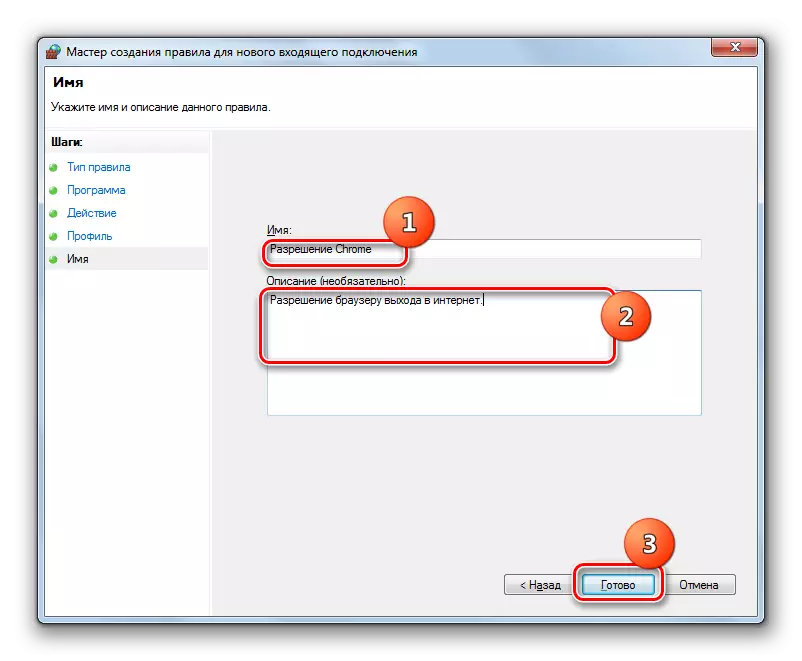
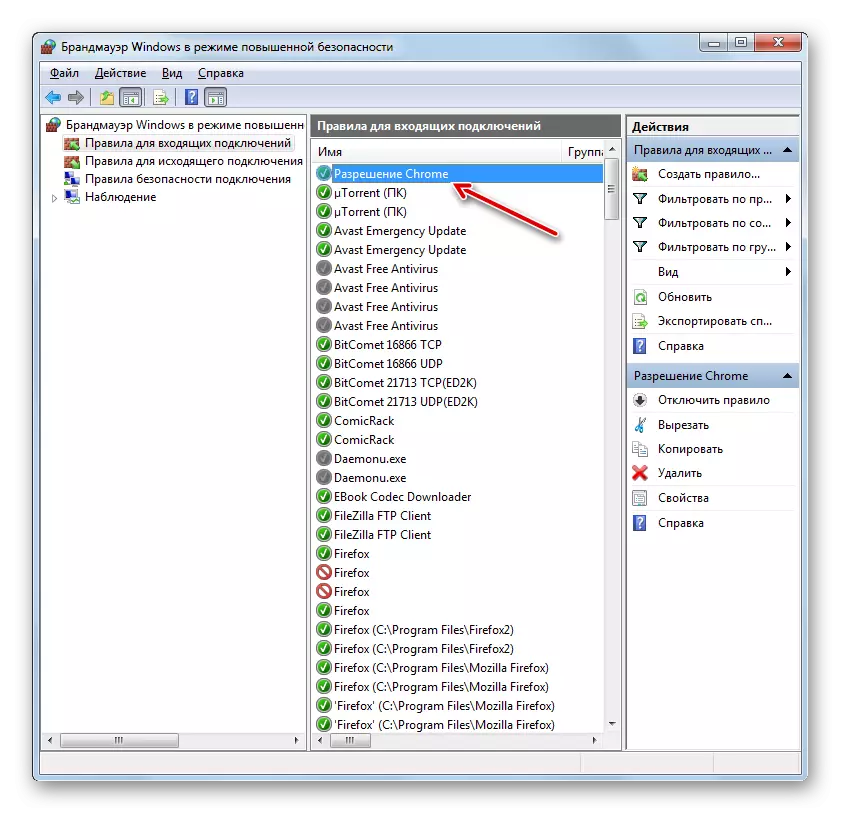
Портын дүрэм нь бага зэрэг өөр хувилбарыг бий болгодог.
- Захиалгын төрөл сонгон шалгаруулах цонхонд, "Порт" сонголтыг сонгоод дараа нь дарна уу.
- Радио оноог нэвчүүлэх замаар та хоёр протоколын аль нэгийг нь сонгох хэрэгтэй: TCP эсвэл USD. Дүрмээр бол ихэнх тохиолдолд эхний сонголтыг ашигладаг.
Дараачийн, та ямар портуудыг сонгох хэрэгтэй, та ямар портуудыг сонгох хэрэгтэй вэ: Дээрээс эсвэл түүнээс дээш тодорхойлсон. Дахин санал хүсэлт өгөх сайн шалтгаан байхгүй бол эхний сонголтыг аюулгүй байдлын үүднээс ашиглахыг зөвлөж байна. Тиймээс хоёр дахь сонголтыг сонгоно уу. Зөв талбарт та портын дугаарыг зааж өгөх хэрэгтэй. Та тэр даруй тоонуудыг таслалаар эсвэл зураасаар дамжуулан зураас эсвэл олон тооны тоогоор дамжуулж болно. Заасан тохиргоог томилсоны дараа "Дараах" товчийг дарна уу.
- 8 дахь хэсэгт байрлах Энэхүү хөтөлбөрт суралцуулж буй хөтөлбөрийн дүрмийг олж ашиглаж байгаа гэж тоймд үзнэ үү ч ихэвчлэн чухал, эсэргүүцэл юм, ботн тухай нээхийг хүсч байгаа эсэхээс хамаарна.
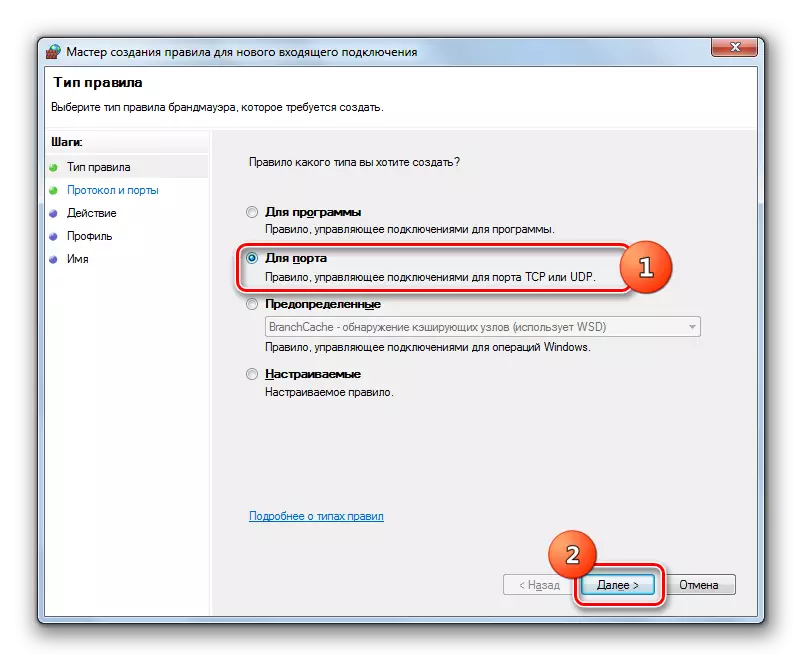
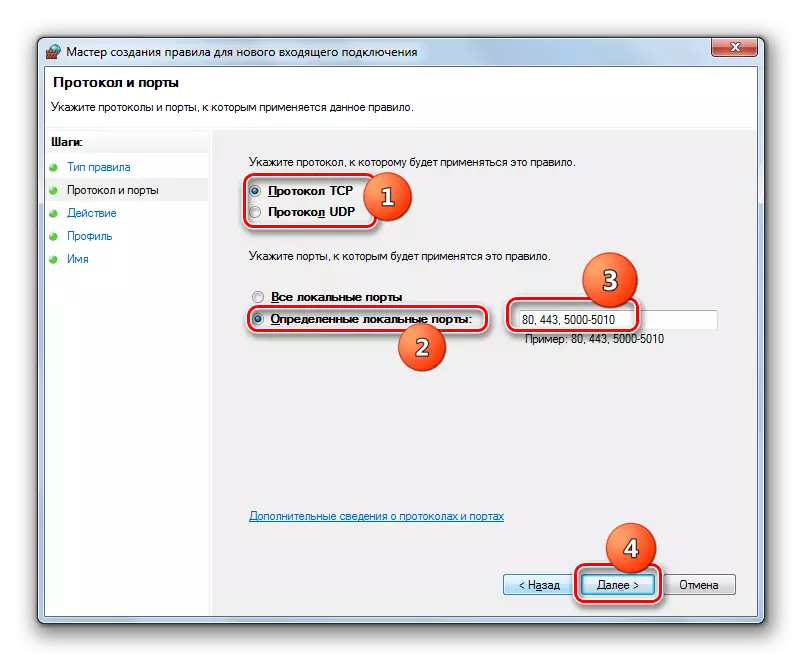
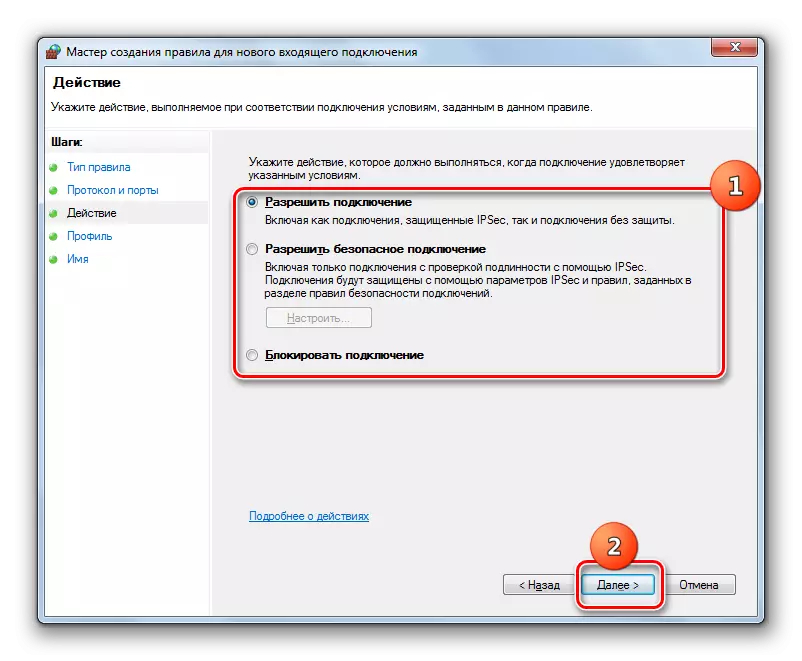
Хичээл: Windows 7 компьютер дээр портыг хэрхэн нээх вэ
Гарч буй холболтын дүрмийг бий болгох дүрмийг бий болгох нь яг ижил хувилбараар хийгддэг. Нэвтрэх Нарийвчилсан тохиргооны цонхны зүүн талд байгаа цорын ганц ялгаа байна.
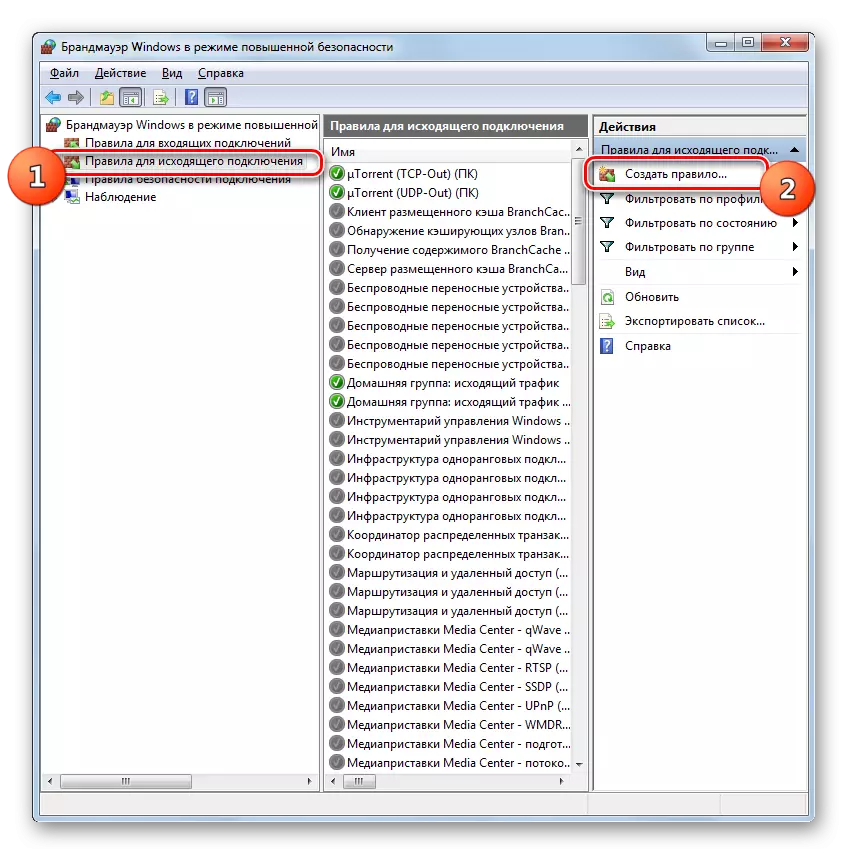
Хэрэв ийм зүйл гэнэт гарч ирвэл энэ нь гэнэт гарч ирэх бөгөөд нэлээд энгийн бөгөөд зөн совинтой ойлгосон юм.
- Жагсаалтанд хүссэн зүйлийг тодруулаад "Устгах" дээр дарна уу.
- "Тийм" товчийг дарж баталгаажуулах харилцах цонхонд "Тийм.
- Дүрмийг жагсаалтаас хасна.
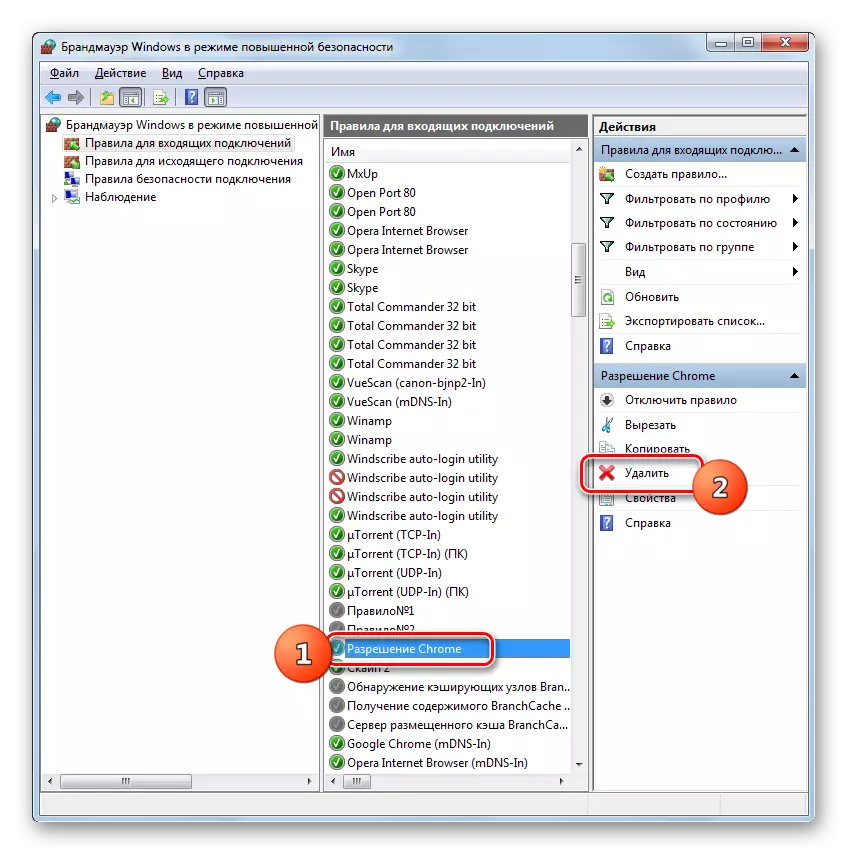

Энэхүү материалд бид Windows 7-т галт ханыг тохируулах үндсэн зөвлөмжийг шалгаж үзсэн. Энэ хэрэгслийг нимгэн тохируулга хийх нь маш их туршлага, мэдлэгийг шаарддаг. Үүний зэрэгцээ, хамгийн энгийн үйл ажиллагаа, порт руу нэвтрэх, боомтыг ашиглахыг хориглох, хаахыг хориглосон зааврыг ашиглан эх сурвалжийг нээх, хаахыг хориглосон журмыг устгана.
