
Skype програмын хамгийн чухал функцүүдийн нэг бол дуут болон видео харилцааны боломж юм. Гэхдээ харамсалтай нь харамсалтай нь, дуу чимээ нь энэ хөтөлбөрт байгаа асуудал. Гэсэн хэдий ч биш, гэхдээ бүх зүйлд скайпыг буруутгаж болохгүй. Магадгүй асуудал нь дууны нөхөн үржихүйн төхөөрөмж (чихэвч, чанга яригч гэх мэт) үйл ажиллагаатай холбоотой байж магадгүй юм. Эдгээр дагалдах хэрэгслээр ямар эвдрэл, гажигтай байж болох талаар олж мэдье, энэ тохиолдолд юу хийх вэ.
Шалтгаан 1: буруу холболт
Skype програмын хамгийн түгээмэл шалтгаануудын нэг, компьютер дээр болон компьютер дээр бүхэлд нь, компьютерийн тоглолтыг хуулбарлах буруу холболтын нэг юм. Тиймээс, компьютер болон компьютерийн холбогч хоорондоо хэр нягт холбогдож байгааг сайтар шалгаж үзээрэй. Мөн зөв холболтонд анхаарлаа хандуулаарай. Та залгуурыг үүрэнд биш төхөөрөмжөөс оруулсан байж магадгүй юм. Ихэнхдээ, залгуурын өнгө, үүр нь давхцаж байсан үүр. Энэхүү үйлдвэрлэлийн стандартад бэлэн бус хэрэглэгч ч гэсэн тусгай асуудалгүйгээр холбогдох боломжтой эсэхийг баталгаажуулах зорилгоор хэрэглэнэ. Жишээлбэл, энэ нь чанга яригчийг холбоход ашигладаг RCA төрлийн холбогчдод ашиглагддаг өнгөт тэмдэглэгээ юм.Шалтгаан 2: Тоног төхөөрөмжийн эвдрэл
Дууны нөхөн үржихүйн төхөөрөмжийн асуудлын бас нэг шалтгаан нь задаргаа байж болно. Энэ нь гадаад нөлөөнөөс үүдэлтэй: Нөлөөлөл, шингэний төрөлт, хүчдэл, хүчдэл гэх мэт. Зарим тохиолдолд төхөөрөмжид гэрлэх, эсвэл үйл ажиллагаа нь давсантай холбоотойгоор төхөөрөмжийг задалж болно. Хэрэв та саяхан үүнийг мэдэж байгаа бол дууны тоног төхөөрөмжийг ямар ч сөрөг нөлөө үзүүлсэн бөгөөд энэ нь үр дүнтэй байх шалтгаан болж магадгүй юм.
Скайпын харилцан үйлчлэлийн асуудлыг шийдэж байгаа эсэхийг шалгахын тулд та зүгээр л эвдэрсэн төхөөрөмжтэй эсэхийг шалгахын тулд та зүгээр л нэг аудио төхөөрөмжийг компьютер дээрээ холбож, скайп дээр ажиллуулж болно. Эсвэл өөр компьютерт сэжиглэж буй төхөөрөмжийг өөр компьютерт холбоно уу. Хэрэв, эхний тохиолдолд тоглуулах нь хэвийн байх болно, хоёрдахь тохиолдолд, хоёрдахь тохиолдолд ч гэсэн, энэ нь өөр компьютер дээр гарч ирэхгүй, энэ нь яг л өөр компьютер дээр гарч ирэхгүй, энэ нь яг л компьютерийн эвдрэлээс гарч ирнэ.
Шалтгаан 3: жолоочтой холбоотой асуудал
Үүнээс гадна, дуут төхөөрөмжийн харилцан үйлчлэлтэй харилцахад хариуцлага хүлээлгэж өгөх, хохирол учруулсан нөхцөл байдал үүссэн нөхцөл байдал байж болно. Энэ тохиолдолд үйл ажиллагааны систем нь холбогдсон төхөөрөмжийг харахгүй.
- Жолооч нарын гүйцэтгэлийг шалгахын тулд та төхөөрөмжийн менежерт очих хэрэгтэй. Win + R KEYS-ийн гарын хослол дээр дарна уу. Энэ нь "ажиллуулах" цонх нээгдэнэ. Бид тэнд "Devmgmtmt.mc" командыг оруулаад "OK" товчийг дарна уу.
- "Төхөөрөмжийн менежер" нээгдэнэ. "Дуу, видео, тоглоомын төхөөрөмж" хэсгийг сонгоно уу. Энэ хэсэгт, холбогдсон дууны тоглуулах төхөөрөмжийн драйвер нь байрлуулах ёстой.
- Жайл олон зүйлтэй, Албан ёсны газар руу шилжих, эсвэл драйверыг татаж авахдаа та үүнийг суулгах замаар суулгах замаар ашиглах хэрэгтэй. Хэрэв та яг юу татаж авахаа мэдэхгүй байгаа бол хаашаа хайхаа мэдэхгүй бол жолооч нарт зориулж мэргэжлийн хөтөлбөр ашиглаж болно.
Хэрэв жолооч бол түүний тухай, гэхдээ түүний тухай ямар нэгэн төрлийн тэмдэг (Exclaitation тэмдэг, улаан загалмай гэх мэт), тэгвэл энэ нь буруу ажиллаж байгаа гэсэн үг юм. Жолоочийн гүйцэтгэлийг дарж, дээр дарж үзээд "Properties" -ийг сонгосноор "Properties" -ийг сонгосноор юм.
- Нээх цонхонд бүх зүйл драйверуудаа дагаж мөрдөх ёстой, бичсэн зүйлүүд байх ёстой. "Энэ төхөөрөмж нь сайн ажилладаг."
- Хэрэв бичээс нь өөр, эсвэл төхөөрөмжийн нэр нь ямар нэгэн дүрсээр тэмдэглэгдсэн бол та драйверыг арилгах хэрэгтэй бөгөөд үүнийг дахин тохируулах хэрэгтэй. Үүнийг хийхийн тулд нэр дээр дарж, нэр дээр дарж, гарч ирэх жагсаалтад "Устгах" зүйлийг сонгоно уу.
- Дараа нь бид драйверыг танилцуулж, дээр дурдсан аргуудын нэг нь дээр тавьсан.
Та контекст цэсний холбогдох зүйлийг товшиж драйверуудыг шинэчлэхийг оролдож болно.
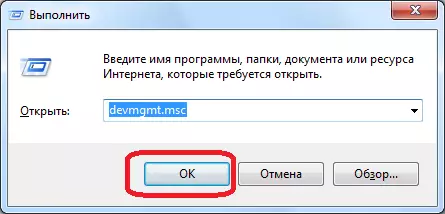
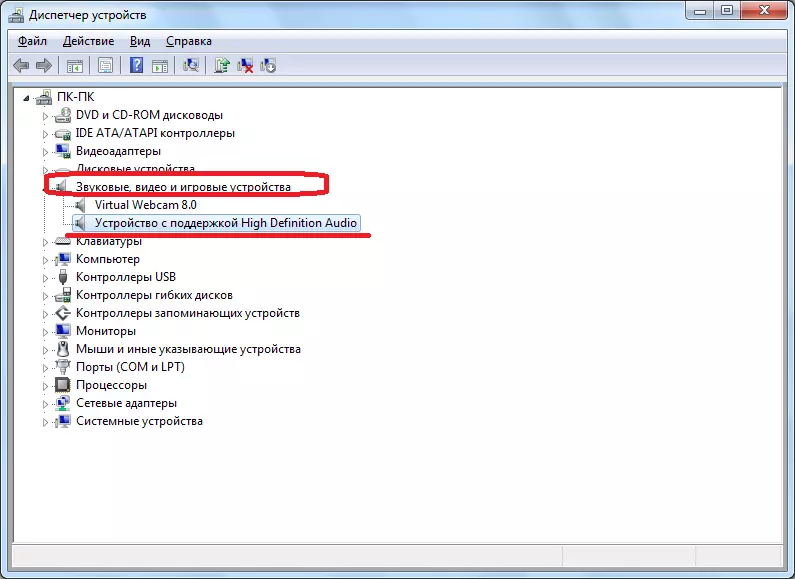
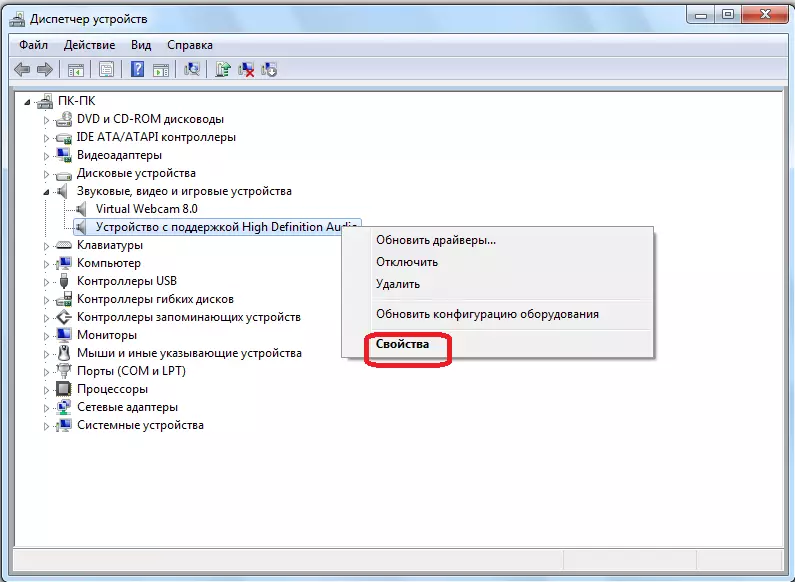
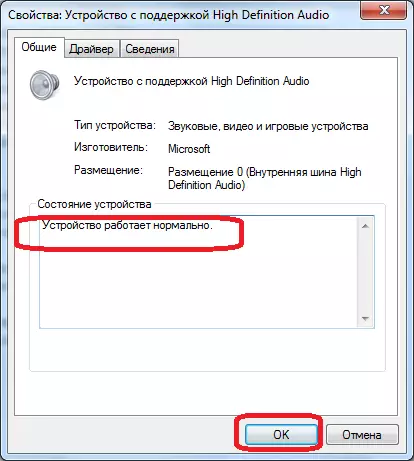
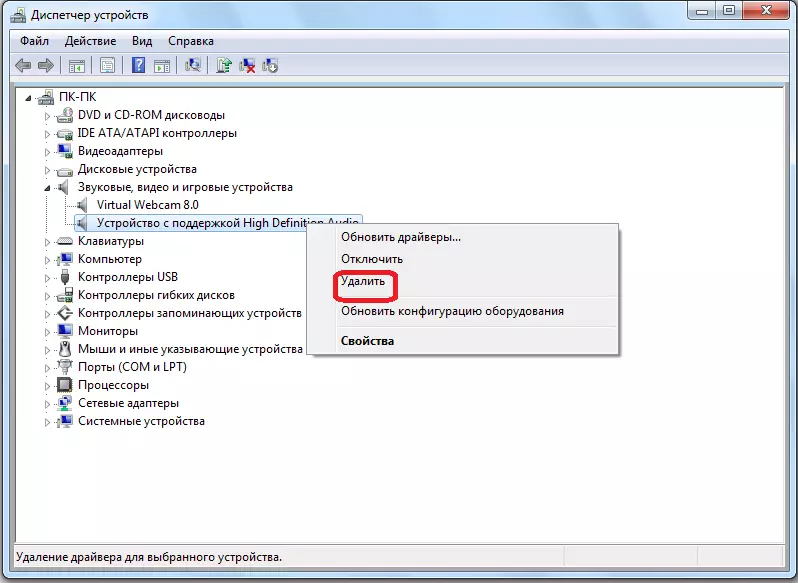
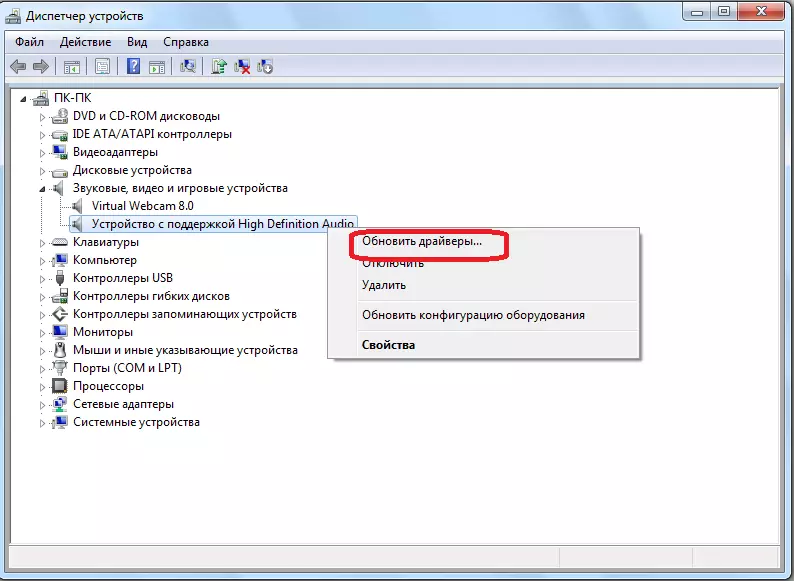
Шалтгаан 4: Skype тохиргоонд төхөөрөмжийг сонгоно уу
Skype-д дууны тоглуулах төхөөрөмжтэй өөр сонголт бол програмын тохиргоонд тохирох тоног төхөөрөмжийн буруу сонголт байж болно.Skype 8 ба түүнээс дээш насны тоглолтын тохиргоо
Тоног төхөөрөмжийн сонгон шалгаруулалтын зөв эсэхийг шалгахын тулд та дараагийн үйлдлийг гүйцэтгэх ёстой.
- Хөтөлбөрийн цонхны зүүн блок дээр дарж "Илүү олон" элемент дээр дарна уу. Нээлттэй жагсаалтад, "Тохиргоо" зүйлийг сонгоно уу.
- Тохиргооны цонхонд нээгдэж, "Дуу ба" Дуу, видео "хэсэгт дарна уу.
- Дараа нь гарч ирсэн хэсэгт, гарч ирсэн хэсэгт "Динамик" Тохиргоо блок руу очно уу. Түүний нэр, Acousic тоног төхөөрөмжийн нэр нь дэлгэцийн нэрийг гаргахын тулд дэлгэцэн дээр хэрэглэгддэг. Дүрмээр бол анхдагч тохиргоонд "анхдагч харилцаа холбооны төхөөрөмж" байна. Энэ нэр дээр дарна уу.
- Компьютерт холбогдсон аудио холболтын жагсаалт нээгдэх болно. Дараа нь тэдэн дээрээс биднийг сонгон шалгаруулалтыг сонсохыг хүсч байна.
- Төхөөрөмж сонгосны дараа Skype-ийн хэмжээ унтараагүй эсэхийг шалгахаа мартуузай. Хэрэв "Dynamics" блокийг "0" блок дээр "0" эсвэл бусад бага утгууд дээр тавьсан бол энэ нь харилцан сонсогдоогүй эсвэл муу сонсогдоогүй байгаа шалтгаан юм. Дууны тохь тухтай түвшинд хүрэхийн тулд шаардлагатай тооны тоог чирэх замаар. Мөн гүйгчийг "10" утгыг "10" утгаар нь тавьж, боть дээр суурилуулсан чанга яригч эсвэл чихэвчээр дамжуулан ботьыг шууд тохируулна уу.
- Тоног төхөөрөмжийг сонгосны дараа ботьыг тохируулсны дараа та дууны чанарыг шалгаж болно. Үүнийг хийхийн тулд "Дууны шалгах" зүйл дээр дарна уу. Хэрэв асуудал нь Skype тохиргоонд байсан бол заасан товчлуур дээр дарсны дараа аялгуу дээр дарах ёстой. Энэ нь дууны тоглуулах төхөөрөмжийг зөв тохируулсан гэсэн үг юм.
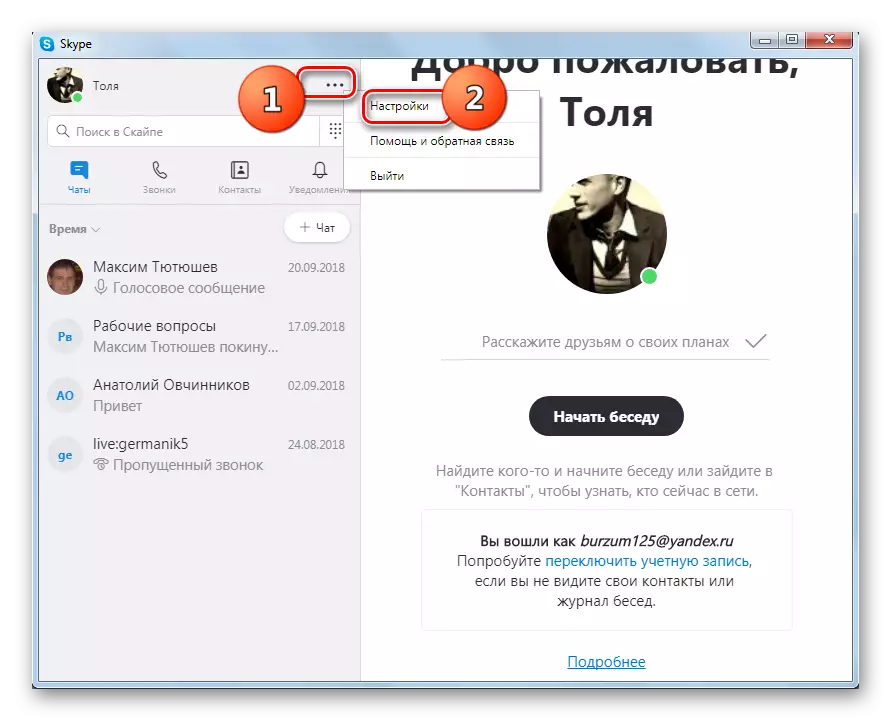
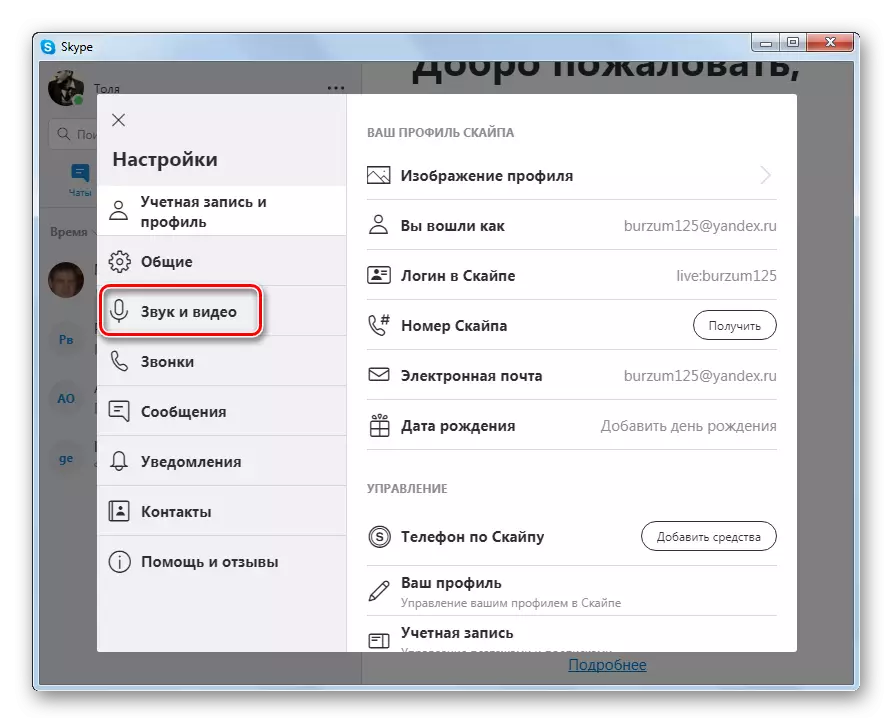
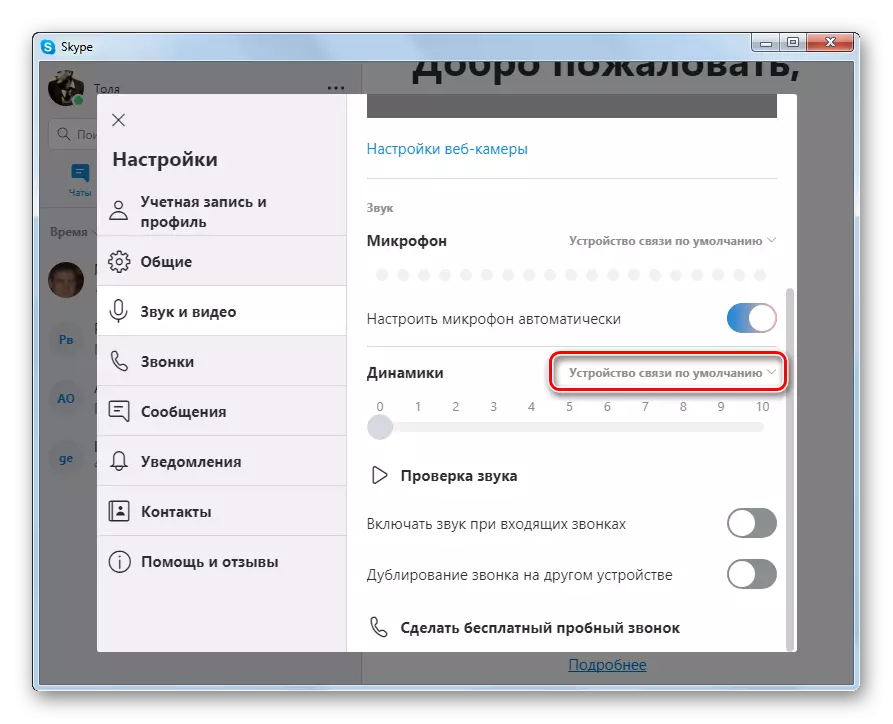

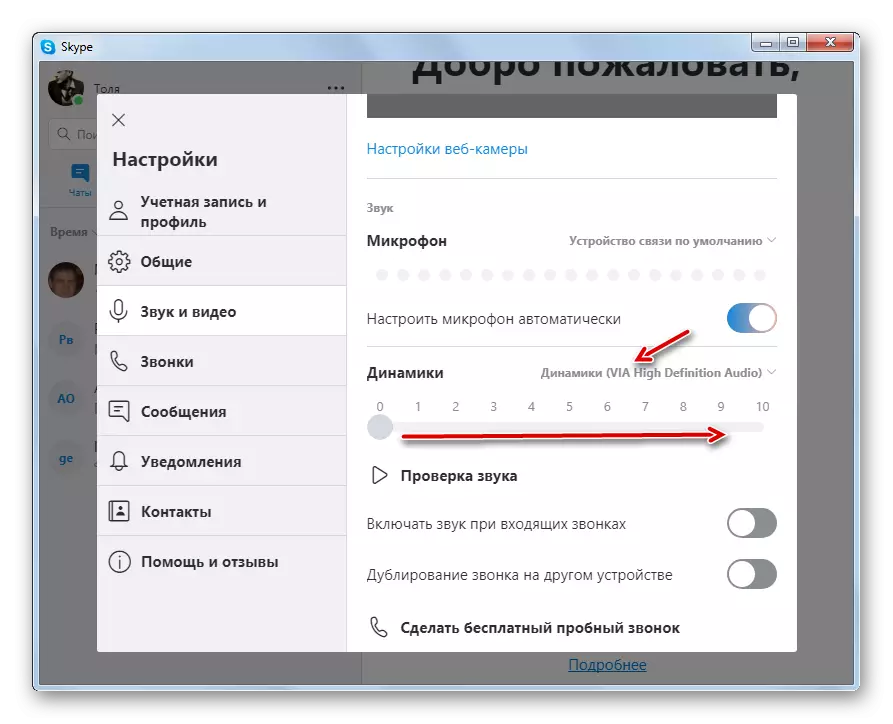
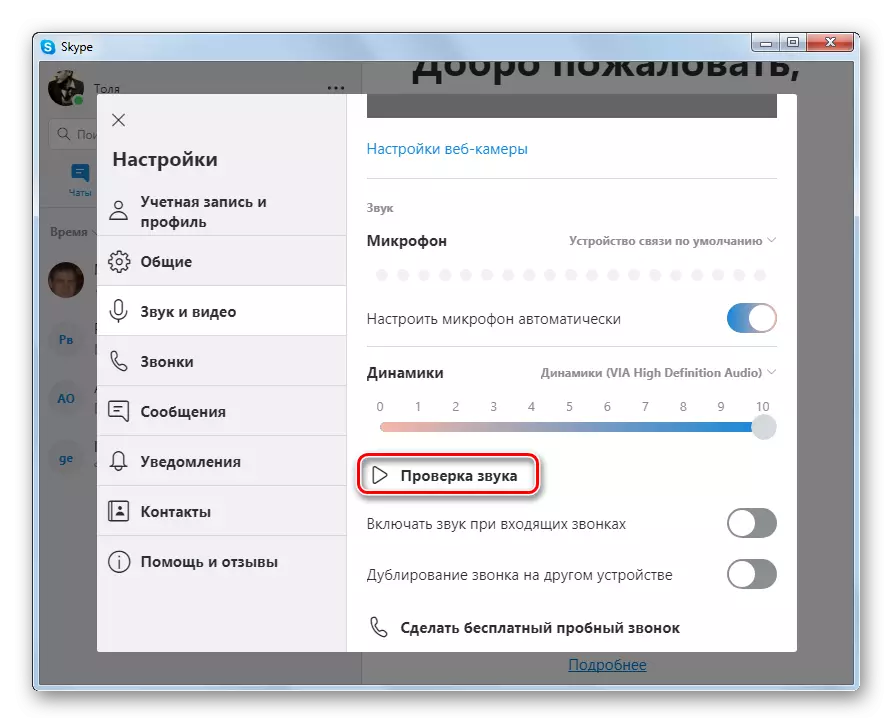
Skype 7 ба түүнээс доош тоглуулах тохиргоо
Ижил төстэй алгоритмаар Skype 7 болон өмнөх болон өмнөх үеийн тоглолтын тоглолтыг тохируулах, гэхдээ энэ нь жам ёсны зүйл юм.
- Мессенжерийн эдгээр хувилбар дээрх дууны тохиргоог шалгахын тулд "Хэрэгслүүд" цэсний хэсэгт очоод "Тохиргоо ..." дээр дарна уу.
- Тохиргоо цонхонд нээгдэж, "Дууны тохиргоо" дэд хэсэг рүү очно уу.
- Дараагийн цонхонд бид "Илтгэгчдийн" Тохиргооны багцыг хайж байна. Энэ нь та аль нэг дээр дарахад гарч байгаа бол энэ нь Skype-д дамжуулж байгаа компьютер дээр байгаа бүх төхөөрөмжийг сонгож болно.
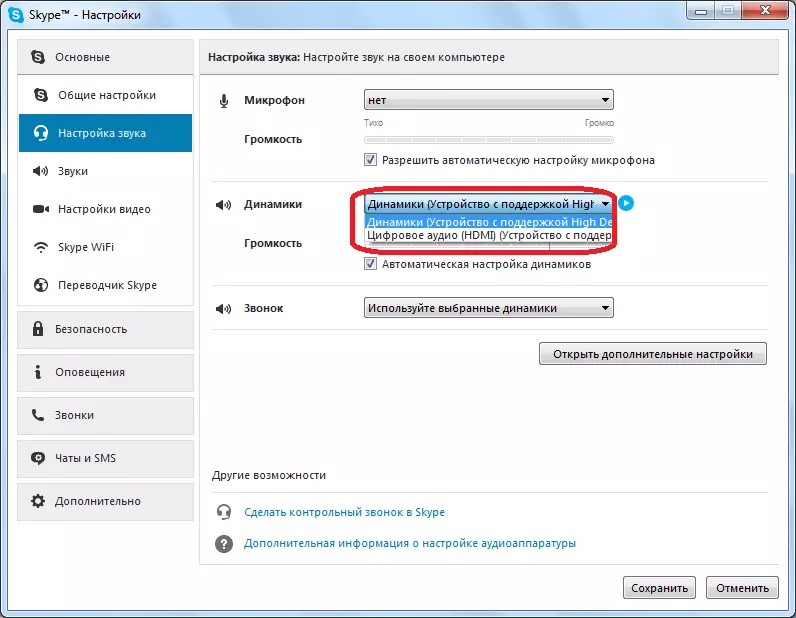
Танд хэрэгтэй төхөөрөмжийг сонгосон эсэхийг шалгаарай. Хэрэв тийм биш бол зөв сонголт хий.
- Аудио төхөөрөмжийн гүйцэтгэлийг Skype-д үзүүлэх ажлыг шалгахын тулд та тоног төхөөрөмжийн сонголтын хажууд байрлаж болно. Төхөөрөмжийг зохих ёсоор ажиллуулах нь энэ нь онцлог шинж чанартай байх ёстой.
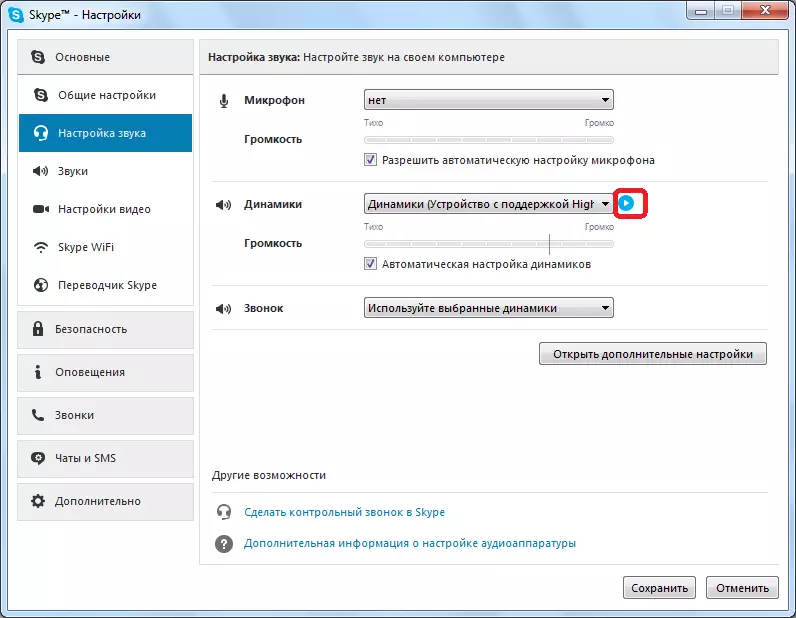
Скайп дахь дуу чимээ гарахаас илүү олон мэдээлэл, зөвхөн чихэвчний асуудалтай тулгарахгүй байх, энэ сэдэвт зориулсан тусгай хичээлийг унших замаар та олж мэдэх боломжтой.
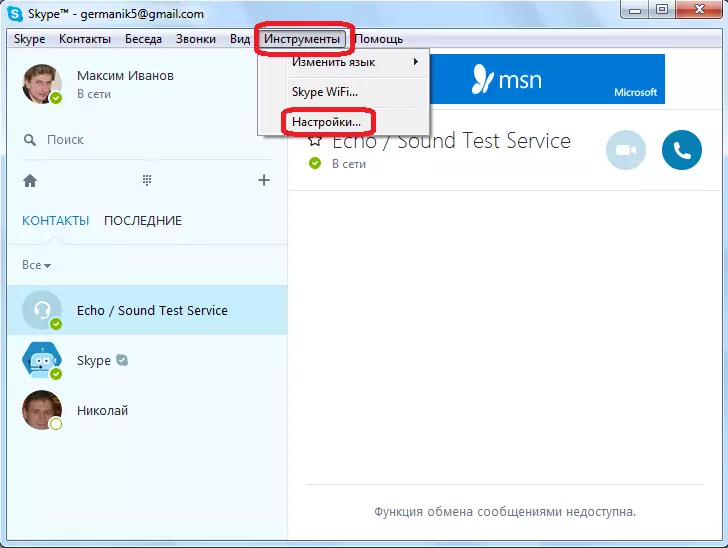
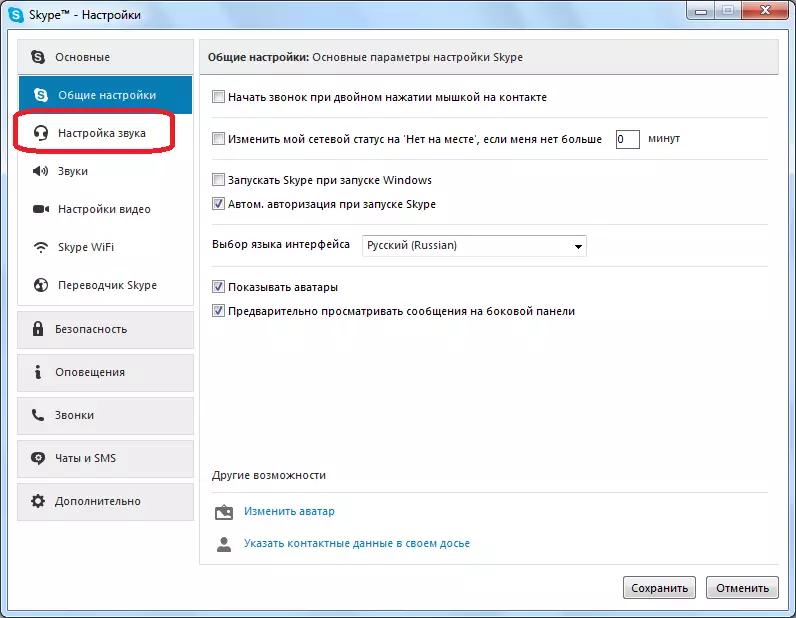
Таны харж байгаачлан, Skype-ийн дуу тоглуулах төхөөрөмжийн асуудал нь дуут нэхэмжлэх, дуугааны систем, скартапсын задуу шалтгаанаас ул байх юм. Даалгаврын дугаар 1 нь алдаа дутагдлын шалтгааныг тодорхойлох, хоёр дахь асуулт нь тэдний хасагдах явдал юм.
