
Мэдээжийн хэрэг, та янз бүрийн төрлийн байгууллагад хэрхэн олон удаа анзаарсан, бүх төрлийн хоосон зай, баримт бичгийн онцгой дээжүүд байдаг. Ихэнх тохиолдолд тэд зохих тэмдэгтэй, эдгээр нь ихэвчлэн "дээж" бичсэн байдаг. Энэ текстийг усан тэмдэг эсвэл субстрат хэлбэрээр хийж болно, түүний гадаад төрх, түүний гадаад байдал, агуулга нь ямар нэгэн байдлаар текст, график хэлбэрээр байж болно.
MS Word нь текстийн баримт бичигт субстрат нэмэх боломжийг танд олгоно. Үндсэн текстийг байрлуулна. Ийм байдлаар та текстийг текст дээр ашиглах боломжтой, бэлгэ тэмдэг, лого эсвэл өөр тэмдэглэгээг нэмэх боломжтой. Энэ үгэнд стандарт субстрат байдаг, та өөрийн үүсгэж, өөрийнхөөрөө нэмэх боломжтой. Энэ бүгдийг яаж хийх талаар, мөн доор хэлэлцэх болно.
Microsoft Word-д субстрат нэмж оруулах
Бид сэдвийг үргэлжлүүлэн авч үзэхийн өмнө энэ нь ямар төрлийн субстратыг тодруулахгүй байх болно. Энэ бол текст ба / эсвэл дүрс хэлбэрээр илэрхийлж болох баримт бичиг юм. Энэ нь ижил төрлийн бичиг баримт бүрт тодорхой зорилготой, тодорхой зорилготой бөгөөд энэ нь ямар төрлийн баримт бичиг болохыг олж мэдсэн. Субстрат нь эдгээр бүх зорилгоо биелүүлж, тэдгээрийн аль алинд нь болон тэдгээрийн аль алинд нь үйлчилж болно.Арга 1: Стандарт субстрат нэмэх
- Документыг субстрат нэмэхийг хүссэн баримтаа нээнэ үү.
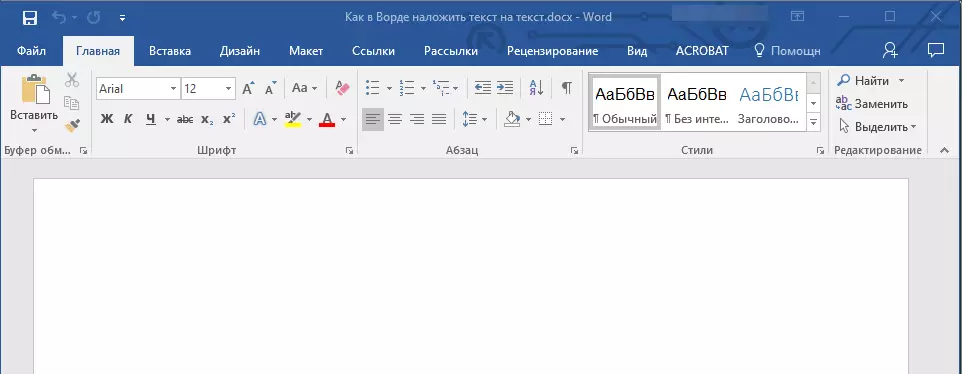
Дэггүй програм. Баримт бичиг нь аль аль нь хоосон байж, аль хэдийн оноо авсан тексттэй байж болно.
- "Дизайн" таб руу очоод "Хуудасны дэвсгэр" дээр байгаа "субстри" товчийг олоорой.
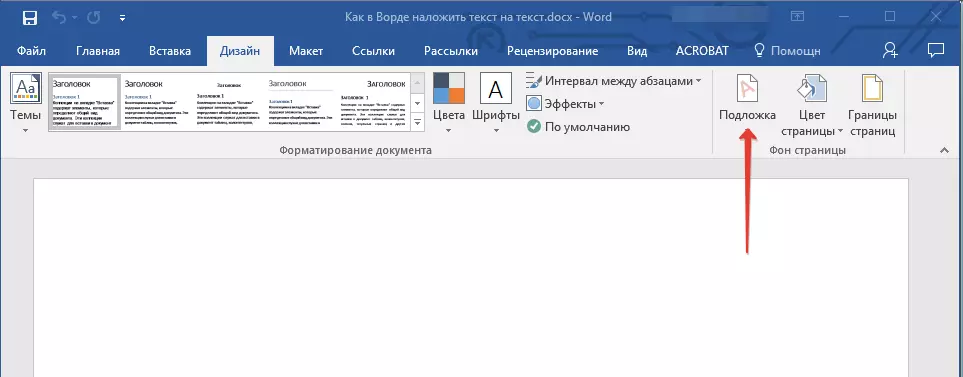
Дэггүй програм. MS Word хувилбарыг 2012 он хүртэл "Субстрат" Таб дээр байрладаг "Хуудасны зохион байгуулалт" , Uplay 2003 - таб дээр "Формат".
Microsoft Word-ийн хамгийн сүүлийн хувилбарт, тиймээс оффисын багцын бусад програмд, таб "Дизайн" дуудаж эхлэв "Бараа барилгачин" Байна уу. Багаж буй хэрэгслийн багц нь ижил хэвээр байв.
- "Субстрат" товчийг дарж, танилцуулсан бүлгүүдийн аль нэгэнд тохирох загварыг сонгоно уу.
- Хязгаарлалт хийх өргөдөл;
- Нууц;
- Яаралтай.
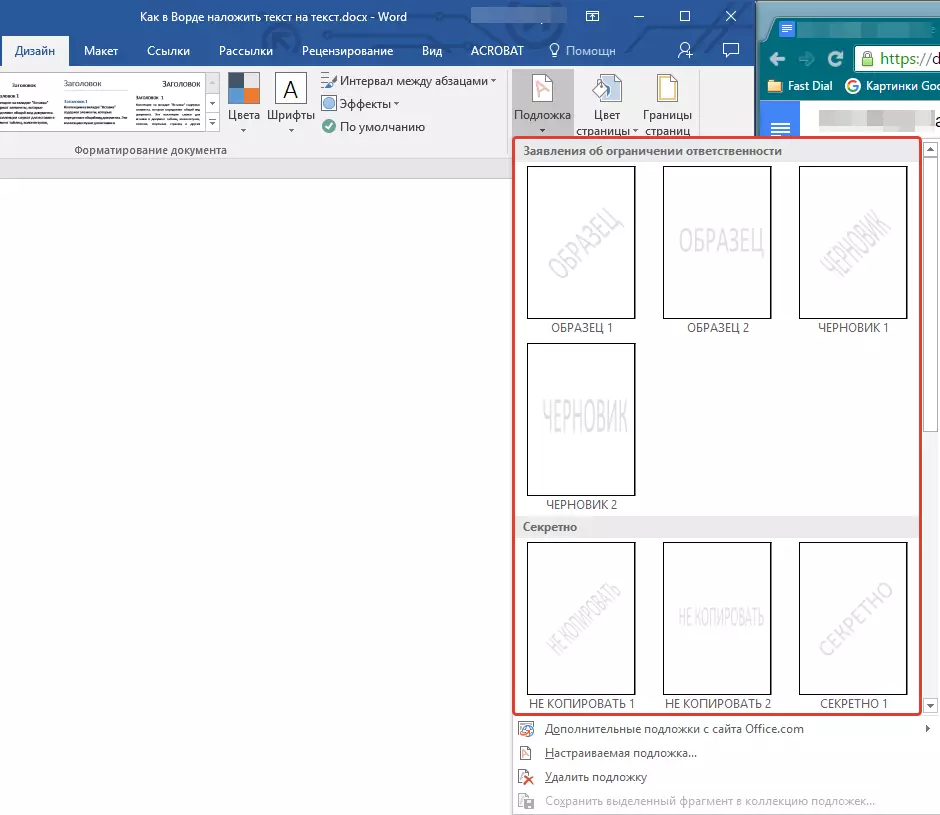
- Стандарт субстратыг баримт бичигт нэмнэ.
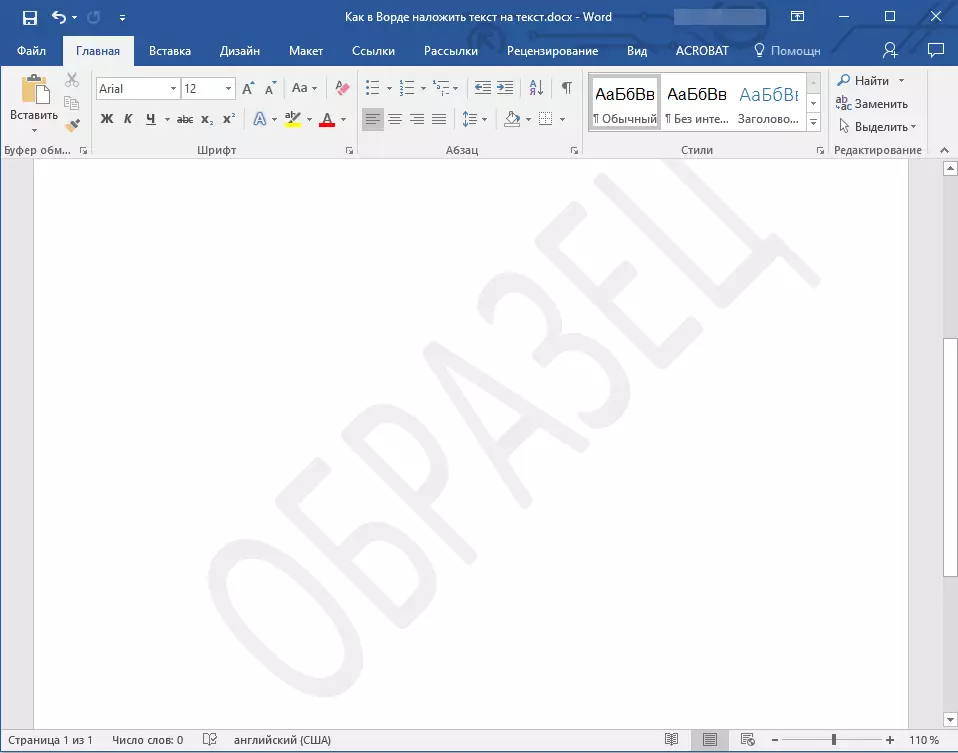
Тексттэй хэрхэн хамт байх жишээг энд оруулав.
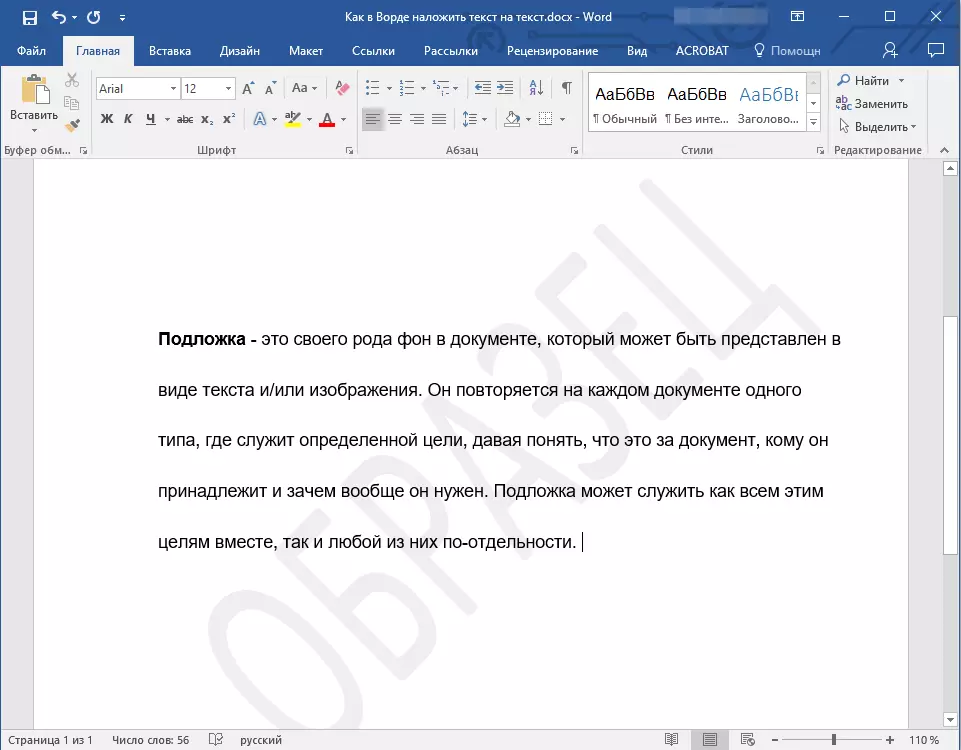
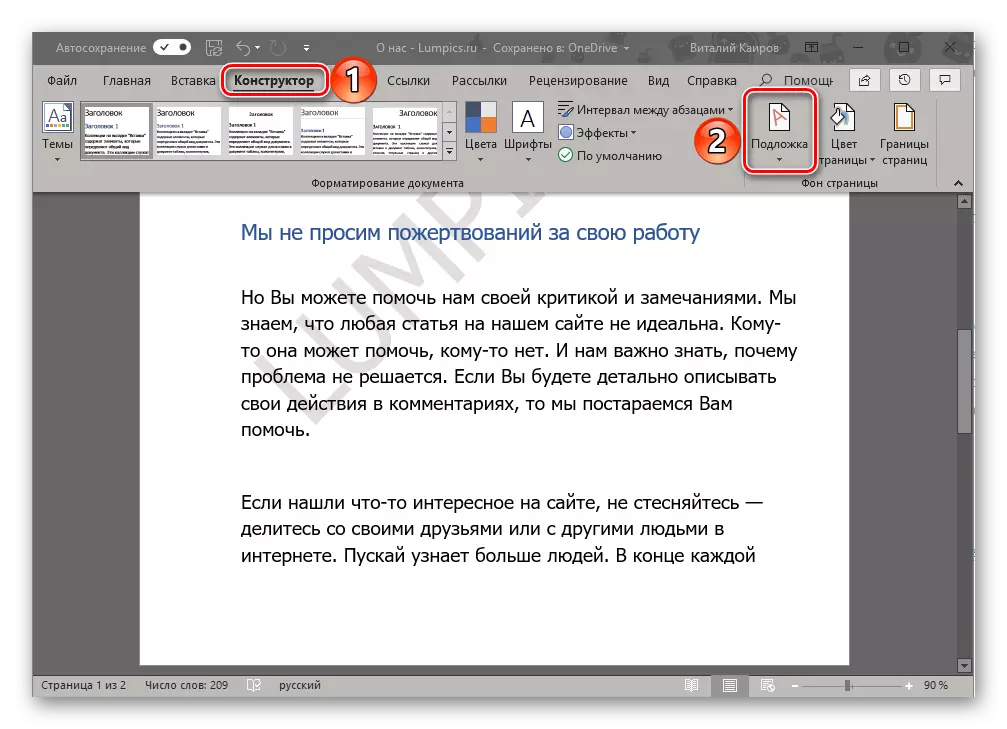
Загварын субстратыг өөрчлөх боломжгүй, гэхдээ үүний оронд та үүнийг шинэчлэн шинээр хийх боломжтой, үүнийг хэрхэн яаж хийх талаар бүрэн өвөрмөц зүйлийг бий болгож чадна.
Арга 2: Өөрийн субстратыг бий болгох
Цөөхөн хүн өөрсдийгөө үгээр илэрхийлэх стандарт субстратыг хязгаарлахыг хүсдэг. Энэхүү текстийн редакторын хөгжүүлэгчид нь өөрийн субстратыг бий болгох чадварыг хангаж байгаа нь сайн хэрэг.
- 2007 он, "Хуудас" гэсэн үг, "Хуудасны тэмдэг" -д WORDATE, "Хуудасны тэмдэглэгээ" -д 2007 оны "Хуудасны тэмдэг" гэсэн үг.
- "Хуудасны дэлгүүр" бүлэгт "" субстрат "товчийг дарна уу.
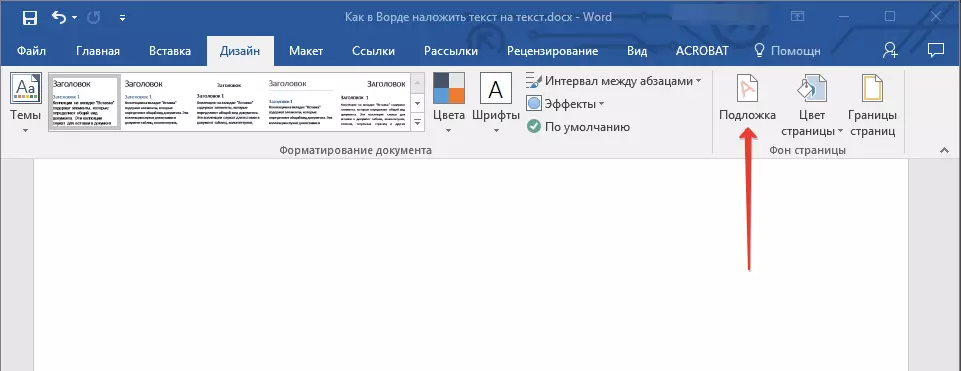
- Өргөтгөсөн цэс дэх "тохируулсан субстрат" зүйлийг сонгоно уу.
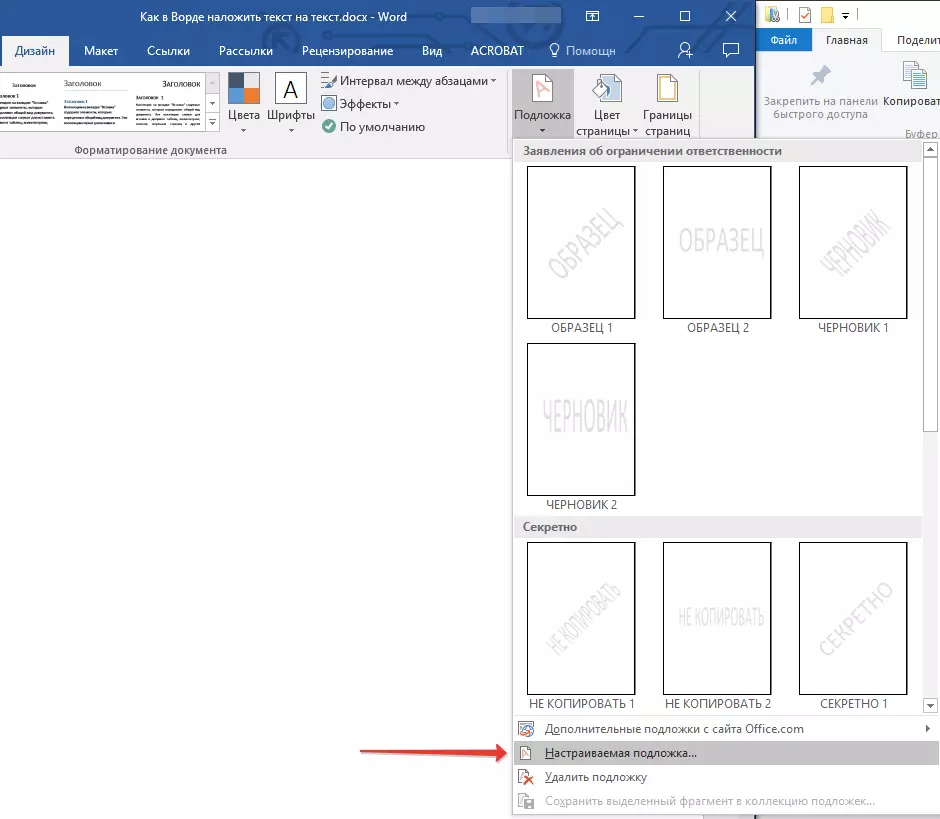
- Шаардлагатай өгөгдлийг оруулаад гарч ирэх харилцах цонхны шаардлагатай тохиргоог хийнэ үү.
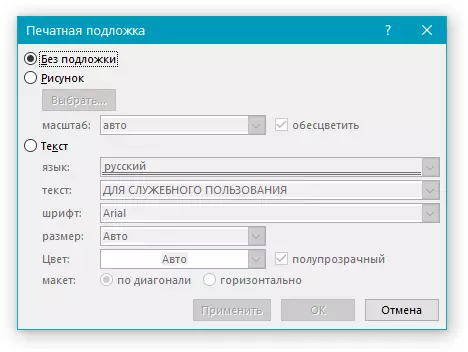
- Дэд зүйл ашиглахыг хүссэн зүйлээ сонгоно уу - зураг эсвэл текст. Хэрэв энэ зураг бол шаардлагатай бол шаардлагатай хэмжээг зааж өгнө үү;
- Хэрэв та субстрат шиг бичээс нэмэхийг хүсч байвал "текст" зүйлийг сонгоод, хүссэн хэлийг сонго, хүссэн хэлийг сонгоод, хүссэн хэмжээгээ оруулна уу ;;
- Субстрат үүсгэх горимоос гарахын тулд "OK" товчийг дарна уу.
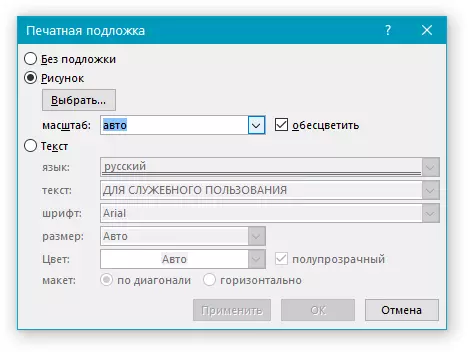
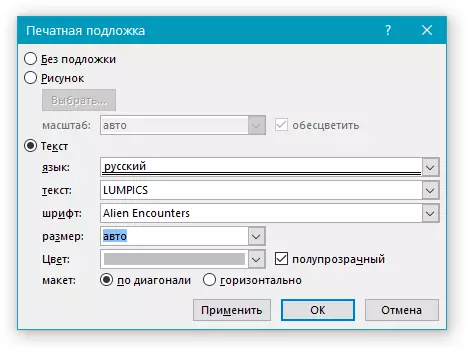
Захиалгат субстратын жишээ байна.
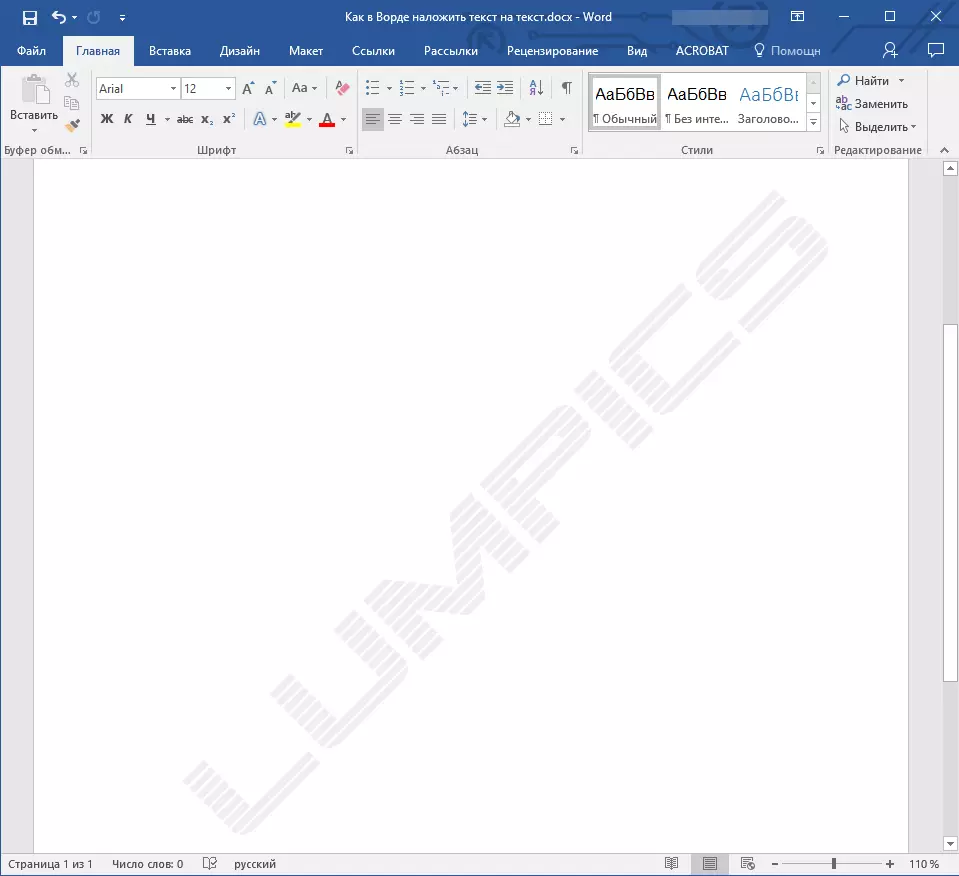
Боломжит асуудлыг шийдвэрлэх
Энэ нь документ дээрх текстийг бүрэн эсвэл хэсэгчлэн нэмсэн субстратыг давхцаж байна. Энэ шалтгаан нь маш энгийн юм. - Дүүргэлтийг текстэд хэрэглэнэ (ихэнхдээ "нь", "үл мэдэгдэх" юм. Ийм харагдаж байна:
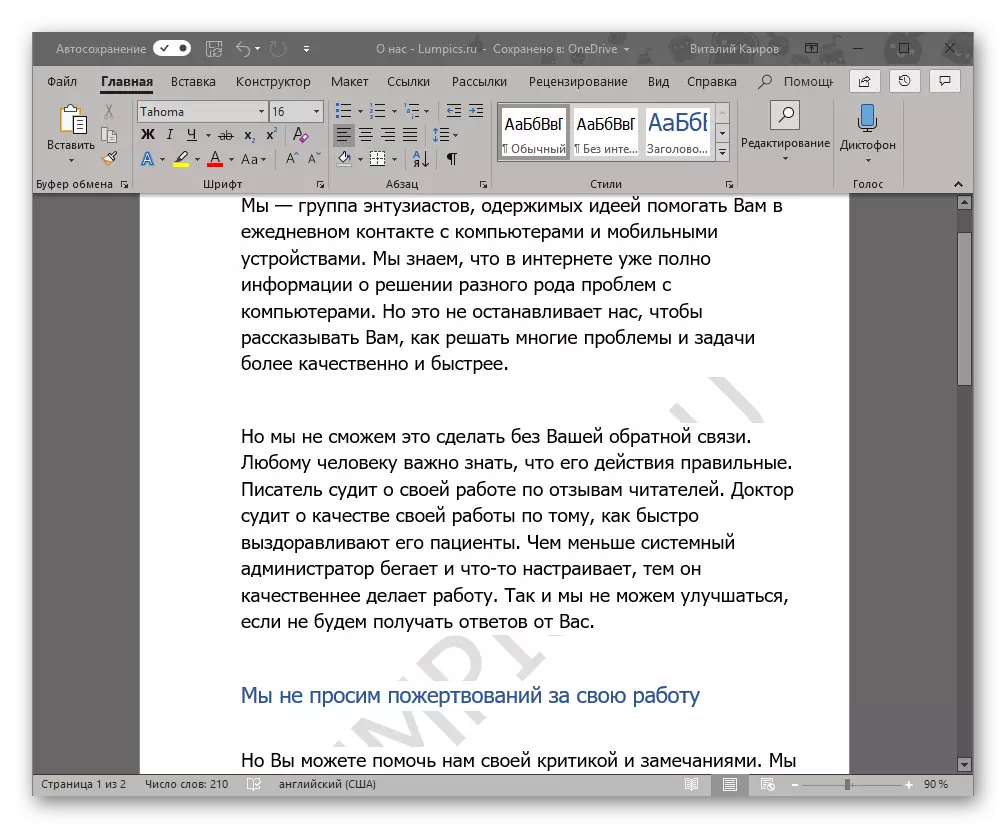
Энэ нь заримдаа дүүргэлт нь "хаанаас ч хамаагүй" гарч ирнэ гэдгийг мэдэгдэж байгаа бөгөөд энэ нь та үүнийг стандарт эсвэл зүгээр л танил хэлбэрт ашигладаггүй гэдгээ мэдэгдэж болно. Гэхдээ ийм нөхцөл байдалтай ч гэсэн үзэгдэх байдалтай холбоотой асуудал (иймээс илүү нарийвчлалтай), иймээс илүү нарийвчлалтай, эсвэл хаа нэгтээ интернетээс татаж авах боломжтой файлууд эсвэл текстээс юуг мэдэх боломжтой хэвээр байна.
Энэ тохиолдолд цорын ганц шийдэл нь текстийг бөглөхийг идэвхгүй болгох явдал юм. Үүнийг дараах байдлаар хийдэг
- "CTRL + A" эсвэл эдгээр зорилгоор хулганыг ашиглан субстратыг давхцаж буй текстийг тодруул.
- "Гэрийн" таб дээр "Нүүр" Таб дээр "ДЭЛГҮҮРИЙН ГАЗРЫН ТУХАЙ ХУДАЛДАН АВАХ," БАРИЛГА "товчийг дарж," Өнгөц "товчийг дарна уу.
- Цагаан, үл мэдэгдэх боловч текстийг дүүргэх нь субстрат харагдах болно.
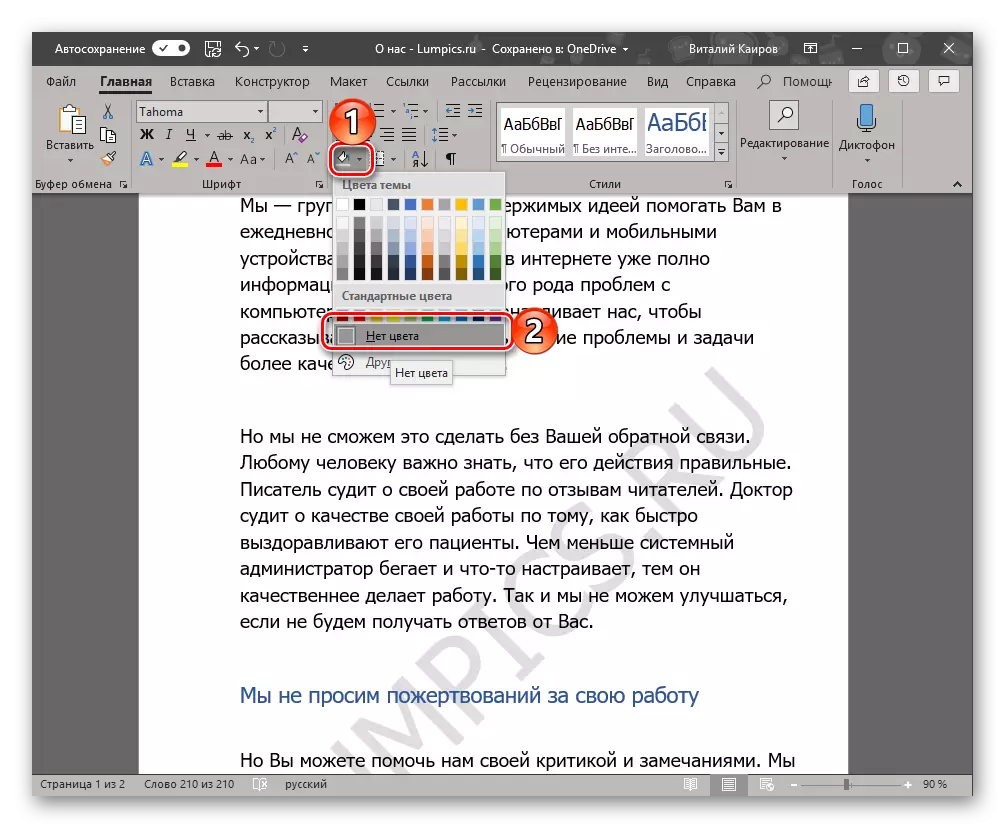
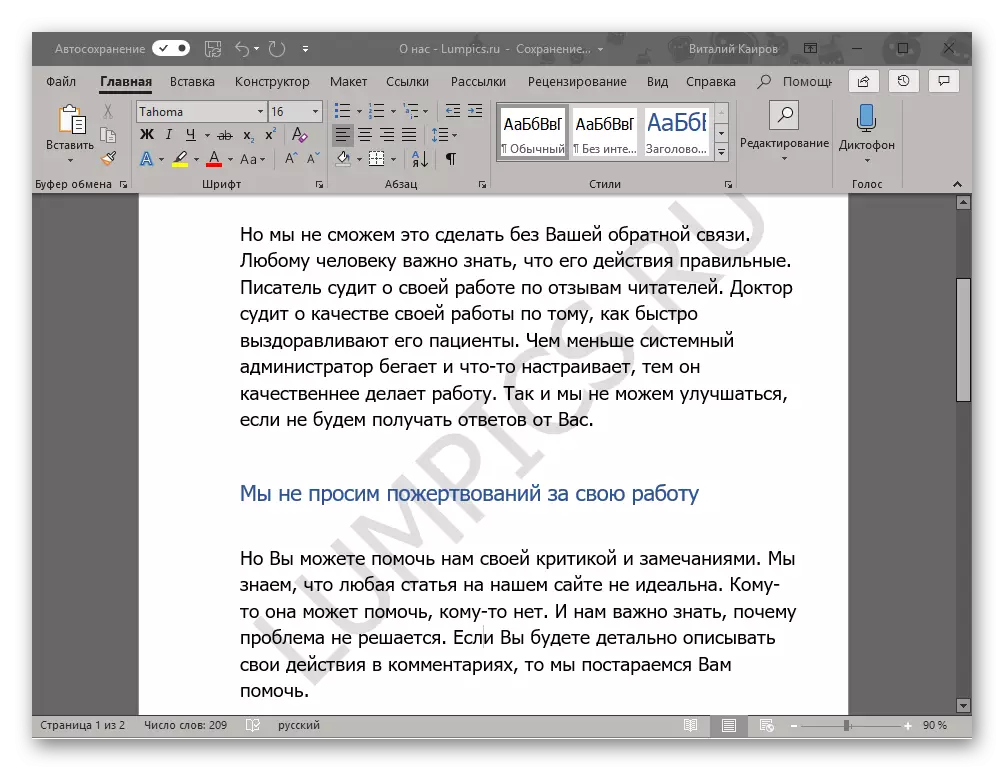
Заримдаа эдгээр үйлдэл нь хангалттай биш тул энэ нь форматыг цэвэрлэхэд нэмэлт шаардлагатай байдаг. Үнэн, аль хэдийн төвөгтэй, аль хэдийн форматтай, аль хэдийн форматтай, "санаатайгаар мэдэгдсэн", Гэсэн хэдий ч, хэрэв та субстратын харагдах байдал нь таны хувьд туйлын чухал юм бол та өөрөө өөрийгөө файл үүсгэх, анхны дүр төрхийг буцааж өгөх нь хэцүү байх болно.
- Дэд хэсгээс давхцаж байгаа текстийг сонгоод доор нь хоёр дахь догол мөрийг сонгоод "FONT" Табыг "FONT" Таб дээр дарж "FONT FUNCE" товчийг дарж, "FONT FUNT" TAB дээр дарж, "HEAR FUNT" TAB дээр дарж, "HEAR FORT" товчийг дарж "FONT FUNT" Таб дээр дарж, "FONT" Таб дээр дарж, "Font" таб дээр дарна уу.
- Доорх дэлгэцийн агшинд харахад энэ үйлдэл нь зөвхөн текстийн өнгийг бүрэн арилгахгүй, гэхдээ энэ нь анхдагч үгийг анхдагч үгээр өөрчлөх болно. Энэ тохиолдолд танд шаардагдах бүх зүйл, түүний өмнөх харц руу буцаж ирэхэд, бөглөхөө больсон эсэхийг шалгаарай.
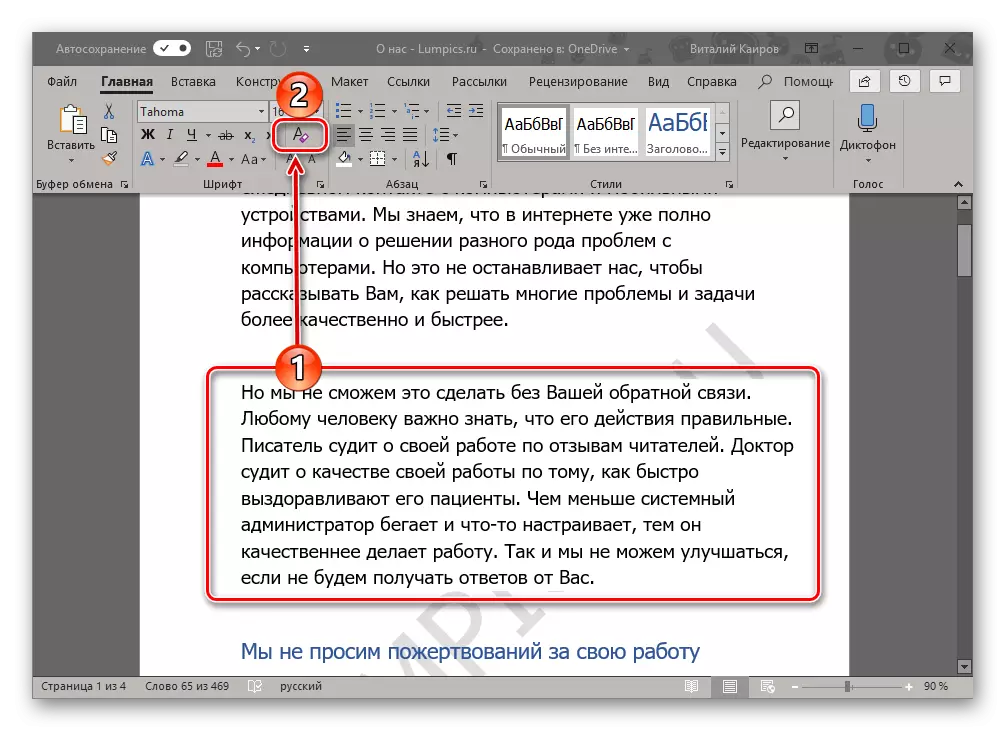
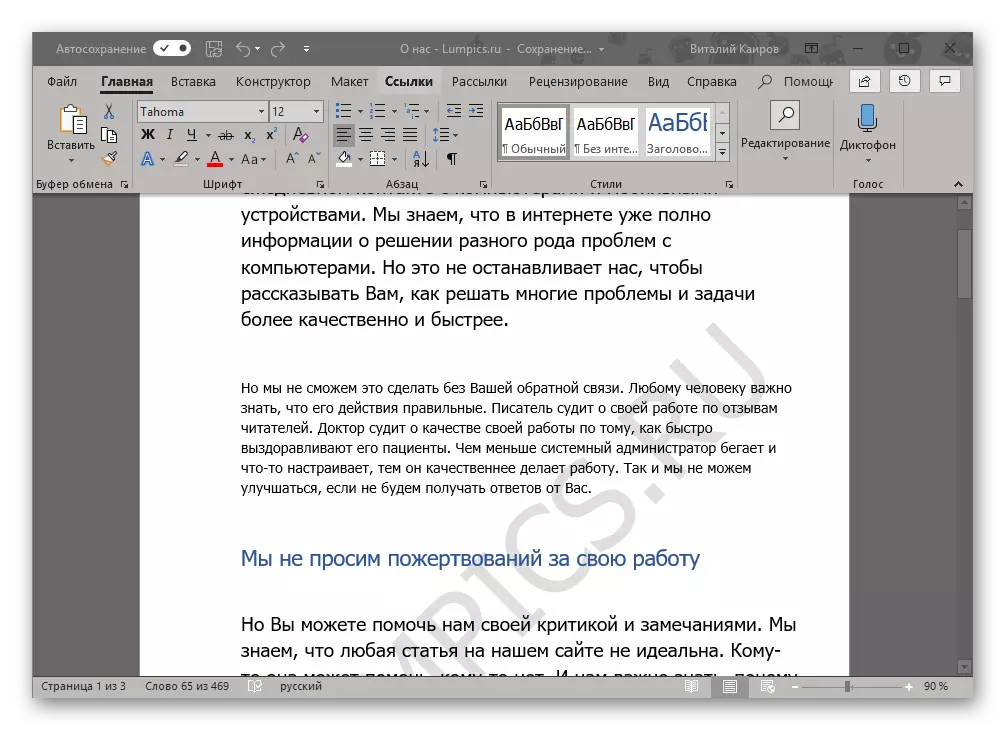
Байгуулах
Үүн дээр бүх зүйл, одоо та Microsoft Word-д текстэд текстийг хэрхэн яаж бичихийг мэдэхийг та мэдэхийг хүсч байна. Мөн боломжит дэлгэцийн асуудлыг хэрхэн арилгах талаар бид ярилцсан. Энэ материал танд хэрэгтэй байсан гэж найдаж байна. Даалгаврыг шийдвэрлэхэд тусалсан гэж найдаж байна.
