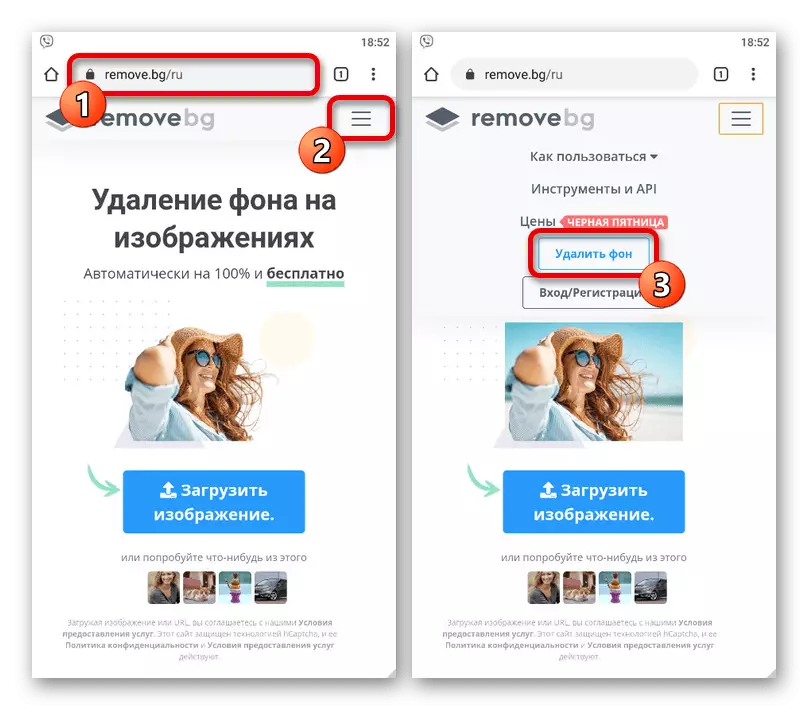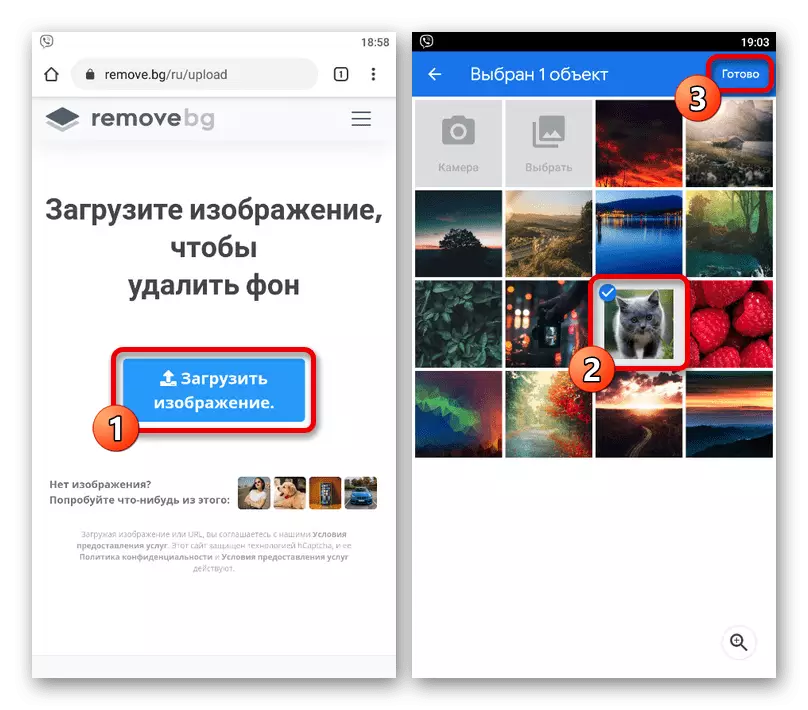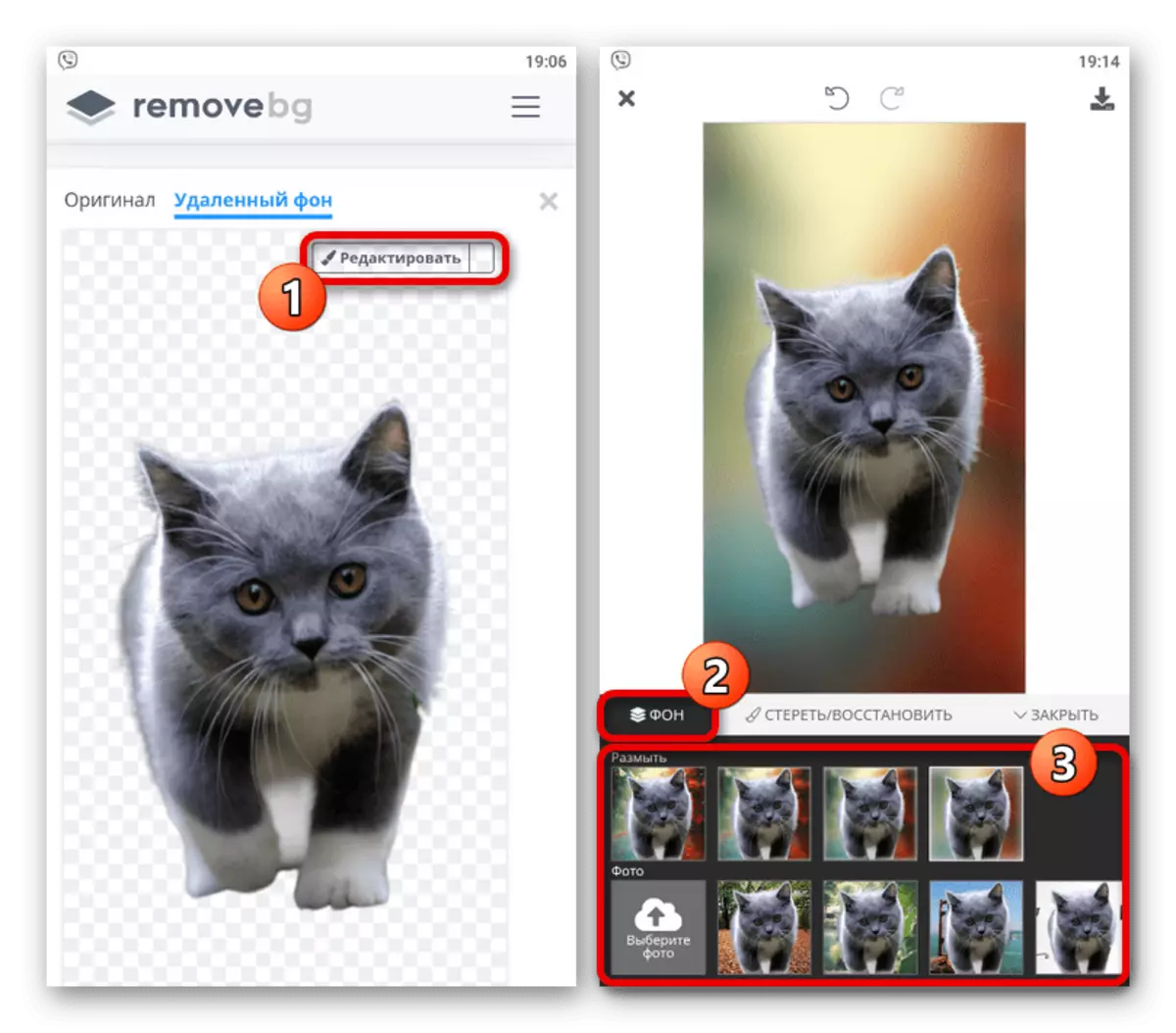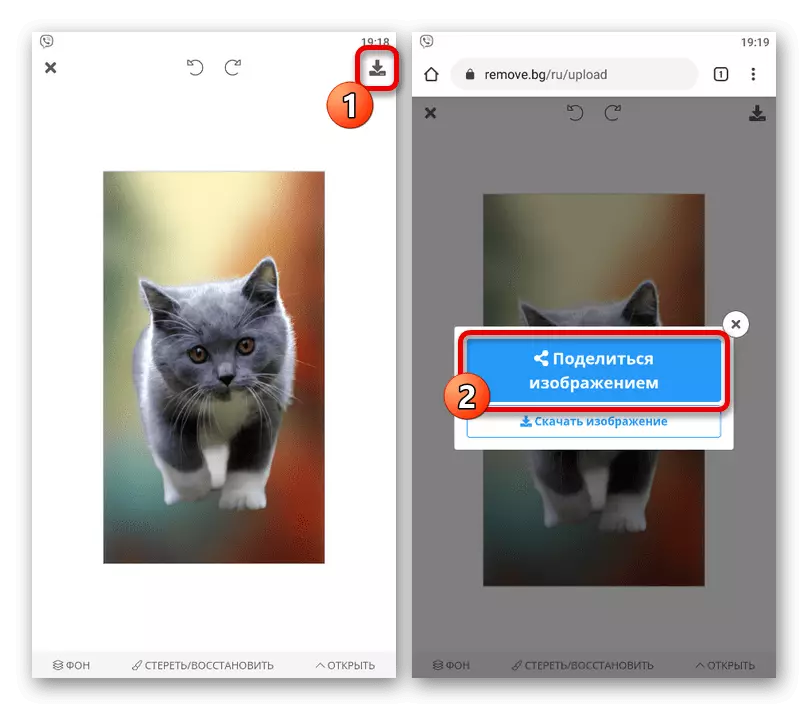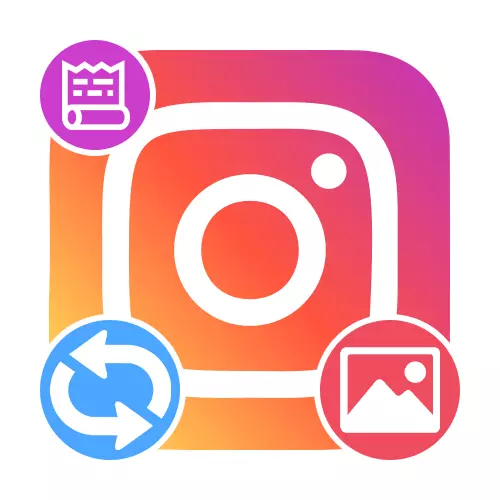
Арга 1: Зураг нэмэх
Станцын арын арын арын аргыг өөрчлөх хамгийн энгийн арга нь мобайл төхөөрөмжийн галерейгээс зургийг ачаалах болно. Үүнийг хийх, шинэ түүх зохиохын тулд дэлгэцийн зүүн доод буланд, файлын менежерийн MINIATION-г товшиж, файлын менежерээс олсон файлын мэргэдийг сонгоно уу.
Дэлгэрэнгүй унших: Зураг нэмэх, коллежид коллежид оруулах, станцын зургийг оруулах
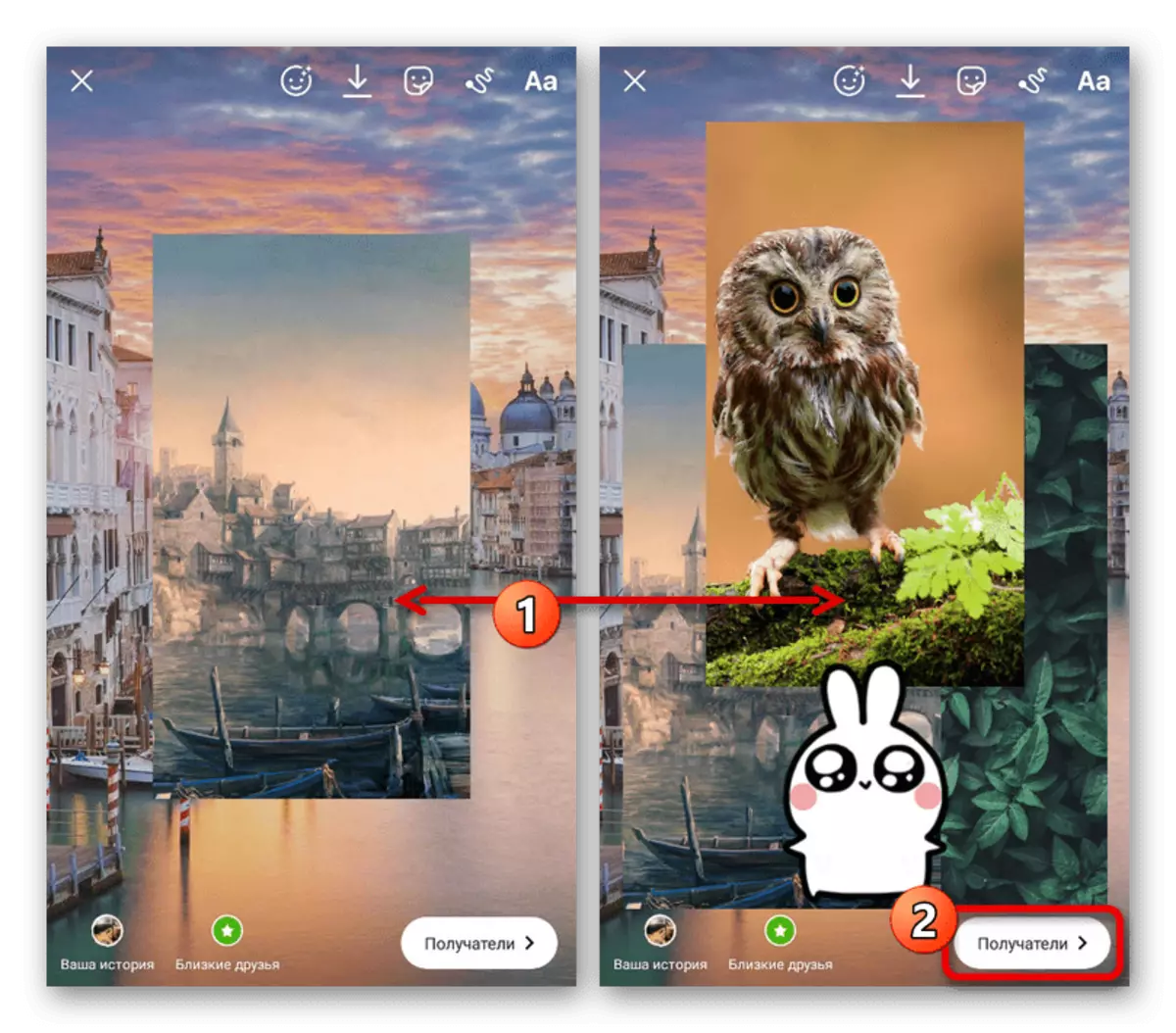
Энш нь одоо байгаа тохиолдолд график файл нэмэх боломжийг олгодог тусгай стикер шиг өөр хэрэгслүүдэд хандана. Эсвэл гуравдагч этгээдийн програмуудыг ашиглана уу. Ийм хандлагын хослол нь үнэхээр өвөрмөц онцлог шинж чанартай болно.
Арга 2: Өнгө дүүргэх
Дотоод Instagram редактор нь танд камер ашиглахгүйгээр өнгөт дэвсгэр үүсгэх эсвэл файл татаж авах боломжтой. Үүний зэрэгцээ, боломжтой сонголтуудыг хэсэгчлэн бие биетэйгээ болон тодорхой арга замаар нэгтгэж болно.Дэлгэрэнгүй унших: Instagram-д Storsis үүсгэх
Сонголт 1: Градиент нэмэх
- Олон тооны градиент дүүргэлтийг ашиглан арын дэвсгэрийг ашиглан шинэ хадгалалт үүсгэх, шинэ хадгалалт үүсгэж, хажуугийн цэсийг өргөж, "Үүсгэх" хэрэгслийг сонгоод "үүсгэх" хэрэгслийг сонгоно уу. Үүний үр дүнд дэлгэц дээрх зургийг градиентаар дүүргэх болно.
- Хэрэв та анхдагч градиентэд сэтгэл хангалуун бус байвал багаж самбар дээрх зүүн дүрс дээр товшино уу. Энэ нь танд олон үндсэн сонголтын хооронд шилжих боломжийг танд олгоно.
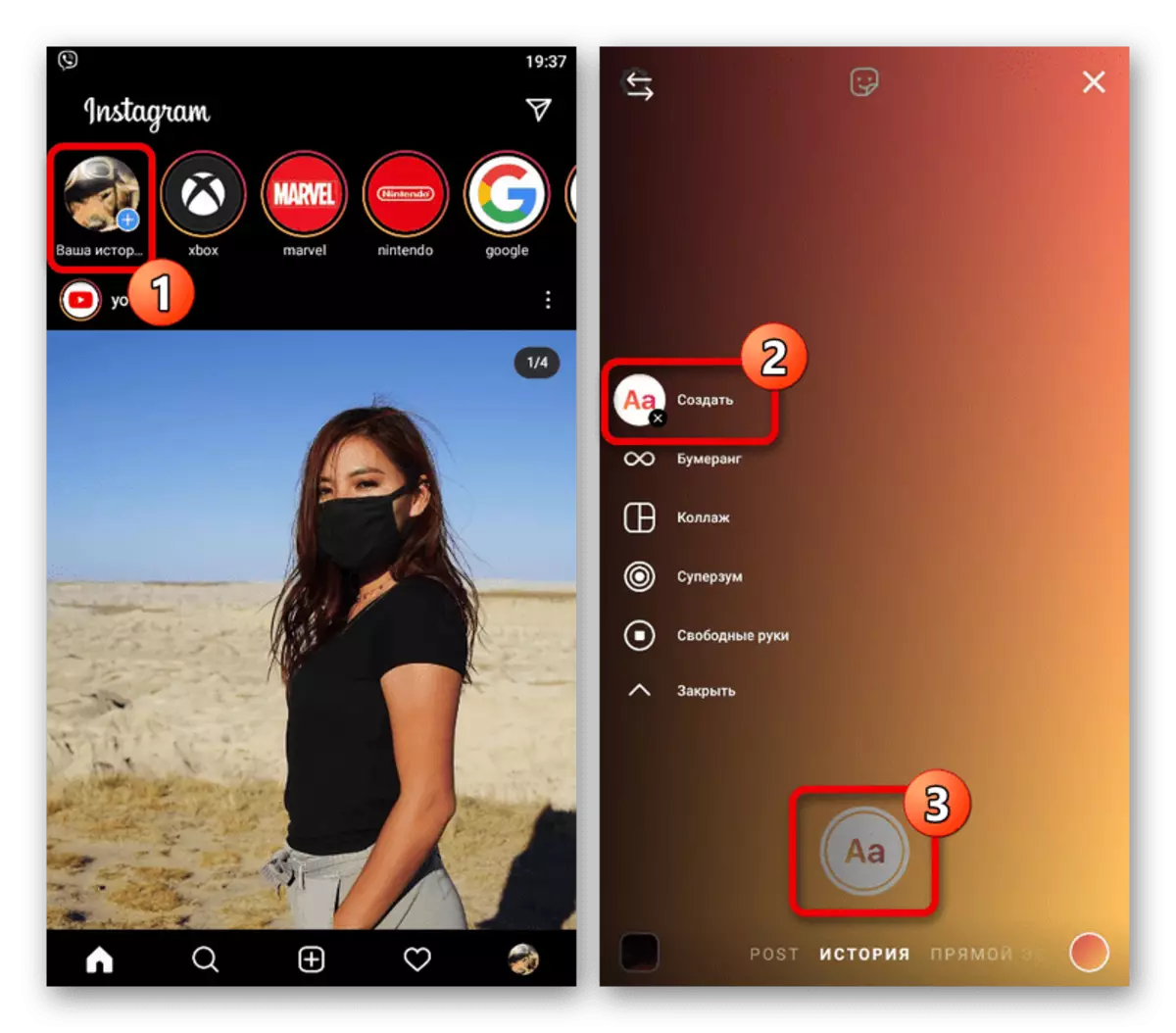
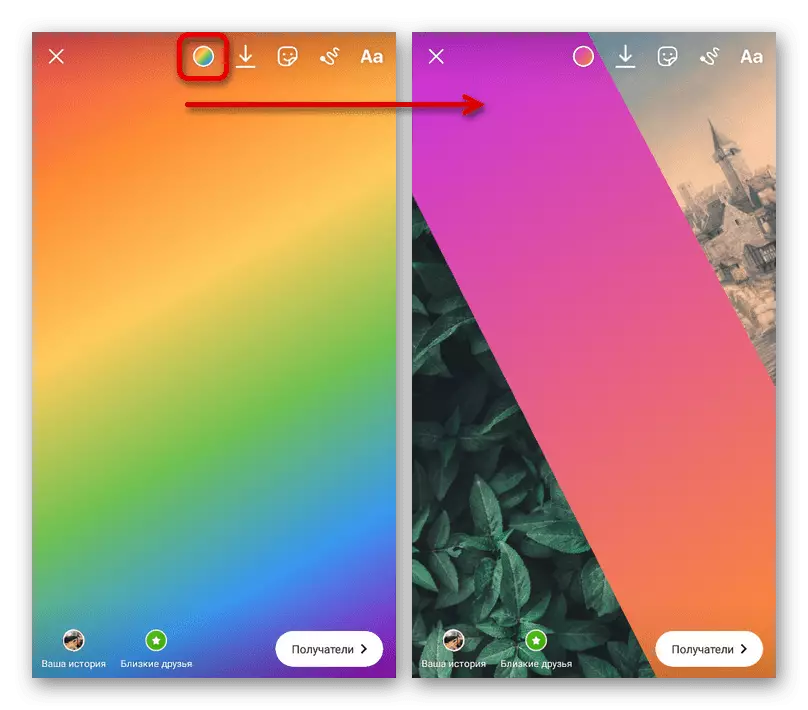
Боломжтой хэв маягийн төлөвлөгөөнд хязгаарлалт тавигдсан хэдий ч дүүргэлт нь сойзоор төрөлж болно. Нэмж дурдахад, зураг ногдуулах нь бүрэн дэмжигддэг.
Сонголт 2: Зурах хэрэгсэл
Монохромын арын дэвсгэрийг бий болгохын тулд ямар ч зураг, эсвэл градиент дүүргэлтийг татаж аваарай. Үүний дараа зургийн горимыг идэвхжүүл, баглаа боодол, тохирох самбар дээрх аль нэгийг нь сонгоорой, та дэлгэцэн доторх ямар ч газар байрлуулна.
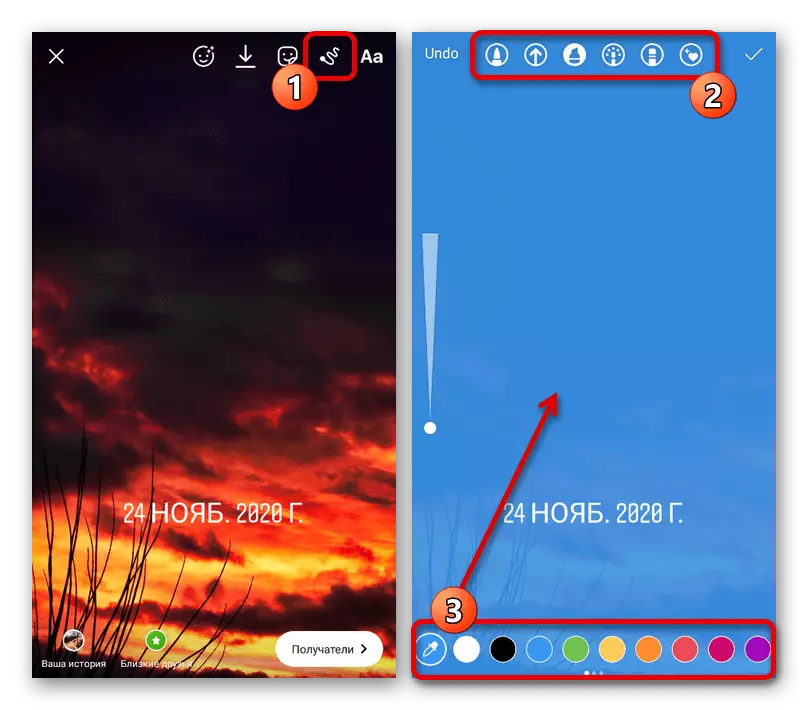
Хэрэв та тэмдэглэгчийг сойз болгон тохируулсан бол бага зэрэг ил тод бөглөх болно. Гэсэн хэдий ч давтан хэрэглэснээр арын дэвсгэр зураг алга болно.
Арга 3: Хасах, солих аргыг арилгах
Арын дэвсгэрийг өөрчлөх хамгийн сүүлийн арга нь аливаа объектыг өөрийн үзэмжээр эсвэл гараар устгадаг тусгай үйлчилгээ, програм хангамжийг ашиглах явдал юм. Зөвхөн тохь тухтай байх нь зөвхөн хоёр сангийн чанарыг үлгэр жишээ авна.Сонголт 1: Picsart
- IPhone болон Android-д зориулсан Picsart програмыг ашиглан Indopram-ийг ашиглан Instagram-д зориулсан хадгалах боломжтой. Юуны өмнө, програмыг дэлгүүрээс суулгаж, таны үзэмжээр нээгдсэний дараа та зөвшөөрөл авах боломжтой.
Google Play Market-ээс Picsart татаж авах
App Store-ээс Picsart татаж авах
- Програмын интерфейс гарч ирэх үед төхөөрөмж дээрх файлын хадгалалт, доод самбар дээр нэвтрэх боломжтой. "+ +" Дүрсийг ашиглана уу. Үүний үр дүнд, "Зураг" ба "видео" блокыг анхны зургийг сонгоно уу, та устгахыг хүсч буй арын дэвсгэр дээр гарч ирнэ.
- Үндсэн редакторын доод самбар дээр "Тайрах" дүрс дээр дараад энэ хэрэгслийг ашиглахын тулд дотоод тусламжийг дарна уу. Өндөр чанартай, монофоник арын дэвсгэр дээр зураг засахад хамгийн хялбар гэдгийг анхаарна уу.
- Доод самбарын зүүн дээд буланд байгаа загалмайн хуудас руу буцах, Доод самбар дээрх загалмайг ашиглан редактор руу буцна уу. Хэрэв зураг дээр байгаа бол та стандарт шалгуурын аль нэгний доор унахгүй бол гарын авлагын харвалтыг ашиглах хэрэгтэй.
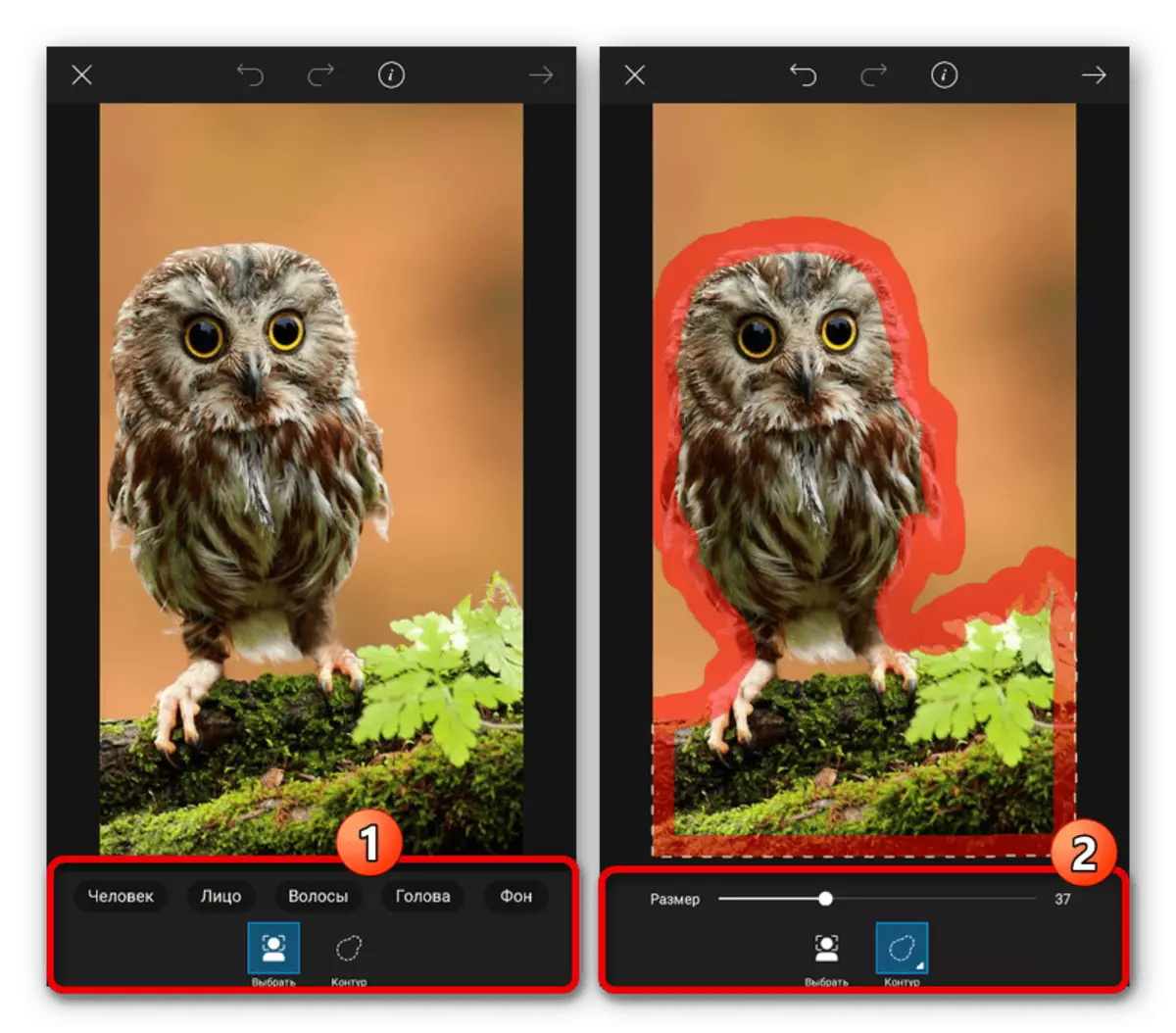
Сонголтыг бөглөсний дараа сумны дүрсийг баруун буланд болон дараагийн алхам дээр ашиглана уу. Эцсийн өөрчлөлтүүдийг, файлын ирмэгийг арилгаж, файлын ирмэгийг арилгаж, файлын ирмэгийг жигд болго. Энэ горимоос гарахын тулд дээд самбар дээр "Хадгалах" дээр дарна уу.
- Дахин нэг удаа зураг редактор дээр нэг удаа номын сангийн файлыг хадгалахын тулд доош сумыг дарна уу. Үүний дараа та төслийг хааж, үндсэн хуудсанд буцаж ирж болно.
- Эхний алхамаар аналоги, одоо шинэ суурь болж байгаа зургийг сонгоно уу. Редакторын функц ба доод самбар дээр шаардлагатай бүх өөрчлөлтийг хийгээрэй.
- Миний наалт табыг нээнэ үү, "Тайрах" хавтас руу очоод өмнө нь бэлтгэгдсэн зураг дээр дарна уу. Дараа нь та өөрийнхөө хэрэгслийг хүссэн байдлаар сонгохын тулд хувь хүний хэрэгслийг ашиглах боломжтой.
- Үр дүнг дээд самбар дээр хадгалахын тулд Checkbox Icox дээр дараад, файлыг доош сумыг ашиглан галерейд хадгална. Аппликешн нь дэлгэцийн баруун дээд буланд байрлах дүрс дээр дарахад шууд станц дээр нийтлэх боломжийг олгодог.
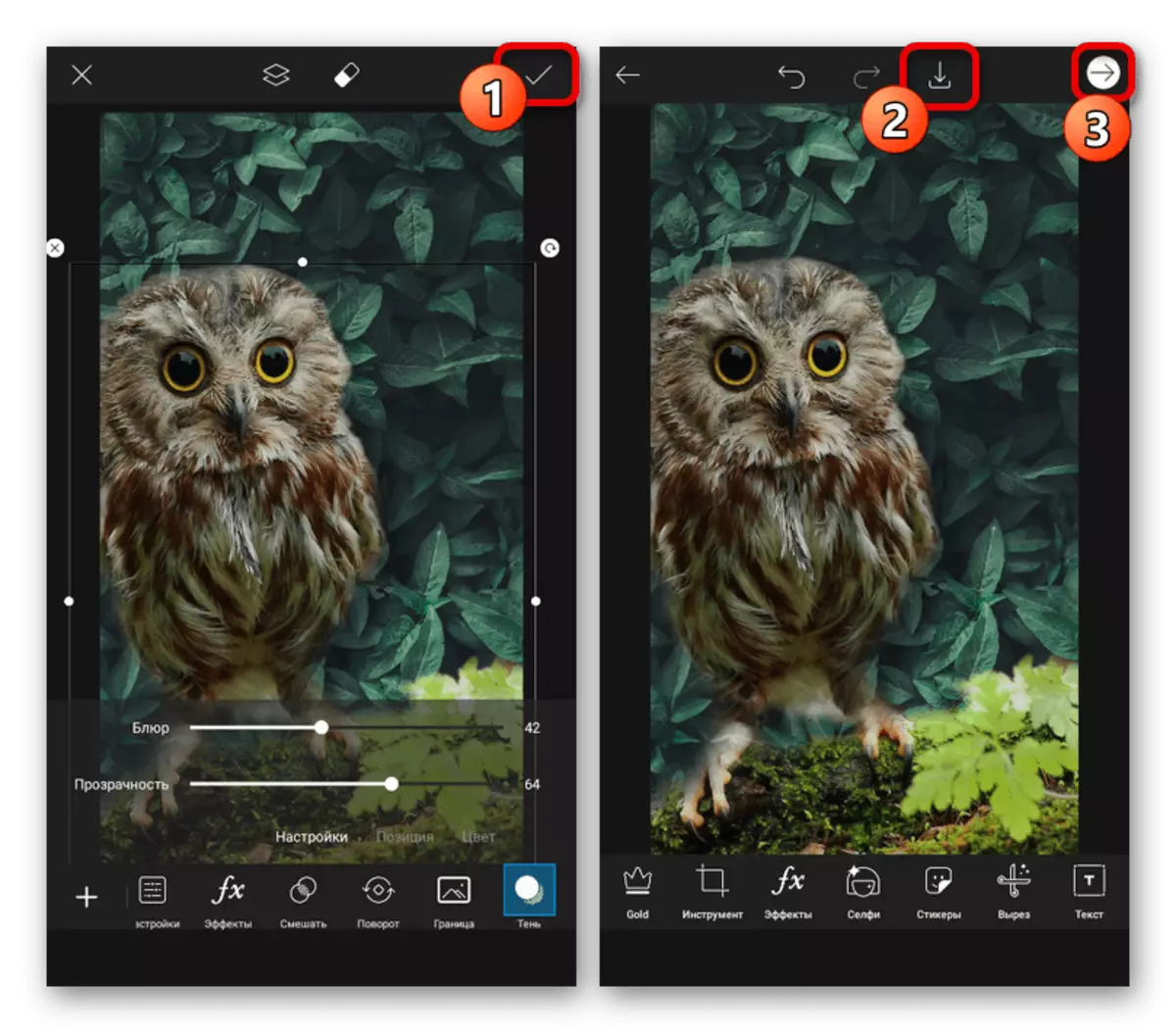
"Хуваалцах V / C" жагсаалтаас "Instagram" -аас "Instagram" -г сонгоно уу. Үүний үр дүнд нь албан ёсны програмыг автоматаар нэмсэн файлаар нээх болно.
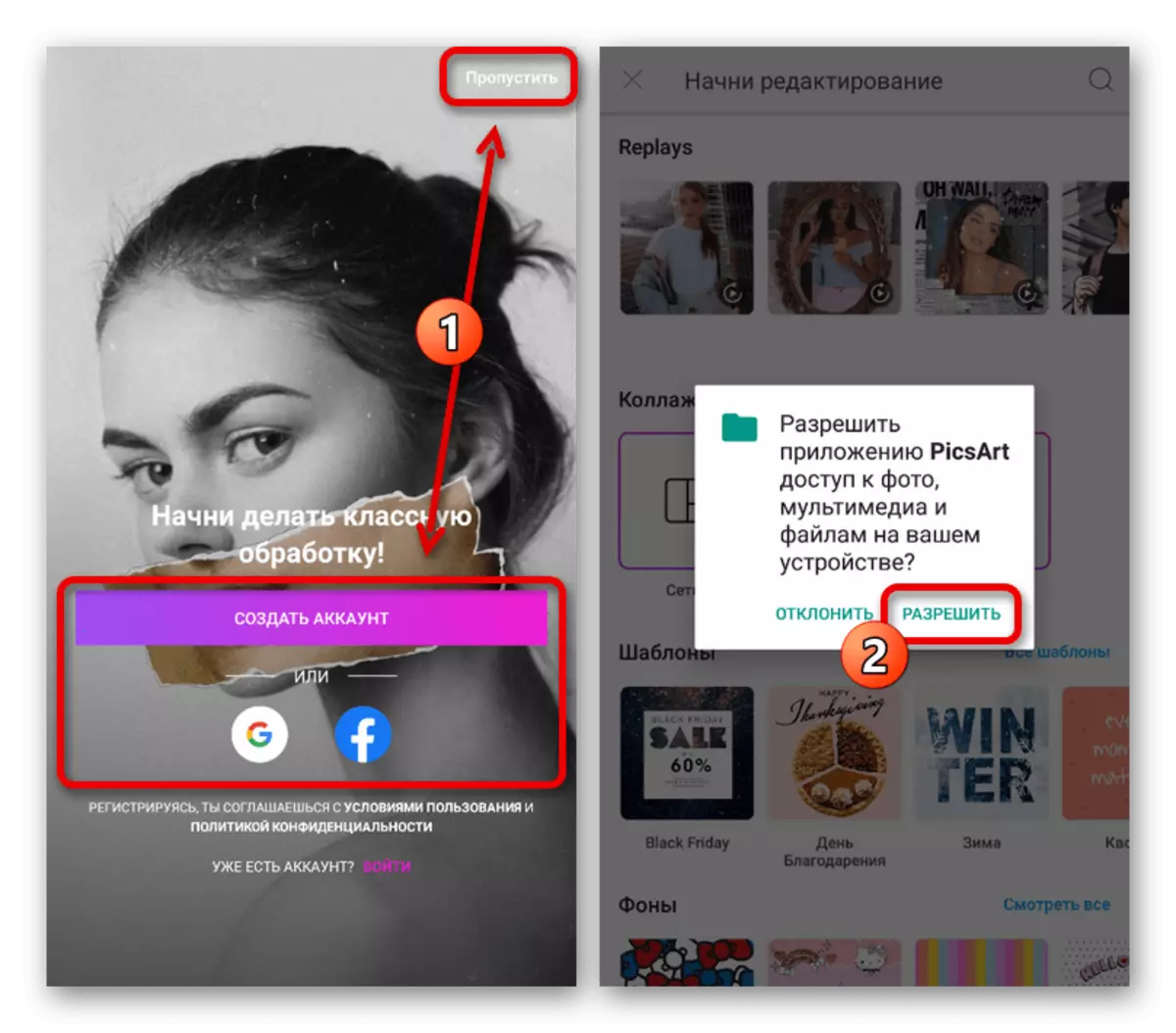
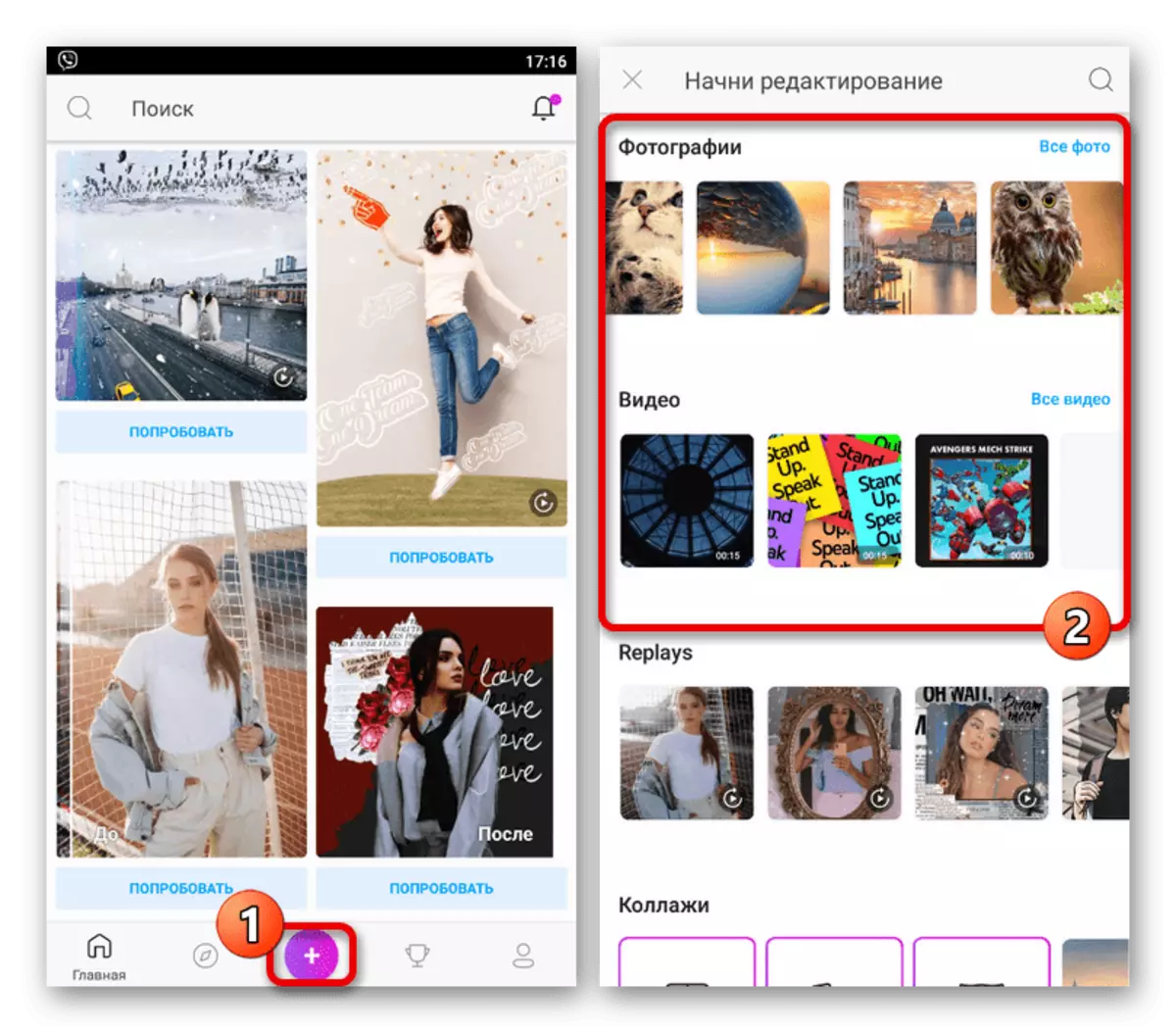
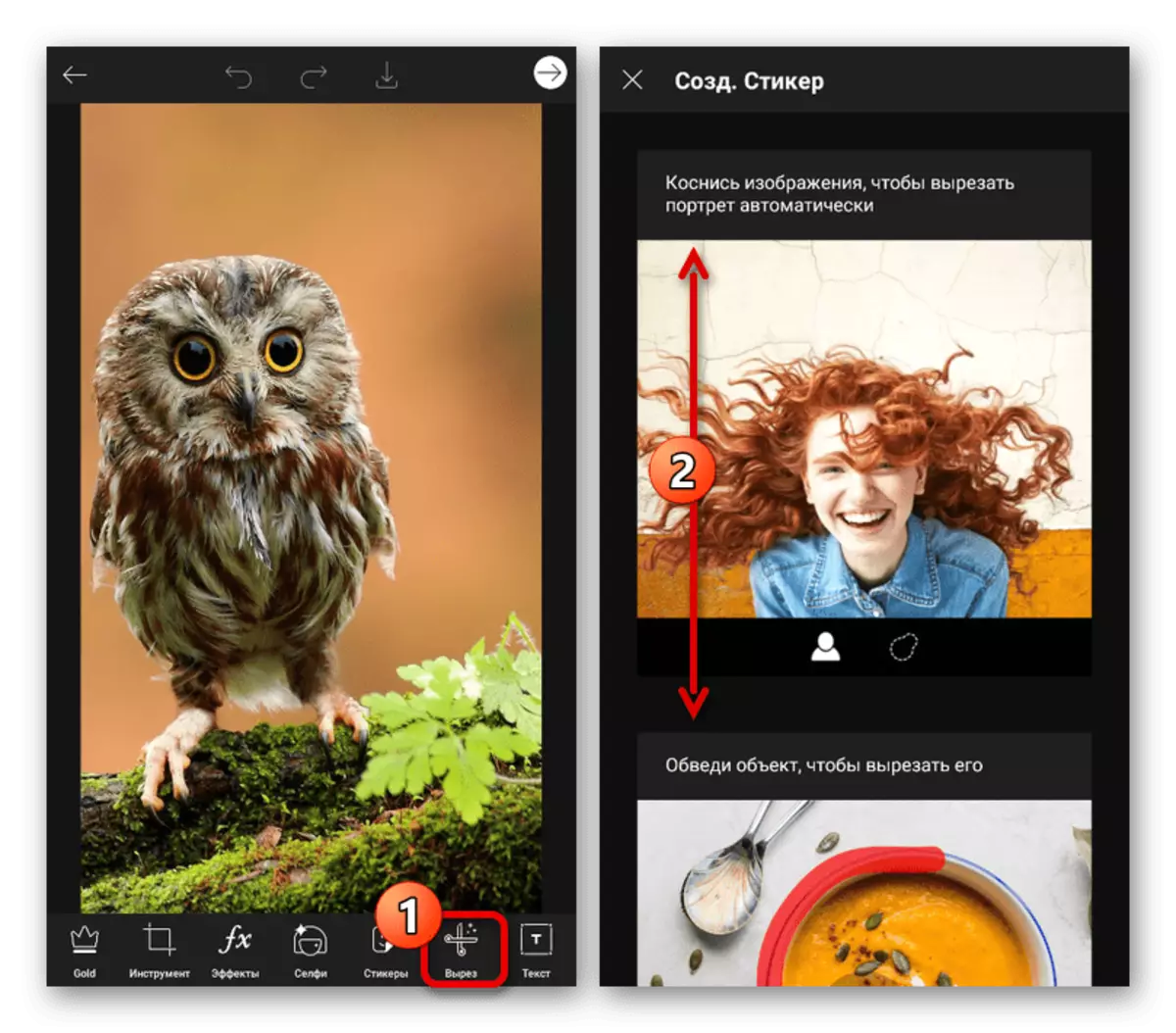
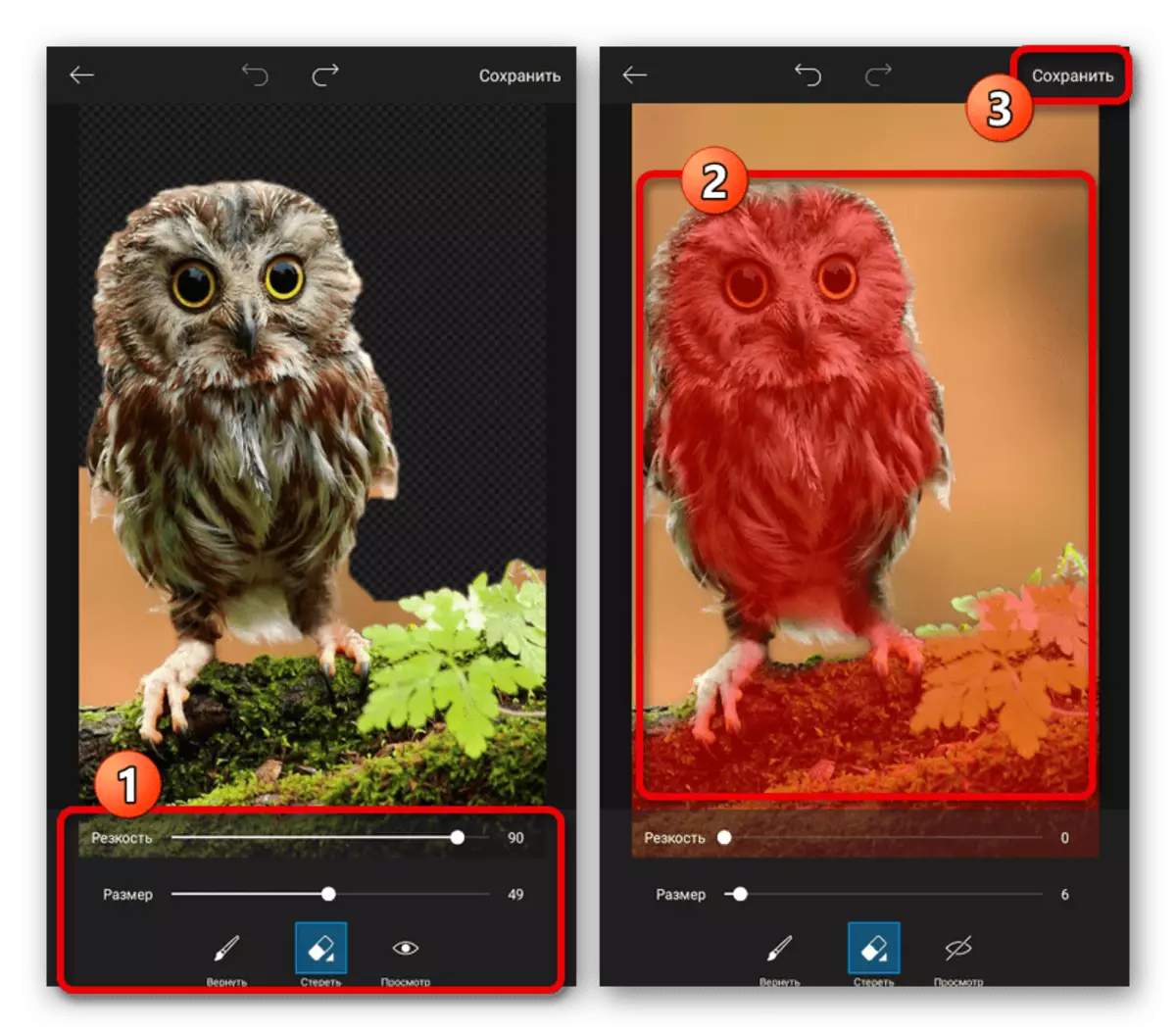
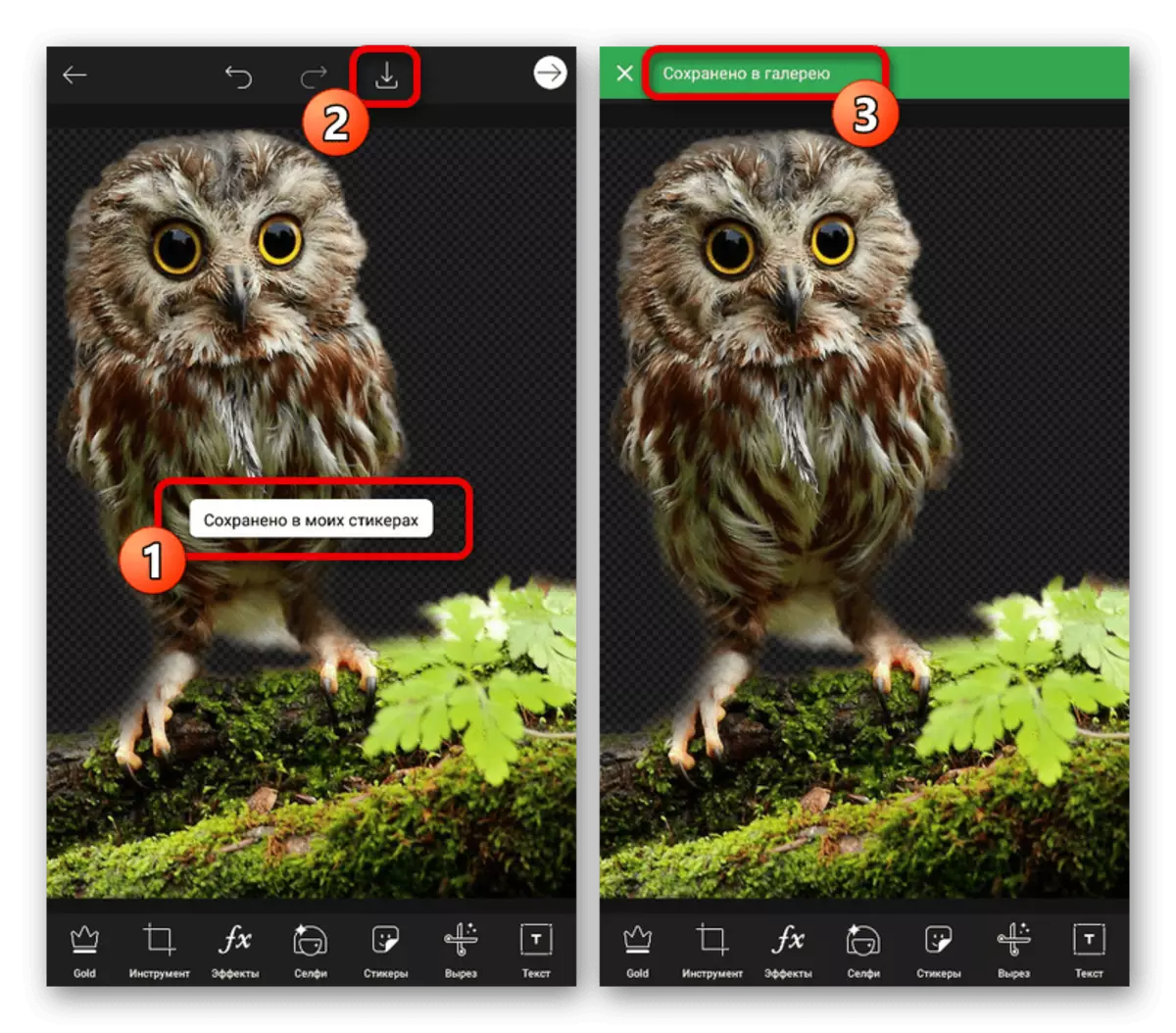
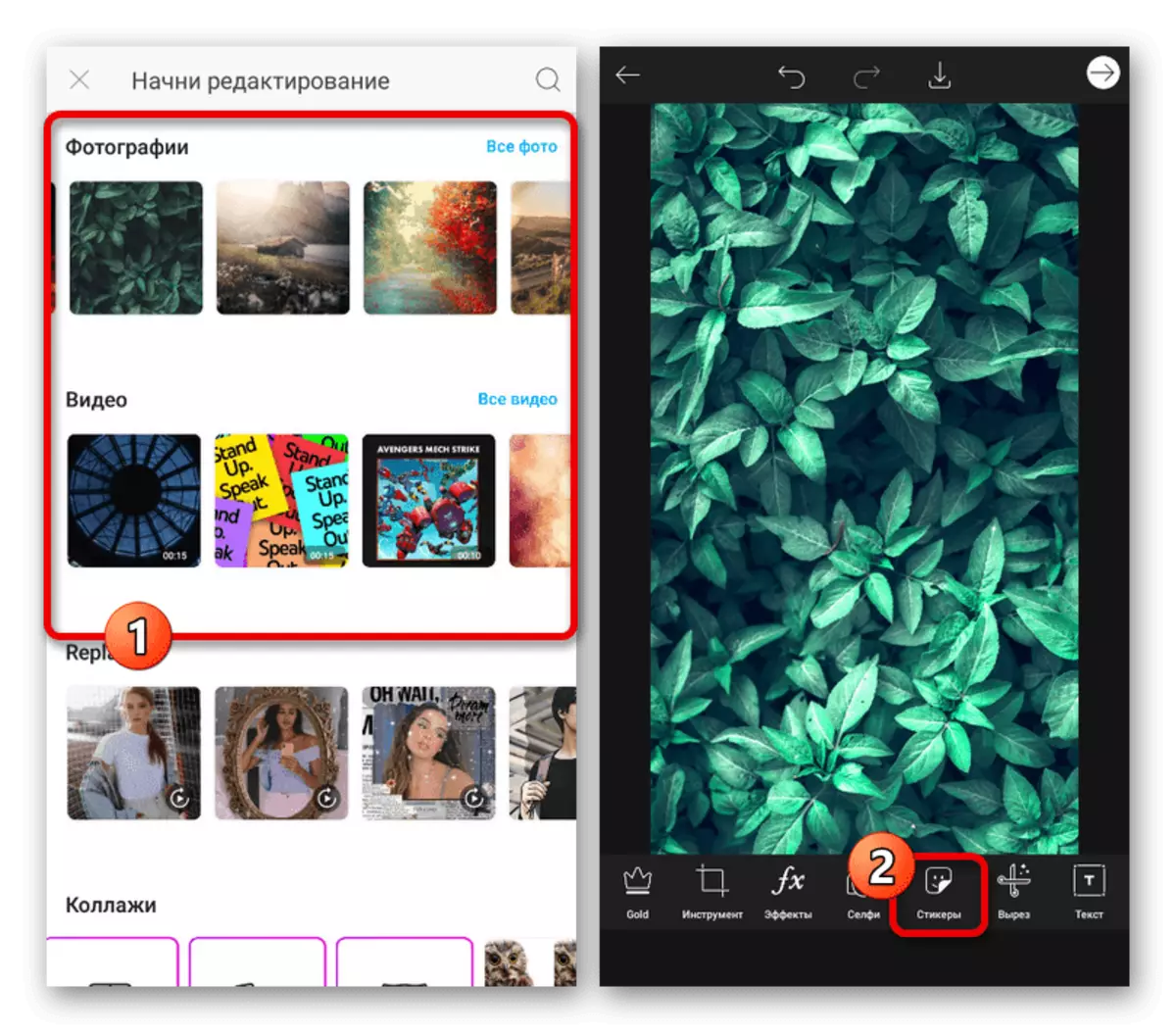
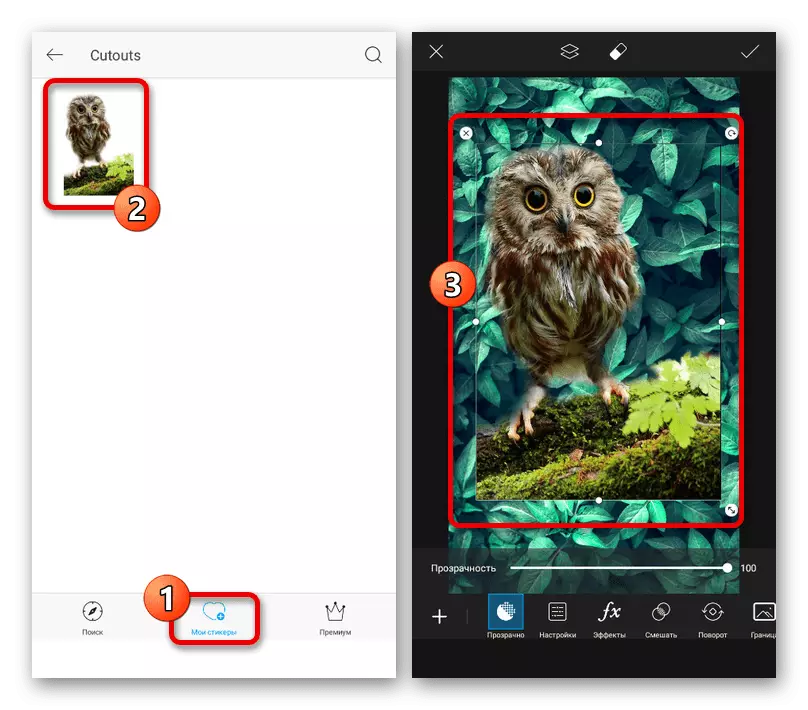
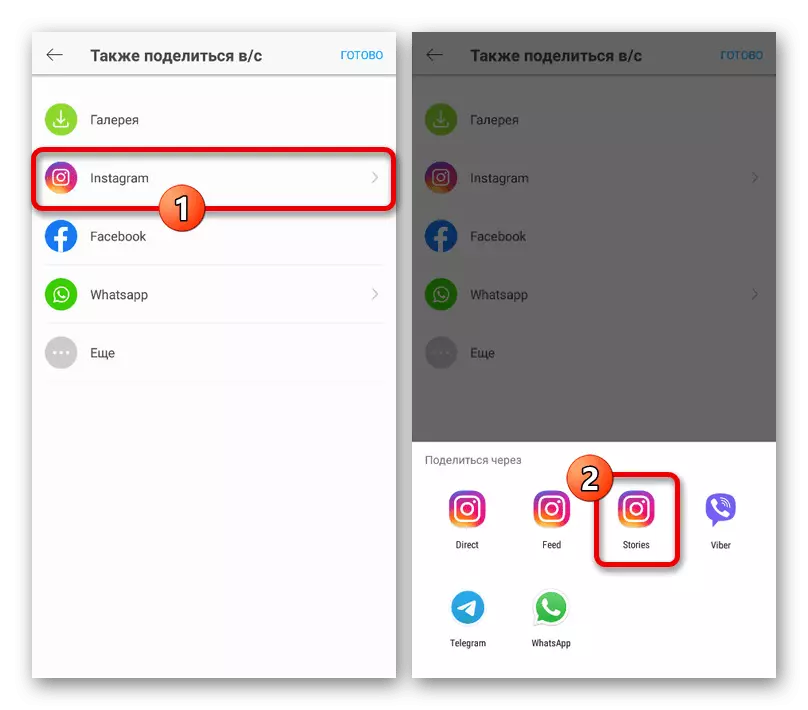
Сонголт 2: Дэвсгэрийг арилгах
- Зураг дээрх арын дэвсгэрийг арилгах, солих боломжтой хамгийн сайн онлайн үйлчилгээ нь арын дэвсгэрийг зайлуулах явдал юм. Аливаа гар утасны вэб хөтчийнхөө доорх линкийн үндсэн хуудсанд очоод дэлгэцийн баруун дээд буланд байгаа үндсэн цэсийг өргөж, "Устгах" цэгийг ашиглана уу.
Онлайн захиалгын номыг арилгах
- Хуудасны төв хэсэгт "Татаж авах Зураг" товчийг дарж Файлын менежерээр дамжуулж, төхөөрөмжийн санах ойд хүссэн агшинг сонгоно уу. Үүний дараа, дээд самбар дээр "бэлэн" дээр дарж, боловсруулалтыг хамгийн багадаа шаарддаг дүрэм болгон хүлээнэ үү.
- Үүний үр дүнд сонгосон зураг нь дэлгэц дээр дэлгэцэн дээр товшиж үзсэн. Шинэ дүр төрхийг нэмж, засварын товчийг ашиглан дотоод график редактор руу очно уу.
- "Зураг" дэд хэсгийн "дэвсгэр" дээр табын "суурь" таб дээр та стандарт сонголтуудын аль нэгийг нь сонгох эсвэл "Зураг сонгох" сонголтыг сонгож болно. Нэмж дурдахад, бүдэг блойемийн замаар та BBC-ийн үр нөлөөг зөвхөн арын дэвсгэр дээр ашиглах боломжтой.
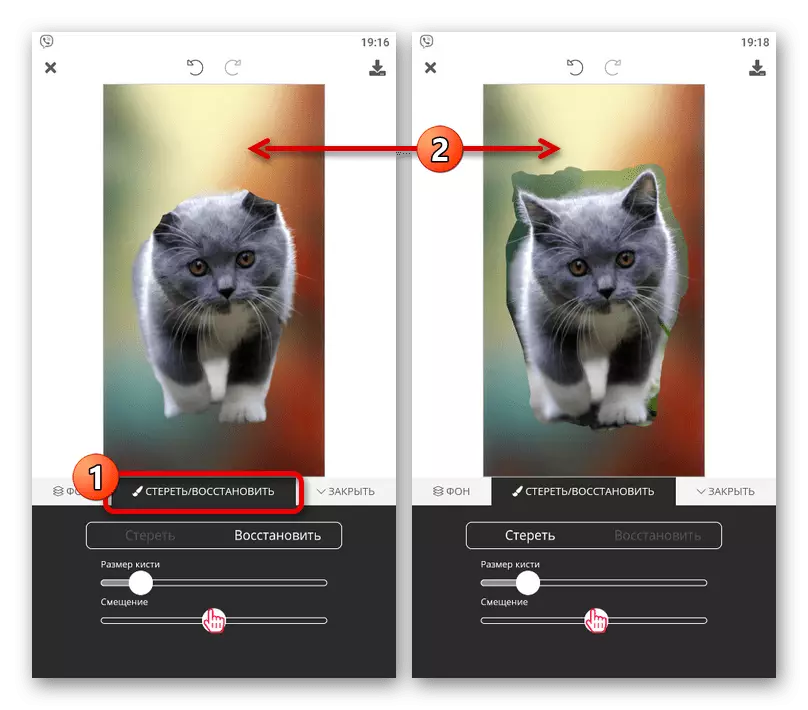
"ERASE / RESTORE" дээр байгаа багаж хэрэгслийг ашиглан та эхний файлаас зарим мэдээллийг буцааж өгөх эсвэл арилгах боломжтой. Харамсалтай нь, энэ тохиолдолд гөлгөр хил хязгаарыг бий болгох нь зөвхөн бие даасан хэлбэрийг хязгаарладаг хатуу сойз юм.
- Баруун дээд буланд зураг бэлтгэ, Татаж авах дүрс дээр дарж, POPLACK BALL-д CHARE товчийг дарна уу. Файл нь санах ойд санах ойд татаж авах боломжтой бөгөөд гэхдээ доогуур чанарын хувьд.
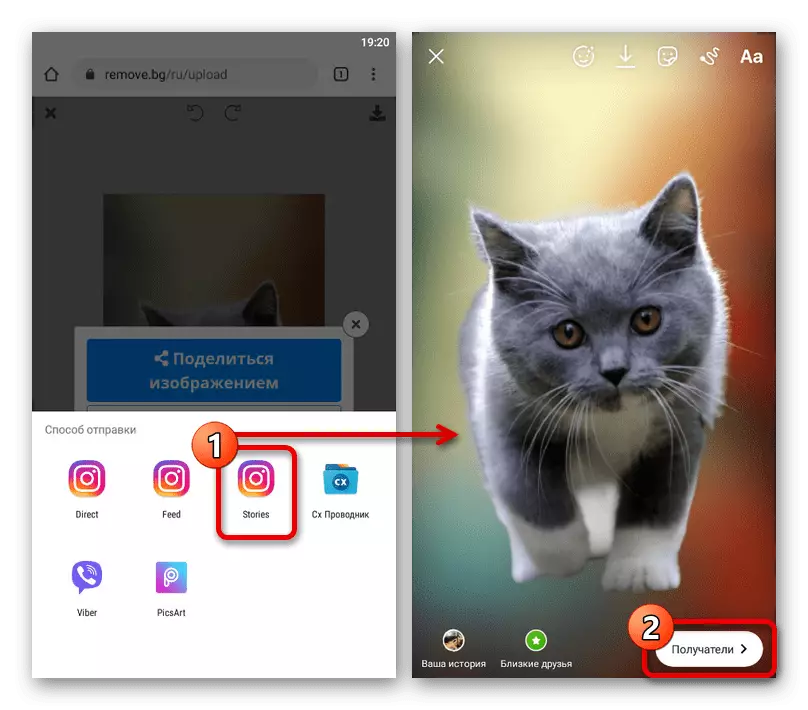
"Илгээх аргыг" Жагсаалтаас "Жагсаалт" -г сонгоод, зохих өргөдлийг хүлээнэ үү. Эцсийн үр дүнг ердийн зураг болгон суулгаснаар нийтлэгдэж болно.