
Windows 10-г ашиглахдаа жолооч, шинэчлэлт, шинэчлэлт хийх, эсвэл зүгээр л дахин ачаалах, эсвэл зүгээр л нэг дахин ачаалах нь REARTORE-ийн Далавчны дүрс нь улаан алдааны дүрслэл, гарч ирэхэд гарч ирэхэд гарч ирнэ. Энэ нийтлэлд бид энэ асуудлыг хэрхэн арилгах талаар ярилцах болно.
Аудио төхөөрөмж байгуулагдаагүй
Энэ алдаа нь систем дэх янз бүрийн дутагдалтай үйл ажиллагааны талаар яриач, програм хангамж, техник хангамж хоёулаа. Эхний нь Тохиргоо, драйверуудад бүтэлгүйтсэн бөгөөд тоног төхөөрөмж, холбогч, холбогч эсвэл чанар муутай холболтын хоёр дахь буруу. Дараа нь бид энэ бүтэлгүйтлийн шалтгааныг тодорхойлох, арилгах гол аргыг танилцуулж байна.Шалтгаан 1: техник хангамж
Энд бүх зүйл энгийн юм: Эхлээд аудио төхөөрөмжүүдийн залгуурыг зөв, найдвартай байдлыг хянах нь зүйтэй юм.

Дэлгэрэнгүй унших: Компьютер дээр дууг идэвхжүүлэх
Хэрэв бүх зүйл эмх цэгцтэй байгаа бол гаралтын үйлчилгээ, төхөөрөмжүүд өөрсдийгөө шалгах хэрэгтэй бөгөөд энэ нь өөрөө ажиллаж байгаа баганыг олж мэдээд компьютер руу холбогдоорой. Хэрэв дүрс алга болсон бол дуу гарч ирвэл төхөөрөмж нь гажигтай байна. Мөн та өөр компьютер дээр илтгэгчдийг өөр компьютер эсвэл зөөврийн компьютер эсвэл утас оруулах хэрэгтэй. Сигнал дутмаг байдал нь буруу гэдгийг бидэнд хэлж өгнө.
Шалтгаан 2: Системийн алдаа
Ихэнхдээ ихэнхдээ санамсаргүй байдлаар системийн алдаа дутагдлыг арилгадаг. Хэрэв ийм зүйл тохиолдвол барьсан алдааг олж засварлах Agent-ийг ашиглах боломжтой.
- Мэдэгдэлийн талбар дахь дууны дүрс дээрх баруун хулганы товчлуур дээр дараад контекст цэсний тохирох зүйлийг сонгоно уу.
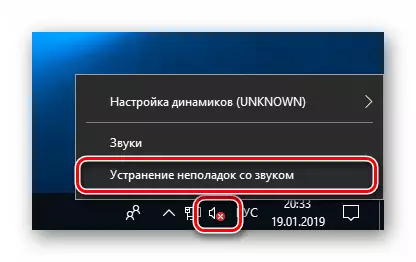
- Бид скан хийх ажлыг хүлээж байна.
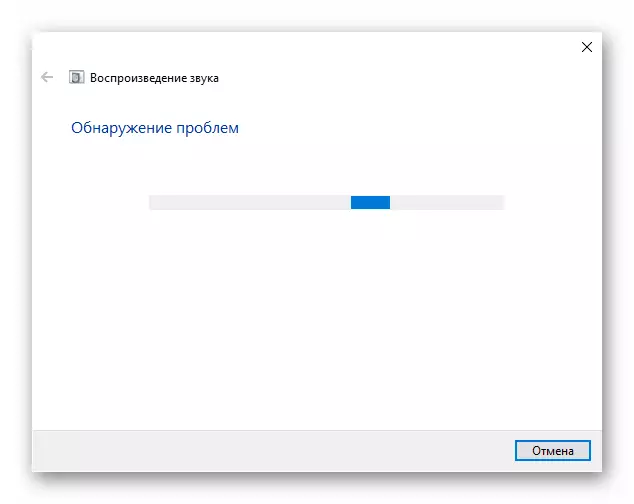
- Дараагийн шатанд, ашиг тус нь танд асуудал үүсгэх төхөөрөмжийг сонгохыг танаас хүсэх болно. Сонгоод "Дараах" товчийг дарна уу.
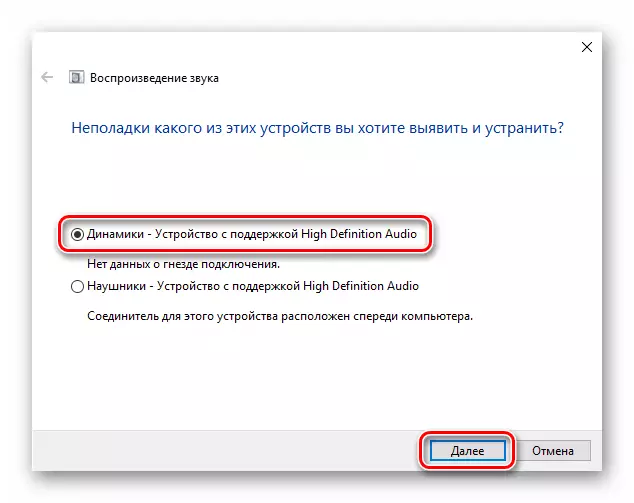
- Дараагийн цонх нь тохиргоо, үр нөлөөнд орохыг өдөөх болно. Үүнийг дараа нь хийж болно. Бид татгалздаг.
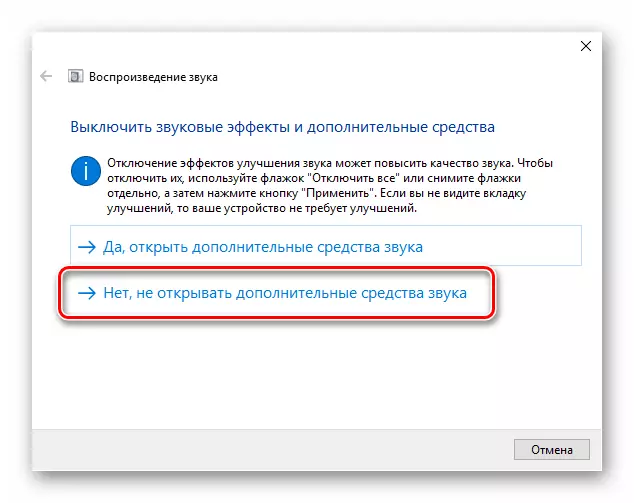
- Ажлын төгсгөлд хэрэгсэл нь багаж хэрэгслээр хийсэн залруулгад мэдээлэл өгөх эсвэл гарын авлагын алдааг олж засварлах заавар өгөх болно.
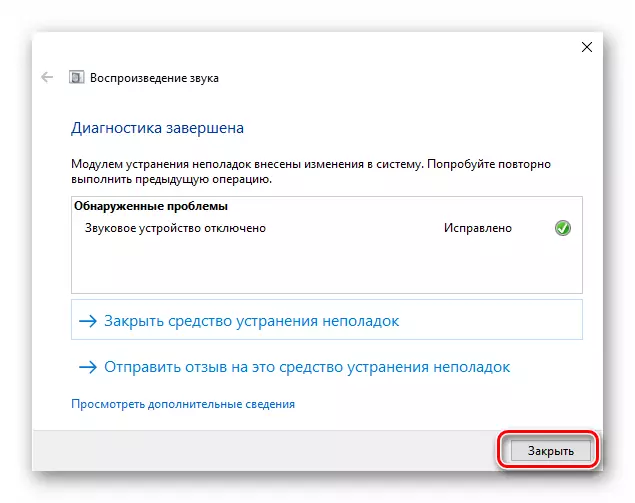
Шалтгаан 3: Дууны тохиргоонд төхөөрөмж идэвхгүй байна
Энэ асуудал нь системд ямар нэгэн өөрчлөлт гарсан тохиолдолд драйв, эсвэл олон тооны драйвер эсвэл томоохон хэмжээний (эсвэл тийм ч их) шинэчлэлт хийхэд тохиолддог. Нөхцөл байдлыг засахын тулд аудио төхөөрөмжийг тохируулах тохирох хэсэгт холбогдсон эсэхийг шалгах шаардлагатай байна.
- Бид чанга яригч дүрс дээр дарж, "дуу чимээний" дээр оч.
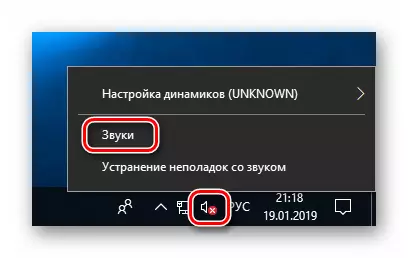
- Бид "PLACKBACK" Таб дээр очоод тэмдэглэсэн мессежийг үзнэ үү "гэсэн тэмдэглэгээг үзэх" Дууны төхөөрөмжийг суулгаагүй байна. " Энд та хулганы баруун товчийг дарж, ямар ч газар дээр дарж, хөгжлийн бэрхшээлтэй төхөөрөмжүүдийг харуулсан байрлалыг харуулж, үүргээ эсрэг талд байрлуул.
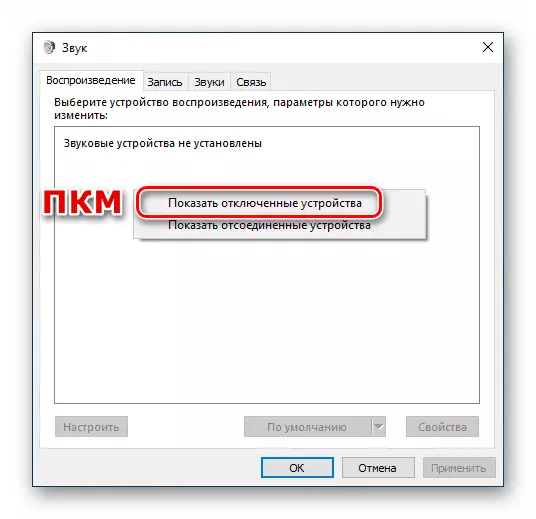
- Дараа нь гарч ирж буй илтгэгчид (эсвэл чихэвч) дээр PCM дээр дарна уу.

Шалтгаан 5: Жолоочийн гэмтэл байхгүй
Төхөөрөмжийн драйверуудын буруу үйлдлийн шинж тэмдэг бол, энэ нь үүнтэй ойролцоо шар, улаан дүрс, анхааруулга, алдааны талаар ярьдаг.
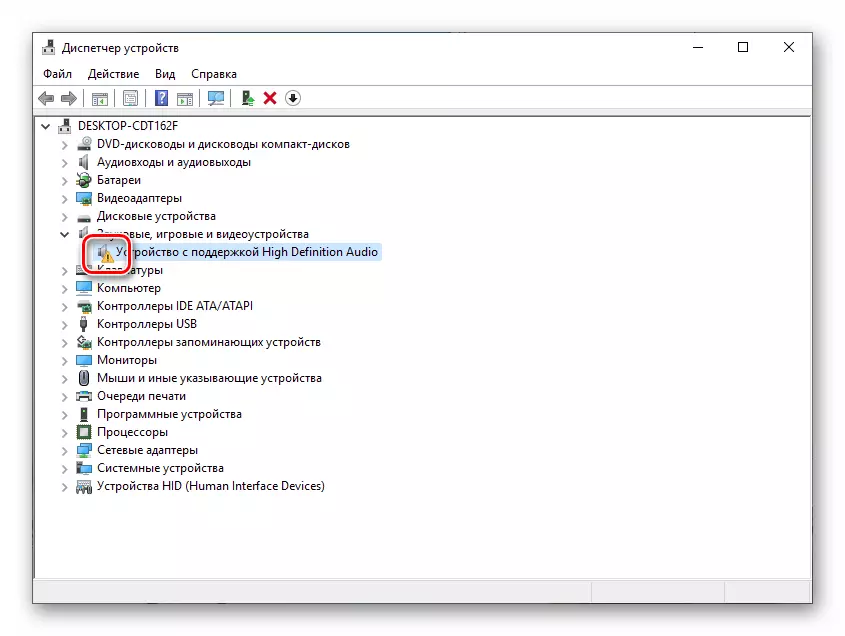
Ийм тохиолдолд та драйверыг гараар шинэчлэх эсвэл брэндийн програм хангамж бүхий гадаад дуут картыг шинэчлэх хэрэгтэй.
Дэлгэрэнгүй унших: Windows 10 дээр драйверыг шинэчлэх
Гэсэн хэдий ч, шинэчлэлтийн процедур руу шилжихээс өмнө та нэг заль мэх рүү хандах боломжтой. Хэрэв та энэ төхөөрөмжийг "түлээ" устгаад байгаа бол "Менежер" эсвэл компьютерийн тохиргоог дахин эхлүүлнэ үү, дараа нь програм хангамжийг дахин суулгаж, шинэчлэгдэх болно. Энэхүү хүлээн авалт нь зөвхөн "түлээ" файлууд нь бүрэн бүтэн байдлыг хадгалдаг.
- Төхөөрөмж дээр PCM дээр дараад "Устгах" зүйлийг сонгоно уу.

- Арилгахыг баталгаажуулна уу.

- Одоо бид дэлгэцийн агшинд заасан товчийг дарж "Диспетчер" -д тоног төхөөрөмжийн тохиргоог шинэчлэх товчийг дарна уу.
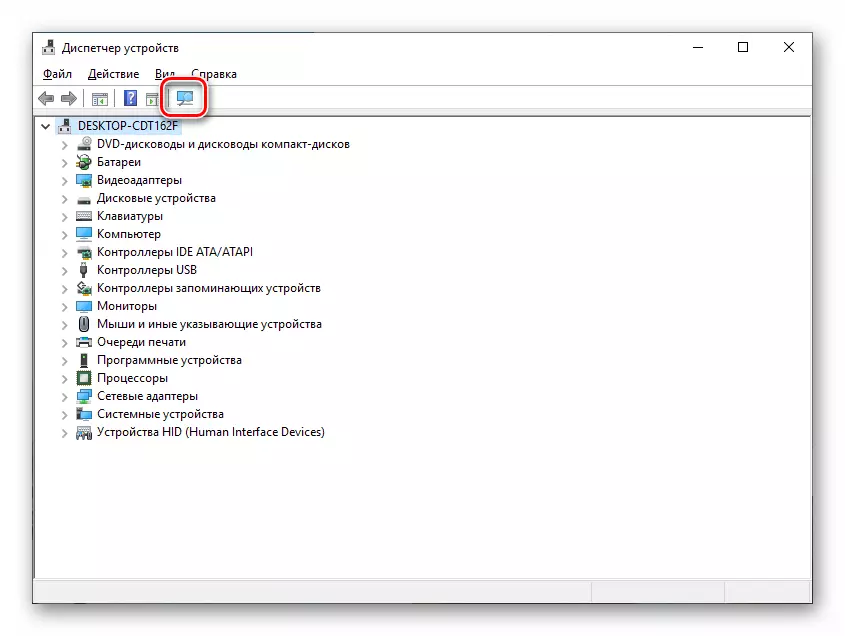
- Хэрэв Аудио төхөөрөмж жагсаалтад гарч ирэхгүй бол компьютерээ дахин ачаална уу.
Шалтгаан 6: амжилтгүй суурилуулалт эсвэл шинэчлэлтүүд
Систем дэх системүүд нь програм, драйверуудаа суулгасны дараа, дараагийн шинэчлэлтийг суулгасны дараа ажиглаж болно. Ийм тохиолдолд системийг ашиглан системийг өмнөх төлөвт эсвэл өөр аргаар ашиглан системийг "буцаах" гэж оролдох нь утга учиртай юм.
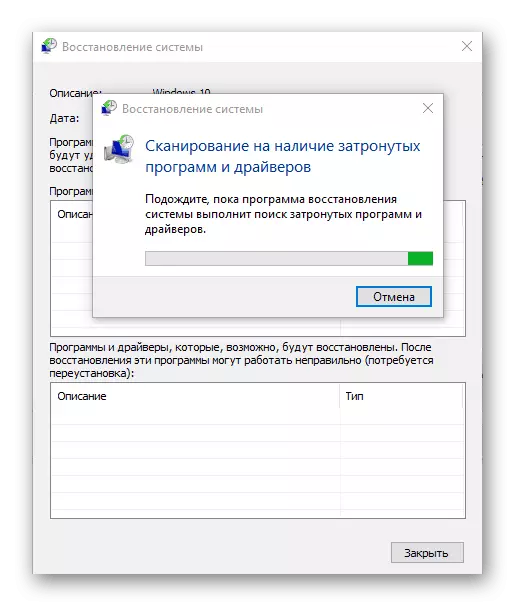
Цааш унших:
Windows 10-г сэргээх цэг рүү хэрхэн эргүүлэх
Бид Windows 10-г эх сурвалж руу сэргээнэ
Шалтгаан 7: Вирусын дайралт
Хэрэв хэлэлцэж буй асуудлыг шийдвэрлэх талаар зөвлөмж өгөхгүй бол өнөөдөр компьютерийн халдвартай програмуудтай болзошгүй халдварын талаар бодох хэрэгтэй. "Мөлхөгчид" -ийг илрүүлж, устгах нь доорх зүйл дээр үзүүлсэн зааврыг дагаж мөрдөх болно.

Дэлгэрэнгүй унших: Компьютерийн вирусыг тэмцэх
Байгуулах
Аудио төхөөрөмжүүдийн асуудлыг арилгахын тулд ихэнх арга замууд нь маш энгийн байдаг. Эхнийх нь эхлээд порт, төхөөрөмжүүдийн гүйцэтгэлийг шалгах шаардлагагүй бөгөөд програм хангамж руу шилжсэний дараа аль хэдийнээ аль хэдийнээ шалгаж болохгүй. Хэрэв та вирусыг авбал бүх ноцтой байдлаас авбал.
