
Google Chrome вэб хөтөч, олборлох боломжтой PC-ийн PC-ийн PC-ийн PC-ийн PC-ийг хэрхэн хадгалахыг асууж байна. Энэ нь зорилгодоо нийцэж болох бөгөөд ингэснээр ирээдүйд таны дуртай эсвэл сонирхож буй сайт руу хурдан нэвтрэх боломжтой болно. Өнөөдрийн нийтлэлд бид вэб хуудсыг хадгалах боломжтой бүх сонголтуудын талаар ярих болно.
Google Chrome-д табуудыг хадгалах
Хадгалалтын табын дор ихэнх хэрэглэгчид хавчуурга, экспортыг хавчуурга эсвэл экспортлох боломжтой сайтууд дээр дурдсан сайтуудыг нэмж өгдөг. Бид ижилхэн, нөгөө талаар нарийвчлан авч үзэх болно, гэхдээ нюанс эхлэгчдэд хялбар, ойлгомжтой, ойлгомжтой, тодорхой бус байдлаар эхэлье.Арга 1: Хаагдсаны дараа нээлттэй сайтуудыг хадгалах
Вэб хуудсыг шууд хадгалах шаардлагагүй. Энэ нь боломжтой бөгөөд та хаалттай эхлэхээс өмнө Идэвхтэй байхаас өмнө идэвхтэй байх болно. Та үүнийг Google Chrome тохиргоонд хийж болно.
- LKM дээр дарна уу (хулганы зүүн товчийг дарна уу) Хаах товчийг (хаалтын товч) дээр дарна уу.
- Тус тусад нь интернетийн хөтөч бүхий параметрүүд дээр тус тусад нь нээгдэв. "Хром" хэсгийг доош гүйлгэнэ үү. "Өмнө нь нээгдсэн таб" зүйлийн эсрэг талын тэмдгийг суулгаарай.
- Одоо та Chrome-г дахин эхлүүлэхэд та хаагдахаас өмнө ижил табыг харах болно.

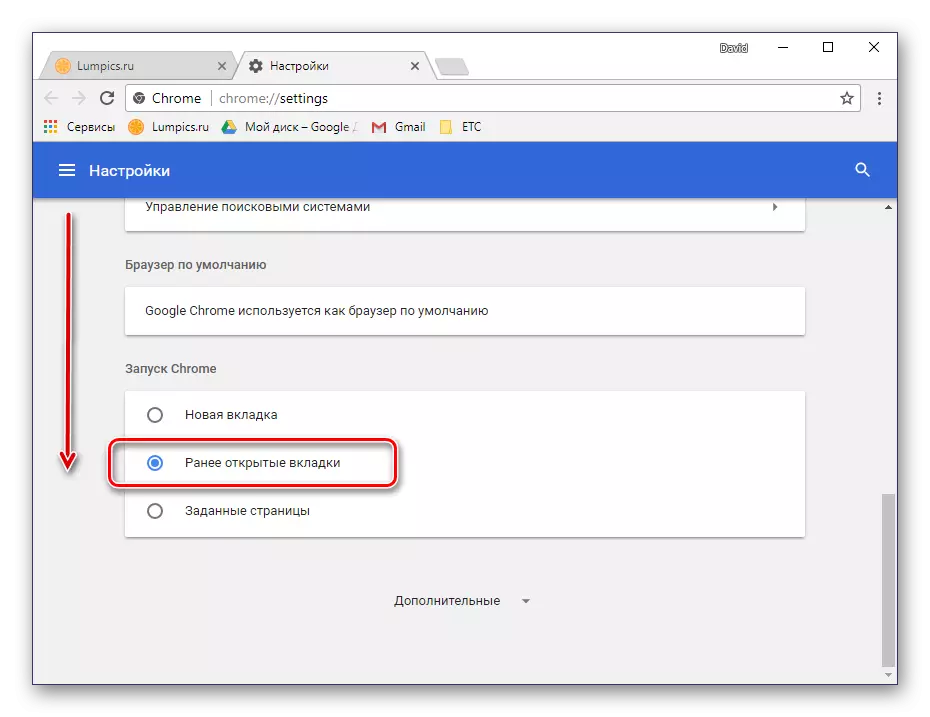

Эдгээр энгийн үйлдлүүдэд баярлалаа, та хамгийн сүүлийн үеийн нээлттэй вэбсайтуудыг дахин ачаалсны дараа хэзээ ч харж, компьютерээ унтрааж чадахгүй.
Арга 2: Стандарт багаж хэрэгсэлд нэмэх
Бид Хөтөч дээрээсаа гараас гарсан дараа нь өмнө нь Crops-ийг хэрхэн хэмнэх замаар яаж түүнийг дахин хэмнүүрийг хэмнэхтэй хамт түрээслэлийн ном хэрхэн тохирч байгааг харах болно. Та үүнийг тусад нь табаар хийж болно.
Нэг сайт нэмэх
Эдгээр зорилгоор Google Chrome нь хаягийн мөрний төгсгөлд байрладаг тусгай товчлууртай.
- Хадгалахыг хүсч буй вэбсайттай таб дээр дарна уу.
- Хайлтын самбарын төгсгөлд arterisk-ийн дүрсийг олоод үүн дээр дарна уу. Попап цонхонд та хадгалсан хавчуургын нэрийг тохируулж болно.
- Эдгээр манипуляциас хойш "Дуусгах" дээр дарна уу. Сайт хавчуургын самбар дээр нэмж оруулах болно.


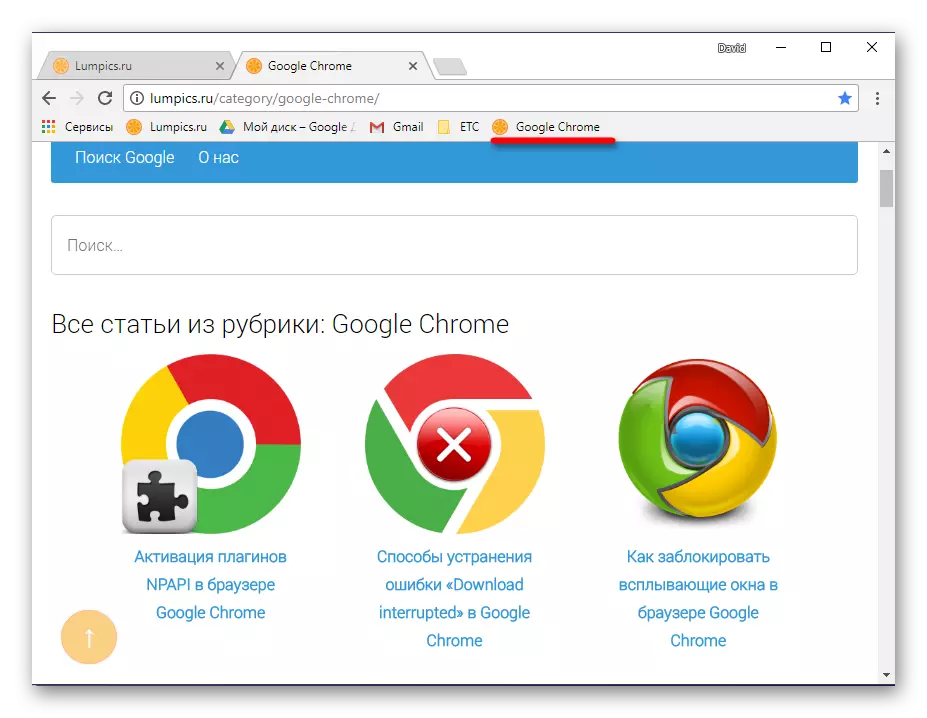
Дэлгэрэнгүй унших: Хавчуурга Хуудасны хөтөчийн Google Chrome-д хэрхэн хадгалах вэ
Бүх нээлттэй вэбсайтуудыг нэмж байна
Хэрэв та одоо байгаа табыг одоо нээх цонх дээр хадгалахыг хүсч байвал дараахь зүйлсийн аль нэгийг нь хий.
- Тэдний аль нэгэнд PCM (баруун товч) дээр дарна уу, "Хавчуурга дахь бүх табыг нэмэх" товчийг дарна уу.
- Халуун товчлуурыг ашиглана уу "Ctrl + Shift + D" ашиглана уу.

Интернэт хөтөч дээр нээгдсэн бүх хуудсыг нэн даруй хаягийн мөрний доор самбар дээр дарах болно.

Та хавтасны нэрийг тохируулах боломжтой бөгөөд үүнийг хадгалах газар сонгоно уу - шууд самбарыг сонгоно уу.
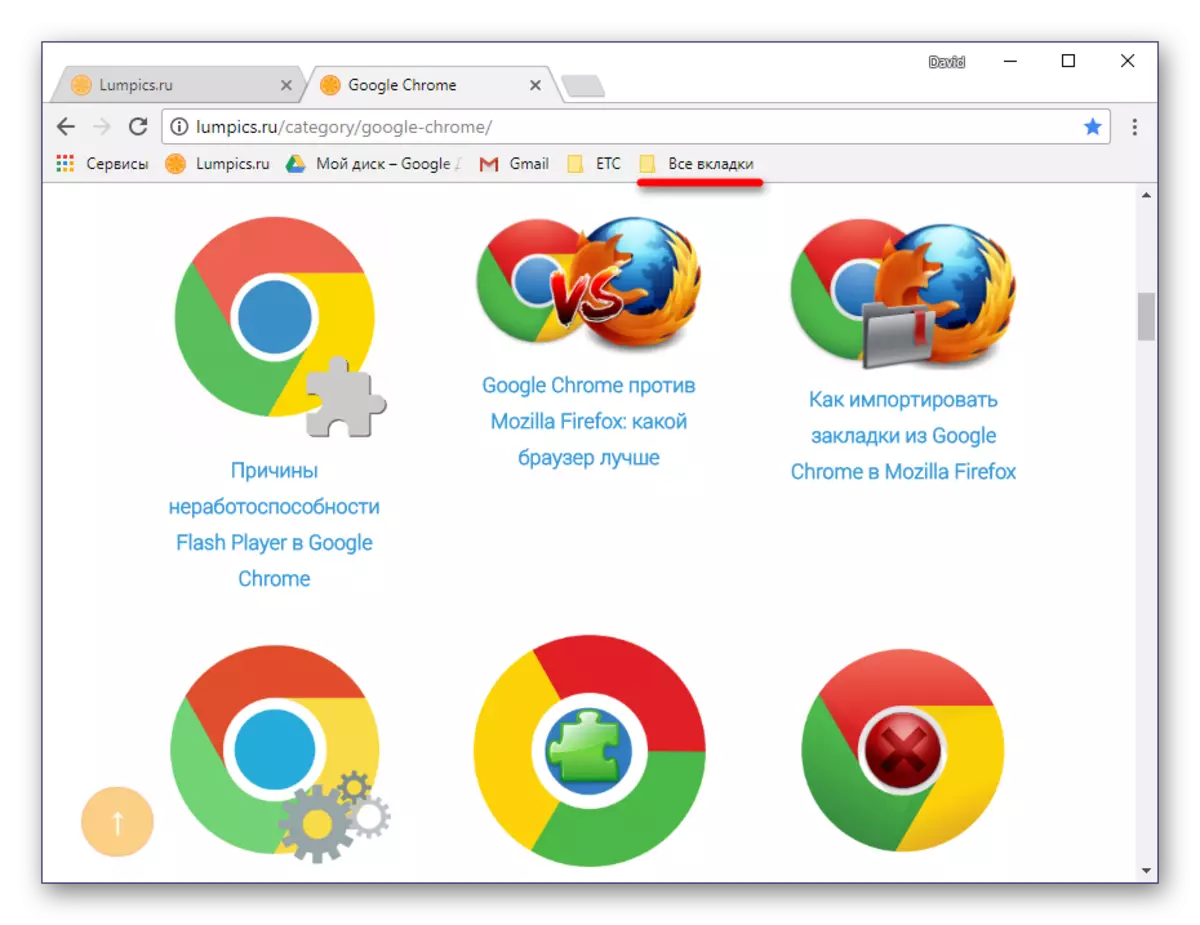
Дэлгэцийн самбарыг "хавчуурга" идэвхжүүлэх
Анхдагч байдлаар, энэ хөтөчийн элементийг зөвхөн хайлтын хуудсан дээрээс шууд эхлүүлэх хуудсан дээр байрлуулна. Гэхдээ энэ нь өөрчлөгдөх нь маш хялбар байж болно.
- Шинэ таб нэмэх товчин дээр дарж Вэб хөтөч дээр дарж WEB хөтөч дээр очно уу.
- PCM самбарын доод хэсэгт дарна уу, "Шоуны хавчуургын самбар" -ыг сонгоно уу.
- Одоо хадгалагдаж, самбар дээр байрлуулсан бөгөөд самбар дээр таны алсын харааны талбарт үргэлж байх болно.


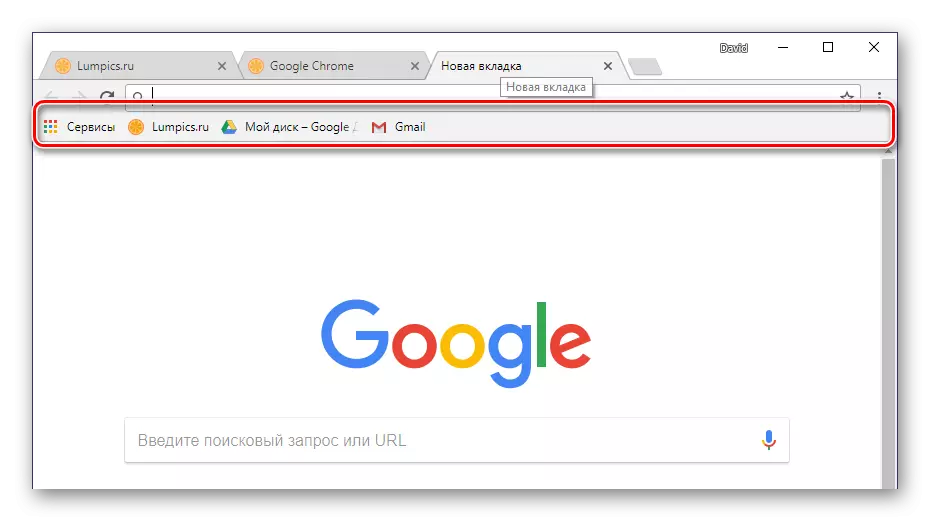
Илүү их ая тухтай байлгах, байгууллага нь хавтас үүсгэх боломжийг олгодог. Энэ нь танд баярлалаа, жишээлбэл, жишээ нь вэб хуудас, сэдвүүд дээр.
Дэлгэрэнгүй унших: "Хавчуургын самбар" -д Google Chrome-д уншаарай
Арга 3: Гуравдагч талын хөгжүүлэгчдээс хавчуургын менежерүүд
Google Chrome-д өгсөн "Табын самбар" -аас гадна энэ хөтөч дээр илүү олон функциональ шийдэл байдаг. Тэдгээрийг өргөтгөл дэлгүүрт өргөнөөр илэрхийлдэг. Та бас хайлтыг ашиглаж, зохих хавчуургын менежерийг сонгоорой.
Chrome Webstore руу очно уу
- Дээрх линкээр явж, зүүн талд нь жижиг хайлтын талбарыг олоорой.
- Үгийг оруулна уу "Хавчуурга" Хайлтын товчлуур дээр дарна уу (томруулагч) эсвэл гар дээр "Enter" дарна уу.
- Хайлтын үр дүнг уншсаны дараа танд тохирох сонголтыг сонгоод "Суулгах" товчийг дарна уу.
- Нэмэлт тайлбарын нарийвчилсан тайлбар дээр гарч ирэх цонхонд дахин товшино уу. Өөр нэг цонх гарч ирэх болно, та "тэлэлтийг суулгана" дээр дарах ёстой.
- БИДНИЙ ХЭРЭГЛЭГЧ, ОДОО ТА БҮХНИЙ НЭГДСЭН ТӨЛӨВЛӨГӨӨГҮЙ БОЛОМЖТОЙ БОЛОМЖТОЙ БОЛОМЖТОЙ БОЛОМЖТОЙ.




Энэ төрлийн бүтээгдэхүүнийг урьд өмнө нь манай вэбсайтад тусад нь тайлбарлаж байсан бөгөөд та тэдгээрийг тусдаа нийтлэлд дахин хянаж байсан бөгөөд та тэдгээрийг татаж авах холбоосуудыг олох болно.
Дэлгэрэнгүй унших: Google Chrome-д зориулсан хавчуургын менежерүүд
Боломжтой шийдлүүдийн олон тооны шийдлүүдийн дунд хурдны залгах нь хамгийн түгээмэл бөгөөд ашиглахад хялбар, хялбархан ашиглах явдал юм. Та энэ хөтөчийн нэмэлт материалыг тусад нь материалын бүх чадвартай танилцаж болно.
Дэлгэрэнгүй унших: Google Chrome-д хурдны залгах
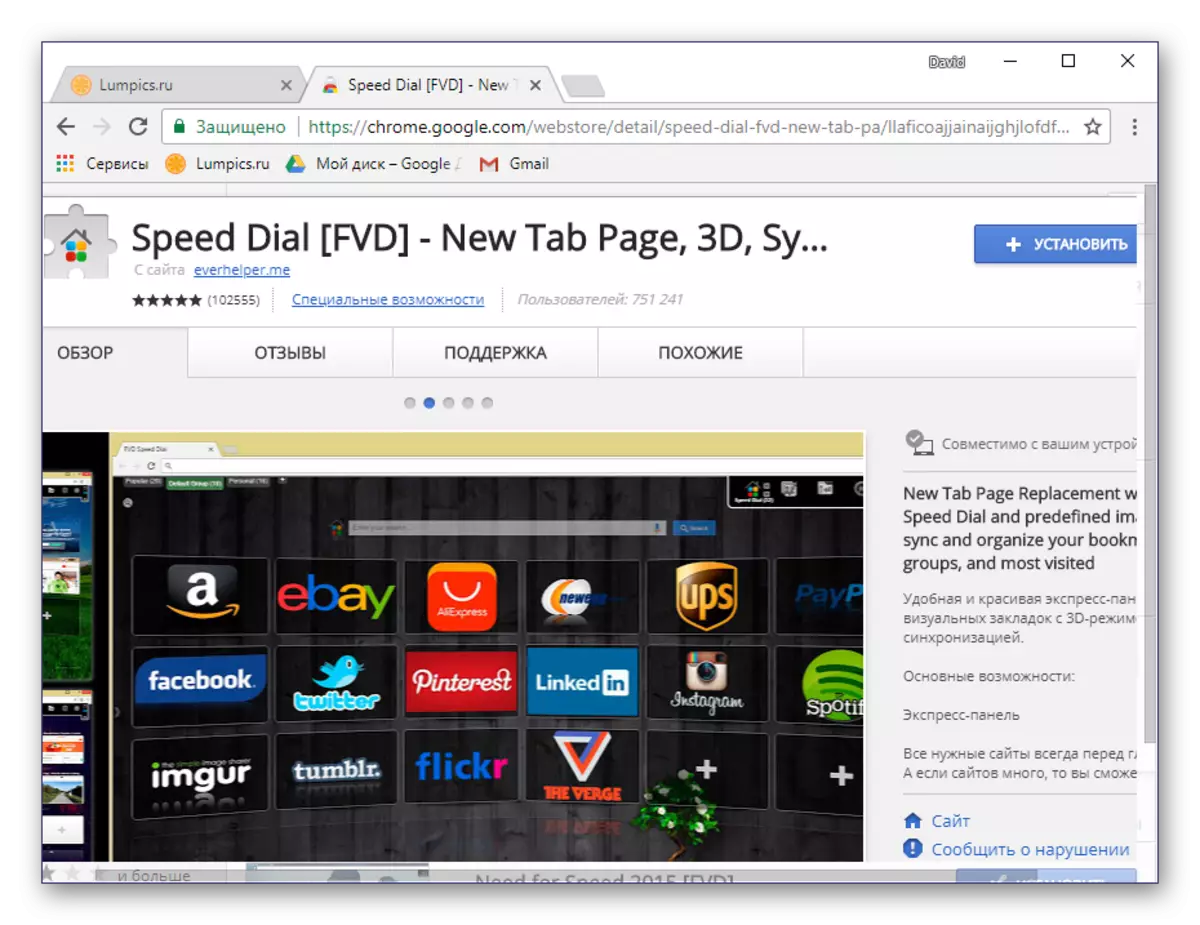
Арга 4: Хавчуурга синхрончлол
Google Chrome функцүүдийн нэг нь хавчуурга дээр байрлуулсан сайтыг хадгалах боломжийг олгодог сайтуудыг хадгалах боломжийг олгодог өгөгдлийн синхрончлолууд юм. Түүнд баярлалаа, та нэг төхөөрөмж дээр тодорхой сайт нээх боломжтой (жишээ нь PC дээр), дараа нь өөр (жишээ нь ухаалаг гар утсаараа үргэлжлүүлээрэй).
Үүнд шаардлагатай бүх зүйл таны дансанд нэвтрэх, энэ функцэд нэвтрэх, энэ функцийг вэб хөтөчийн тохиргоонд идэвхжүүлэх болно.
- Хэрэв та үүнийг урьд нь хийгээгүй бол Google Account дээр нэвтрэн орно уу. Навигацийн самбарын баруун хэсэгт байрлах ICONE-ийн дүр зураг дээр дарна уу.
- Нэвтрэх (имэйл хаяг) -д оруулаад "Дараах" дээр дарна уу.
- Одоо өөрийн акаунтаас нууц үгээ тодорхойлж, "Дараах" товчийг дахин дарна уу.
- "OK" товчийг дарж цонхонд зөвшөөрөл өгнө үү.
- Босоо гурав дахин баруун талд дарж хөтөчийн тохиргоонд очоод дараа нь тохирох цэсийг сонгоно уу.
- "Тохиргоо" хэсэгт тусдаа таб дээр нээгдэнэ. Өөрийн дансны нэрийн дор "синхрончлох" зүйлийг олоод энэ функцийг идэвхжүүлсэн эсэхийг шалгаарай.



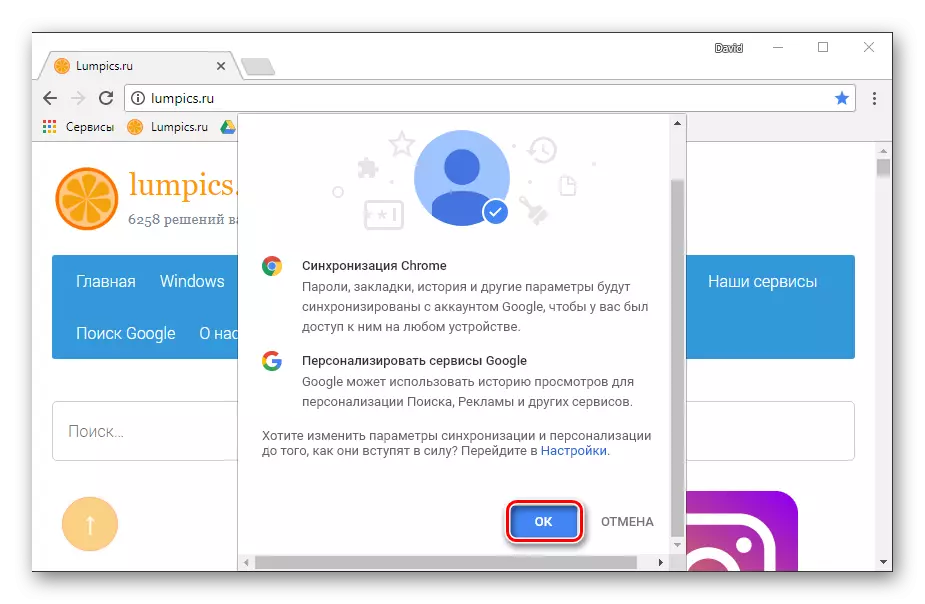


Одоо таны хадгалсан бүх өгөгдөл нь бусад төхөөрөмж дээр бусад төхөөрөмж дээр ашиглах боломжтой бөгөөд танд интернет хөтөч дээр оруулна уу.
Google Chrome-д өгөгдөл синхрончлол хийх талаар дэлгэрэнгүй мэдээлэл өгөхийг илүү дэлгэрэнгүй мэдээлэл авах боломжтой.
Дэлгэрэнгүй унших: Google Chrome хөтөч дээрх хавчуургын синхрончлол
Арга 5: Экспорт хавчуурга
Google Chrome-д шилжихээр төлөвлөж байгаа тохиолдолд, хавчуурга дээр хадгалагдаж байсан сайтуудаа алдахыг хүсэхгүй байгаа газрыг алдахыг хүсэхгүй байгаа тул экспортын функц нь туслахыг хүсэхгүй байна. Түүнийг эргүүлж, та "хөдлөх", Mozilla Firefox дээр, Mozilla Firefox, Windows-ийн хувьд MOREFAL EDER EDERT стандарт.
Үүнийг хийхийн тулд компьютерийн хавчуургыг тусдаа файлаар хадгалахад хангалттай бөгөөд дараа нь өөр програм руу импортлоход хангалттай.
- Хөтөчийн тохиргоог нээж, курсорыг "хавчуурга" мөрөнд байрлуул.
- Дэд талд харуулах, "Хавчуургын менежер" -ийг сонгоно уу.
- Баруун дээд талд нь босоо гурвалсан хэлбэртэй, үүн дээр дарна уу. Сүүлчийн зүйлийг сонго - "Экспорттой хавчуурга" -г сонгоно уу.
- "Хадгаламж" цонхонд файлыг өгөгдлийг хавсаргахын тулд директорыг зааж өгнө үү, зохих нэрийг тохируулаад "Хадгалах" дээр дарна уу.

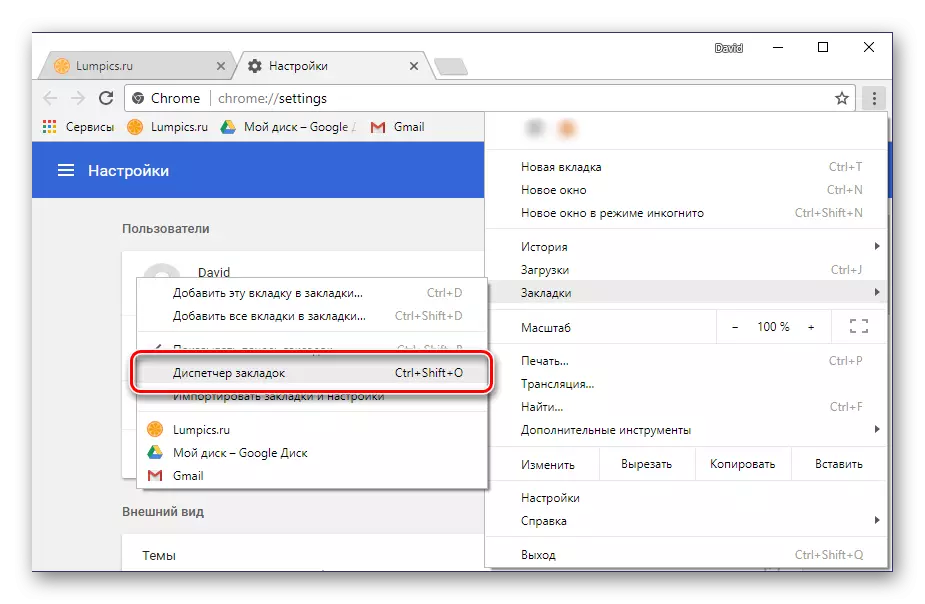
Зөвлөмж: Тохиргоо руу шилжихийн оронд та түлхүүр хослолыг ашиглаж болно "Ctrl + Shift + O".


Дараа нь, энэ нь дээр дурдсантай төстэй хэрэгт холбогдсон алгеритийн импортын функцийг ашиглах нь хэвээр байна.
Цааш унших:
Google Chrome дахь хавчуургыг экспортлох
Хавчуурга шилжүүлэх
Арга 6: Хуудас хэмнэх
Вэбсайтын вэбсайтыг сонирхож үзээрэй. Хоёр удаа товшсноос нь та шинэ таб дахь хуудасны нээлтийг эхлүүлж байна.
- Таны компьютер дээр хадгалахыг хүсч буй хуудсан дээр Google Chrome тохиргоог нээнэ үү.
- "Нарийвчилсан хэрэгсэл" -ийг сонгоод дараа нь "хуудсыг хадгалах ..." гэж хадгалаарай.
- "Хадгалах" харилцах цонхонд вэб хуудсыг экспортлох замыг зааж, нэрийг нь тохируулах, нэрийг нь тохируулаад "Хадгалах" дээр дарна уу.
- HTML файлтай хамтдаа, заасан байршил нь вэб хуудасны зөв эхлэхэд шаардлагатай өгөгдлийн фолдерыг хэмнэх болно.
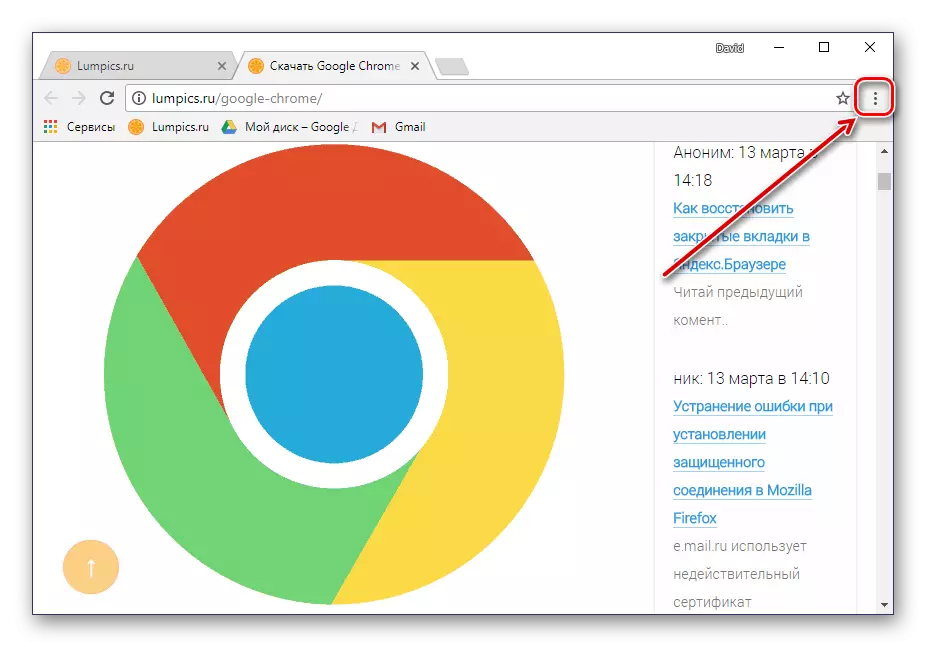

Зөвлөмж: Тохиргоо руу шилжихийн оронд тохирох зүйлсийг сонгоно уу, та товчлуурыг сонгож болно "CTRL + S".


Энэ аргаар сайт хадгалагдаж байгаа нь энэ аргаар хадгалагдаж байгаа нь Google Chrome-д харагдуулах нь Google Chrome-д харагдана. Зарим тохиолдолд энэ нь туйлын ашиг тустай байж магадгүй юм.
Арга 7: Шошго үүсгэх
Google Chrome-д сайтын товчлолыг бий болгосон бөгөөд та үүнийг өөрөө вэб програм болгон ашиглаж болно. Ийм хуудас нь зөвхөн өөрийн гэсэн дүрсийг агуулаагүй болно (нээлттэй таб дээр гарч ирнэ), гэхдээ Taskbar-ыг тусдаа цонхоор сонгон шалгаруулах самбар дээр байрлуул. Хэрэв та үргэлж нүднийхээ өмнө сайтаа үргэлж хадгалахыг хүсч байгаа бол энэ нь бусад табын элбэг дэлбэг байдалд харагдахгүй байх тохиолдолд маш тохиромжтой. Гүйцэтгэх шаардлагатай үйлдлүүдийн алгоритм нь өмнөх арга замтай төстэй юм.
- Google Chrome тохиргоог нээж, цааш нь "Нарийвчилсан хэрэгсэл" зүйлс - "товчлол үүсгэх".
- Попап цонхонд, товчлолыг тохирох нэрийг тохируулж, эсвэл заасан утгыг эхлээд үлдээгээд дараа нь "Үүсгэх" товчийг дарна уу.
- Хадгалсан сайтын товчлол нь таны Windows Desktop дээр гарч ирэх бөгөөд тэдгээрийг давхар товшилтоор ажиллуулж болно. Анхдагч байдлаар энэ нь шинэ хөтөчийн таб дээр нээгдэх болно, гэхдээ үүнийг өөрчилж болно.
- Хавдар самбар дээр PANE дээр дараад "Програм" товчийг дарна уу (өмнө нь "үйлчилгээ" гэж нэрлэдэг).
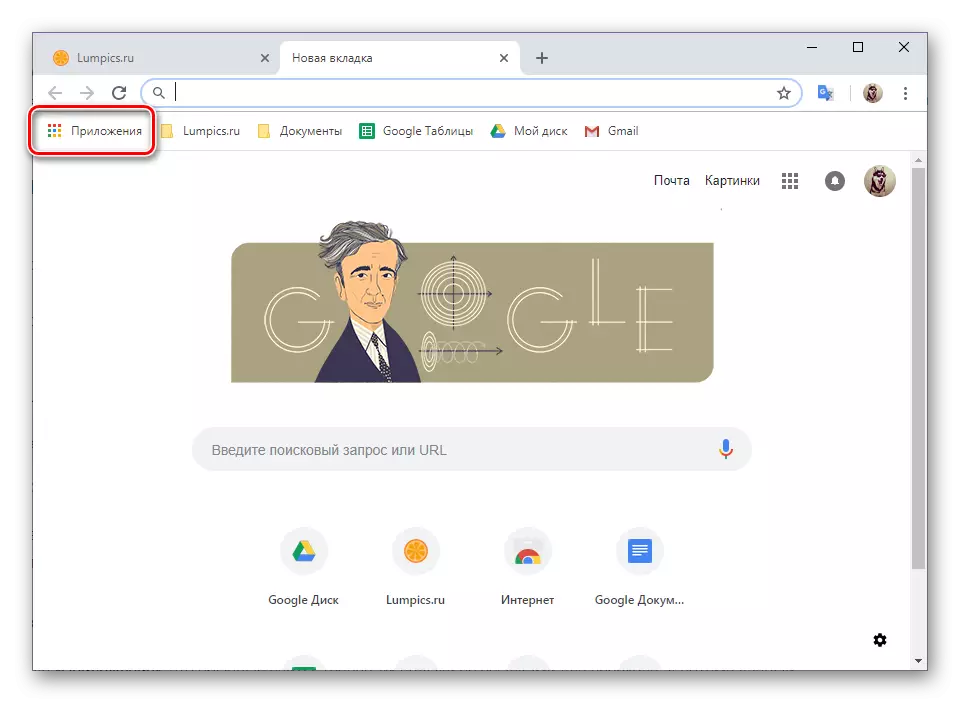
Дэггүй програм. Хэрэв товчлуур "Өргөдөл" Аль нь ч биш, Google Chrome-ийн нүүр хуудас руу очиж, хавчуургын самбар дээрх баруун товчийг дарж, энэ зүйлийг сонгоно уу "Үйлчилгээ үзүүлэх" товч ».
- Хоёр дахь алхам дээр вэб програм болгон хадгалсан сайтын шошгыг олоорой, PCM дээр дарж, PCM дээр дарж, "Шинэ цонхонд" Шинэ цонх руу "дээр дарна уу.

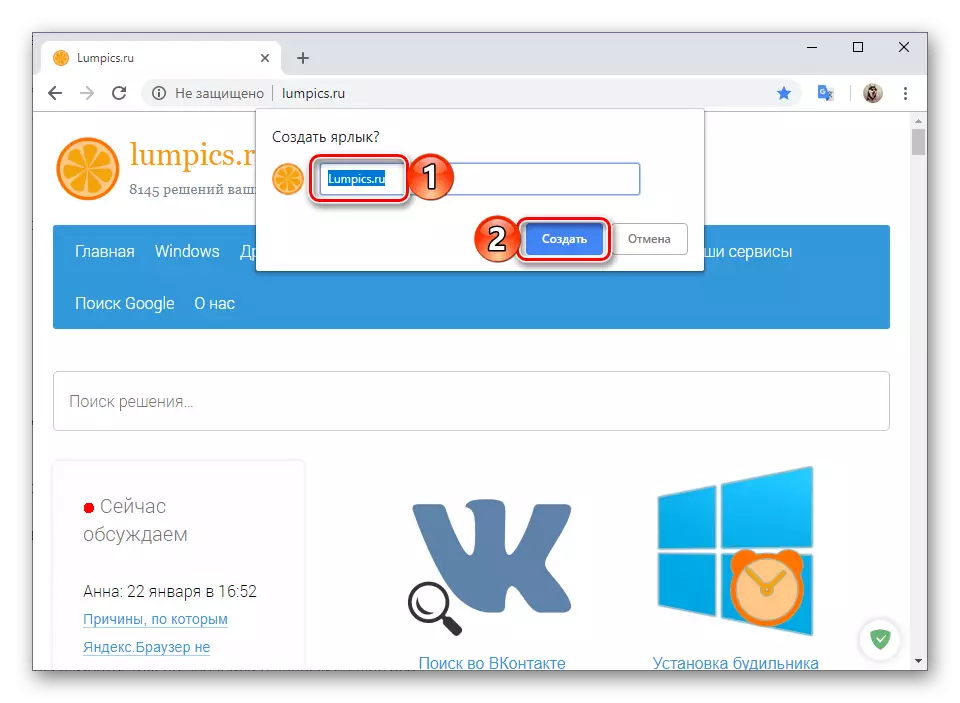



Энэ үеэс эхлэн хадгалсан сайтыг бие даасан програм болгож нээнэ, тохиромжтой харагдаж байна.

Үүн дээр бид дуусах болно. Нийтлэл нь Google Chrome хөтөч дээр табыг хадгалах боломжтой бүх боломжуудыг хадгалж, PC-тэй сайтыг нэмж оруулах боломжтой. Синхрончлол, экспортлох, экспортлох, нэмж, товчлол нэмж тодорхой нөхцөл байдалд маш их хэрэгтэй болно.
Унших: Хавчуурга нь Google Chrome вэб хөтөч дээр хадгалагддаг газар
