
Ихэвчлэн Windows үйлдлийн систем хэрэглэгчид дор хаяж хоёр оролтын хэлийг идэвхтэй ашигладаг. Үүний үр дүнд, тэдгээрийн хоорондох байнга шилжих хэрэгтэй. Ашигласан байрлалуудын нэг нь гол нь үндсэн дээр хэвээр байгаа бөгөөд хэрэв энэ нь үндсэн дээр сонгогдоогүй бол алдаатай хэл дээр хэвлэгдэх нь тийм ч тохиромжтой биш юм. Өнөөдөр бид Windows 10-д оролтын хэлийг хэрхэн бие даан хэлээр бие даан хэлээр бие даан хуваарилахыг танд хэлэх болно.
Windows 10-т анх оролтын хэлийг суулгана уу
Сүүлийн үед Microsoft нь Windows-ийн хамгийн сүүлийн хувилбар дээр идэвхтэй ажиллаж байгаа тул хэрэглэгчдэд интерфэйс, функциональ байдалтай тулгардаг. Доорх зааврыг 1809 оны угсралтын жишээ дээр бичсэн байна Бид цаашид шинэчлэгдэхгүй тул цаашид шинэчлэхийг зөвлөж байна.Цааш унших:
Windows 10-ийг хамгийн сүүлийн хувилбар руу шинэчилнэ үү
Windows 10-ийн шинэчлэлтийг гараар суулгах
Арга 1: Оролтын аргыг хэрэгсэхгүй болгох
Эхлээд бид жагсаалтад оруулаагүй хэлийг сонгосноор үндсэн оролтын аргыг хэрхэн өөрчлөх талаар бие даан оруулах талаар ярилцахыг хүсч байна. Энэ нь хэдхэн минутын дотор үүнийг хийдэг.
- Эхлэх цэсийг нээж, "параметрүүд" дээр дарж араа хэлбэрээр товшиж "параметрүүд рүү очно уу.
- Ангилал "цаг, хэл" -ийг шилжүүлэх.
- Зүүн самбарыг ашиглан "бүс ба хэл" хэсэгт очихын тулд зүүн талыг ашиглана уу.
- Доошоо гүйж, "Дэвшилтэт гарын тохиргоо" холбоос дээр дарна уу.
- Тохирох хэлийг сонгохын тулд попап жагсаалтыг өргөжүүл.
- Нэмж дурдахад, "Өргөдлийн цонх тус бүрт оролтын аргыг сонгохыг зөвшөөрөх" -д анхаарлаа хандуулаарай. Хэрэв та энэ функцийг идэвхжүүлсэн бол энэ нь аппликешнд ашигласан оролтын хэлийг хянах, шаардлагатай бол байршлыг бие даан өөрчлөх болно.
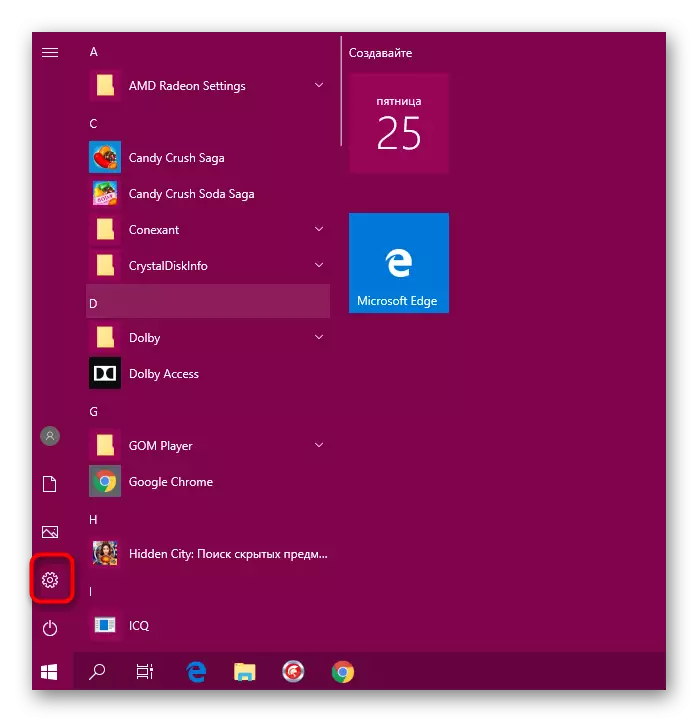
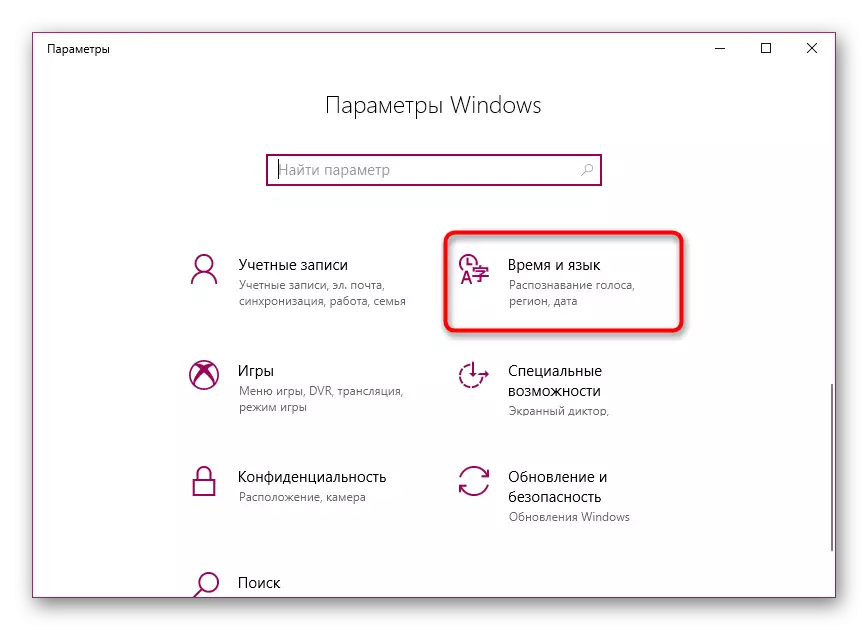
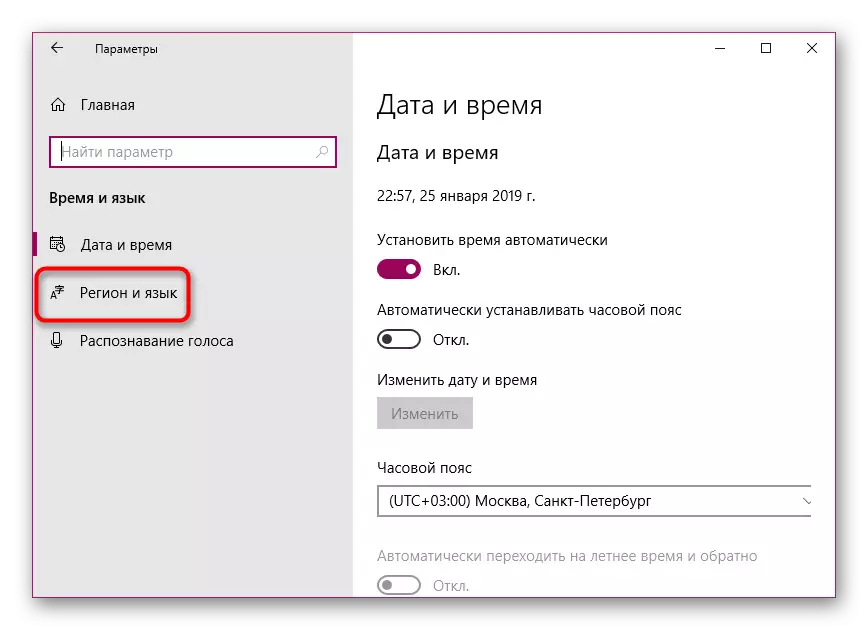
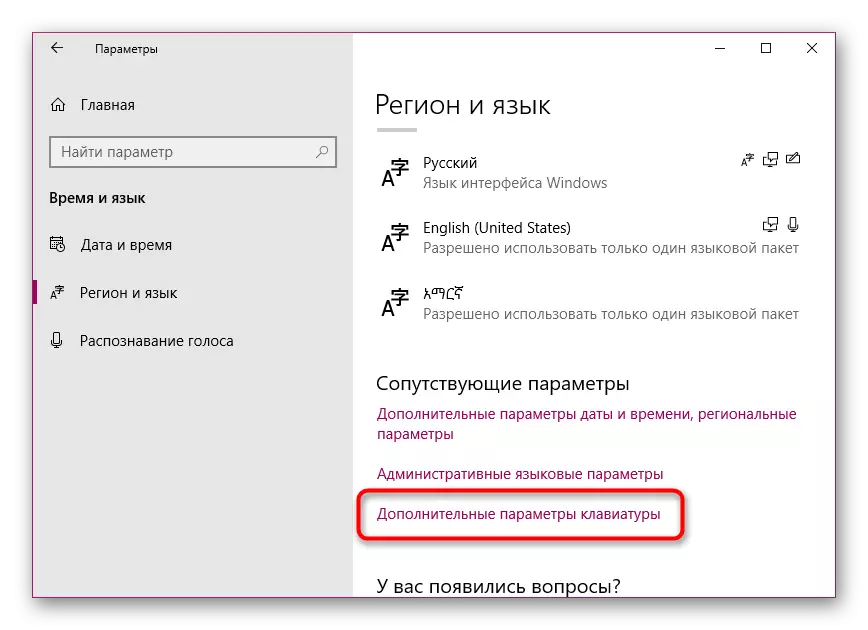
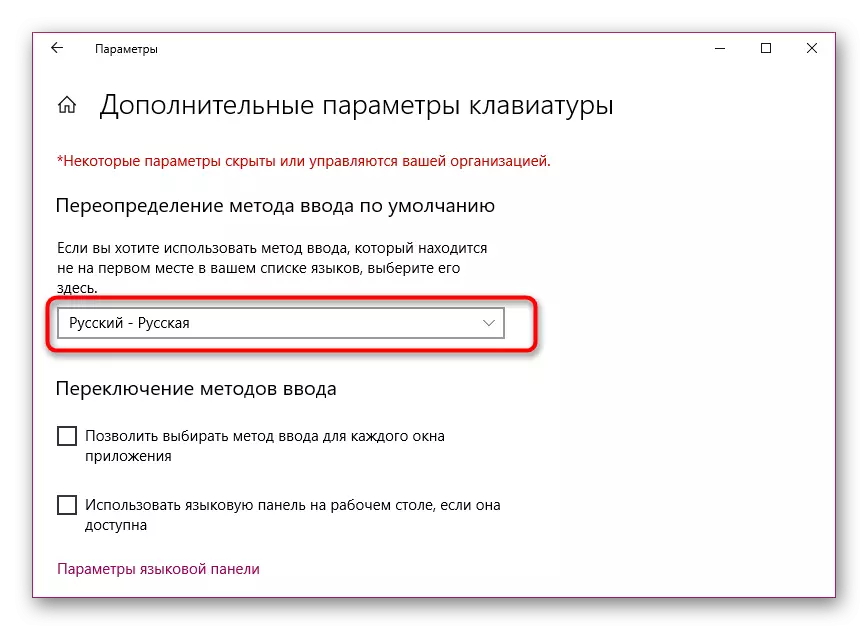
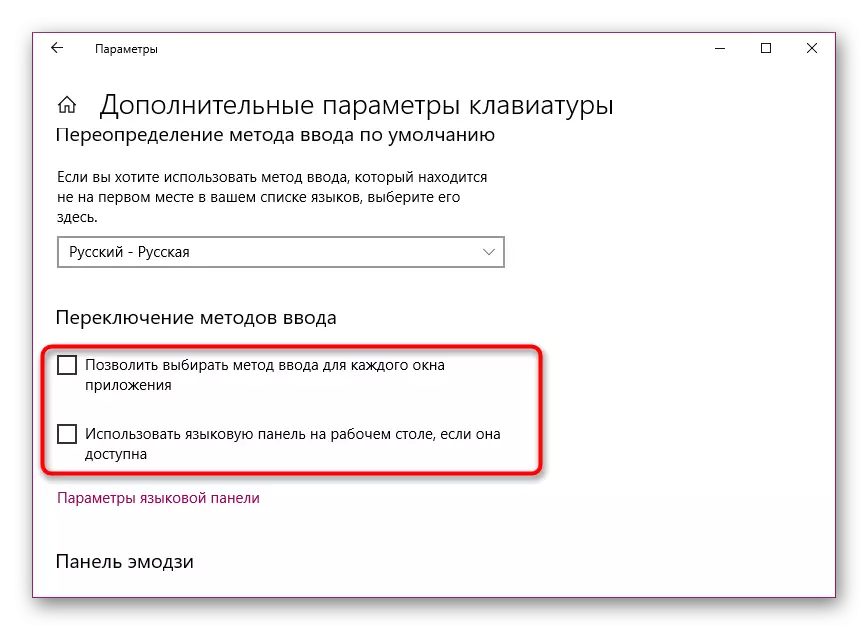
Энэ процедур дээр дууссан. Ийм байдлаар, та ямар ч нэмэлт хэлийг сонгож, бичиж байх үед ямар ч энгийн хэлийг сонгож болно.
Арга 2: Дэмжигдсэн хэлийг засах
Windows 10-т 10, хэрэглэгч хэд хэдэн дэмжигдсэн хэл нэмэх боломжтой. Энэ танд баярлалаа, суулгасан програмууд эдгээр параметрүүдэд дасан зохицох бөгөөд холбогдох интерфэйсийн холбогдох орчуулгыг автоматаар тохируулах болно. Үүний үндсэн хэл дээрх үндсэн хэлийг эхлээд жагсаалтад оруулж байгаа тул оролтын үндсэн аргыг сонгоно уу. Оролтын аргыг өөрчлөхийн тулд хэлний байршлыг өөрчлөх. Үүнийг хийх, ийм зааврыг дагана уу:
- "Параметрүүд" нээгээд "цаг ба хэл" руу очно уу.
- Энд "Бүс ба хэл, хэл" хэсэгт та зохих товчийг дарж өөр сонгосон хэлийг нэмж болно. Хэрэв та шаардлагатай байх шаардлагагүй бол энэ алхамыг алгасах хэрэгтэй.
- Хүссэн хэлийг хүссэн хэлээр дараад сумыг ашиглан сумыг ашиглан дээд талд нь шилжинэ үү.
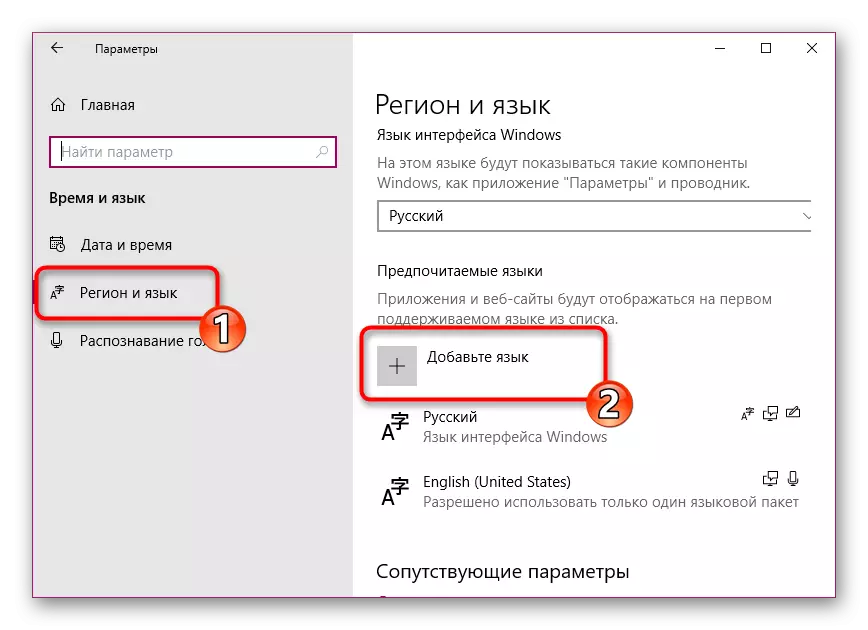
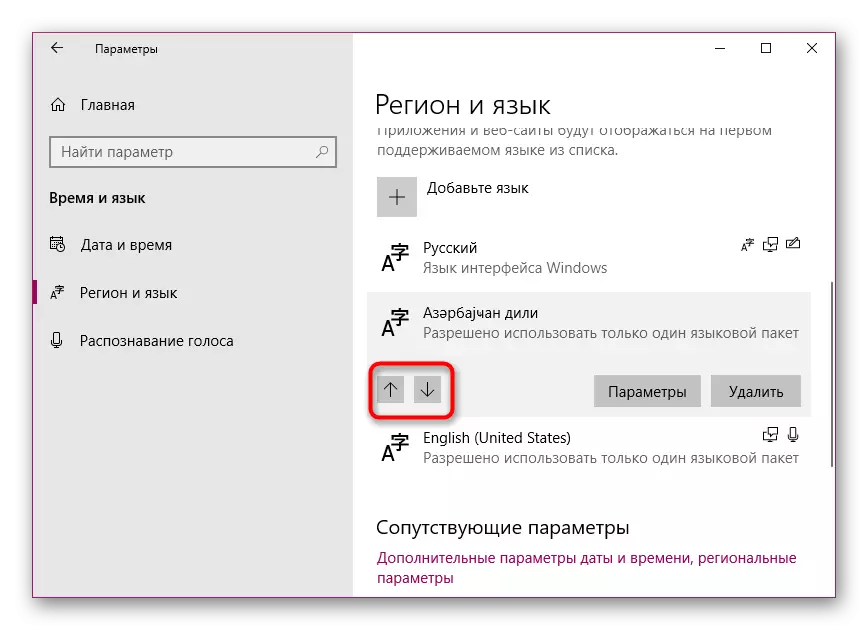
Энэ бол таны хүссэн хэлийг зөвхөн өөрийн хүссэн хэл биш өөрчилсөн бөгөөд энэ сонголтыг мөн энэ сонголтын үндсэн зүйлийг сонгосон. Хэрэв та интерфэйсийн хэл дээр сэтгэл хангалуун бус байвал үйлдлийн системтэй ажиллах үйл явцыг хялбаршуулахыг зөвлөж байна. Энэ сэдвээр нарийвчилсан гарын авлага нь дараах холбоос дээрх өөр материалыг хайж байна.
Мөн үзнэ үү: Windows 10-д интерфэйсийн хэлийг өөрчлөх
Заримдаа тохиргоо эсвэл өмнө нь байсан ч гэсэн тэдгээрээс өмнө хэрэглэгчид гэр солиход асуудал үүсгэдэг. Ийм асуудал нь ихэвчлэн тохиолддог бөгөөд шийдэх нь тийм ч хэцүү биш юм. Дараагийн нийтлэлд туслахын тулд танд туслахыг зөвлөж байна.
Бас үзнэ үү:
Windows 10-д шилжих хэлээр асуудлыг шийдвэрлэх
Windows 10-т байрлах байрлалыг тохируулах
Хэлний самбартай ижил асуудал үүсч байна - энэ нь зүгээр л алга болдог. Үүний шалтгаан нь өөр өөр байж болно.
Windows 10-д хэлний самбарыг сэргээх
Хэрэв танд зарим програмд тулгарч байгаа бол та анхдагч хэлтэй хэвээр байгаа бол та эхний аргаар дурдсан "програмын цонхыг сонгож болно" гэсэн хайрцгийг дарж, "програмын цонхыг сонгоно уу" -ыг дурдахын тулд танд оруулахыг санал болгож байна. Оролтын гол аргыг илүү их асуудалгүй байх ёстой.
Бас үзнэ үү:
Windows 10 дахь үндсэн принтерийн зорилго
Windows-д анхдагч хөтөчийг сонгоно уу
