
Олон хэрэглэгчдэд зориулсан хамгийн олон хэрэглэгчдэд зориулсан үндсэн цахим мэдээллийн байршил нь компьютер эсвэл флэш диск дэх хатуу диск юм. Цаг хугацаа өнгөрөх тусам том тоо хуримтлагдаж, бүр өндөр чанартай эрэмбэлэх, бүтцийн хувьд тус тусад нь туслах нь тус болохгүй, гэхдээ та үүнийг санахгүй байх нь хэцүү байх болно. Windows-д 10-д файлуудаа хэрхэн яаж хайх талаар хоёр сонголт байдаг.
Windows 10 дахь агуулга дээр файл хайх
Энэ нь хамгийн болон ердийн текст файлууд нь энэ арга хэмжээний талаар холбогдсон байдаг: Бид таны компьютер, сургалтын болон дэлгэрэнгүй мэдээлэл, олон тооны тэмдэглэл хөтлөнө текстээр илэрхийлэх. Нэмж дурдахад, та агуулга дээр, та хяналттай файлуудыг хайж, нарийвчлалтай, нарийвчилсан хуудас, janciinion js, js-д хадгалагдаж болно.Арга 1: Гуравдагч талын хөтөлбөрүүд
Ихэвчлэн суурилуулсан Windows хайлтын хөдөлгүүрийн ажиллагаа хангалттай (бид энэ талаар 2-р аргаар, гэхдээ гуравдагч этгээдийн хөтөлбөр нь илүү чухал болно. Жишээлбэл, Windows-ийн өргөтгөсөн хайлтын параметрүүдийг тохируулж, удаан хугацаагаар хийж, удаан хугацаагаар хийх боломжтой. Мөн тусламжийн туршүүдийг туршиж эхлүүлсэн ч олон тооны файлууд, олон тооны файл ба бүр хатуу дискээр хийдэг. Энэ бол систем, гуравдагч этгээдийн уян хатан байдал, гуравдагч этгээдийн хөтөлбөр нь шинэ хаяг, нарийн шалгуурыг хайж олоход хүргэдэг. Үүнээс гадна, ийм програмууд жижиг файлын туслах, дэвшилтэт шинж чанаруудтай байдаг.
Энэ удаад бид гадаад төхөөрөмж (HDD, Flash, FPER, FPEP Server дээр), FTP-ийн тусламжтайгаар хайлтын энгийн хувилбарыг харах болно.
- Татаж авах, суулгаж, програмыг ердийн байдлаар ажиллуулах.
- Файлын нэр дээр ердийн хайлт хийхэд тохирох талбарыг ашиглахад хангалттай. Ноён зэрэг ажил хийх зайтай, Бирийн үед зөв цаг хугацаа шинэчларах болно. Үүнийг оруулсан хэдэн төгсгөлд хамрагдсан болно. Тоглөдөөс баримт бичигсгийг хэмнэх болно.
- Агуулга хайхын тулд "Хайлт">> "Нарийвчилсан хайлт".
- "Нэхэмжлэл, хэллэг" талбарт "талбарт" талбарт "Нэмэлт илэрхийлэлд оруулна уу, хэрэв шаардлагатай бол бүртгэлийн шүүлтүүрийн нэмэлт параметрүүдийг оруулна уу. Хайлтын явцыг хурдасгахын тулд та тодорхой хавтас эсвэл ойролцоо хэсгийг сонгох замаар чекийн талбайг нарийсгаж болно. Энэ зүйл нь зүйтэй юм, гэхдээ заавал биш.
- Үр дүн нь тухайн асуулт гарч ирэх болно. Та PCM-ийг хоёр товшилтоор LKM дээр товшиж, эсвэл PCM-г дарж PCM-г дарж, эсвэл стандарт Windows контекст цэсийг нээнэ үү.
- Нэмж дурдахад бүх зүйл түүний кодын мөрөн дээрх скрипт гэх мэт тодорхой контентыг хайж олох.

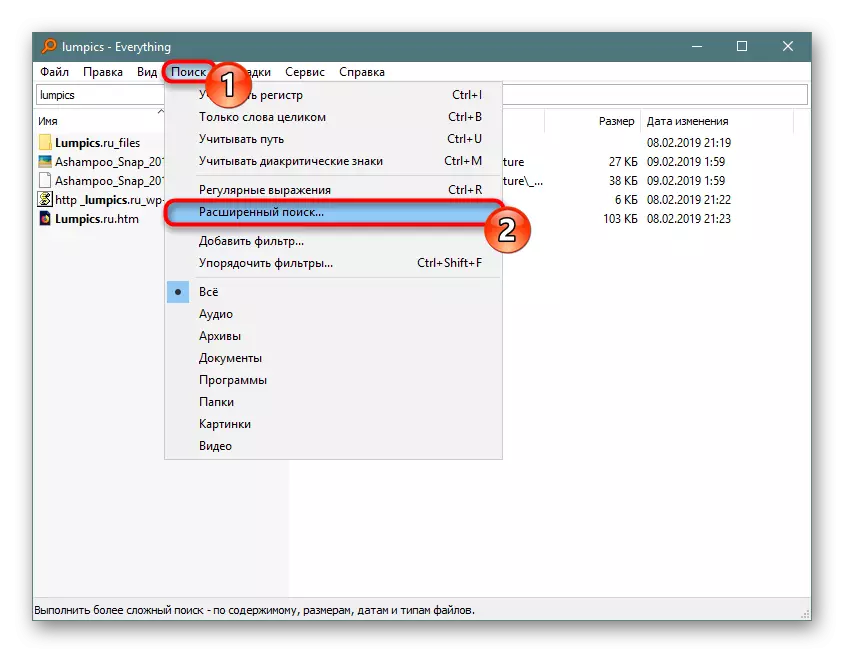
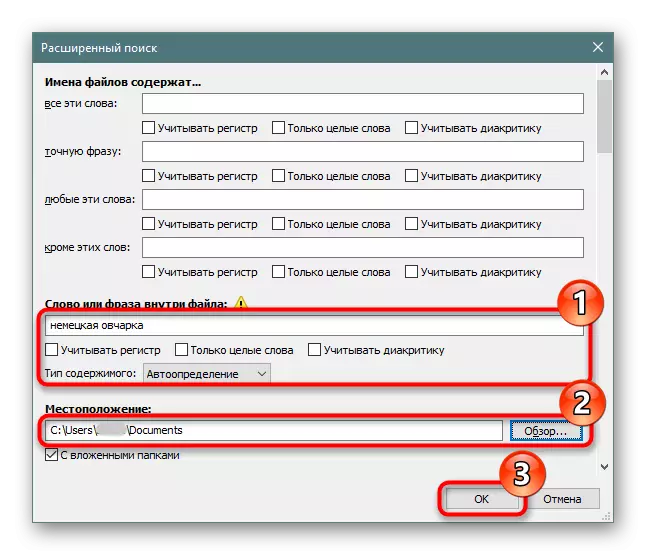

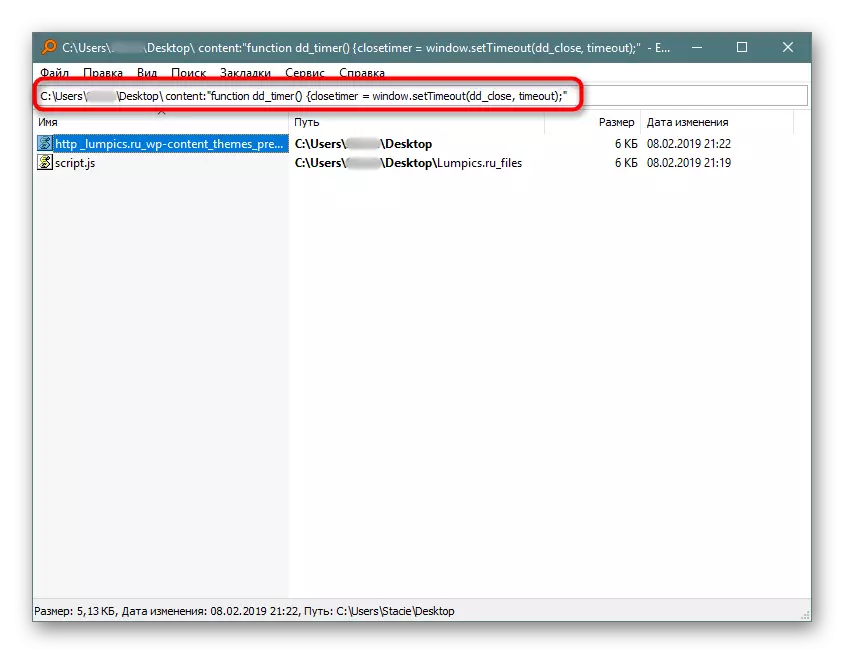
Та програмын үлдсэн програмыг манай програмаас эсвэл дээрээс эсвэл бие даан харах боломжтой. Ерөнхийдөө, энэ нь таны агуулгыг хурдан хайх шаардлагатай бөгөөд энэ нь таны агуулгыг хурдан хайж олох хэрэгтэй бөгөөд энэ нь суулгагдсан диск юм. Гадаад диск / флэш диск эсвэл FTP сервер юм.
Хэрэв бүх зүйлтэй ажиллах нь тохирохгүй бол доорх бусад ижил төстэй програмуудын жагсаалтыг үзнэ үү.
Хатуу диск дээрх индексжүүлэлтийг идэвхжүүлж байна
Хатуу диск файлуудыг индексжүүлэх зөвшөөрөлтэй байх ёстой. Үүнийг хийх, "дамжуулагч" -ыг нээх, "энэ компьютер" руу очно уу. Ирээдүйд хайлт хийхээр төлөвлөсөн дискний хэсгийг сонгоно уу. Хэрэв хэд хэдэн хуваалт байгаа бол цаашдын тохируулгыг бүгдийг нь дагаж мөрдөөрэй. Нэмэлт хуваалт байхгүй тохиолдолд бид нэгтэй ажиллах болно. "Орон нутгийн диск (S :)". Баруун дээр дарна уу, дүрс дээр дараад "Properties" -г сонгоно уу.

"Индексжүүлэхийг зөвшөөрөх ..." Энэ зүйлийг хадгалахын хажууд байгаа эсэхийг шалгаарай. "Зүйлийг суулгасан эсвэл өөрчлөх замаар өөрөө хадгална.
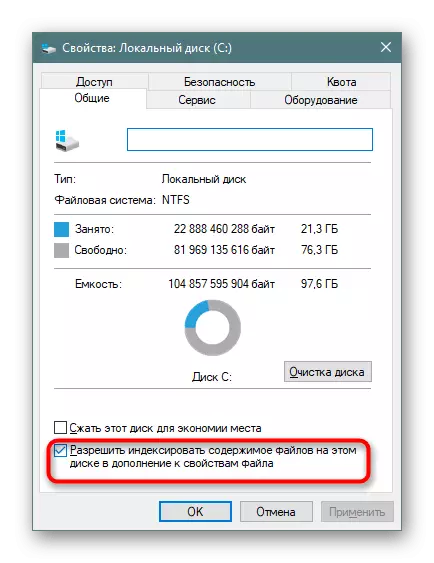
Тохиргоог индексжүүлэх
Одоо энэ нь өргөтгөсөн индексжүүлэлтийг оруулах хэвээр байна.
- "Эхлэл" -ийг нээнэ үү, бид хайлтын талбарт хайлтын талбарт юу ч бичнэ. Баруун дээд буланд, бид гурван чиглэлд дарж, доошоо "индексжүүлэгч параметрүүд" дээр товшиж, доошоо дарах цэснээс дарж.
- Параметрүүдтэй цонхонд эхлээд индекс хийх газар нэмнэ. Тэдгээрийн хэд хэдэн байж болно (жишээ нь, хэрэв та хавтасны сонгон шалгаруулалтыг сонгомол эсвэл хатуу дискний хэд хэдэн хуваалтыг индексжүүлэхийг хүсч байвал).
- Дэлгэцийн агшинд "Татаж авах" хавтасыг индексжүүлэхийн тулд индексжүүлэхэд нэмж оруулсан нь тодорхой байна (D :). Тэмдэглэгээг тэмдэглээгүй бүх хавтсыг индексжүүлнэ. Үүнтэй аналогоор та энэ хэсгийг тохируулах боломжтой (C :) ба бусад тохиолдолд, бусад тохиолдолд.
- "Үл хамаарах зүйл" багана нь хавтас дотор хавтас орно. Жишээлбэл, "Татаж авах" хавтасанд "FOSTOPS" хавтас, "Photoshop" дэд бүлгийн жагсаалтыг үл хамаарах жагсаалтад оруулав.
- Та бүх индексийн сайтуудыг нарийвчлан тодорхойлж, үр дүнг нь нарийвчлан, үр дүнг нь хадгалсан бөгөөд ижил цонхонд хадгалсан бол "Advent" товчийг дарна уу.
- "Файлын төрөл" таб руу очно уу.
- "Ийм файлыг хэрхэн индексжүүлэх вэ?" Тэмдэглэгчийг "индексийн шинж чанар, агуулга болон агуулгын файлууд"-руу дахин цэгцэлнэ үү, "OK" дээр дарна уу.
- Индексийг эхлүүлэх болно. Боловсруулсан файлын цифрийг 1-3 секундын дотор хаа нэгтээ шинэчлэгдэж, нийт хугацаа нь зөвхөн мэдээлэлд хамаарах нь зөвхөн мэдээлэлд хамаарна.
- Хэрэв зарим шалтгааны улмаас үйл явц эхлэхгүй бол дахин "дэвшилтэт" болон алдааг олж засварлах хэсэгт дахин дарна уу.
- Анхааруулгатай санал нэгдүүлж, "индексжүүлэлт дууссан" үед цонхыг цонхноос бичнэ.
- Бүгд шаардлагагүй, хайлтыг хайж болно. "Эхлэл" -ийг нээнэ үү, зарим баримт бичигт хэллэг бич. Үүний дараа бид "Бүх" баримт бичигт "Баримт бичгийг" Баримт бичгийг "баримт бичгийн" дээрээс нь "БАРИМТ" -аас шилжүүлнэ.
- Үр дүн нь доорх дэлгэцийн агшинд байна. Хайлтын систем нь текст баримт бичигээс сунгасан хэллэгийг олоод, өөрчлөх, өөрчлөх, өөрчлөх, бусад функцийг харуулах замаар олж мэдсэн.
- Стандарт оффисын бичиг баримтаас гадна Windows нь илүү тодорхой файлуудыг хайж олох боломжтой бөгөөд жишээлбэл, мөрөнд мөрөн дээр скрипт дээр хайх боломжтой.
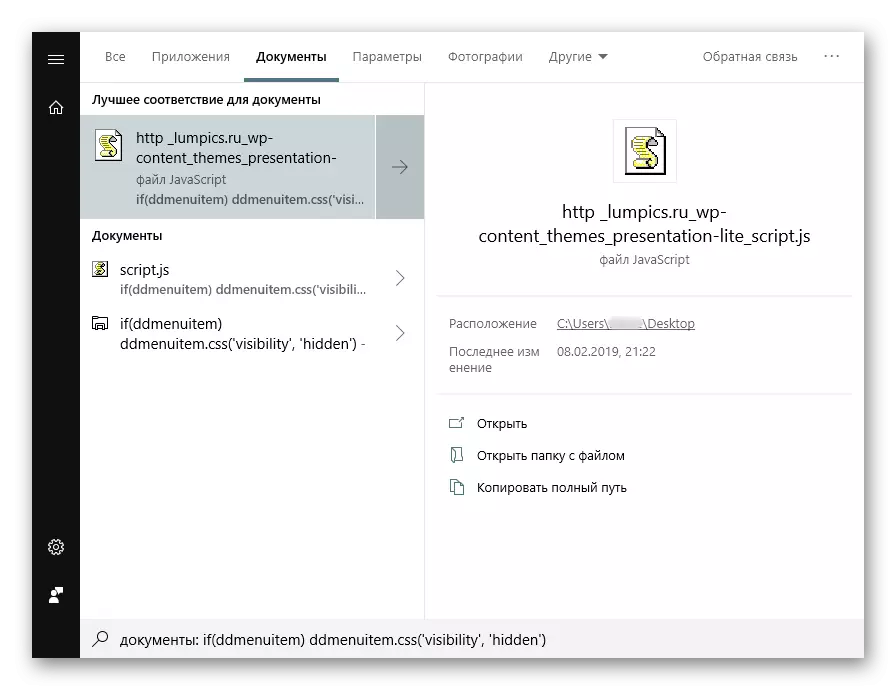
Эсвэл HTM файл дээр (ихэвчлэн сайт хадгалсан сайтууд).


Ирээдүйд хайлт хийхээр төлөвлөж буй газраа сонгох хэрэгтэй гэдгийг танд сануулж байна. Хэрэв та бүх хуваалтыг даруй сонговол хамгийн чухал фолдеруудыг системд оруулахгүй. Үүнийг хийснээр болон аюулгүй байдлын зорилгоор хайлтын зорилгоор хайлтын дагуу багасгах. Индексжүүлсэн газар болон үл хамаарах бүх тохиргоо, үл хамаарах зүйл бол та хүсвэл өөрийгөө тохируулах.
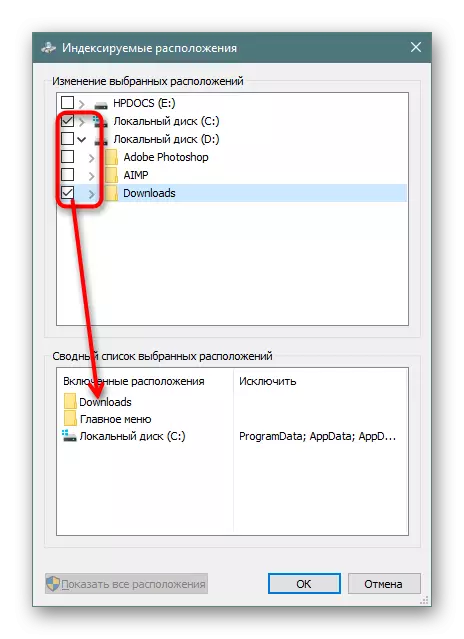


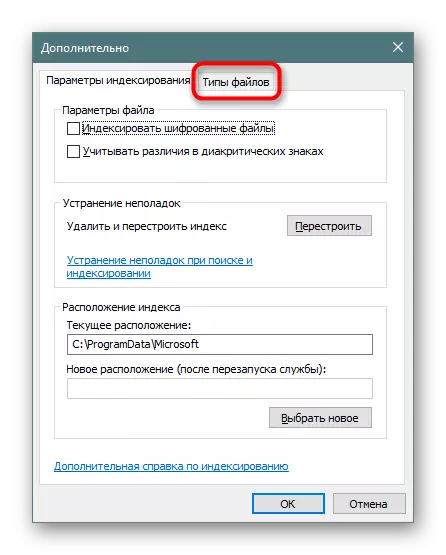

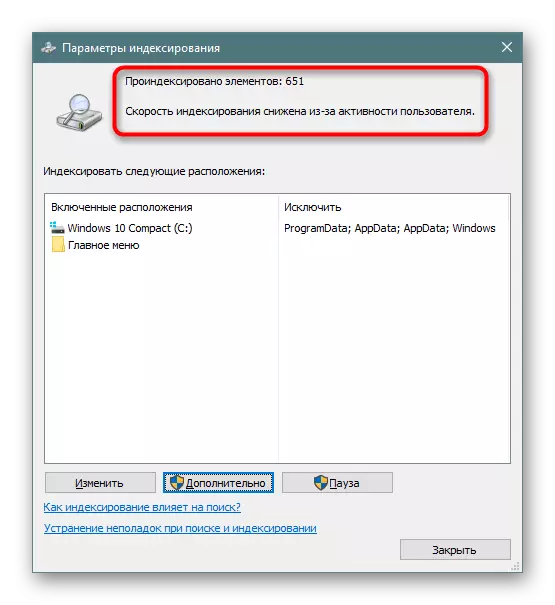
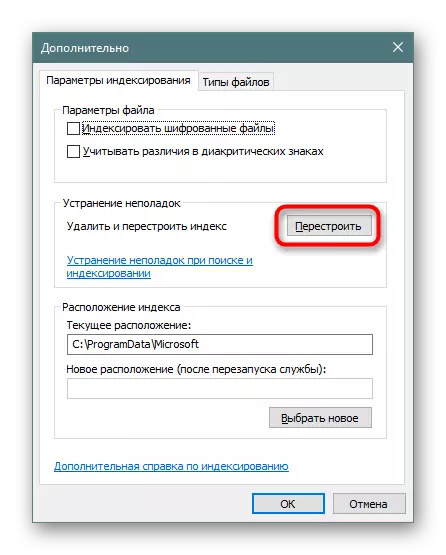
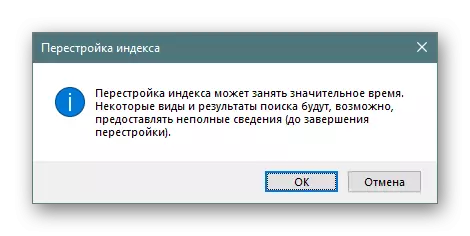
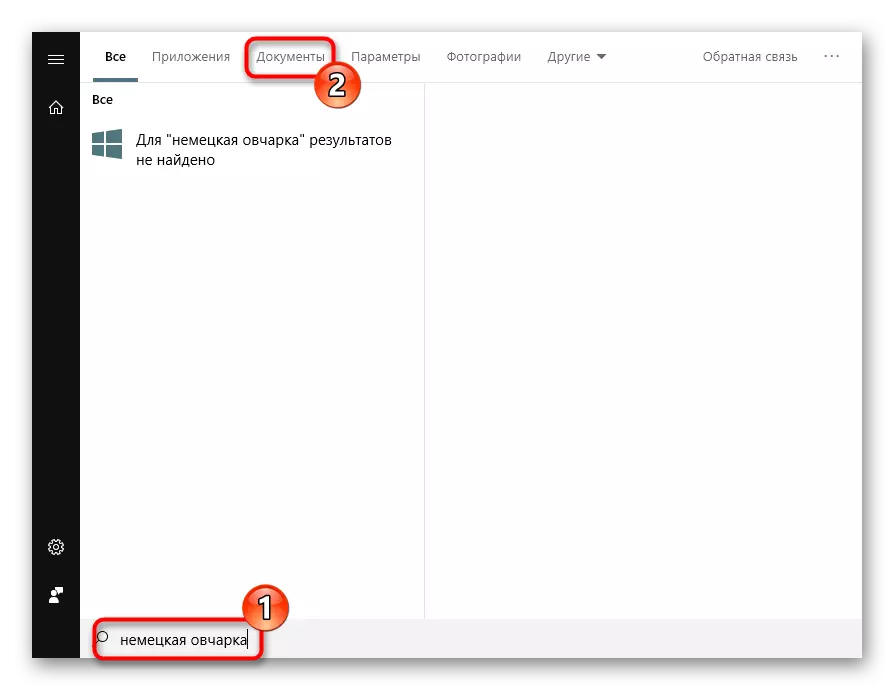
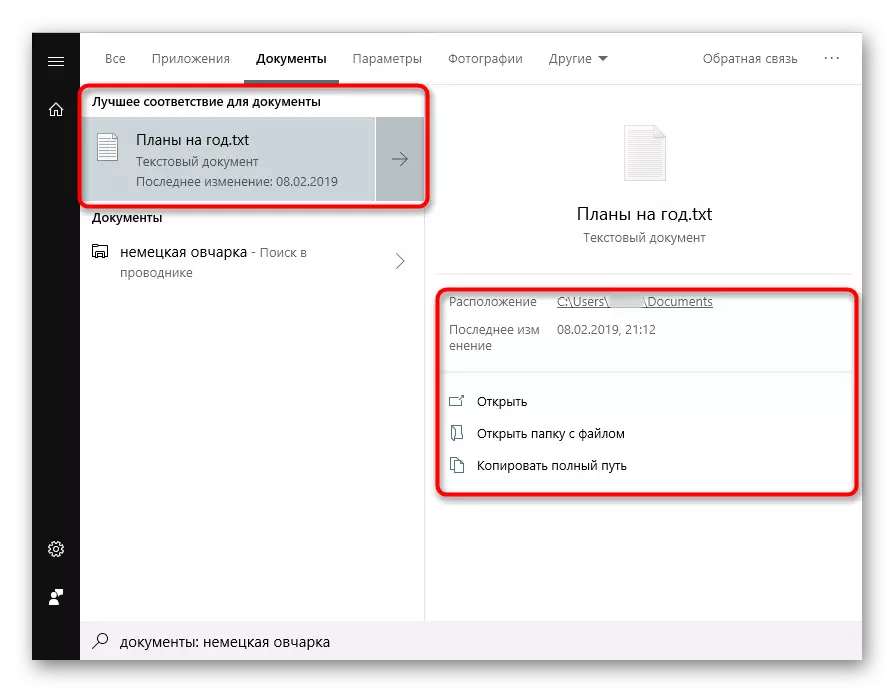
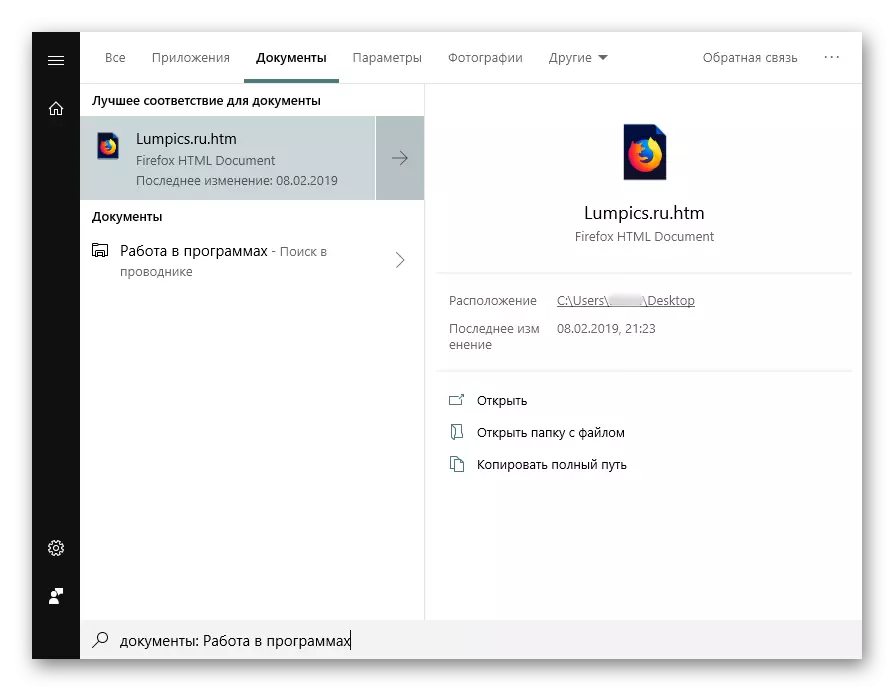
Мэдээжийн хэрэг, Хайлтын системийн бүрэн жагсаалтыг ашиглан олон тооны жишээг дэмжиж, бүх жишээг харуулж, бүх жишээг харуулахгүй байна.
Одоо Хайлтыг Windows 10-д агуулга оновчтой болгохыг та яаж мэдэхийг та мэдэх болно. Энэ нь танд илүү хэрэгтэй мэдээллийг хадгалах боломжийг танд олгоно.
