
Эхлээд орон нутгийн капитат системийг суулгахад автомат дотоод дисктолтыг суулгахаар дамжигдаж, Системийн хэсэгт шаардагдах системийн хэсэг. Системийн хэсэг "Системийн дэлгэц юм. Системээс хамгаалагдсан. Энэ нь анх удаа нуугдаж, ашиглах зорилгогүй. Хэрэв танд ямар нэг шалтгаан байгаа бол энэ хэсэг нь бидний өнөөгийн заавраар харагдах болно.
Windows 10-д "системийг хадгалсан" дискийг нуу
Дээр дурдсанчлан Дээр дурдсан хэсгийг нь шифрлэх, файлын систем дутмаг, бичих боломжгүй. Энэ дээжүүд нь бусдын дунд харагдаж байгаа бол бусад хэсгээрүүдийг навч хуурай аргыг өөрчлөхөд зориулагдсан үсгийг хамхуулах юм. Энэ тохиолдолд энэ нь "компьютер" хэсгээс алга болох болно, гэхдээ Windows нь хажуугийн асуудлыг оруулахгүй.Түүнд хуваагч, дискийг өөрчлөх, наагмүүн болон дискийг өөрчлөхөд асуудлыг дурдахын тулд хэрэглэж, нуупп, хувцыг дарахын тулд асуудал, домогтаас дурдсан асуудлыг дурдах хэрэгтэй. Энэ нь аливаа нөхцөл байдлын дор, os-ыг дахин суулгаж, os-ийг дахин суулгаж байх үед.
Арга 2: "Командын мөр"
Хоёр дахь арга нь өмнөх хувилбартай өөр хувилбар бөгөөд "системээс хамгаалагдсан" хэсгийг нуухад туслах болно. Энд гол хэрэгсэл нь "командын шугам" байх бөгөөд процедур нь зөвхөн Windows 10-т хамаарах болно. Гэхдээ os-ийн өмнөх хоёр хувилбар дээр хэрэглэгддэг.
- Taskbar дээр Windows дүрс дээр PCM дээр дарна уу, "Командын шугам (админ)" -г сонгоно уу. Альтернатив бол "Windows PowerShell" юм.
- Үүний дараа дараахь командыг оруулаад оруулаад хуулж, хуулж, хуулж, хуулж, буулгана уу: DINKPART

Энэ нь өмнө нь ашиглалтын хувилбарын хувилбарын талаарх мэдээллийг өгөх замаар зам өөрчлөгдөнө.
- Одоо хүссэн хэмжээний тоог авахын тулд боломжтой хэсгүүдийн жагсаалтыг авах шаардлагатай. Үүний тулд энэ нь нөлөөгүй байх ёстой тусгай тушаал байдаг.
Жааз дотор
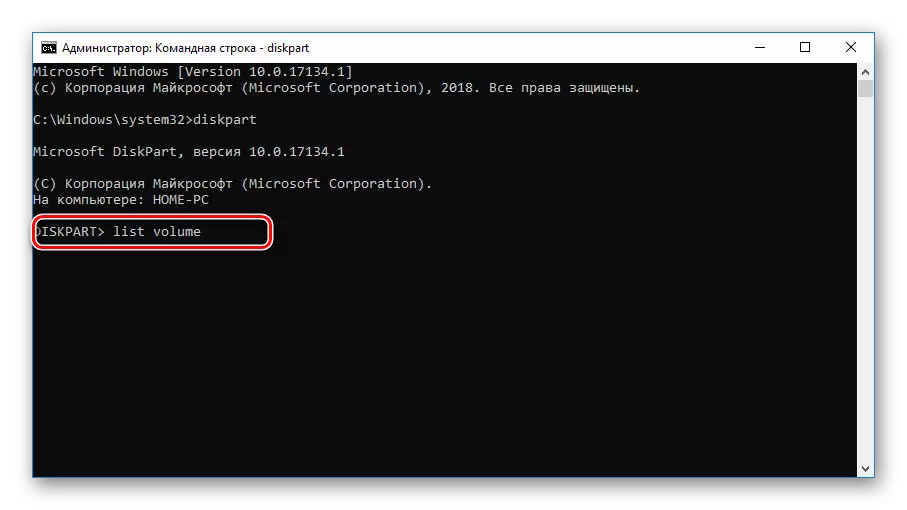
"Enter" товчийг дарснаар бүх хэсгээс хойш бүх хэсгээс гарч, дотор нь нуугддаг. Энд дискний дугаарыг олох, санах нь "системээс хамгаалагдсан."
- Хүссэн хэсгийг сонгохын тулд доорх командыг доор ашиглана уу. Амжилтанд хүрсэн тохиолдолд зохих мэдэгдэлд танилцуулах болно.
Дууны хэмжээ 7-г сонго, та өмнө нь таны өмнөх алхамд тодорхойлсон зураг юм.
- Доорх хамгийн сүүлийн командыг ашиглан дискэнд холбогдсон үсгийг устгана уу. Бидэнд энэ "y", гэхдээ та өөр өөр зүйл байж болно.
= Y

Дараагийн мөрөнд байгаа процедурыг амжилттай дуусгах талаар мэдэж байх болно.



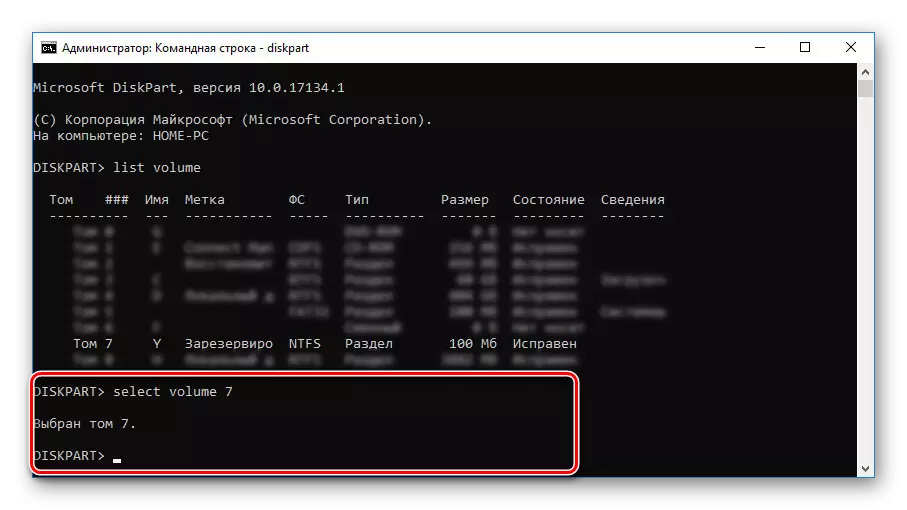

Энэ явцыг нуухын явцад "системийг хадгалсан" дээр нуугдаж болно. Харагдаж байгаа шиг, олон хүн хүндэтгэлтэй үйлдлүүд график бүрхүүл байхгүйг тоолохгүй байх нь анхдагчтай төстэй юм.
Арга 3: Minitool Fitionsion Wizard
Өнгөрсөн шиг, энэ арга нь сонголттой бол системийн хэрэгслээр дискийг нуух боломжгүй. Зааврыг уншихаас өмнө MINITOOL FISTITION WizARD програмыг татаж аваад, зааврын дагуу шаардагдана. Гэсэн хэдий ч энэ програмыг анхаарч үзсэн бөгөөд жишээ нь зөвхөн нэг төрөл биш бөгөөд Acronis Acronis дискний захирлын хувьд сольж болно.
- Татаж авах, суулгах замаар хөтөлбөрийг ажиллуул. Анхны дэлгэцэн дээр сонгоод эхлүүлэх програмыг сонгоно уу.
- Жагсаалтад эхэлсэний дараа таны сонирхож буй дискийг олоорой. Үүнийг хялбарчлахын тулд "системээс хамгаалагдсан" шошгоныг зориудаар зааж өгсөн болохыг анхаарна уу. Гэсэн хэдий ч автоматаар бий болгосон хэсэг нь ихэвчлэн ийм нэртэй байдаггүй.
- Хэсэг дээр PCM дээр дарна уу, "Нуух хуваагдлыг" сонгоно уу.
- Өөрчлөлтийг хадгалахын тулд "Apply" товчийг дарж дээд хэрэгслийн самбар дээр дарна уу.

Хадгаламжийн процедур нь их цаг хугацаа шаардагддаггүй, мөн дууссаны дараа дискийг нуух болно.
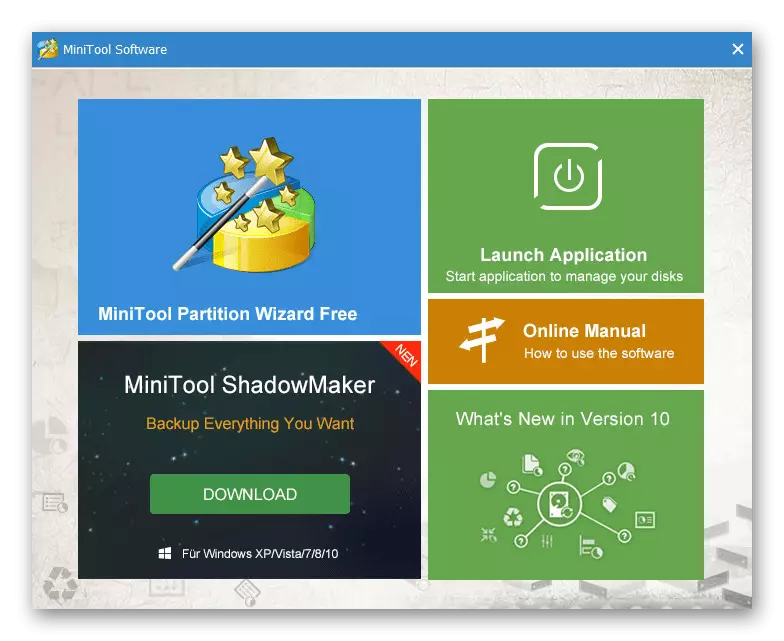



Энэ хөтөлбөр нь зөвхөн нуухгүй байх боломжийг олгодог, гэхдээ тухайн хэсгийг мөн асуултанд устгана уу. Бидний дурьдсанчлан, үүнийг хийх ёсгүй.
Арга 4: Windows суулгахдаа дискийг устгаж байна
Windows-ийн 10-г суулгах эсвэл дахин суулгах үед та "Системийг хадгалсан хэрэгслийг үл тоомсорлож болно. Үүнийг хийхийн тулд та "командын мөр" ба системийг "дискний мөр" ашиглах шаардлагатай болно. Гэсэн хэдий ч урьдчилж бодож, энэ аргыг дискний тэмдэглэгээг хадгалах замаар хэрэглэж болохгүй.
- Үйлдлийн системийн системийн үйл ажиллагааны эхэн дээр ажиллаж байгаа хуудсан дээр байх. "Win + F10" товчийг дарна уу. Үүний дараа командын мөр дэлгэц дээр гарч ирнэ.
- X: \ эх сурвалжуудын дараа Дискний менежментийн хэрэгслийг эхлүүлэхийн тулд өмнө дурдсан командуудын аль нэгийг оруулна уу. Дискний товчийг дараад Enter товчийг дарна уу.
- Дараа нь зөвхөн нэг хатуу диск байгаа эсэхийг шалгана уу, ийм командыг ашиглана уу - Дискийг сонгоорой.
- Та үүсгэх хэсгүүдийг үндсэн командыг оруулах ёстой бөгөөд "ENTER" дээр дарна уу. Үүнтэй хамт шинэ боть нь бүх хатуу дискийг бүрдүүлээд бүхэлд нь суулгаж, системийг хадгалахгүйгээр суулгахгүйгээр хэсэгчилнэ.

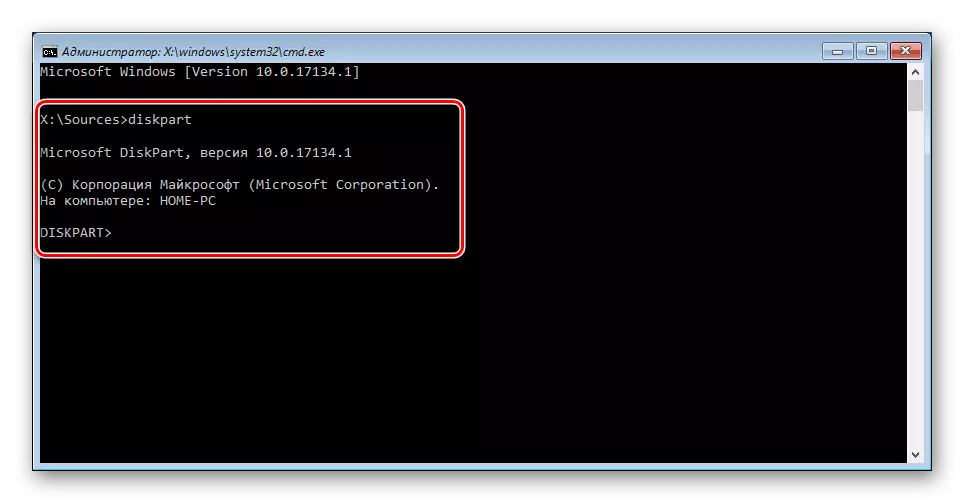

Хэрэв танд хэд хэдэн хатуу диск байгаа бол системийг тэдгээрийн аль нэг дээр суулгах ёстой бол бид холбогдсон жагсаалт дискний жагсаалтыг ашиглахыг зөвлөж байна. Зөвхөн дараа нь өмнөх командын дугаарыг сонгоно уу.


Нийтлэлд дурдсан үйлдлүүдийг нэг эсвэл өөр зааврын дагуу давтаж цэвэрлэх хэрэгтэй. Үгүй бол та диск дээрх чухал мэдээлэл алдагдахад бэрхшээлтэй тулгарч болно.
