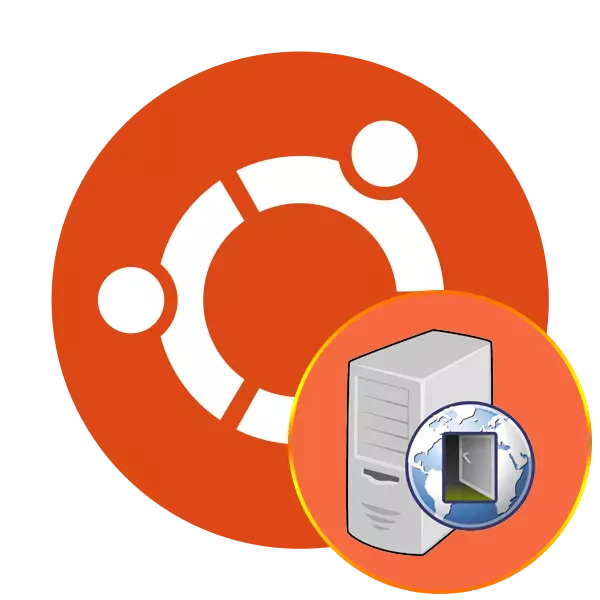
Ubuntu үйлдлийн системийн зарим хэрэглэгчид Прокси хэмээх завсрын серверийг суулгах шаардлагатай. Энэ тохиолдолд гинжний хоорондох өгөгдлийг дамжуулах нь илүү хамгаалалттай, нэргүй болдог. Заасан OS нь аль хэдийн суурилуулсан хэрэгсэлтэй бөгөөд энэ нь танд ийм холболт үүсгэх боломжийг олгодог, гэхдээ заримдаа нэмэлт хэрэгслийг илүү оновчтой сонголт хийх боломжийг олгодог. Өнөөдөр бид энэ платформ дээр прокси холболтыг тохируулах хоёр аргын талаар шууд хэлмээр байна.
Ubuntu дахь прокси серверийг суулгана уу
Мэдээжийн хэрэг, энэ нь ихэвчлэн гадаа серверийг бие даан олох эсвэл тусгай нөөцийн захиалгыг худалдаж авахад шаардлагатай байдаг. Та бөглөх өгөгдлийг бөглөж өгөх болно - Порт, Сүлжээний хаяг, хост. Энэ мэдээллийг системээр дагаж мөрдөх ба холболтыг боловсруулдаг. Хэрэв та Прокси серверийн технологийн технологийн талаар танилцуулахыг хүсч байвал дараахь сэдвээр бидний тусдаа нийтлэлийг уншихыг зөвлөж байна.Хэрэв та тохиргооны файлыг өөрчилсний дараа холбогдох асуудал тулгарвал түүний агуулгыг анхааралтай уншиж, параметрүүд зөв оруулсан эсэхийг шалгаарай. Нэмж хэлэхэд та ашигласан прокси, асуудлынхаа дэмжлэгтэй холбогдож, мэргэжлээ биелүүлж буй сонголтууд нь шийдэлд нийцүүлэн санал болгож байна.
Арга 2: Стандарт GSETESS баг
Прокси тохиргоог график интерфейс эсвэл суулгасан командыг ашиглан ширээний орчинд ашиглах боломжтой. Гулсах хэрэгсэл нь өнөөгийн ажил дуусахад урьд өмнө хийх ёстой бөгөөд өмнөх аргыг дуусгахад тохиромжтой бөгөөд энэ аргыг хэрэгжүүлэхэд тохиромжтой бөгөөд энэ нь стандарт "терминалаар хийх боломжтой болно.
- Эхлэхийн тулд HTTP протоколын жишээн дээр байр сууриа тавь. GSETTINGS-ийг Orgettings OrgoTtings-ийг оруулна уу. Proxy.com нь хүлээн авагчийн нэр, дараа нь ENTER дээр дарна уу.
- GSETTINGS-ийг ORGETINGS SETER ORGETINGS ORG.GNOME.SYSTEM.SSSSYSY.POXY.HTTP порт 8000.
- Өмнөх командын оролт дууссаны дараа GSETTINGS-ийг GSETTINGS-ийг ажиллуулаад холболтыг ажиллуулаад org.gnome.sstem.proxy горим 'гарын авлага'.
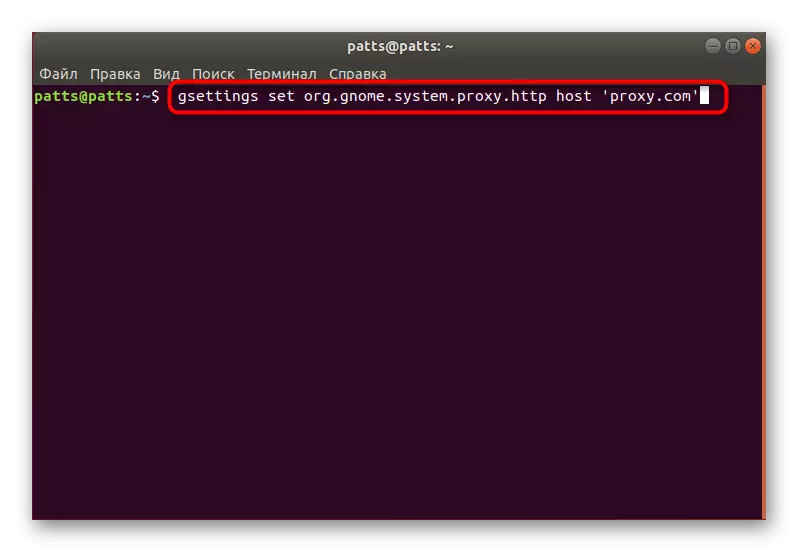
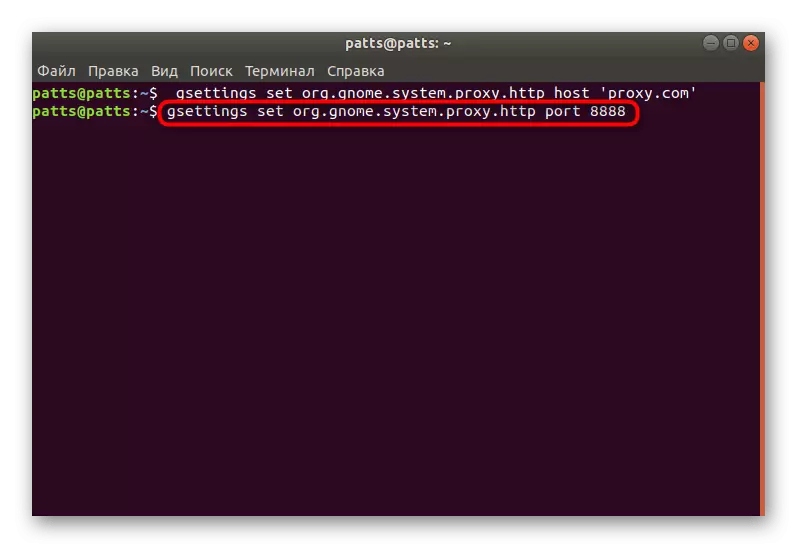
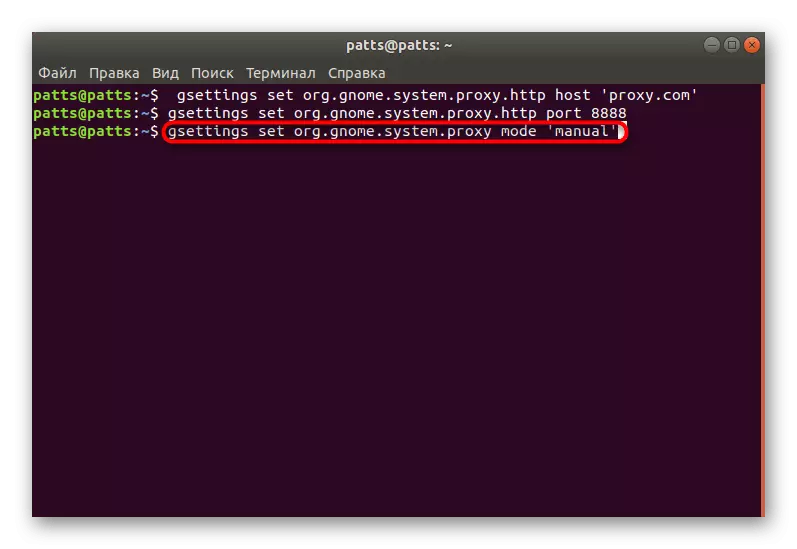
Хэрэв та холболтыг тохируулахын тулд HTTPS эсвэл FTP протокол ашиглавал командын төрөл бага зэрэг өөрчлөгдөх болно.
Gsettings org.gnome.system.system.proxy.https.https host 'Proxy.com'
Gsettings org.gnome.system.sssstem.proxy.https порт 8000
Gsettings org.gnome.gnome.system.proxy.POXY.FTP Хост.FTP HOSBOBS-ийн 'Proxy.com'
Gsettings org.gnome.gnome.system.proxy.POXY.FTP порт 8000
Оймс протоколын тохиолдолд ашиглана уу:
Gsettings org.gnome.system.system.proxy.socky.ssocks's Proxy.com '
Gsettings org.gnome.system.ssstem.proxy.ssce.sock порт 8000
Энэ аргаар оруулсан тохиргоо нь зөвхөн одоогийн хэрэглэгчдэд хамаарна. Хэрэв оролцоогоо Бүх хэрэглэгч бүрийн эхлэхэд оруулах шаардлагагүй, та sudo нэмэх хэрэгтэй болно.
Зарим сайтууд нийлмэл процедурыг хялбаршуулах прокси серверийг автоматаар тохируулах файлыг автоматаар тохируулах. Дараа нь та зөвхөн хоёр баг оруулах хэрэгтэй.
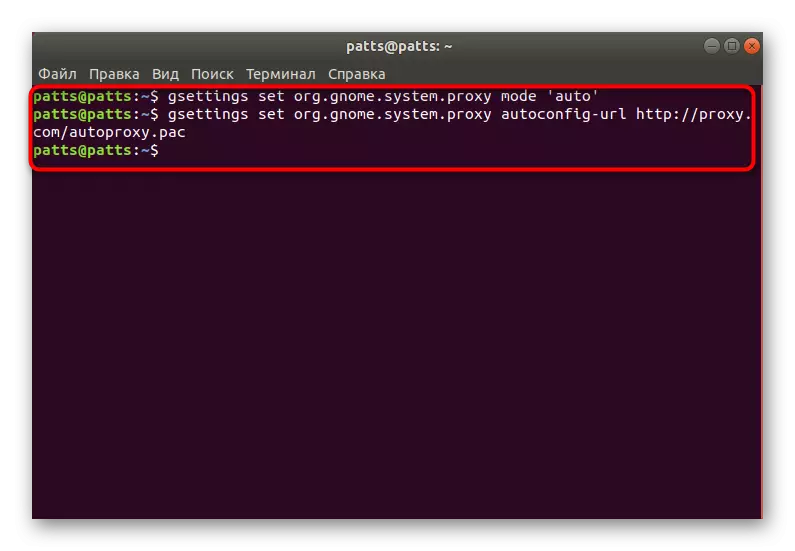
Gsettings org.gnome.system.sstem.proxy Mode 'Auto'
Gsettings org.gnome.gnome.system.proxy Autocone url url http://proxcy.com
Өмнө нь суулгасан тохиргоог ашиглахад яаралтай тусламжийн яаралтай тусламжийн талаар цэвэрлэсэн бөгөөд тэдгээр нь ANCELSE-ийг ашиглан цэвэрлэгээ хийх болно.
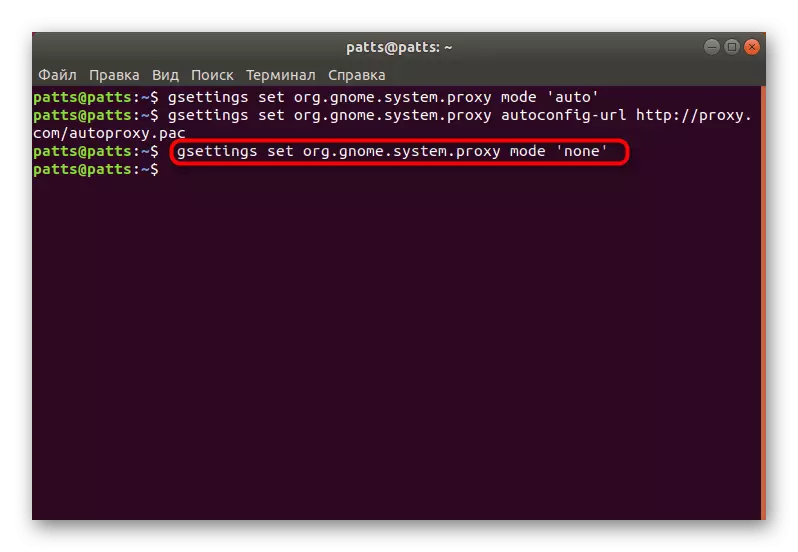
Дээрх зааврыг талархал илэрхийлж, та Ubuntu-г ажиллуулж байгаа компьютер дээр найдвартай прокси хяналтыг хялбархан зохион байгуулж болно. Гэсэн хэдий ч энэ нь аюулгүй байдал, нэрээ нууцлах, нэрээ нууцлах нь үргэлж хувийн серверээс доогуур байгааг ойлгох ёстой. Хэрэв та VPN-ийн сэдвийг сонирхож байгаа бол Ubuntu-д энэ технологийг тохируулахыг сонирхож байгаа бол та дараах холбоос дээрээс олох болно.
Мөн ubuntu-д VPN суулгаж байна
