
Microsoft Excel-ийн гол ажиллагаа нь томъёотой холбоотой томъёо, энэ хүснэгтийн процессор, та ямар ч нарийн төвөгтэй, эсхүл эсийнхээ хүснэгтийг үүсгэж чадахгүй. Баган дахь хэмжээг тоолох нь хэрэглэгчдийн хамгийн энгийн ажлын нэг юм, мөн өнөөгийнх нь шийдлийн янз бүрийн сонголтуудын тухай юм.
Бид excel дахь баган дахь хэмжээг авч үздэг
Excel-ийн баганад нэг эсвэл өөр утгын нийлбэрийг тооцоолохын тулд та автоматаар програм хангамж ашиглах боломжтой. Үүнээс гадна, эсийг эс бичихгүйгээр эцсийн утгыг хэвийн байдлаар үзэх боломжтой. Хамгийн сүүлийн үеийнхээс хамгийн энгийн нь бид хамгийн энгийн нь эхлэх болно.Арга 1: Нийт дүнг харах
Хэрэв та баганад байгаа баган дахь нийт утгыг харах шаардлагатай бол нүднийхээ өмнө энэ хэмжээгээр үргэлжлүүлэхийн өмнө энэ хэмжээг үргэлж хадгалж, тооцоолох томъёог үүсгэх хэрэгтэй.
- Хулгана ашиглан, баганад байгаа эсийн хүрээг сонгоно уу, тоолохыг хүссэн утгуудын хэмжээ. Бидний жишээнд энэ нь 3-аас 9 баганаас ирсэн нүд байх болно.
- Статус талбарыг үзнэ үү (хөтөлбөрийн доод самбар) - Тэнд дүнг нь зааж өгөх болно. Энэ утгыг зөвхөн эсийн тодруулал хүртэл харуулах болно.
- Нэмжээд. Баганад хоосон эсүүд байгаа ч гэсэн ийм хуримтлал хийдэг.

Түүнээс гадна, ижил төстэй байдлаар эсийн бүх утгыг хэд хэдэн баганад тооцох боломжтой бөгөөд энэ нь шаардлагатай хязгаарыг тодруулж, статус талбарыг тодруулах боломжтой. Энэ нь хэрхэн ажилладаг талаар илүү дэлгэрэнгүй, бид энэ нийтлэлийн гурав дахь аргыг хэлэх болно, гэхдээ загвар ёроолын томъёоны жишээн дээр аль хэдийнээ хэлэх болно.
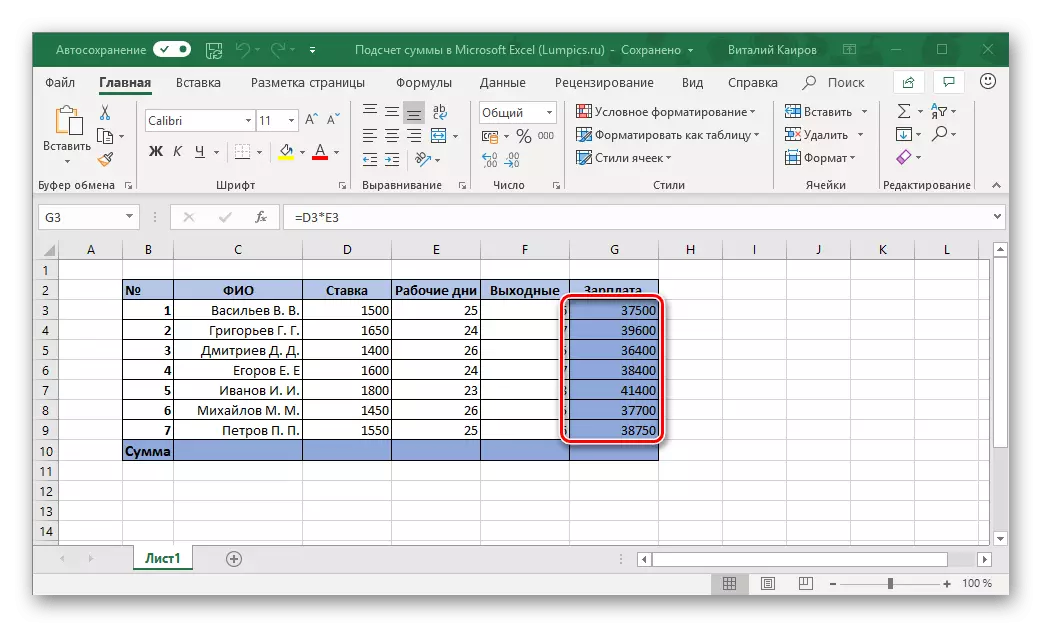


Дэггүй програм. Тооны зүүн талд нь сонгосон нүднүүдийн тоог илэрхийлсэн, түүнчлэн тэдгээрт заасан бүх тоонуудын дундаж утгыг зааж өгсөн болно.
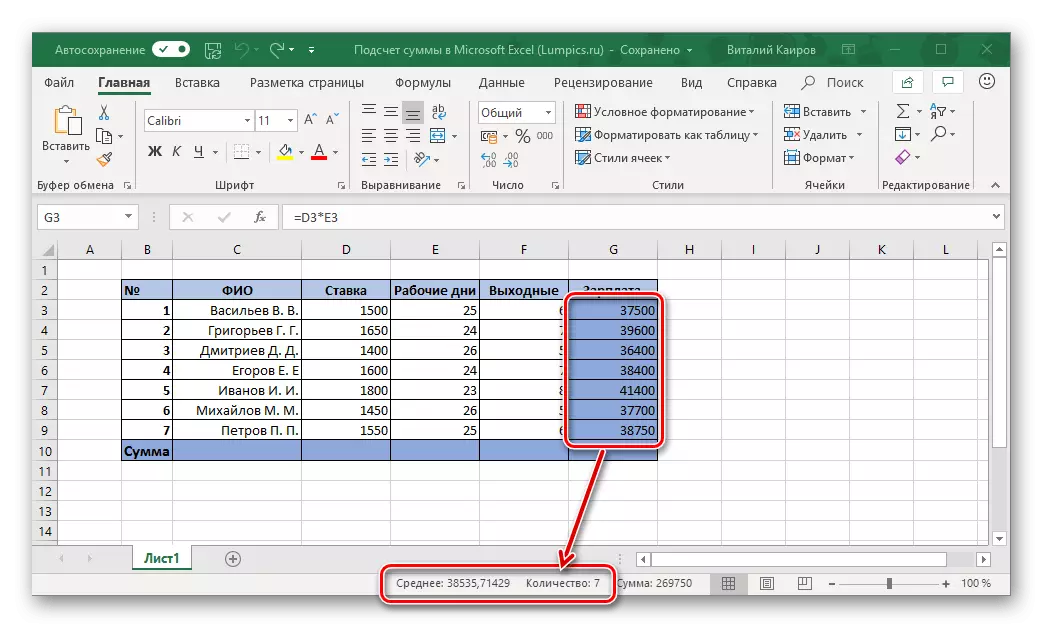
Арга 2: Avosance
Мэдээжийн хэрэг, баганад байгаа багана дахь утгын хэмжээ нь нүднийхээ өмнө байх ёстой бөгөөд тусдаа нүдэнд тусдаа нүдэнд харагдах болно. Энэ тохиолдолд оновчтой шийдэл нь энгийн томъёог ашиглан автоматаар хийгдэх болно.
- Тоолохыг хүсч буй нийлбэрийн доор байрлах хоосон хулгана (LKM) товчийг дарна уу.
- Засах хэрэгслийн самбар дээр байрлах "хэмжээ" дээр байрлуулсан LKM дээр дарна уу. Үүний оронд та "Alt" + + = = = = = = = = = = "-ийг ашиглаж болно.
- Сонгосон нүдэнд гарч ирсэн томъёонд, томъёо, томъёоны шугам дээр байгаа эсэхийг шалгаарай.

Та нэн даруй тоонуудын нийлбэрийг бүхэлд нь харах болно.

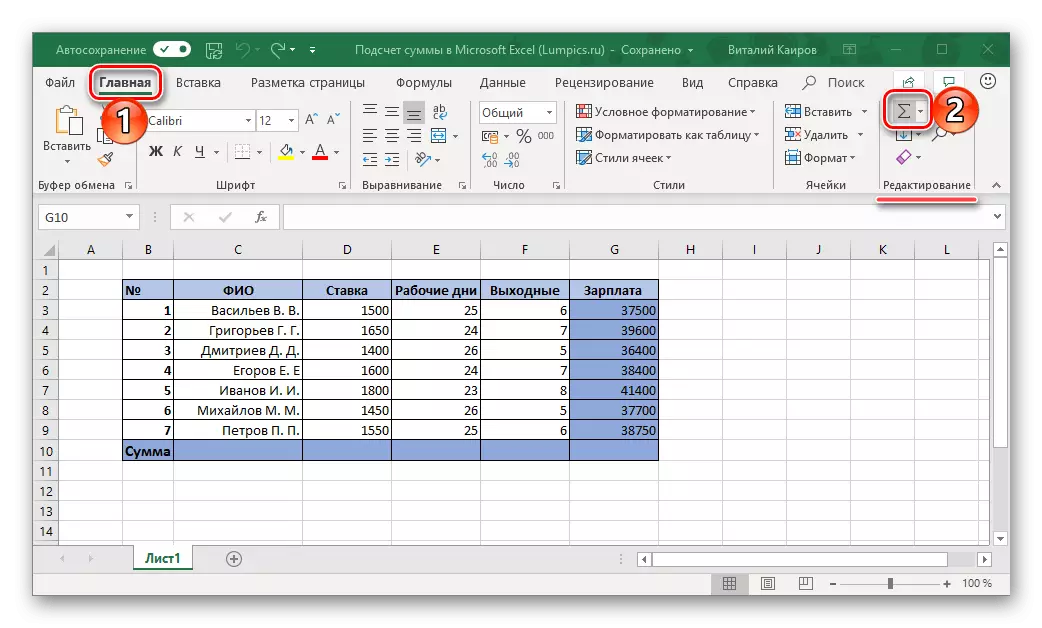
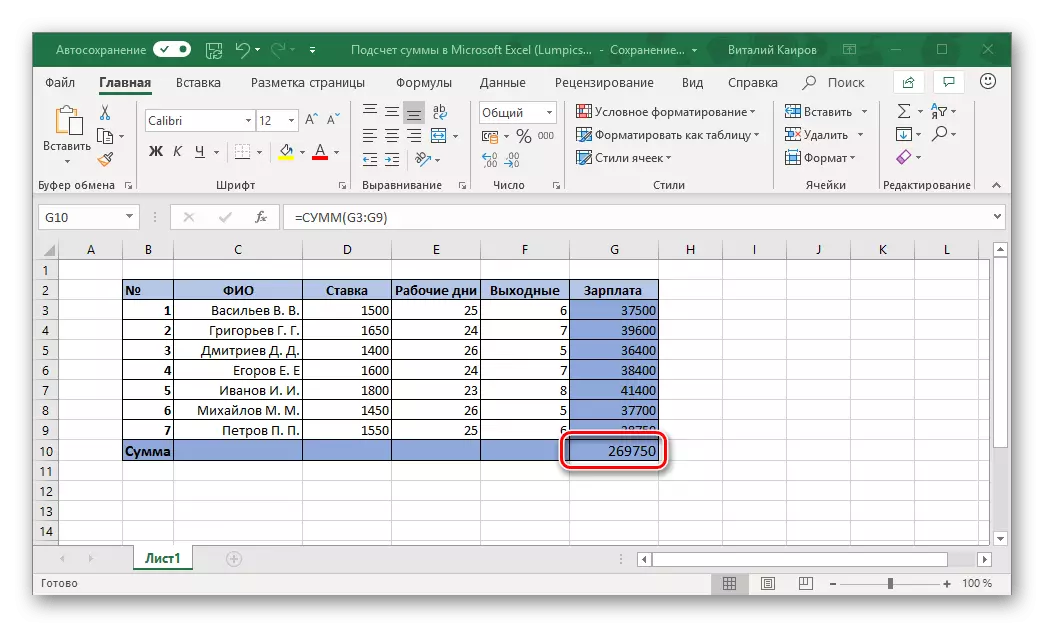
Дэггүй програм. Зориулалтын хүрээний аливаа өөрчлөлт нь эцсийн томъёог нэн даруй тусгах болно.
Энэ нь тухайн үүрэн дээр биш бөгөөд энэ нь хураангуй дор байгаа бөгөөд энэ нь хураангуй дор байгаа бөгөөд энэ нь бусад баганад байгаа бөгөөд бусад хэсэгт бүрэн дүүрэн байдаг. Энэ тохиолдолд дараахь байдлаар ажиллах:
- Утгыг тооцоолохын тулд эсийг тодруулна уу.
- "Нум сум" товчийг товшоод эсвэл ижил томъёог оруулахын тулд халуун түлхүүрийг ашиглана уу.
- Хулгана ашиглан хулгайлж, сумны хүрээг сонгоод "Enter" товчийг дарна уу.
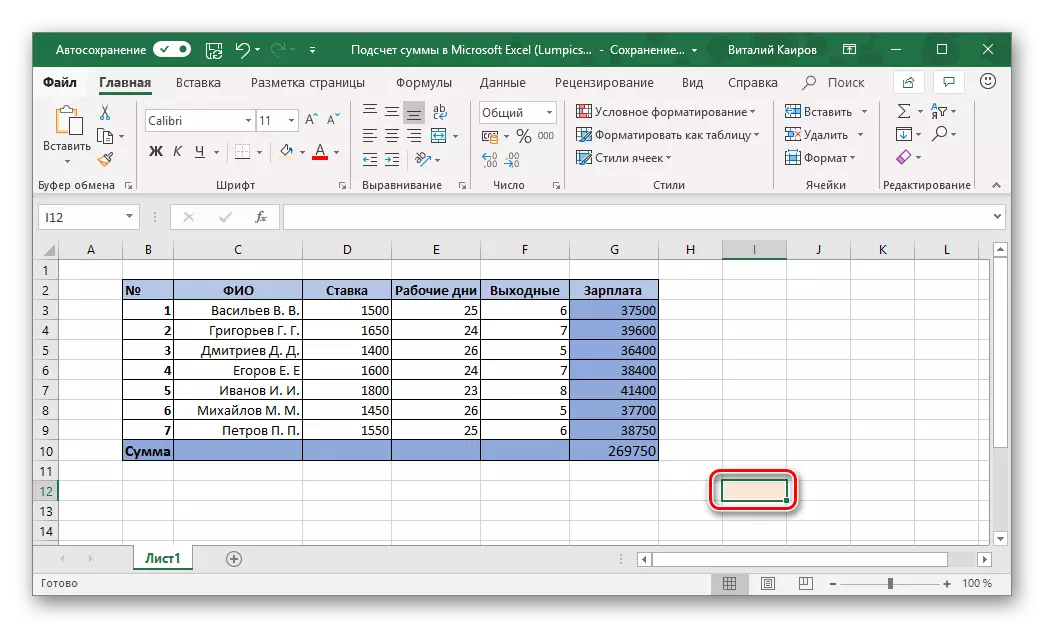
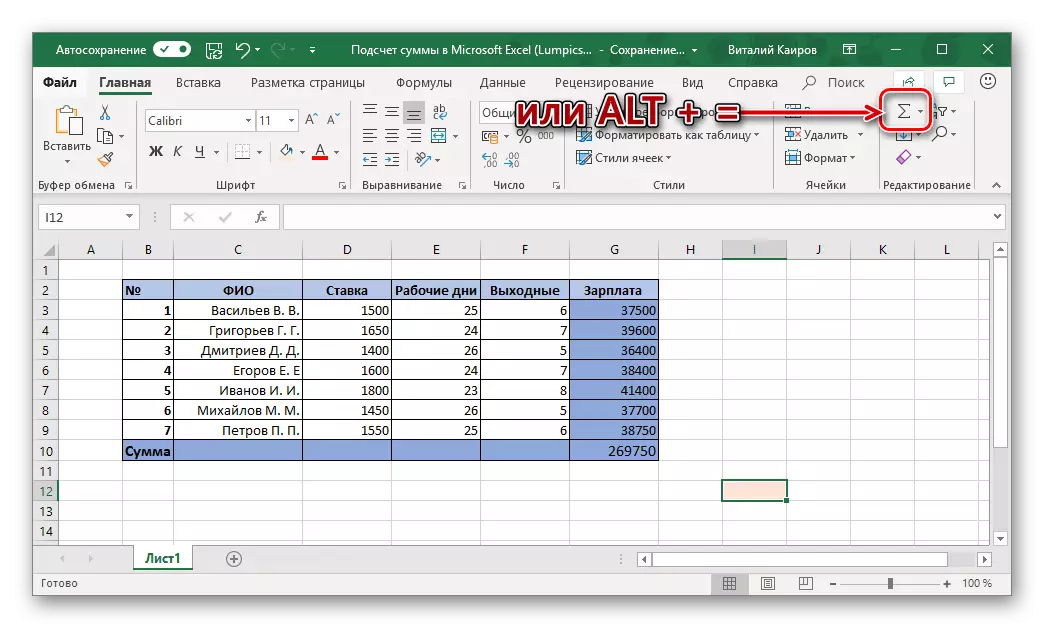

Зөвлөгөө: Нүдний хүрээг сонгоно уу, бага зэрэг өөр аргаар сонгоно уу - тэдний эхнийх нь LKM дээр дарна уу, дараа нь товчлуурыг дараарай Өөрчлөх Сүүлчийнх нь дээр дарна уу.

Бараг ижил аргаар ижилхэн утгыг нэг дор нэг удаа, эс тооцоонд нэг дор нэг удаа нэгтгэх боломжтой, гэхдээ энэ бүхэн илүү байна.
Арга 3: Олон баганын дэлгүүр
Энэ нь нэг зүйлд тооцоогүй, хэмжээг тооцоолоход шаардлагатай байгаа боловч дарангуйлалтын хүснэгтийн хэд хэдэн багана. Энэ нь өмнөх байдлаар бараг ижил зүйл хийгдсэн боловч нэг жижиг зүйлээр хийгддэг.
- Бүх үнэт зүйлсийн нийлбэрийг харуулахаар төлөвлөж буй нүдэн дээр дарна уу.
- Хэрэгслийн самбар дээрх "нийлбэр" товчийг дарна уу эсвэл энэ томъёонд оруулах зорилготой түлхүүр хослолыг ашиглана уу.
- Эхний багана (томъёоны дээр) аль хэдийн тодруулсан болно. Тиймээс гар дээрх "Ctrl" товчийг дараад, тооцоолсон хэмжээгээр нь оруулах ёстой.
- Цаашид, үүнтэй төстэй байдлаар, хэрэв шаардлагатай бол "CTRL" товчийг дарж "CTRL" товчийг дарж бусад баганаас гарна уу, бусад баганыг сонгоно уу.

Тооцоолохын тулд тоолохын тулд тооцоолохын тулд "ENTER" товчийг дарна уу



Дэггүй програм. Хэрэв мөрөнд тоолох шаардлагатай баганууд, та бүгдийг бүгдийг нь хуваарилж болно.

Өөр өөр багана ба дотор нь хоёуланг нь хоёуланг нь хоёуланг нь хоёуланг нь тооцоолоход тусдаа эсийн хэмжээг тооцоолох боломжтой байх.
Үүнийг хийхийн тулд та зүгээр л томъёоны эсийг тодруулах хэрэгтэй. "Хүснэгт. Үүнийг хийснээр үр дүнг харуулахын тулд "Enter" товчийг дарна уу.

Өмнөх аргаар өмнөх шиг дүнгийн томъёог нь зөвхөн ҮНЭГҮЙ хүснэгтийн аль ч нүдэнд тэмдэглэж болно.
Арга 4: Гараар хураангуй
Microsoft Excel-ийн ямар нэгэн томъёо, "хэмжээ" нь өөрийн синтакстай байдаг тул үүнийг гараар бичсэн болно. Чи яагаад хэрэгтэй вэ? Наад зах нь, ингэснээр та үүн дээр ийм байдлаар хураангуй хүрээний хуваарилалт, эсийн заалтыг нарийвчлан дагаж мөрдөхөөс зайлсхийх боломжтой. Түүнээс гадна, та зарим алхамаар алдаа гаргадаг байсан ч энэ нь текст дэхь Блэсний бичгийн ажил шиг энгийн байх болно.
МЭДЭЭЛЛИЙН НЭГДСЭН НЭГДСЭН НЭГДСЭН НЭГДСЭН НЭГДСЭН НЭГДСЭН НЭГДСЭН ХУУЛЬД ЗОРИУЛСАН БОЛОМЖТОЙ БОЛОМЖТОЙ БОЛОМЖТОЙ БОЛОМЖТОЙ. Энэ аргаар энэ аргаар болон тэдгээрийн баганууд ба / эсвэл түүний хэлснээр дүгнэлт хийх нь зүйтэй болов уу? Гэд ч гэсэн, эс тооцогдохгүй, тэдгээрийг эс тооцоогүй, эс бүр эссэхгүй байх уу?
Хэмжээний томъёо нь дараахь синтакстай байна.
= Нийлбэр (нийлбэр эсүүд эсвэл хүрээ гэх мэт)
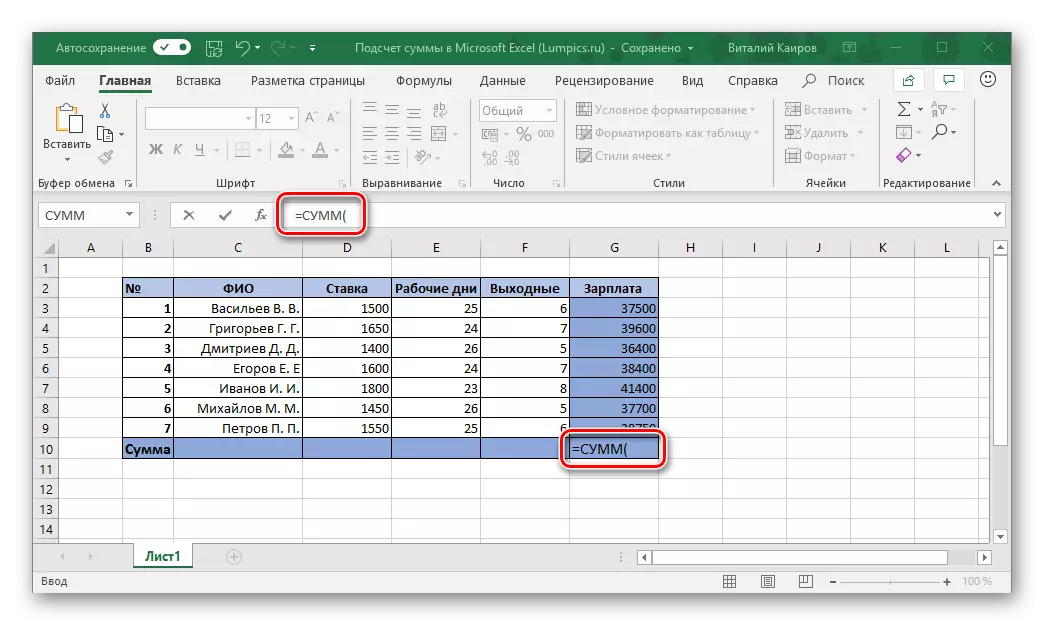
Энэ бол нэгтгэн дүгнэлт хийх ёстой бүх зүйлийг хаалтанд бичнэ. Хаалт дотор дурдсан утгууд нь дараах байдлаар харагдах ёстой.
- Халдалтын хувьд: A1: A10 - Энэ бол A багана дахь 10-ийн эхний 10 эсийн нийлбэр юм.
- Бие даасан эсийн хувьд: A2; A5; A7; A10 - Нүдний нийлбэр 2, 5, 7, 7.10 багана A.
- Холимог утга (хүрээ, тусдаа эсүүд): A1; A3: A5; A7; A7; A9: 15 - №1, 3-5, 7, 7, 9-15. Хүрээ ба ганц эсийн хооронд нэмэлт тусгаарлагч тэмдэг байхгүй гэдгийг ойлгох нь чухал юм.



Одоо бид EKISH SPLONSHETEHANS / Багана / багана дахь утгыг шууд гаргалаа.
- Эцсийн томъёо агуулсан LCM-ийг дарж LCM-ийг дарна уу.
- Дараахь дотор оруулна уу:
= Нийлбэр (
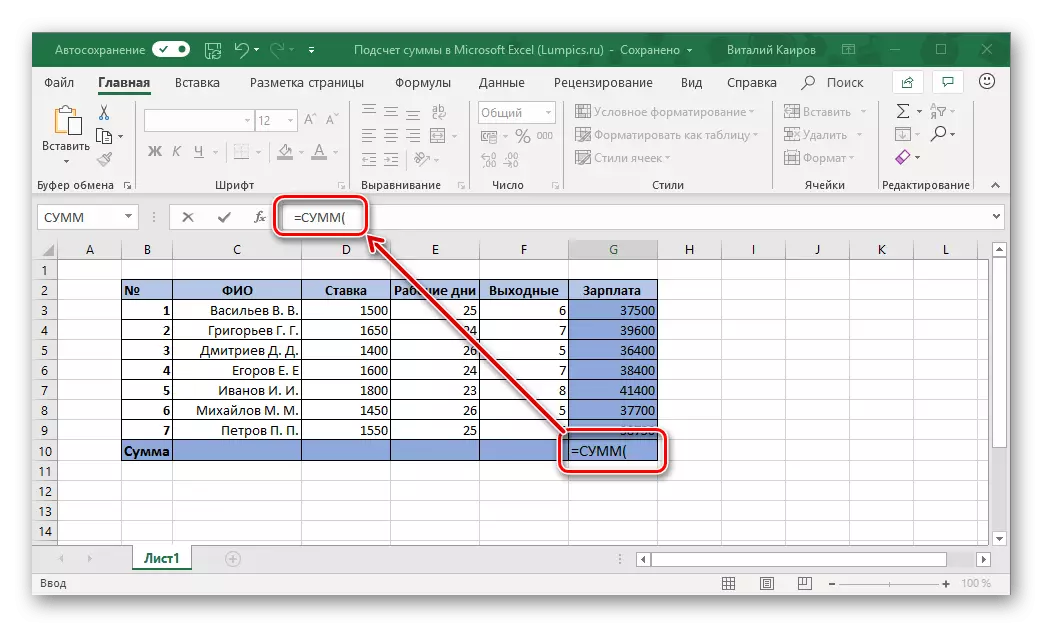
Үүний дараа Formulamable Ranges болон / эсвэл хувь хүний эсийг (":" - "-" - "- -" - - "- -" - - "- -" - "- -" - - "-" - - нэг нүднүүд, ишлэлд зориулан танилцуулаарай энэ алгоритм руу бид дэлгэрэнгүй тайлбарласан мөн чанарыг илэрхийлнэ.
- Та бүгдийг нь зааж өгөхийг хүсч, ямар нэг зүйлийг бүү мартаарай, та ямар ч зүйлийг алдаагүй, гэхдээ та зөвхөн томъёоны мөрөнд байгаа эсийг харуулж, мөн сонгосон нүднүүдийг хаах боломжтой тоолох.

Дэггүй програм. Хэрэв та эцсийн томъёонд алдаа гарсан бол (жишээлбэл, илүүдэл эсүүд, зарим нэг ишлэлд орсон, эсвэл ямар нэг төрлийн), эсвэл ямар нэгэн санааг гаргаад (эсвэл хэт их тайлбарыг гараар оруулаарай. Үүнтэй адил, хэрэв шаардлагатай бол, хэрэв шаардлагатай бол та тусгаарлагч тэмдгүүдийг маягтанд үргэлжлүүлж болно «;» ба «:».

Магадгүй та аль хэдийнэ та аль хэдийнэ та аль хэдийнэ та аль хэдийн тааж амжуулж болох байсан тул та хулганаа ашиглан шаардлагатай зүйлийг сонгох боломжтой. Хамгийн гол зүйл бол нэг зүйлийг нөгөөд шилжүүлэхэд "CTRL" түлхүүрийг барихаа мартуузай.


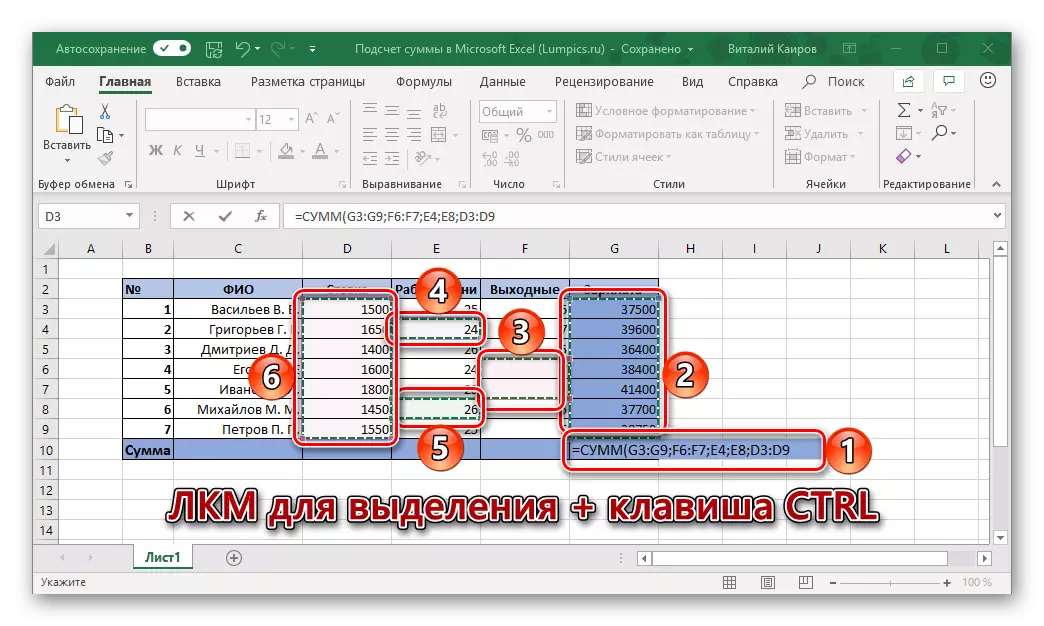
Өөрийгөө, гарын авлагын тоолох хэмжээ нь багана / багана ба / эсвэл хувь хүний хүснэгтийн тоог тоолох хэмжээ - Даалгавар нь хэрэгжилтэд хамгийн тохиромжтой, хурдан биш юм. Гэхдээ бид аль хэдийн хэлсэнчлэн энэ хандлага нь үнэт зүйлтэй харьцах боломжийг олгодог бөгөөд энэ нь үнэт зүйлтэй харьцуулж, санамсаргүй алдаагаа даруй зөв болгох боломжийг олгодог. Гэхдээ хувьсагч бүрийг гарын үсэгнээс гараар нь гараар оруулж, хулганаа, эсвэл хулганаа ашиглах боломжтой эсэхээс үл хамааран та үүнийг хийх хэрэгтэй.
Байгуулах
Энэ нь ч гэсэн дараалсан хэмжээгээр, Microsoft Excel Excel-ийн хэмжээг хэд хэдэн байдлаар шийдвэрлэх бөгөөд тэдгээр нь нэг зүйл эсвэл өөр нөхцөл байдалд ашиглах болно.
