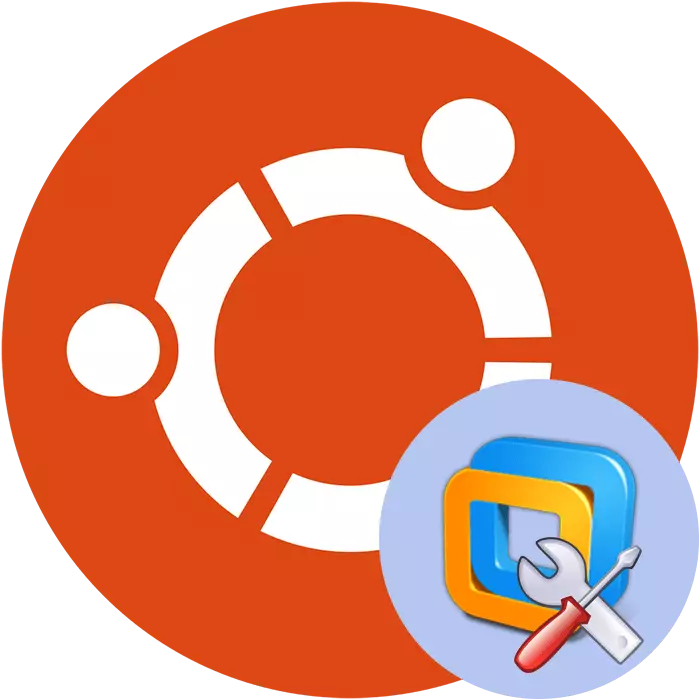
VMWARE хэрэгслийн хэрэгслийг үндсэн үйлдлийн системийг үндсэн үйлдлийн системийг оновчтой болгоход зориулагдсан бөгөөд виртуал машины гүйцэтгэлийг сайжруулсан болно. Энэ хэрэгслийг VMware Workstation програмд ашигладаг. Таны мэдэж байгаагаар Ubuntu OS-ийг ажиллуулахын тулд энэ програм хангамжийг ашиглах боломжтой. VMware хэрэгслийг суулгах шаардлагатай байгаа хэрэглэгчид vmware хэрэгслийг суулгах шаардлагатай байгаа хэрэглэгчид, бид энэ нийтлэлд танилцуулсан даалгаврыг биелүүлэхийг санал болгож байна.
Ubuntu-д VMWARE хэрэгслийг суулгана уу
Харамсалтай нь анхдагчаар, дурдсан бүрэлдэхүүн хэсэг нь виртуализаторын нэг хэсэг биш, тухайн хэрэглэгчдэд шаардлагатай файлыг нэмж оруулахад шаардлагатай файлуудыг бие даан хийх хэрэгтэй. Хоёр ийм арга байдаг, тус бүр нь тодорхой нөхцөл байдалд хамгийн их хэрэгтэй болно. Тэдгээрийг бүгдийг нь нарийвчлан авч үзье.Арга 1: Гар гарын авлага нэмэх номын сангууд
Юуны өмнө, бид гарын авлагын сэдвийг Ubuntu системд нэмэхийн тулд гарын авлагын сэдвийг нэмэгдүүлэх болно. Энэ сонголт нь компьютер дээр интернетэд нэвтрэх эрхгүй хүмүүст ашигтай байх болно. Тиймээс, багцыг татаж авах боломжтой, жишээ нь, өөр төхөөрөмжөөс флэш диск дээр татаж, дараа нь хүссэн компьютерт нэмнэ үү. Вируст халдвар авахаас зайлсхийхийн тулд зөвхөн тэдний албан ёсны хадгалах байгууламжийн файлыг татаж авахыг зөвлөж байна.
Ubuntu C Албан ёсны сайтыг ашиглах VMWOWE хэрэгслийн хэрэгслийг татаж аваарай
- Албан ёсны VMware File File сан руу очихын тулд дээрх холбоос руу очно уу. Тэнд "Ubuntu" директорыг сонгоно уу.
- Хэрэв таны процессор I386 цөм дээр ажиллаж байгаа бол зохих директор дээр дарна уу.
- Нээлттэй фолдерт виртуализаторын хэвийн үйл ажиллагааг хэвийн ажиллуулахад шаардлагатай бүх бүрэлдэхүүн хэсэг байдаг. Зөвхөн багц хэрэгслийг татаж авах боломжтой. Гэсэн хэдий ч, хэрэв танд өөр юм хэрэггүй бол энэ нь автоматаар татаж авахын тулд файл дээр дарахад хангалттай юм.
- Сонгодог консолоор дамжуулж буй файлуудыг задлах, суулгаж, байршлаар дамжуулж, гэхдээ заримдаа байршилд шилждэг боловч заримдаа хэрэглэгчид нь эцэг эхийн объектын хавтасыг мэдэхгүй байна. Шаардлагатай тохиолдолд энэ мэдээллийг файлын менежерээр дамжуулан олж мэдээрэй. Үүнийг хийхийн тулд гэрийн фолдерыг нээгээд VMWARE хэрэгслүүд архивт байрлуулсан газарт оч.
- PCM архив дээр дараад "Properties" -ийг сонгоно уу.
- "Үндсэн" хэсэгт, "эцэг эх фолдерт анхаарлаа хандуулаарай. Энэ замыг санаарай.
- Жишээ нь "терминал" -г эхлүүлэхийн тулд "терминал" -г эхлүүлэхийн тулд, халуун түлхүүр Ctrl + Alt + T-ийн цэсээр гарга.
- Хэрэглэгч нь хэрэглэгчийн нэр, фолдерыг ашиглан CD / ACTION командыг ашиглан хэрэглэгчийн нэр, хавтас нь архивын нэрийн нэрээр эхлээд үндсэн директорын нэр юм.
- Одоо та эцэг эхийн каталогт очих энгийн аргын талаар та мэдэж байна. Ирээдүйд Файлын нийцтэй байдлын талаархи алдаатай холбоотой алдааг олж авахын тулд системийн нөөцийг шууд шинэчилж эхэлье. Supmase Sudo Apt-get шинэчлэх командыг дарж, ENTER товчийг дарж, ROCT руу нэвтрэхийн тулд нууц үгээ оруулна уу.
- Татаж дууссаны дараа Sudo APT-GOIL-ыг шинэчлэх замаар системийг дэлхийн түвшинд шинэчлэх системийг шинэчилнэ үү.
- Багц тохируулсан тохиолдолд D сонголтыг сонгоно уу.
- Зарим шинэчлэлтүүд нь PC-ийг дахин эхлүүлсний дараа зөвхөн хүчин төгөлдөр болсон тул Sudo Studdown -r -R -R -R-ийг одоо оруулах ёстой.
- Дахин ачаалсны дараа Sudo APT-APT-APT-IND-in Sudo-uplo-upload-in шинэчилсэн Linux-Peaders Commands-д чухал нэмэлт бүрэлдэхүүн хэсгүүдийг суулгана уу.
- Өмнөх алхамуудын аль нэгтэй ижил аргаар, хувьсагч D-ийг илтгэж буй багцуудыг баталгаажуулна уу.
- Эцэг эхийн архивын фолдер руу буцаж очоод VMPES XVFZE хэрэгслийг BMP XVFZ-ийн хэрэгслийг TMPES SEARCESCE-д буцааж өг. VERWARE-TOPERS CORROP .tar.gz - Архивын нэр. Заримдаа өөрөөр ялгаатай байж болох тул бичилт нь задлахаас зайлсхийхийн тулд зөв эсэхийг анхааралтай дагаж мөрдөөрэй.
- Аль хэдийн задлах хэрэгслийн суулгацыг суулгасан хэрэгслээр ажиллуулах замаар ажиллуулна.
- Суулгацын төгсгөлд PC-ийг дахин эхлүүлнэ үү: Sudoshutdown -R одоо.


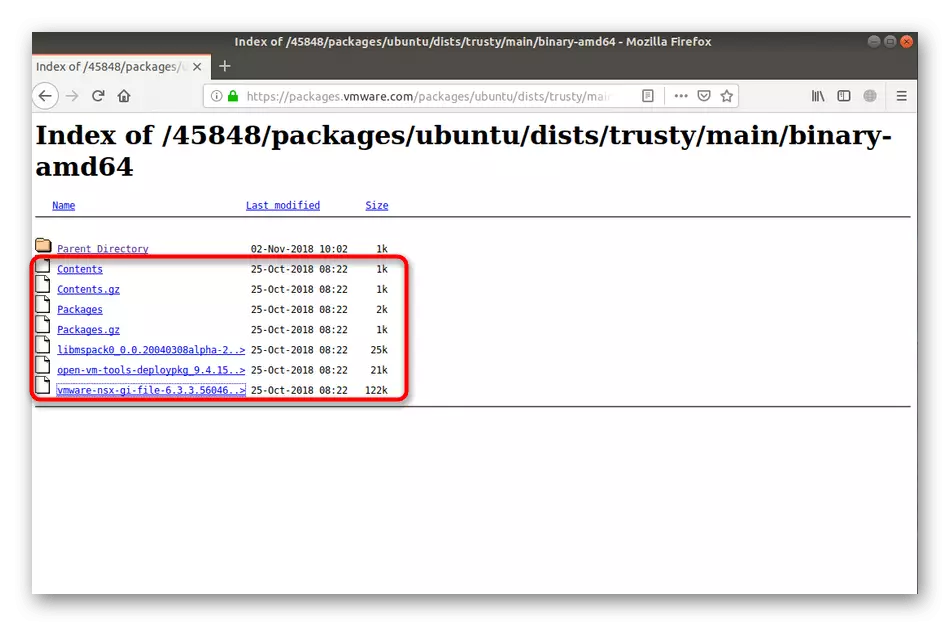
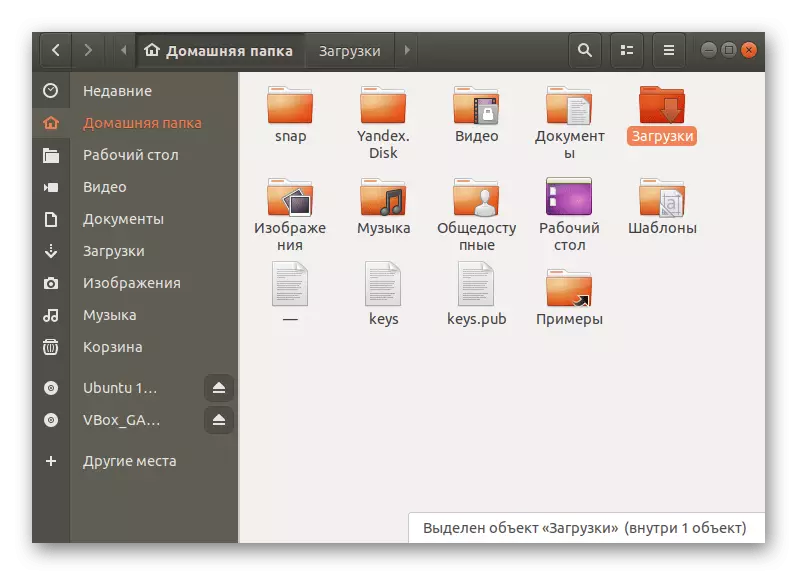
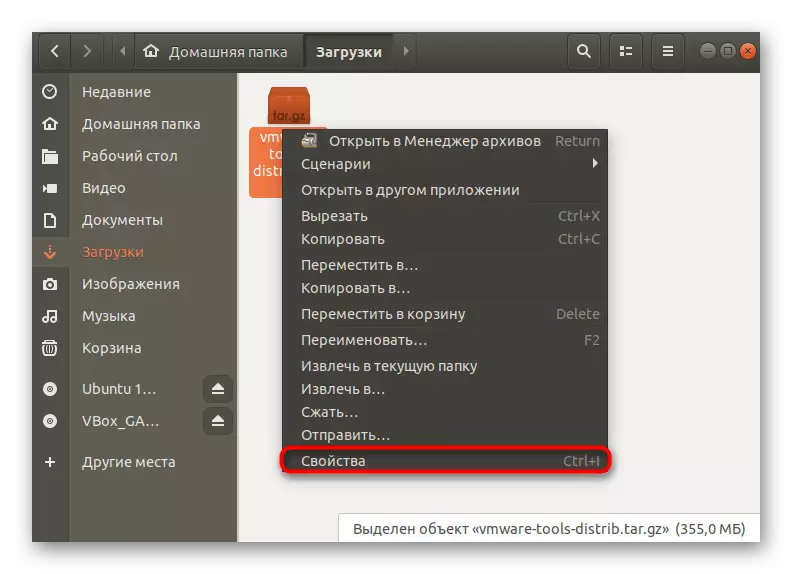
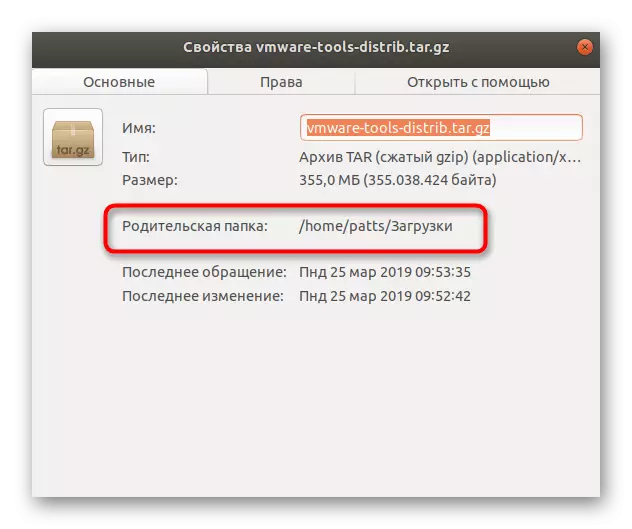
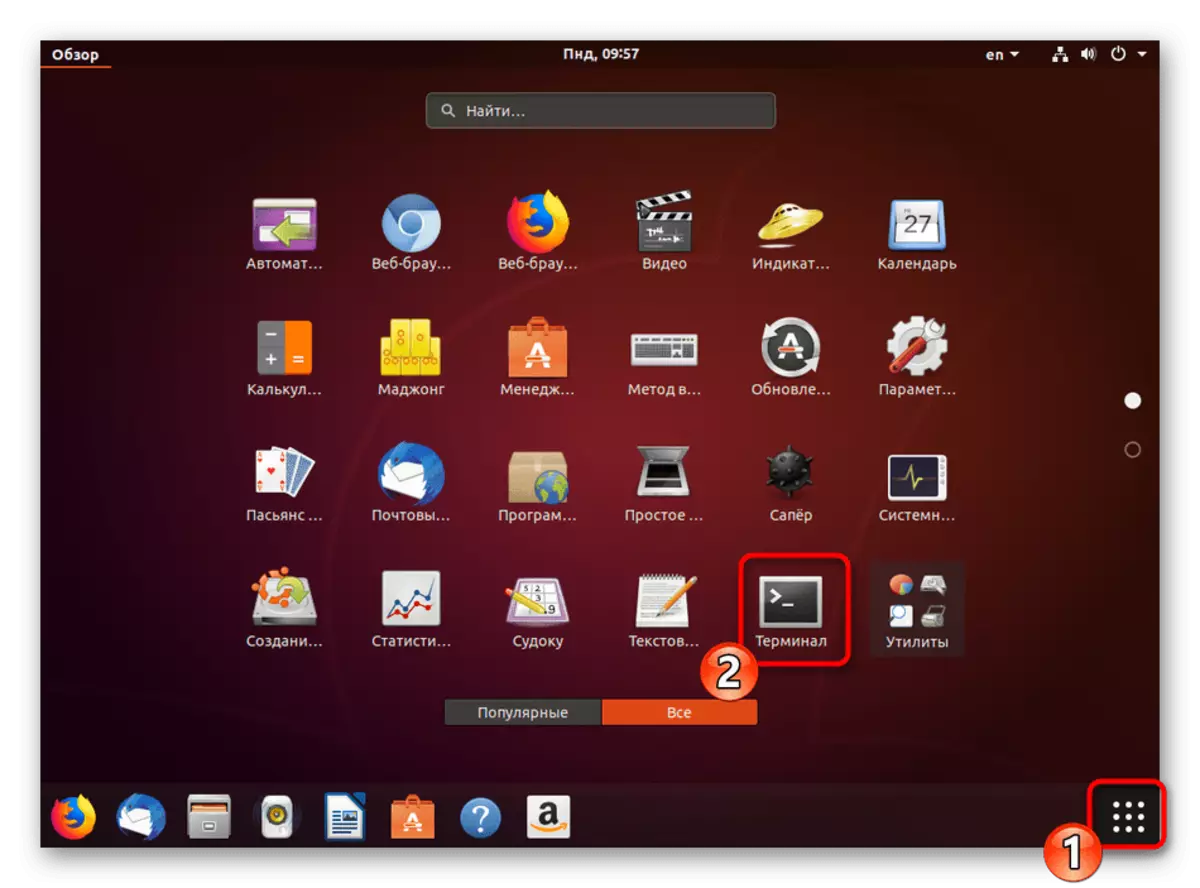
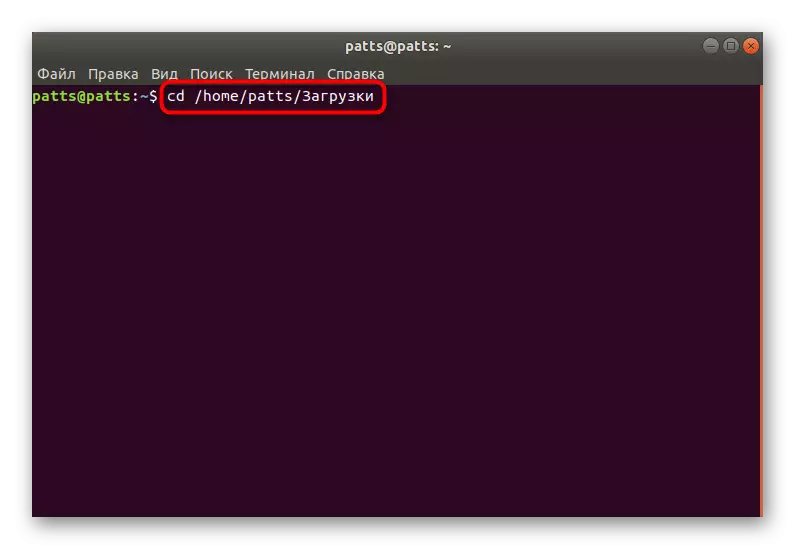
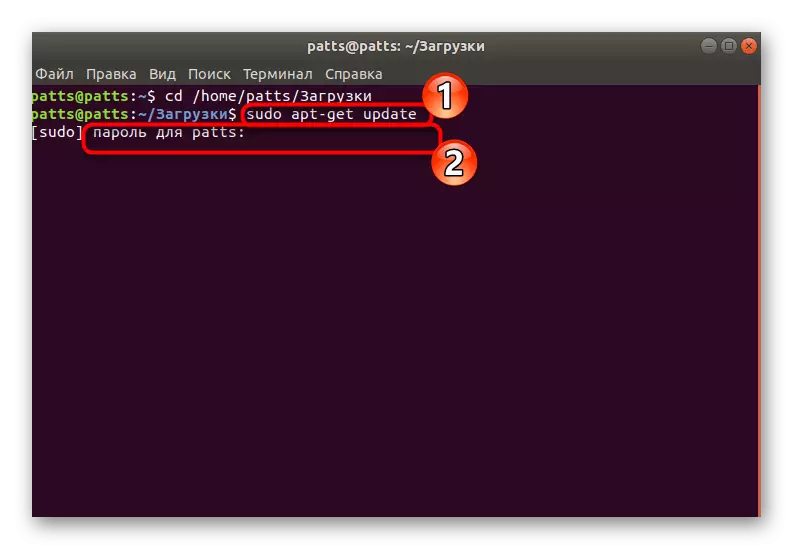
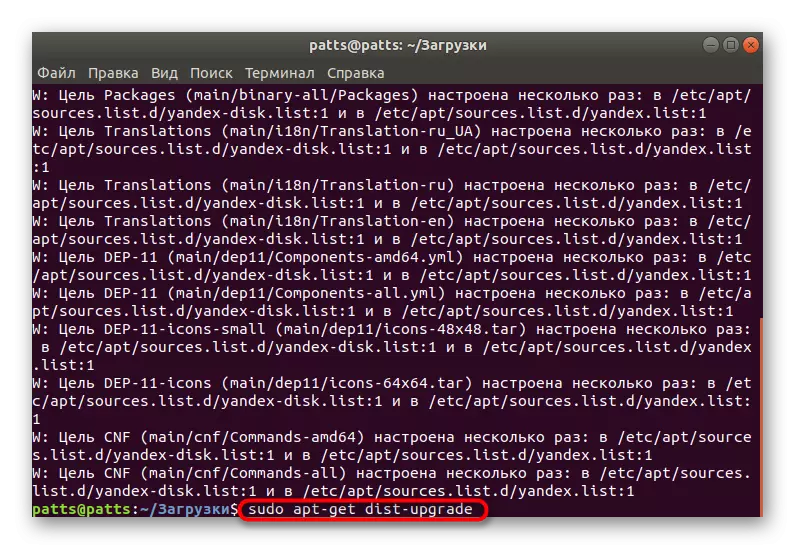


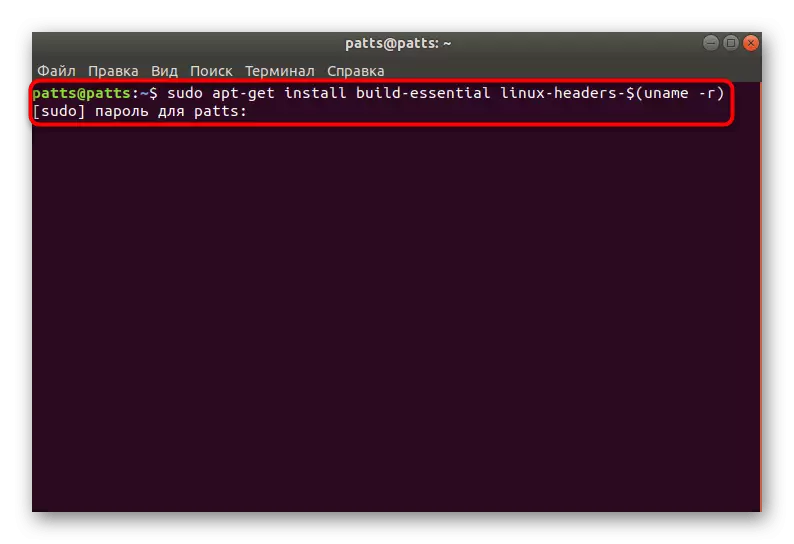


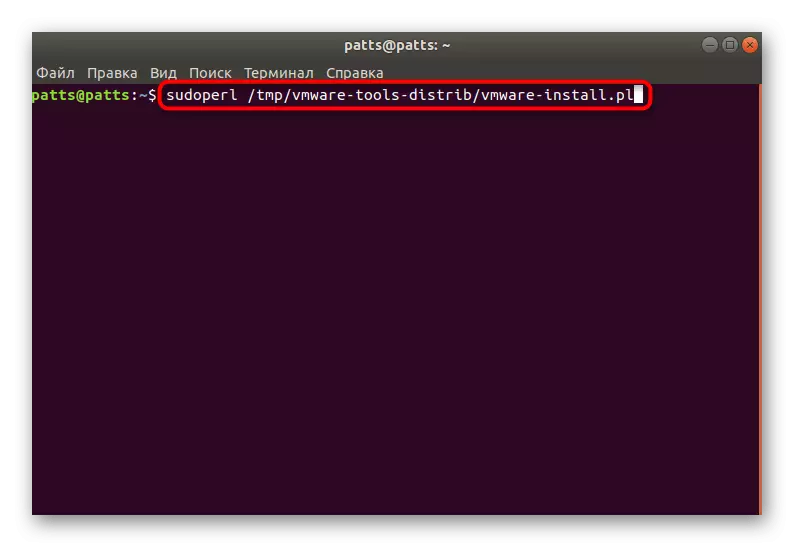

Одоо та ажиллаж байгаа виртуал станцыг аюулгүй ажиллуулж, нэмэлт үйлдлийн системээр ажиллуулж, нэмэлт үйлдлийн системээр ажиллана. Таны харж байгаагаар энэ арга нь нэлээд үр дүнтэй, гэхдээ хамгийн хялбар, сүлжээнд нэвтрэхэд ашиг тустай бөгөөд энэ нь SENCET-т нэвтрэхэд ашиг тустай бөгөөд энэ нь танд хоёр дахь арга хэрэгслийг лавлахад ашиггүй болно.
Арга 2: VMware Verware Workstation-ээр суулгах
АВТОМАШИНГИЙН ТӨЛӨВЛӨГӨӨГИЙН БАРИЛГЫН БҮХ АЖИЛЛАГАА, ХУДАЛДАН АЖИЛЛАГААНЫ VMWARE WORKSTAINTAINT програмууд нь компьютер дээр аль хэдийнэ хийгдсэн байдаг. Програм хангамж хөгжүүлэгчид VMWART хэрэгслийг шууд интерфэйсээр дамжуулан нэмж оруулав. Шаардлагатай бүх бүрэлдэхүүн хэсгүүдийг интернетээр гүйцэтгэж байгаа бөгөөд дараа нь автомат суулгац эхэлнэ. Та дараахь байдлаар энэ үйлдлийг дараах байдлаар ажиллуулж болно.
- Консолоор дамжуулан, энэ хэрэгслийг хараахан ашиглах боломжгүй бол багцыг барих зайлшгүй шаардлагатай. Үүнийг хийхийн тулд sudo apt суулгасан нь үндсэндээ чухал багтай багтана.
- Идэвхжүүлсний дараа та SuperUser нууц үг оруулах шаардлагатай болно. Энэ аргаар бичсэн тэмдэг нь энэ замаар мөрөнд хэзээ ч гарч ирдэггүй гэдгийг санаарай.
- Програмын цэсийг нээнэ үү, тохирох дүрсийг дарж VMware-ийн ажлын станцыг ажиллуул.
- VM POP-UP MENU цэсийг нээж, "VMWARE хэрэгслийг суулгана уу" -г сонгоно уу. Хэрэгслийн суулгацын шидтэн цонх гарч ирнэ. Тохиромжтой параметрүүдийг зааж өгсөн зааврыг дагаж мөрдөж, процедурыг бөглөж, програмыг хаа.
- Компьютерээ дахин эхлүүлээд та хоёр дахь үйлдлийн системээр ажиллаж эхлэх боломжтой.
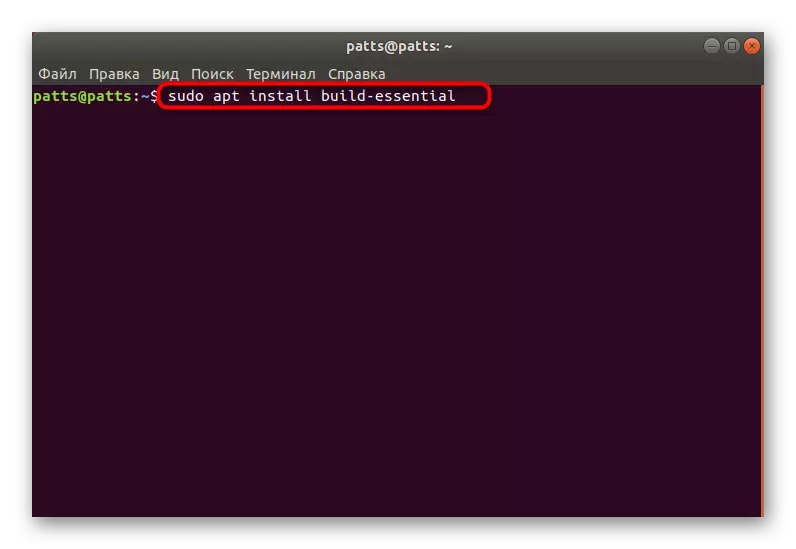
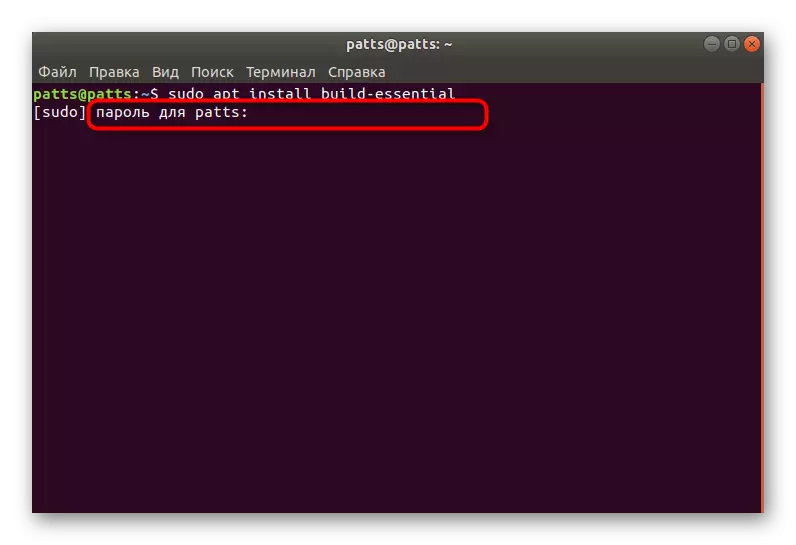


Дээрх хоёр сонголт нь даалгаврыг ямар ч асуудалгүйгээр даван туулахад туслах ёстой. Гэсэн хэдий ч зарим хэрэглэгчид ubuntu-ийн тодорхой системийн бүрэлдэхүүн хэсгүүдийн дутагдалтай холбоотой асуудалтай тулгардаг. Дараа нь платформын албан ёсны баримт бичиг нь аврах ажилд ирдэг. Танд ямар ашиг тустай байгааг ойлгохын тулд та дэлгэцийн мэдэгдлийг сайтар шалгаж үзэх хэрэгтэй. Дараа нь эдгээр хэрэгслийг суулгахад туслах Багыг хайж олох хэрэгтэй. Нэмж хэлэхэд та PC-д шаардлагатай бүх зүйлийг бий болгохын тулд PASTINDS болон UTINES-д заасан командыг бүү үл тоомсорлоорой.
