
Заримдаа Microsoft Word-д текст документаар ажиллаж байхдаа хэвтээ байдлаар хэвтээ байдлаар байрлуулж, үндсэн дээр бичсэн текстийг цэгцтэй, харин босоо байдлаар (эсвэл дээрээс доошоо, дээрээс доош). Ийм дизайныг бүхэлд нь бүх баримт бичигт болон түүний тусдаа хэлтэрхийг хоёуланг нь хэрэглэж болно, өнөөдөр хэрхэн хийгдсэн тухайгаа хэлэх болно.
Бид энэ үгэнд босоо текст бичдэг
Нийтлэлийн гарчигт байгаа даалгаврыг шийдээрэй. Түүнчлэн мэдэлд байсан, түүний хэрэгт бүхэл тоо дөрвөн арга байдаг, тэдгээр нь өөрсдийнхөө талаарх нь доорх нь бүгд доорхооноосоо илүү дэлгэрэнгүйг илэрхийлнэ.Арга 1: Текстийн талбар
Манай вэбсайт дахь нийтлэлд Microsoft Word-д ажиллахаар зорьж байна, текстийг тодорхой өнцгөөр эсвэл дур зоргоороо чиглүүлэх талаар аль хэдийн бичсэн. Үүний нэгэн адил, та документ дээр ямар ч оруулгуудыг хатуу босоо байдлаар байрлуулж болно.
Дэлгэрэнгүй унших: Microsoft Word-д текстийг хэрхэн эргүүлэх вэ
- Хөтөлбөрт оруулж, текст хэрэгслийн мөрөн дээр дарж, "TELAND TEACH" товчийг дарж, "Text" товчийг дарж, "TELENCE" товчийг дарна уу.
- Нөлөөлөх цэснээс текст хайрцагны байрлалыг сонго. Үүний зэрэгцээ, ирээдүйд бид үүнийг нуух болно гэдгийг санаарай.
- Нэмэгдсэн текстийн талбарт хуудасны хуудасны хуудас нь стандарт бичээс болно.

Тодорхой шалтгааны улмаас үүнийг устгах - үүнийг хийхийн тулд энэ хэсгийг сонгож, сонгоогүй бол (Ctrl + C товчлуур) эсвэл "Устгах" эсвэл "Устгах" эсвэл "Устгах" эсвэл "Устгах" эсвэл "Устгах" эсвэл "Устгах" эсвэл
- Босоо бичихийг хүссэн текстээ оруулна уу,

Эсвэл хээрийн урьдчилсан бэлтгэгдсэн хэсгүүдийг хуулах, буулгах.
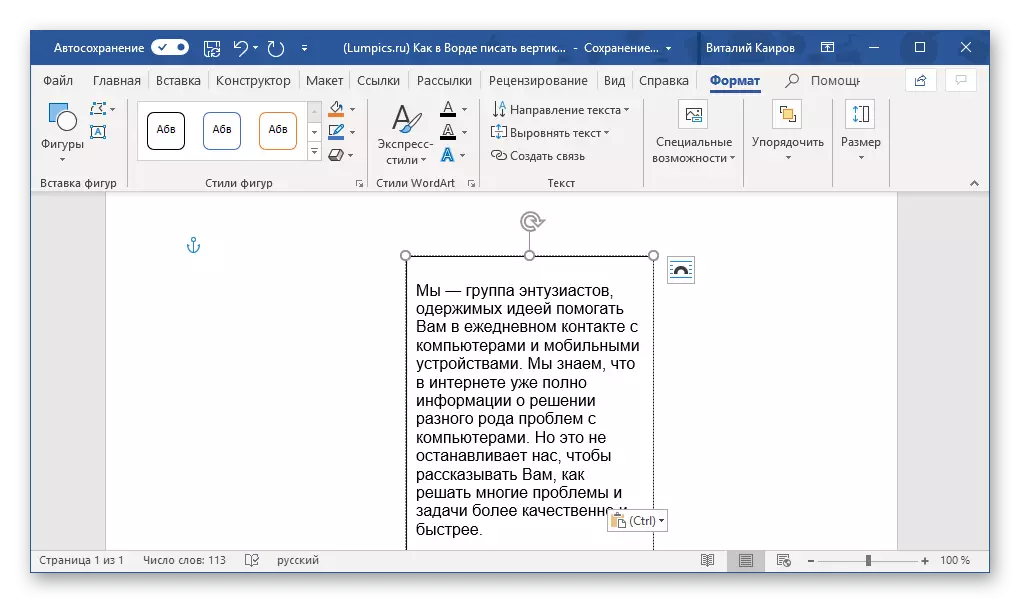
Дэггүй програм. Хэрэв Нэмэлт текст талбарын хэмжээ нь дотор нь оруулсан текстийн хэмжээнээс хамаарахгүй бол хүссэн чиглэлд байрладаг дугуйлангийн аль нэгийг нь байрлуул.
- Хэрэв ийм хэрэгцээ байгаа бол талбар дотор оруулсан текстийг зөв байрлуулж, форматлаарай - Тохирох текстийг форматлаарай.

Дараа нь LKM-ийг эргэн тойрондоо дахин товшиж, энэ зүйлийг хянахын тулд нэмэлт хэрэгслийг ашиглан нэмэлт хэрэгслээр дахин товшиж, эсвэл зүгээр л "формат" таб дээр очоод текст талбар үүсгэсний дараа нээгдэнэ.

Мөн уншаарай: Microsoft Word-д текст форматлах
- "Текст" хэрэгслийн хэсэг хэсэгт "текстийн" MENUER-ийн "Текстийн чиглэлийг ашиглана уу" гэсэн цэсийг ашиглана уу.
- Хэрэв та текстийг дээрээс нь дээрээс нь дээрээс доошлуулахыг хүсч байвал "90-ийг эргүүл" сонголтыг сонгоно уу, эсвэл "270⁰" -ийг доороос нь харуулахын тулд үүнийг "270⁰" -г харуулна уу.

Текстийн хэмжээг өөрчлөх, хэрэв шаардлагатай бол эргүүлсэн оруулга руу тэжээгээрэй.
- Та баримт бичигт босоо текстийг хүсэхгүй байгаа тул та хүрээг тойрч гарахыг хүсэхгүй байгаа тул та одоо байрлаж байгаа зургийг нь хассан байх ёстой. Үед: Үүний дараах:
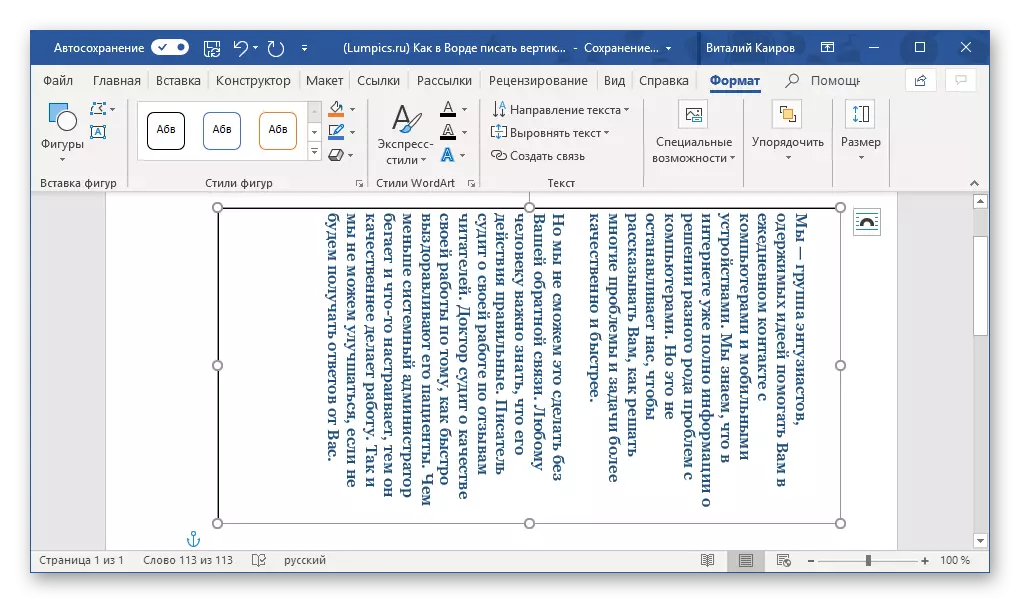
- "Formation Fore" -д байгаа "Форматын хэлхээний" Товчлуурын хэлхээний "товчийг дарна уу.
- Сонголтуудыг унагаах сонголтонд оруулаарай, "Контур байхгүй" сонголтыг сонгоно уу.


- Хуудас дээрх хоосон газар дээрх LKM дээр дарна уу.

Үйл ажиллагааны горимыг тоогоороо хаахын тулд, тэгвэл таны бүтээсэн текст талбартай.



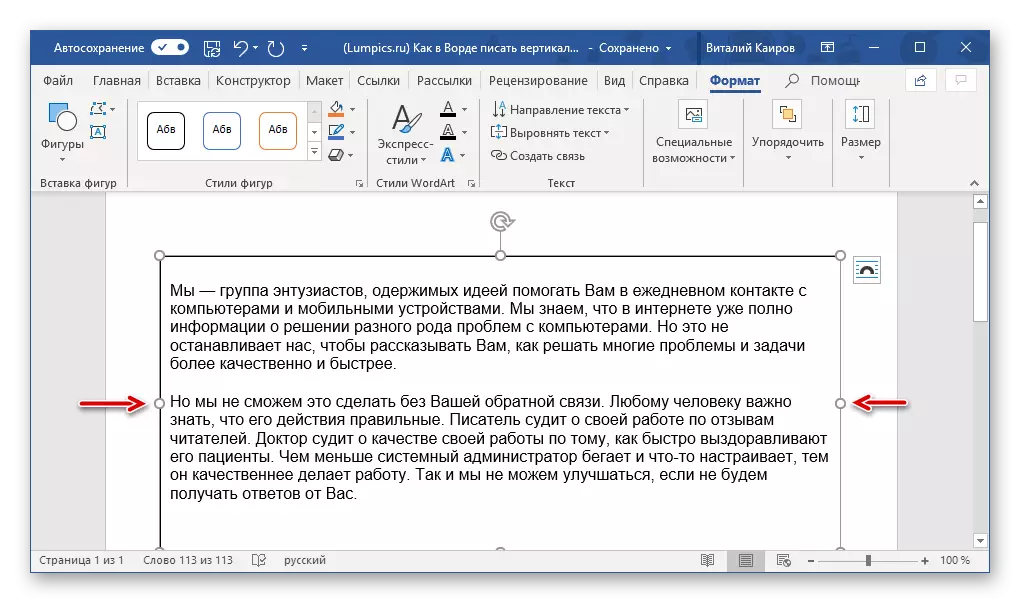



Хэрэв та засварлах эсвэл текстээр ажиллах эсвэл ажиллах шаардлагатай бол энэ талбайн lx дээр дарах хэрэгтэй.
Арга 2: Хүснэгт эс
Текстийг босоо байдлаар бичээд өөр өөр замаар бичнэ үү, бага зэрэг өөр замаар бичнэ. Үүний үр дүн нь ижил байх болно, гэхдээ энэ нь текстийн бус талбарыг яг ижил байх болно.
Дэлгэрэнгүй унших: Microsoft Word-д хүснэгт үүсгэх
- "Хүснэгт" товчийг дараад "Хүснэгт" товчийг дараад, дараа нь өргөжүүлсэн цэс дээр дарна уу. Үүнтэй ижил нүдтэй тохирч байгаа хэмжээг зааж өгнө үү.
- Босоо чиглэлд (дээд талаас доош) гарч ирж, курсорыг баруун доод буланд байрлуулж, татаж авах боломжтой.
- Одоо босоо чиглэлд эргүүлэхийг хүссэн нүдэнд урьдчилан хуулбарласан текстийг оруулна уу.

Дахин шаардлагатай бол хүрээний хэмжээг тохируулж, бидний хэргийн хувьд энэ нь хүснэгтэд тохируулна.
- Текст бүхий нүдэнд баруун товчийг дарж, контекст цэсэнд "текстийн чиглэл" -г сонгоно уу.

Гарч ирэх харилцах цонхонд (ёроол эсвэл дээд эсвэл дээд талд нь) текстийг хэрхэн эргүүлж, текстийн жишээ болгон анхаарлаа төвлөрүүл.
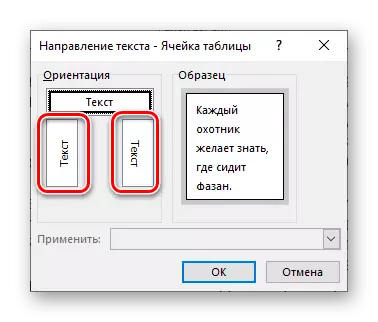
Өөрчлөлтийг баталгаажуулахын тулд "OK" товчийг дарна уу.
- Текстийн хэвтээ чиглэл нь босоо чиглэлд өөрчлөгдөнө, гэхдээ бид дуусаагүй хэвээр байна.
- Текстийг эргүүлсний дараа энэ нь нэг эсээс бүрдэх хүснэгтийн хэмжээг өөрчлөх шаардлагатай. Үүнийг яаж хийхээ мэддэг - хүрээг зөв чиглэлд сунгана.
- Текст талбарын хувьд одоо бид тантай хамт арилгах хэрэгтэй, хүснэгт (эсүүд), хүснэгтийн хилийг нуух хэрэгтэй. Үед: Үүний дараах:
- Эс дээр баруун товчийг дараад "Хилийн" дээд цэсийг сонгоод, LKM-тэй дарна уу.
- Өргөтгөсөн цэсэнд "Хил байхгүй" -г сонгоно уу.
- Хүснэгтийн хил нь үл үзэгдэх болно, текстийн байрлал нь босоо байрлалтай хэвээр байх болно.
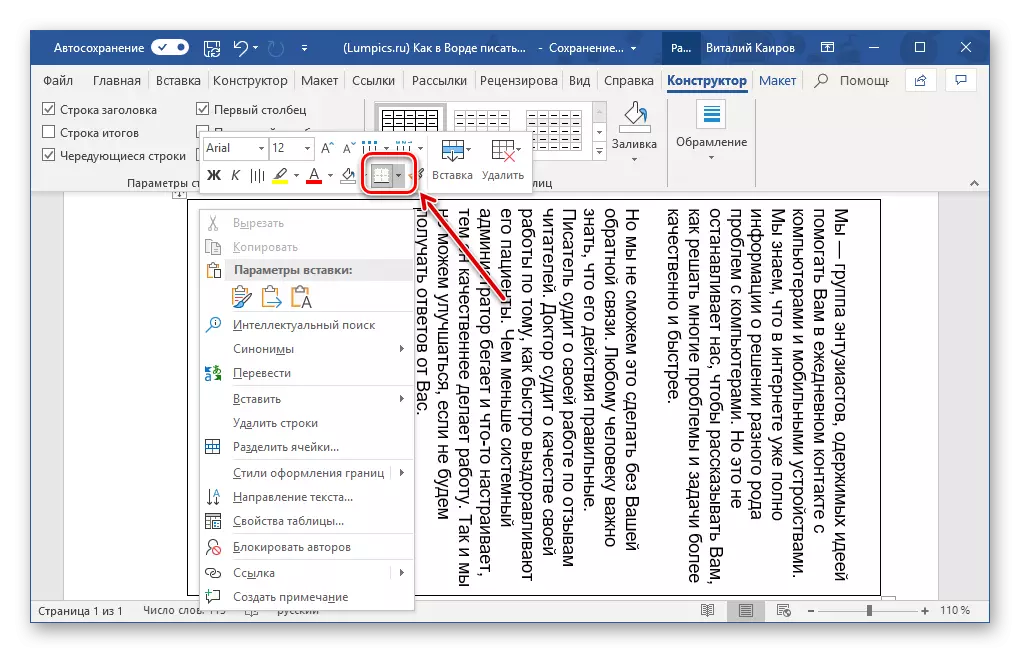




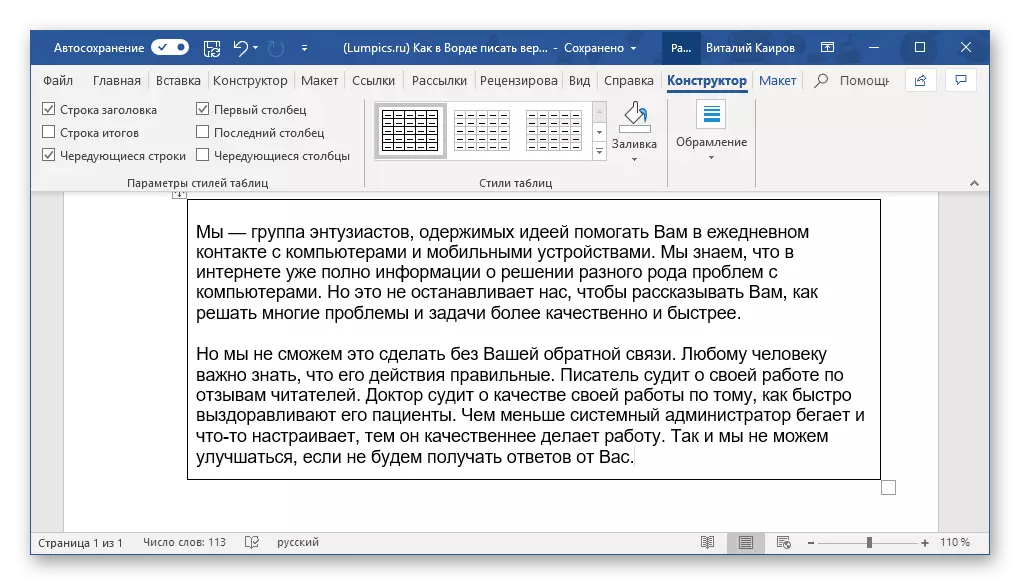



Арга 3: Хуудасны чиглэлийг өөрчлөх
Анхдагч байдлаар, Microsoft Word нь хуудасны номын чиг баримжаа ашигладаг бөгөөд энэ нь босоо чиглэлд байрладаг бөгөөд энэ нь босоо чиглэлд байрладаг бөгөөд текстийг хэвтээ байдлаар бичдэг. Дээр дурдсан аргууд нь таныг эсрэгээр нь үйлдэл хийх боломжийг танд олгоно. Хэрэв та текстийг өөр өнцгөөр харвал, ландшафтын чиг баримжаа, энэ нь босоо байдлаар бичсэн. Таныг урвуу талаас нь явахад юу ч саад болохгүй - текстийг эргүүлж болохгүй, гэхдээ хуудасны баримт бичгийн хуудсууд.
Үнэн, энэ арга нь зөвхөн босоо бүртгэлийг хэвлэмэл хэлбэрээр авах ёстой бөгөөд энэ нь зөвхөн хэвлэмэл хэлбэрээр авах ёстой, учир нь баримт бичигт нийцэхгүй байгаа тохиолдолд текст нь хэвтээ хэвээр байх болно. Үүнийг дараах байдлаар үйлдэх шаардлагатай байна.
- Гурвалжин дээр дараад "LENTOUT" товчийг дараад "чиг баримжаа" товчийг дарж гурвалжин.
- "ALBUM" сонголтыг сонго,

Үүний дараа босоо байдлаар бүртгэгдсэн текстийг оруулна уу (эсвэл оруулах).

Дэггүй програм. Цомгийн хуудсыг нүдээр харуулахын тулд бид хөтөлбөрт 50% хүртэл хэмжигдэхүүнийг багасгасан.

Шаардлагатай бол өөрийн хүслийн дагуу (эсвэл шаардлагын дагуу) байрлуул.
- Тексттэй ажиллаж дууссаны дараа баримт бичгийг хэвлэх. Үүнийг хийхийн тулд "Файл" цэсийг нээгээд дараа нь шаардлагатай бол "хэвлэх" хэсэгт очоод, шаардлагатай бол "хэвлэх" товчийг дарна уу.
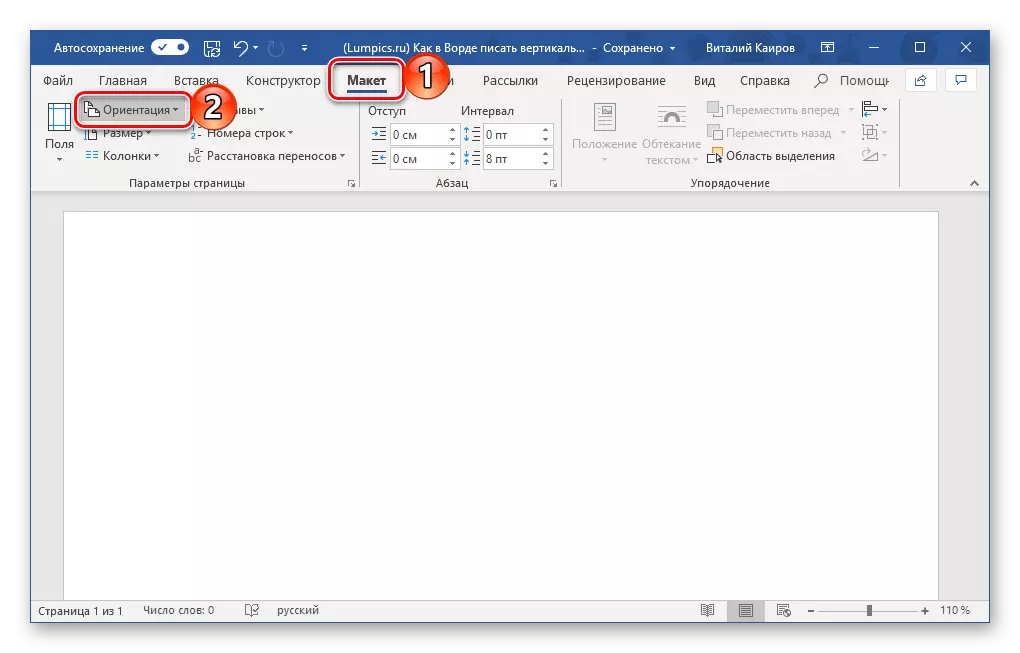


Энэ асуудлыг шийдвэрлэхэд илүү нарийвчлалтай үйлдлүүд (баримт бичгийн хуудсууд болон түүний хэвлэлийн хуудсыг дахин, хэвлэн нийтлэлээр дамжуулж, өөрсдийгөө танихыг зөвлөж байсан.
Цааш унших:
Үгэнд ландшафтын хуудсыг хэрхэн хийх вэ
Текстийн баримт бичгийг үгээр хэвлэх
Энэ арга нь нэг ач холбогдолгүй сул талтай, дор хаяж үүнийг өмнөх шийдлүүдтэй харьцуулахад нэг чухал шинж чанартай байдаг - ландшафтын хуудсан дээрх текстийг зөвхөн нэг чиглэлд (хэвтээ) бичгээр бичиж болно. Текст талбар ба хүснэгтийн нүд нь зөвхөн элементүүд бөгөөд баримт бичгийн хувь хүний хэсэг бөгөөд ердийн (хэвтээ) текст, бусад мэдээлэл байж болно. Үнэн, энэ нь тантай хамт ямар ч хамаагүй, нөгөө тал руугаа явахад ямар ч хамаагүй, дараа нь стандарт чиг баримжаа дээр текстийг бичнэ үү, дараа нь текст талбар эсвэл хүснэгтэд оруулаарай.
Арга 4: Текстийг баганад бичих
Магадгүй энэ нь таны даалгавар нь дээр дурдсан бүх тохиолдолд текстээс илүү энгийн бөгөөд энэ нь текстээс илүү энгийн бөгөөд энэ нь текстийн чиглэл биш юм. , Гадаад төрх. Энэ бол зүгээр л баганад, мөрөнд бичигдэх шаардлагатай бөгөөд мөрөнд биш. Үед: Үүний дараах:
- Хуудсан дээр нэг үсэг оруулна уу, тус бүрийг дарсны дараа ENTER товчийг дарна уу. Хэрэв та өмнө нь хуулбарласан текстийг ашигласан бол зүгээр л үсэг, курсорыг урьдчилан суулгасны дараа "ENTER" товчийг дарна уу.

Мэдээжийн хэрэг, орон зай байх ёстой газруудад "ENTER" байх ёстой, "ENTER" гэсэн үг нь ганцаараа биш харин хоёр удаа, гэхдээ хоёр удаа дарах ёстой.

Дэггүй програм. Хийсэн босоо текстэд байгаа бол цэг таслалын тэмдгийг бүү мартаарай. Тэдгээрийг өөрийн үзэмжээр нэмнэ үү - тусдаа шугаманд эсвэл шууд үсэгнээс гадна шууд бичнэ.
- Хэрэв та манай дэлгэцийн зураг дээрх жишээн дээр гарчигт байгаа бөгөөд энэ нь гарчигт нийлүүлэлтийн эхний үсэг байх болно, гэхдээ дараа нь зөвхөн бүх (зөвхөн зарим) хулганыг ашиглан хулганыг ашиглан том үсгийг сонгоно уу Байна уу.
- Одоо "Shift Shift + F3" товчлууруудыг дарна уу - Энэ нь зориулагдсан фрагмент бүртгэлийг өөрчлөх болно.
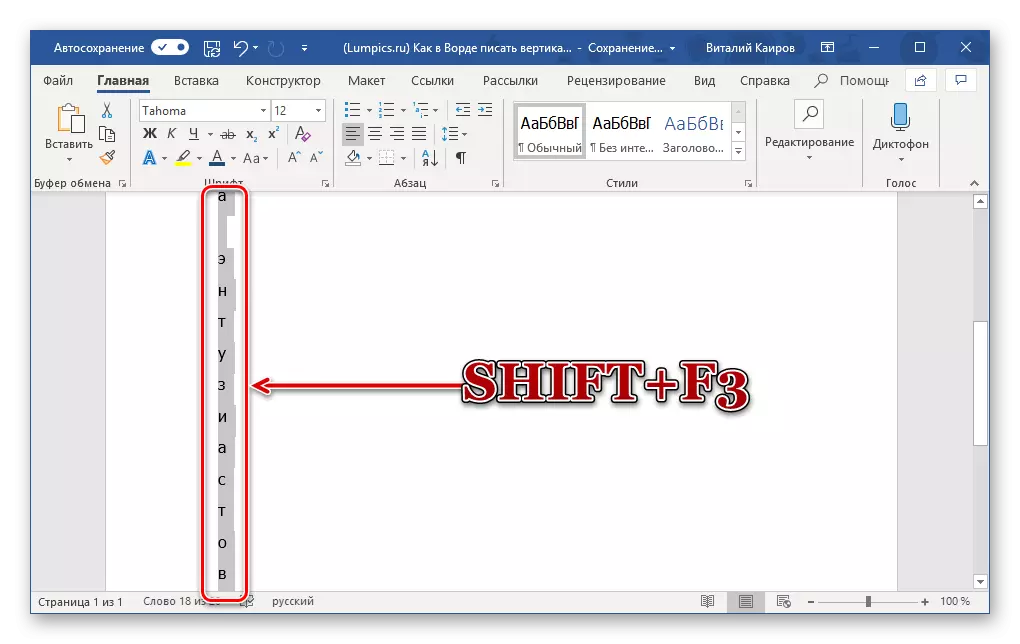
Microsoft Word програм дахь бүртгэлийг өөрчлөх
- Нэмжээд. Шаардлагатай бол үсэг (мөрүүд) -ийг жижиг болгож өөрчилнө үү.
- Босоо текстийг тодруулж, догол мөрний бүлэгт байрлах "интервал" товчийг дарна уу.
- "Интервалын интервалд зориулсан бусад сонголтуудыг сонгоно уу."
- Ирж буй харилцах цонхонд интервалын бүлэгт хүссэн утгыг оруулаад OK дарна уу.
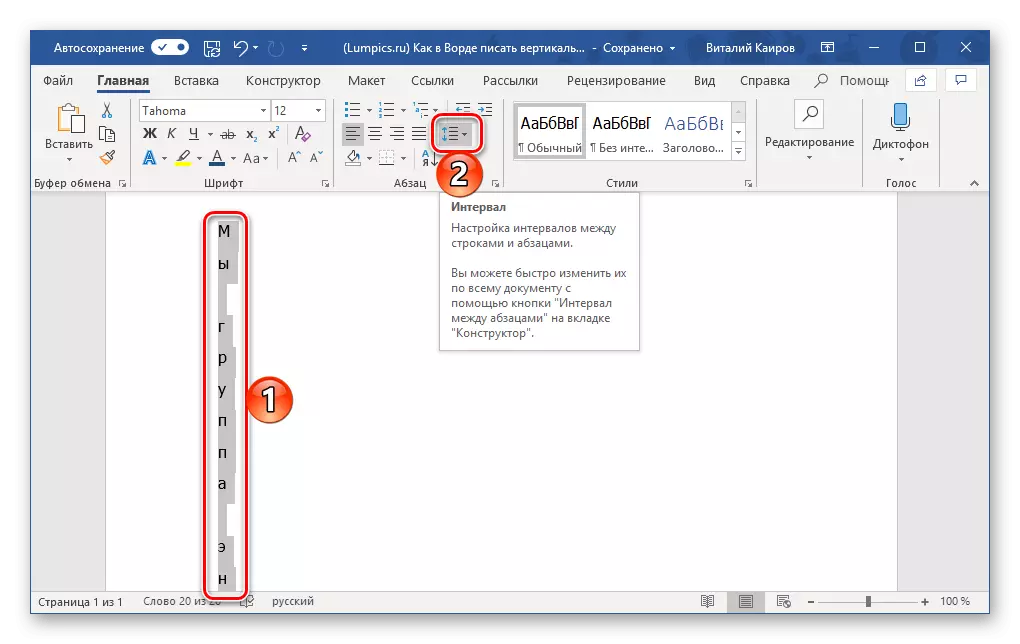


Байгуулах
Бид Microsoft Word-д текст бичих боломжтой бүх боломжийн талаар мэдээлж байна. АНУ-ын шийдлийн гурав нь үндсэндээ ижил төстэй үр дүн бөгөөд тэдгээрийн нэг нь мэдэгдэхүйц ялгаатай байдаг.

