
Зургийг боловсруулах хамгийн энгийн аргуудын нэг бол урьд өмнө боловсруулсан зургийн хэд хэдэн зургийг цуглуулах явдал юм. Олон тооны боломжуудаас үл хамааран Android платформ дээр зураг боловсруулах үндсэн хэрэгсэл байхгүй байна. Энэ сургалтын явцад бид хэд хэдэн тусгай програм ашиглан бие биенээ зураг оруулах талаар ярих болно.
Android дээр бие биенээ давхцаж байна
Одоогийнээрээ, Google Plon тоглолтын зах зээл дээр зураглуулж, Зургаа үүсгэхээс гадна зураг боловсруулахад хялбар програмыг боловсруулахад хялбар санал байна. Гэсэн хэдий ч тэдний ихэнх нь маш их дутагдалтай байдаг, эцсийн дүр төрх, олон тооны сурталчилгаа, олон сурталчилгаа, цөөн тооны хэрэгсэл юм. Бид сөрөг шинж чанаруудыг бараг л алдах хөтөлбөрүүдэд анхаарлаа хандуулах болно. Нэмж хэлэхэд, та манай вэбсайтад тусдаа тоймд хамгийн сайн зурагтай танилцах боломжтой.Энэ нь энэ нь маш цөөн тооны нэмэлт функцийг өгдөг боловч энэ нь ямар нэгэн функцийг үүсгэдэг бөгөөд коллежийг бий болгох хамгийн тогтвортой хэрэгсэл юм. Photoshop Express-ийг ашиглах явцад та ажлын цаг үед сурталчилгаа, хязгаарлалт хийхгүй.
Сонголт 2: Picsart
Өмнөх арга нь коллеж үүсгэхэд тохиромжтой гэж үзсэн боловч бие биенээсээ бүрэн үстэй зургийг дуудах боломжгүй юм. Хэрэв та хоёр ба түүнээс дээш зургийг хослуулж, зураг бүрийг өөрийн үзэмжээр байрлуулж, засах, засварлах нь хамгийн сайн сонголтуудын нэг бол Picsart байх болно.
Google Play Market-ээс Picsart татаж авах
- Аппликешныг татаж аваад нээж, дансыг баталгаажуулсны дараа дансыг баталгаажуулна уу. Энэ үе шатыг алгасаж болно, гэхдээ илүү тохь тухтай байхын тулд Төхөөрөмж дээрх Picsart дансыг нэмж оруулаарай.
- Програмын үндсэн хуудсан дээр дэлгэц дээрх самбар дээрх PAIN-ийн үндсэн хуудсан дээр зураг дээр "+" дээр дарна уу. Дараачийн, та зургийг боловсруулж, жишээ нь, бидний нөхцөл байдалд "Freestyle" -ийг ашиглахын тулд та зургийг боловсруулах ёстой.
- Өмнөх алхамаас үл хамааран та нэгтгэхийн тулд олон зургийг сонгох хэрэгтэй.

Үүний дараа та Picsart-ийн үндсэн редактортой хуудсанд дахин чиглүүлэх болно. Зураг бүрийг нүүлгэн шилжүүлэх, эрэмбэлэх, эргүүлэх, засах, засах.
- Шаардлагатай бол зураг тус бүрийн дотоод өргөдлийн сангаас шүүлтүүр нэмж оруулна уу.

Үүнээс гадна Picsart редактор нь файл бүрийн өнгөний залруулах хэрэгслийг өгдөг.
- Зураг дээрх өөрчлөлтийг бөглөж, хүссэн захиалгаар байрлуул, дэлгэцийн баруун дээд буланд байгаа сумны дүрс дээр дарна уу. Тэмдэглэл, та хэмнэхээс өмнө бэлэн файл руу шүүлтүүр нэмж болно.
- Хадгалахын тулд төлөөлж буй хуудсан дээрх тохирох товчийг дарна уу. Зураг нь төхөөрөмж дээрх галерейд нэмж оруулж, автоматаар нийтлэгдсэн.


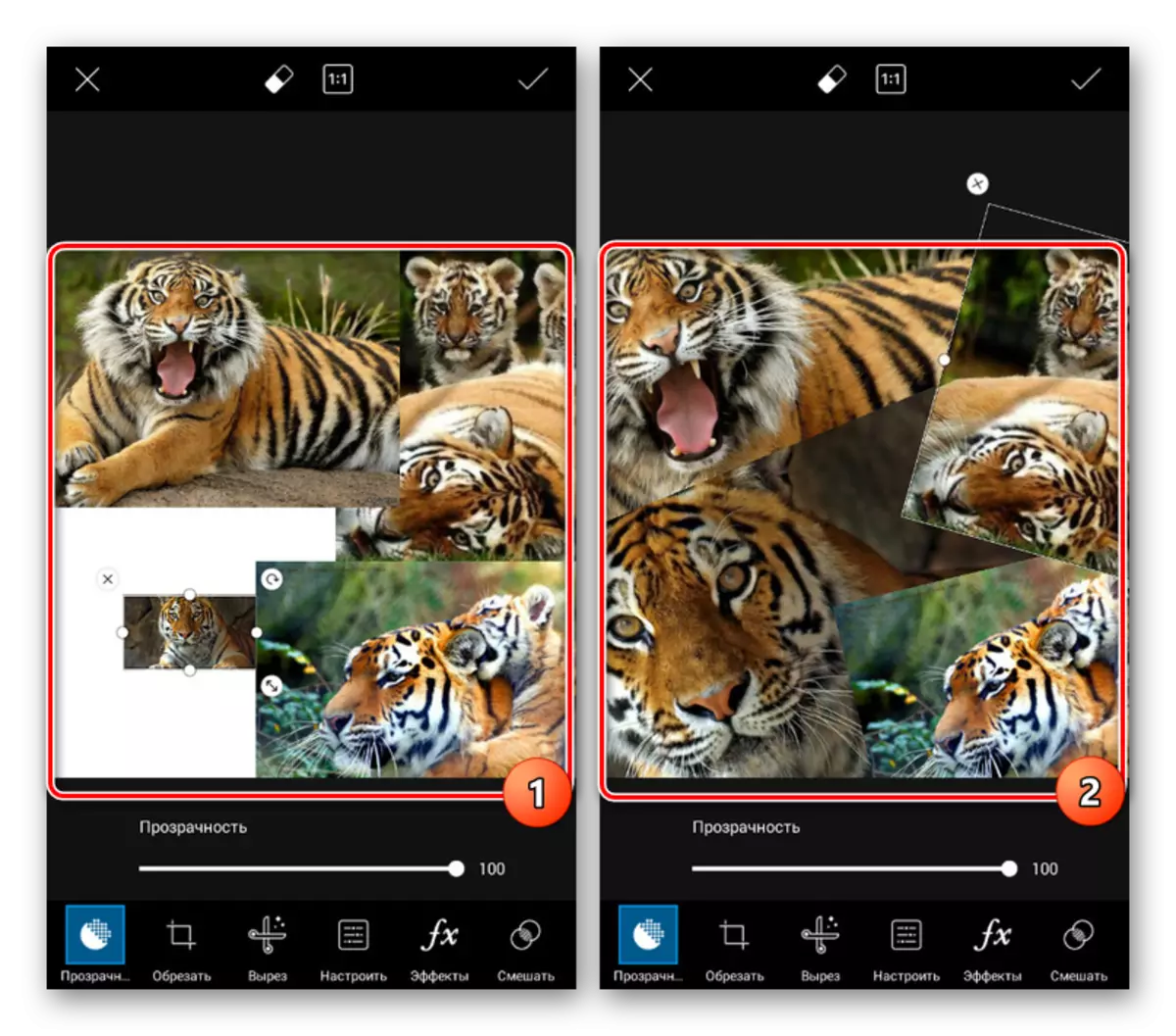



Бид нэмэлт хэрэгсэл алдагдсан, өмнөх хувилбараас ялгаатай нь өмнөх хувилбараас ялгаатай нь тэдний тоо хэд хэдэн арваннээс давсан байна. Бид танд програмаа програм хангамжтай танилцахыг зөвлөж байна. Энэ бол зар сурталчилгааны, усан тэмдэг, усан тэмдэг, усан тэмдэг, хязгаарлалтгүйгээр ажилладаг.
Сонголт 3: Pixellab
Pixellab програмаар дамжуулан та зураг, текст боловсруулалтад зориулагдсан хүчирхэг редакторыг ашиглан бие биенийхээ зургийг бие биенийхээ зургийг оруулж болно. Энэ тохиолдолд олон тооны хэв маягийг ашиглахыг санал болгож байгаа боловч ихэнх ажил үр дүнгээс хамаарна.
Google Play Market-ээс Pixellab татаж авах
- Пикселлаб ажиллуулж, редакторын ёроолд ажиллуулж, тохирох загварыг сонгоно уу. Текст гэх мэт текст шиг текстийг дээд самбар дээрх дүрс ашиглан устгана.
- Баруун дээд буланд гурван цэг бүхий товчлуур дээр дараад "Галерейг ашиглан зургийг ашиглах" товчийг дарна уу. Үүний дараа энэ хуудсан дээр нээгдсэн хуудсан дээр дарж, арын дэвсгэр болгон ашиглахыг хүсч байна.
Тэмдэглэл: Та Камерыг ашиглан камер дээрх камерыг ашиглан шууд редактор үүсгэж болно.
- Хувийн редактор ашиглан зургийг засварласны дараа арын дэвсгэр хэлбэрээр байрлуулна. Шинэ зураг нэмэхийн тулд "+" ба "Gallery-ээс" товчийг дарна уу.

Энэ зураг нь хэмжээ, хүрээг өөрчлөх замаар өөрийн үзэмжээр засварлахыг зөвшөөрдөг. Төгсгөлд нь байж болох юм, энэ нь зураг үндсэн ажлын талбарт гарч ирнэ.
- Аппликешн мөн доод самбар дээр байгаа багаж хэрэгслийг өөр өөр таб дээр танилцуулж болох хэрэгслийг өөрчлөх боломжтой. Хадгалахын тулд дэлгэцийн дээд хэсэгт байрлах дүрсийг ашиглана уу.


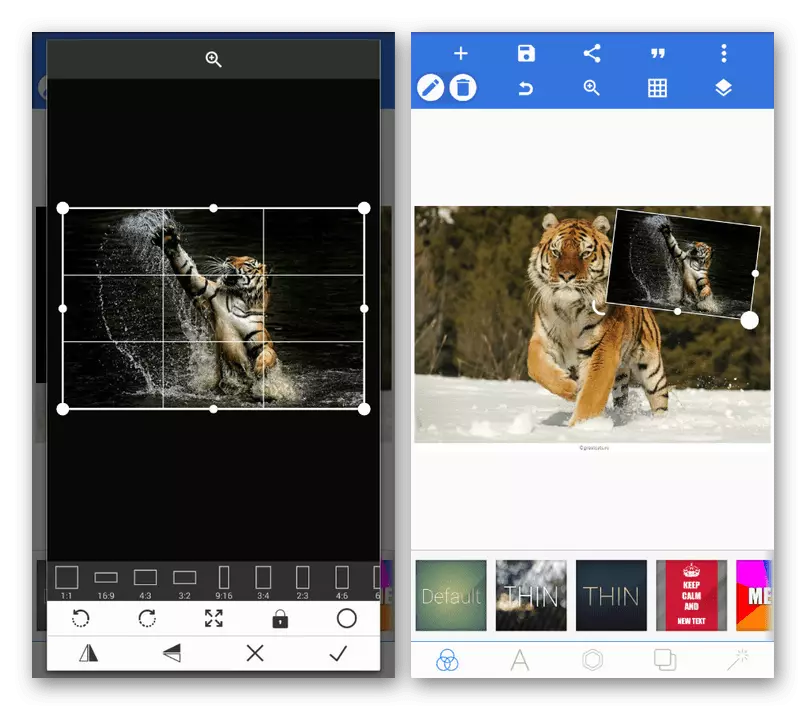

Main Minus Pixellab бол хувь хүний зургийг засах хэрэгсэл юм. Гэхдээ функц дээр зар сурталчилгаа, ямар ч сурталчилгаа, хязгаарлалт байхгүй. Нэсгэнээр нэмж, дараа нь өөр даалгинс хэд хэдэн ажлыг хэрэгжүүлэх замаар чиглэсэн.
Сонголт 4: Snapseed
Энэ өгүүллийн дагуу хамгийн сүүлийн үеийн болон хамгийн бага функциональ редактор нь хуримтлагдсан бөгөөд олон функцийг үнэ төлбөргүй хангах, гэхдээ ямар нэг функцийг үнэ төлбөргүй хангах, гэхдээ та бүхэнд зураг авах боломжтой. Гэсэн хэдий ч сул талуудаас үл хамааран энэ бүтээгдэхүүнийг дээр дурдсан аналогуудаас илүү сайн оновчтой болгож байна.
Google Play Market-ээс SNAPSED татаж авах
- Snapsee-ийг нээнэ үү, дэлгэцийн зүүн дээд буланд байгаа Нээлттэй товчлуур дээр дараад, галерейгаас файлыг сонгоно уу. Үүний дараа сонгосон зураг нь үндсэн ажлын талбарт гарч ирэх болно.

Үргэлжлүүлэхийн өмнө суурилуулсан шүүлтүүрийн номын санг зөв төлөв рүү чиглүүлэхийн тулд бэхэлсэн шүүлтүүрийг уншаарай.
- Дэлгэцийн ёроолд дэлгэцийг ашиглан дэлгэцийн ёроолд байрлуул, "Хэрэгслийн" хуудас руу очоод "давхар өртөх" дүрс дээр дарна уу. Үүний дараа та "+" дүрс дээр "+" дүр зураг дээр дарж редакторын ёроолд дарна уу.

Давхардсан зургийг сонгосны дараа энэ нь аль хэдийн үүссэн дэвсгэр дээр гарч ирнэ. Зургийг таны үзэмжээр шилжүүлж, хэмжиж болно.

Хоёр нэмэлт таб дээр та давхцаж, ил тод байдлын төрлийг өөрчилж болно. Эдгээр хэрэгслүүд нь сэтгэл татам давхцал эффектийг бий болгоход хангалттай юм.
- Үр дүнг хадгалахын тулд экспортын товчийг дараад сонголтуудын аль нэгийг нь сонгоно уу. Хоёулаа интернетээр хэвлэгдэж, орон нутгийн галерейд дүрс нэмэх боломжтой.

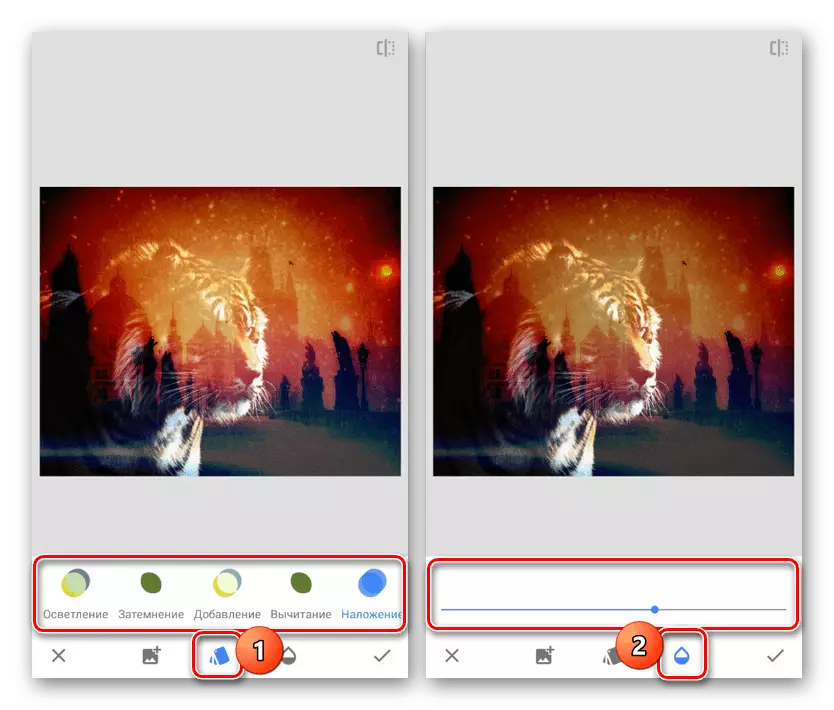

Энэ програм нь дансны бүртгэлийг шаардалгүйгээр сурталчилгаагүйгээр зар сурталчилгаагүйгээр бүх хэрэгслээр ажиллах боломжийг танд олгоно. Хүссэн эффектэд хүрэхийн тулд давхар өртөх нь маш сайн сонголт хангалттай.
Байгуулах
Бид бие биенээ өөр хоорондоо ялгаатай, бусад интерфейсээс ялгаатай аргуудад анхаарлаа хандуулсан. Эцэст нь хэрхэн эдлэх програм вэ, та өөрийнхөө төлөө онцгой анхаарал хандуулах хэрэгтэй. Үүний нэгэн зэрэг албан ёсны шийдлийг бүү мартаарай.
Түүнчлэн: Зургийг бие биедээ онлайнаар хэрхэн ашиглах вэ
