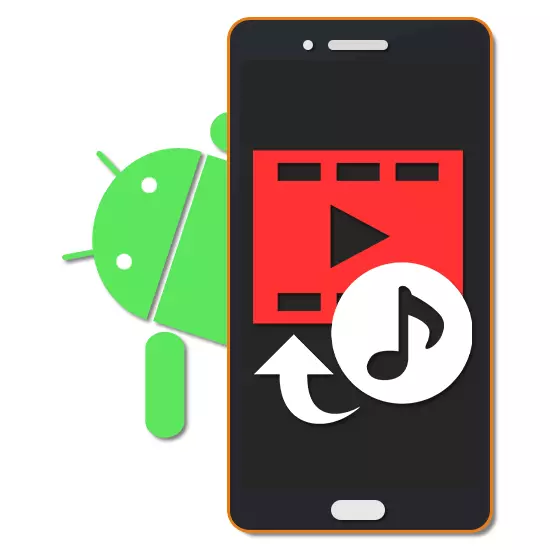
Орчин үеийн Android төхөөрөмжүүд нь эрчим хүч чадлын үзүүлэлттэй, хэвлэл мэдээллийн хэрэгслийг үүсгэх, засах боломжийг олгодог. Энэ төрлийн даалгавруудад зориулсан багаж хэрэгслийн дунд олон файлууд илүү түгээмэл таалагддаг. Өнөөдрийн зааврын дагуу бид видеог хэд хэдэн програмын жишээн дээрээс илрүүлэх процедурыг үзэх болно.
Android видео дээр хөгжмийн давхцаж байна
Анхдагч байдлаар Андройд платформ дээр гарсан хувилбараас үл хамааран хөгжмийн файлууд дээр хөгжмийн файл дээрээс хэтрэхгүй видео файлууд дээрээс хэтрэхгүй. Энэ талаар нэг талаараа эсвэл өөр арга замыг сонгох, өөр нэг хөтөлбөрийн аль нэгийг нь сонгох хэрэгтэй. Хамгийн сайн нөлөө нэмэхийн тулд редакторуудын сонголтыг нэгтгэх, зөвхөн хөгжим эсвэл видео бүхий ажил хийхээр хүлээн авахаа мартуузай.Энэхүү тодорхой редакторыг ашиглахад хялбар байдлын зардлаар анхаарлаа хандуулах хэрэгтэй. Бусад шийдлүүд нь илүү төвөгтэй интерфейсийг өгдөг.
Арга 2: Видео бичлэг
Видео дээр хөгжим хийх нь маш сайн сонголт бөгөөд маш сайн сонголт бол олон видео засварлах хэрэгсэл, аудио бичлэгийг агуулсан видео бичлэг юм. Хөтөлбөрийн чухал давуу тал нь бага эрэлт хэрэгцээтэй, ихэнх функц дээр хязгаарлалт, хязгаарлалт байхгүй.
Google Play Market-ээс видео бичлэгийг татаж авах
- Аппликешнийн эхлэл хуудсан дээр төхөөрөмж дээр нэвтрэх товчийг дарж төхөөрөмж дээрх оруулгыг сонгоно уу. Хэрэв та редактортой аль хэдийн ажилласан бол та дээд самбар дээр "+" дээр товших хэрэгтэй.
- "Видео" -г товшоод жагсаасан жагсаалтын жагсаалт, жагсаалтын жагсаалыг сонго, мөрөн дээр нь "бэлэн самбар дээр" Roller дээр дарна уу. Үүний зэрэгцээ та хэд хэдэн битийг нэг дор нэмж болно.
- Амжилттай боловсруулалт хийх тохиолдолд энэ нь хэд хэдэн самбар, цагийн хуваарьнаас бүрдсэн редактор руу чиглүүлэгдэх болно. Үргэлжлүүлэхийн тулд "Аудио" дээр дарж блокуудын нэг дээр дарна уу.

Танд байгаа товчлуурын тусламжтайгаар та Audio Track-ийн төрлийг сонгож болно.
- Жагсаалтаас нэг буюу хэд хэдэн файлыг сонгоод дээд самбар дээр дуусгах дээр дарна уу.
- Үүний дараа хөгжмийн найруулгын редактор нээгдэж, хөгжим хайчилж, нэмэлт нөлөө нэмнэ. Өөрчлөлтийг бөглөсний дараа дахин "Дуусгах" холбоосыг дахин дарна уу.
- Одоо хөгжмийн файлын дүрс нь видео дарааллын дагуу гарч ирнэ. Шаардлагатай бол цаг хугацааны эхэн дээр товшиж тоглуулах эхлэлийг зөв газар руу шилжүүлж, ботьыг өөрчлөх, шалгах тэмдэгтэй товчийг дарна уу.

Хэрэв та энэ файлыг сонговол нэмэлт редактор нээх бөгөөд энэ нь замыг тайрах боломжтой бөгөөд энэ нь видео дотор хөгжмийг хязгаарлах болно.
- Дууг зөв холбохын тулд та видеог сонгож, дэлгэцийн ёроолд байрлуулж, Тохирох гулсагчийн утгыг өөрчлөх боломжтой.
- Баруун дээд буланд байрлах "дараагийн" боловсруулалтыг хийж болно. "Загвар сонгох" хуудас, шүүлтүүр, шошго, шошго, илүү ихийг сонгож болно.
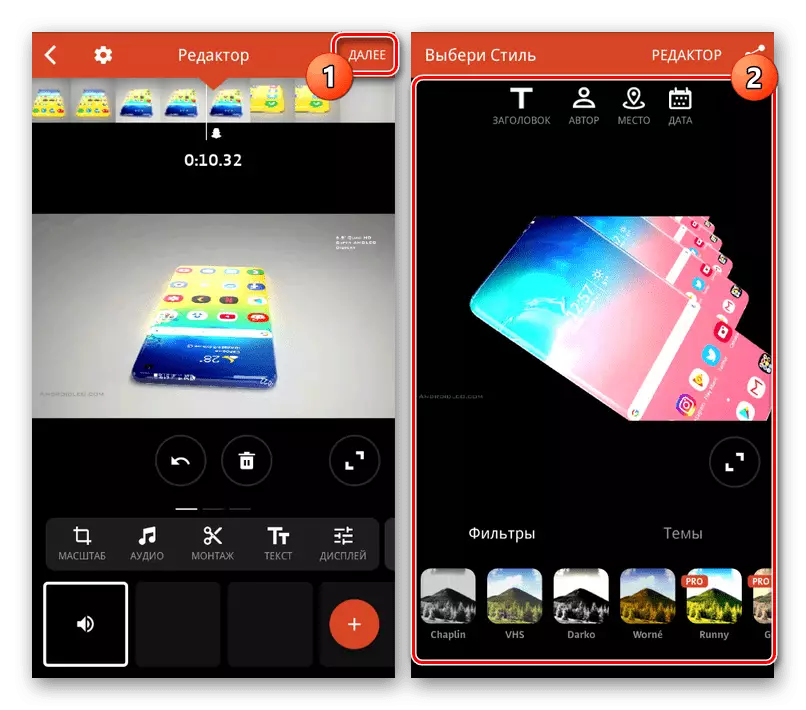
Шаардлагатай өгөгдлийг зааж өгөхдөө дэлгэцийн буланд байрлах, нийтлэлийн дүрс дээр дарна уу.
- Сүүлийн шатанд "Өргөтгөсөн" хэсэгт, видео чанарын тохиргоог өөрчил. Үүний дараа хадгалсан галерей руу ашиглана уу эсвэл нэмэлт сонголтуудын аль нэгийг нь сонгоно уу.


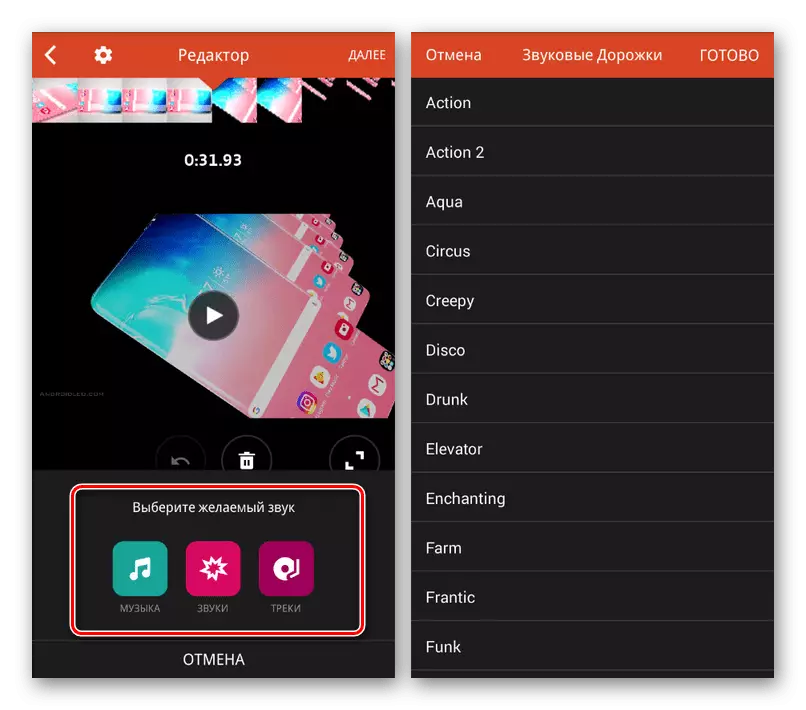
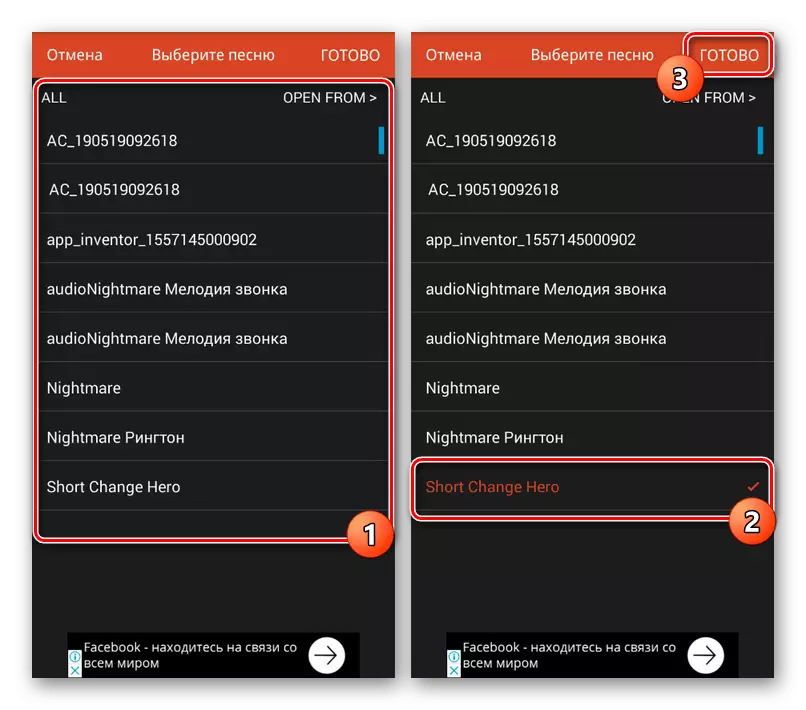
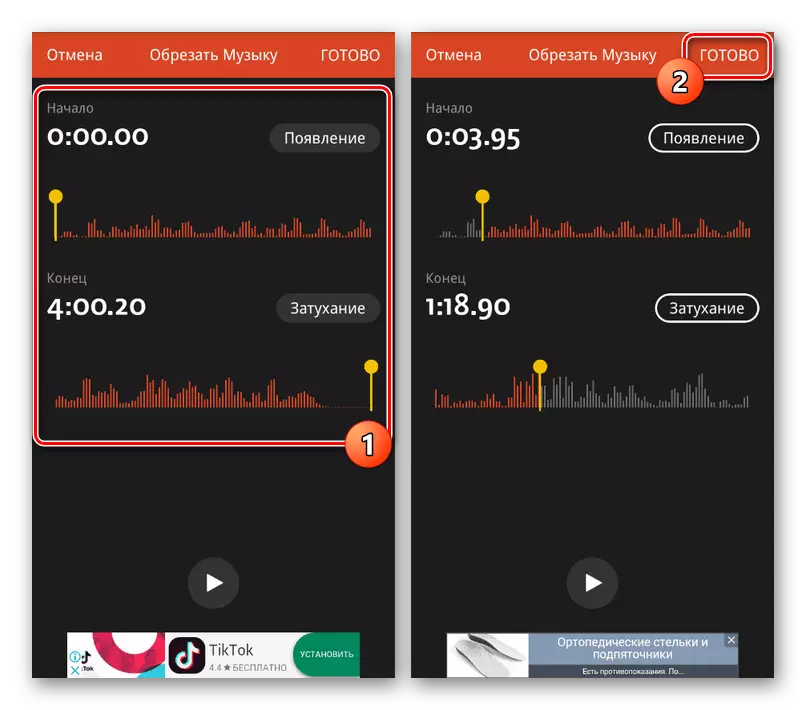
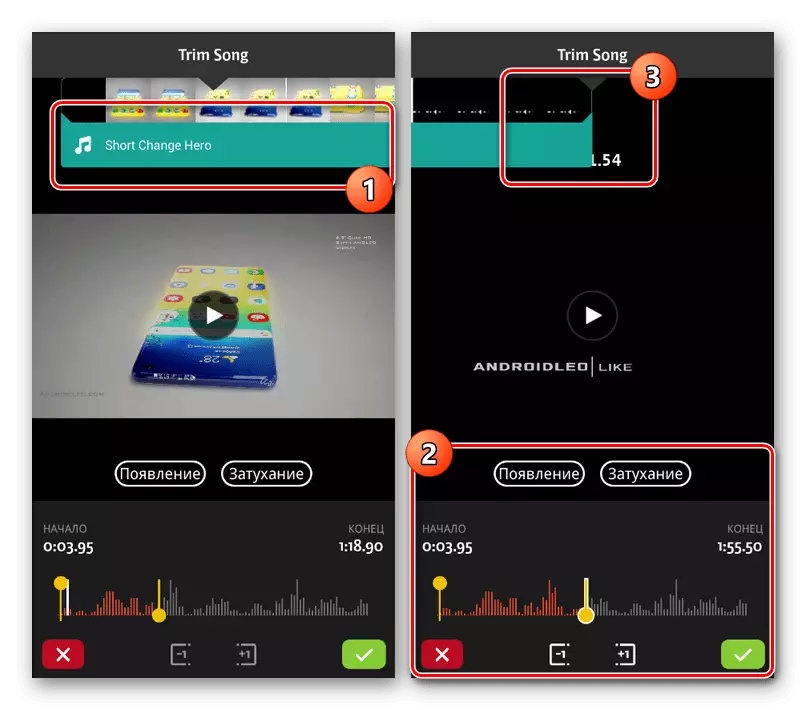

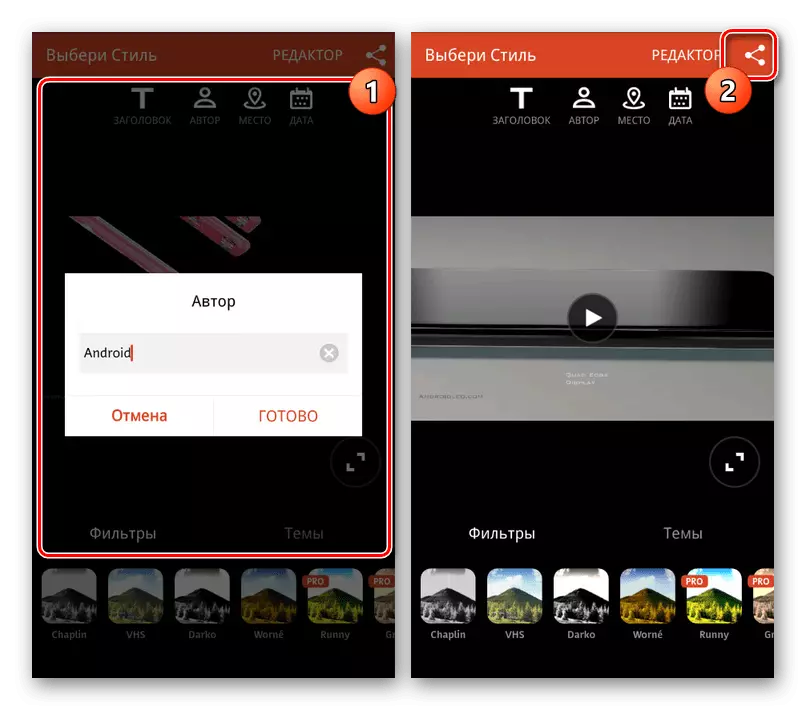

Энэхүү редактор нь ихэвчлэн зарим төлбөртэй функцийг тооцдоггүй, гэхдээ авч үзэж байгаа процедурт нөлөөлдөггүй.
Арга 3: Кинемастер
Хамгийн үзэсгэлэнтэй, функциональ медиа редакторын нэг нь Кинемастер редактор юм. Энэ тохиолдолд програм нь зөвхөн хэвтээ горимд ажилладаг боловч ухаалаг гар утасны нөөцийг шаарддаггүй.
Kinemaster Google Play Market-ээс татаж авах
- Програмын үндсэн хуудсан дээр "+" Бичлэг импортлохыг дарна уу. Та болон бусад эх үүсвэрээс сонговлагч компьютерээс татаж авах боломжтой.
- Аспиригийн харьцааны аль нэгийг нь сонгосны дараа үндсэн програмын интерфейс нээгдэх болно. Дэлгэцийн баруун талд байрлах "MultiMedia" дээр дарна уу.
- Хэвлэл мэдээллийн хөтөч ашиглан видео хавтасыг ашиглан видео хавтас нээнэ үү, хүссэн сонголтыг хэдэн секундын турш дарна уу. Та хэд хэдэн видео бичлэгийг нэг дор сонгож болно.
- Хөгжимийг сонгосон роллер дээр, багаж самбар дээр, "Аудио" товчийг дарна уу.
- Энд та төхөөрөмж дээр олдсон файлуудын аль нэг дээр дараад "+" нэмнэ үү. Энэ нь өөр өөр эх сурвалжаас хэд хэдэн эх сурвалжаас хэд хэдэн эх сурвалжаас, түүний дотор хөгжмийн нөөцийг багтаасан болно.
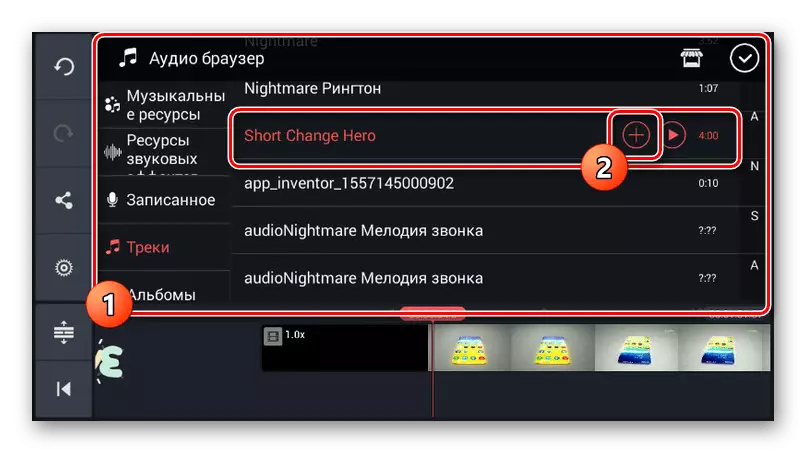
Нэмэгдсэн аудио зам нь цагийн шугамын ёроолд гарч ирнэ. Файлыг зөөхийн тулд чирэхийг ашиглана уу.
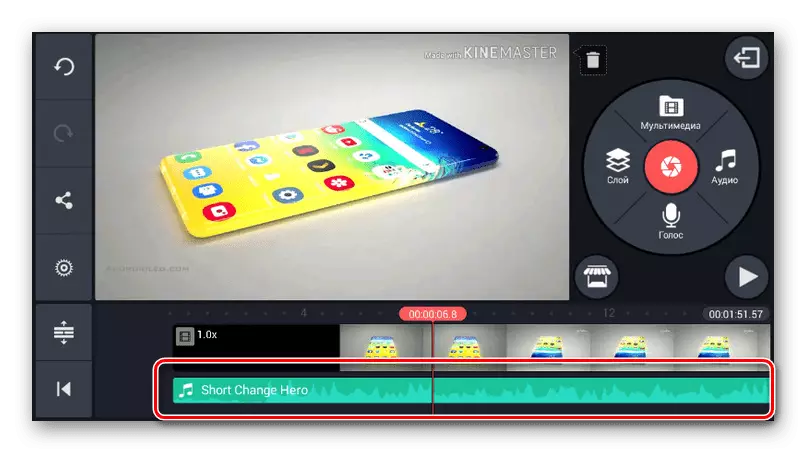
Зам дээр товшиж, ингэснээр үүнийг Шар хүрээ, товчлуур дээр тодруулж, төгсгөлд нь тодруулж, бичлэгийн үргэлжлэх хугацааг өөрчилж болно.
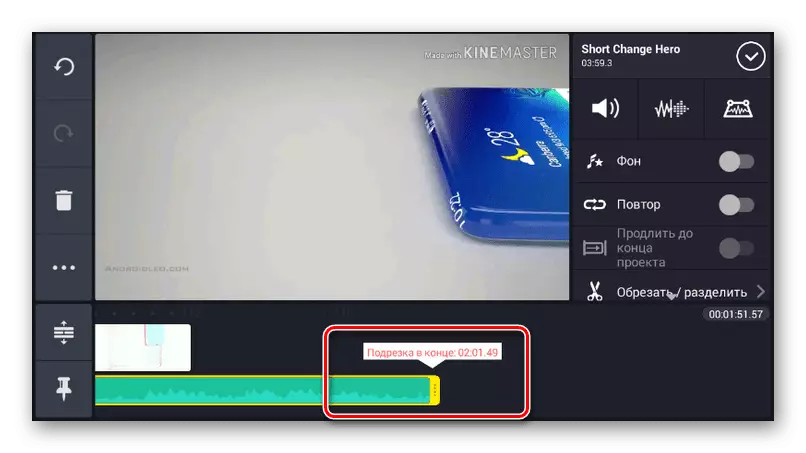
Баруун дээд хэсэгт байгаа нь файлыг засах хэд хэдэн хэрэгсэл байдаг. Жишээ нь параметрүүдийг өөрчилж, видеоны арын хэсэгт хөгжмийн хэмжээг бууруулав.
- Хөгжим боловсруулах замаар аналогоор та видеог сонгоод засварлаж болно. Ялангуяа аудио, видео бичлэгийн хослолыг нэмэх боломжийг танд олгоно.
- Та цонхны зүүн талд байрлах самбар дээрх нийтлэгдсэн товчийг дарж засварлаж болно.
- Хүссэн чанарын сонголтыг сонгоод "экспортлох" товчийг дарна уу. Үүний дараа хадгалалт эхэлнэ, энэ процедурыг давхцах хөгжмийг дуусгах болно.
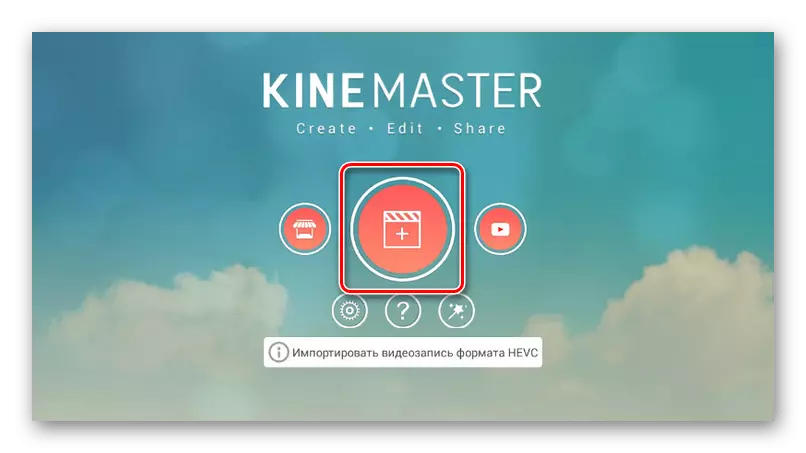
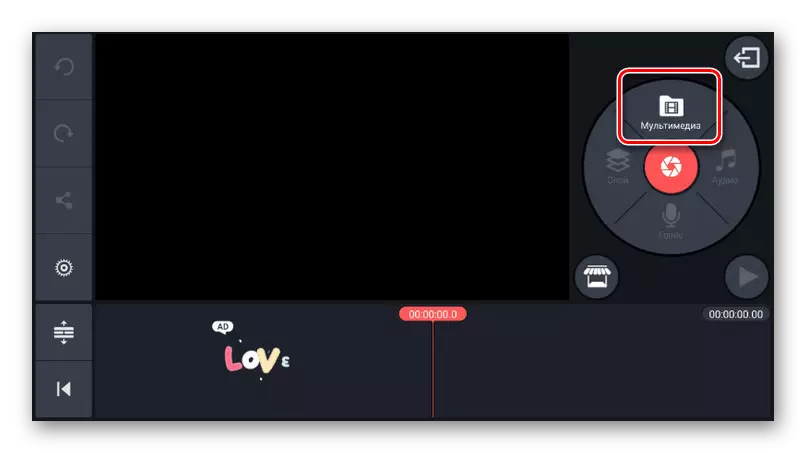
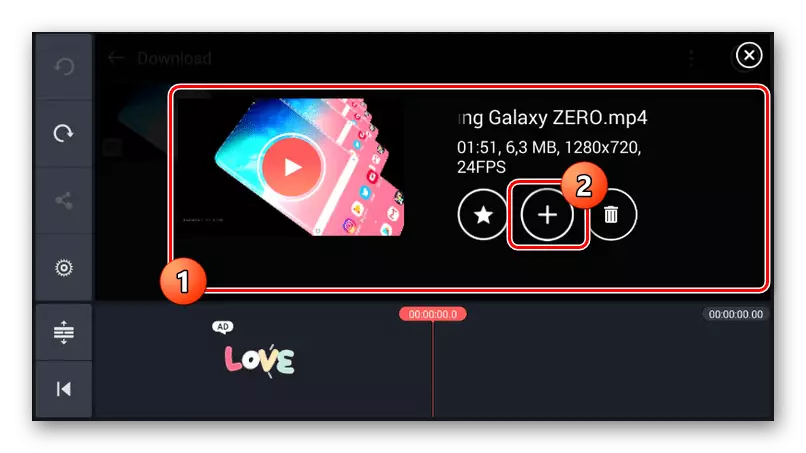
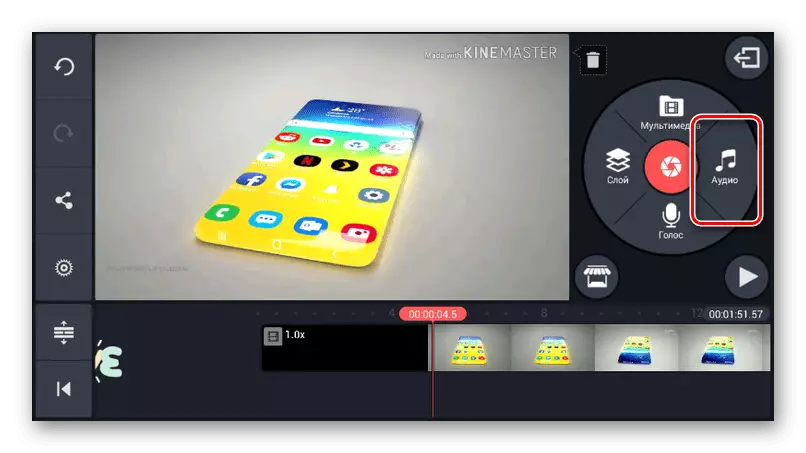



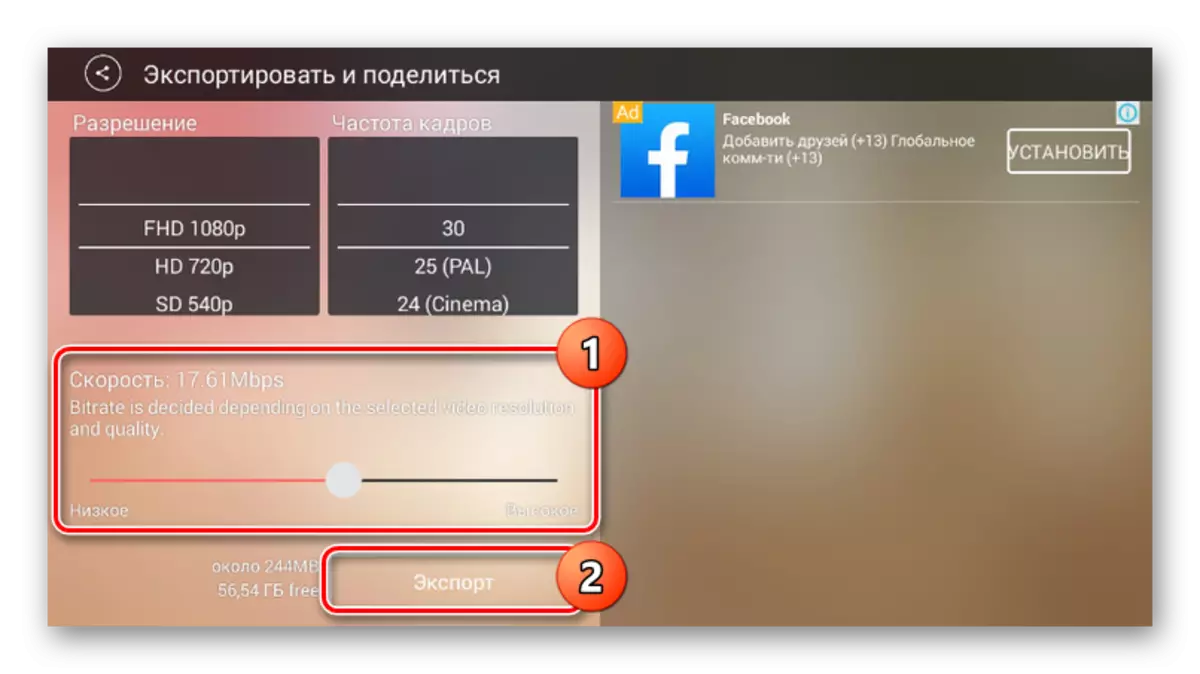
АЖИЛЛАГААНЫ ГЭР БҮЛИЙН ГАЗРЫН ГАЗРЫН ТУХАЙ ХУУЛЬ ЗОРИУЛСАН ЗОРИУЛСАН МЭДЭЭЛЛИЙГ ХЭРЭГЖҮҮЛЭХ БОЛОМЖТОЙ БОЛОМЖТОЙ БОЛОМЖТОЙ БОЛОМЖТОЙ. Үгүй бол энэ хэрэгсэл нь хамгийн сайн сайхны аль нэгийг хүртэх ёстой.
Арга 4: Quik видео редактор
Gopro-ийн хавсралт quik видео редактороор дамжуулан Gopro-ийн фото, нийт мэдээллийн файлуудыг бүрдүүлж, нийт цагийн хуваарьтай танилцаж болно. Ихэнх функцийг үнэ төлбөргүй, зар сурталчилгаа үнэгүй ашиглах боломжтой. Гэхдээ энэ програмыг Андродын платтер болон Аранг эхлэн Андрат платформыг үргэлжлүүлэнж болно.
Google Play Market-ээс Quik видео редакторыг татаж аваарай
- Юуны өмнө үндсэн хуудас дээр, үндсэн хуудсан дээр зураг дээр анхаарлаа хандуулаарай. Энэ хэсгээр дамжуулан Редакторын үйл ажиллагааг ялан дааж, эцсийн бичлэг хийх чанарыг тохируулах боломжтой.
- Үндсэн програмын интерфэйс рүү очихын тулд "+" дүрс дээр дарж "+" дүрс дээр дарна уу эсвэл "видео бүтээх" дээр дарна уу. Таны ухаалаг форматаар таны ухаалаг гар утсан дээрээс олдсон нэг буюу хэд хэдэн бичлэгийг сонгож болно.

Програм хангамжийн үндсэн шинж чанаруудын нэг нь, хөгжүүлэгчээс шууд хамааралтай бөгөөд үйлчилгээнд шууд хамааралтай, үйлчилгээ, төхөөрөмжийн гопро компанид дэмжлэг үзүүлдэг. Үүнээс болж та видеог холбогдох эх сурвалжаас имэйлээр импортлох боломжтой.
- Хөгжим оруулахын тулд та дэлгэцийн доод хэсэгт байрлах хуудас дээр байх ёстой. Тэмдэгтийн зураг дээр дунд товч дээр дарна уу. Энд та стандарт програмын галерейгаас арын аялгууг сонгож болно.

Хэрэглэгчийн файлыг зааж, "миний хөгжим" дээр товшоод, товшоод товшоод дарна уу. Аудио бичлэгийг илрүүлсний дараа та тэдгээрийн хоорондын хажуугаар шилжиж болно.
- Та "Хөгжмийн эхлэл" дээр дарж хөгжмийн файлын байршлын байршлыг өөрчилнө. Энэ хэрэгслийг сонгосны дараа "Эхлэх хөгжим" хамтлагийг хүссэн байршилд оруулаад Шалгах тэмдэгтэй товчийг дарна уу.
Тэмдэглэл: Хөгжим дуусах газар нь ижил аргаар тогтоогддог.
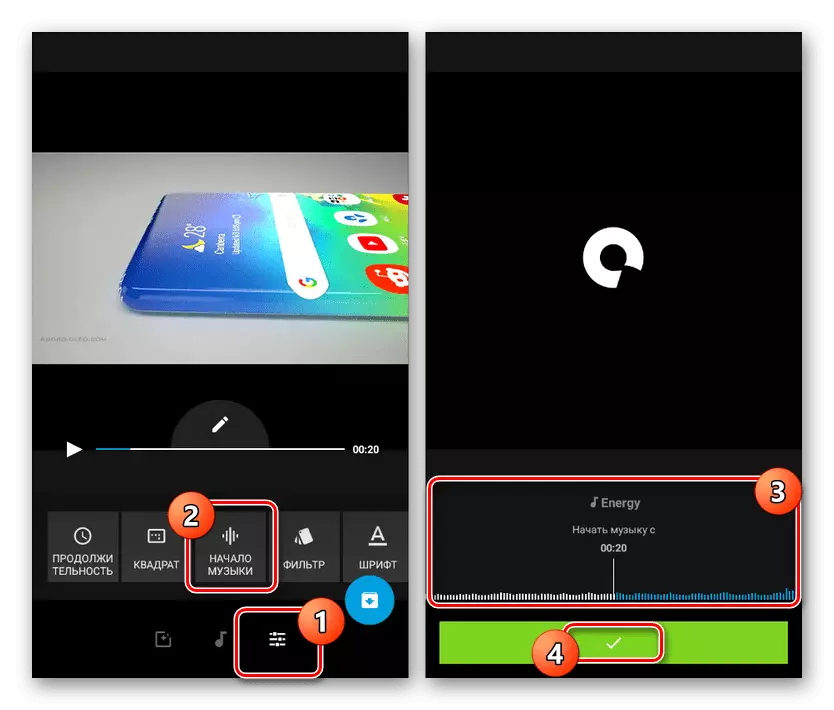
Нэмэлт байдлаар та хөгжим, видео бичлэгээс тохирох товчлууруудаар сонсогдож болно.
- Хуудасны аль ч редактор дээр хадгалахын тулд, баруун доод буланд сумтай товчийг дарна уу. Нийт хэд хэдэн сонголтыг багтаасан болно. Та "Нийтлэлгүйгээр хадгалахгүйгээр хадгалах" дээр дарж төхөөрөмжид нэвтрэх боломжтой.
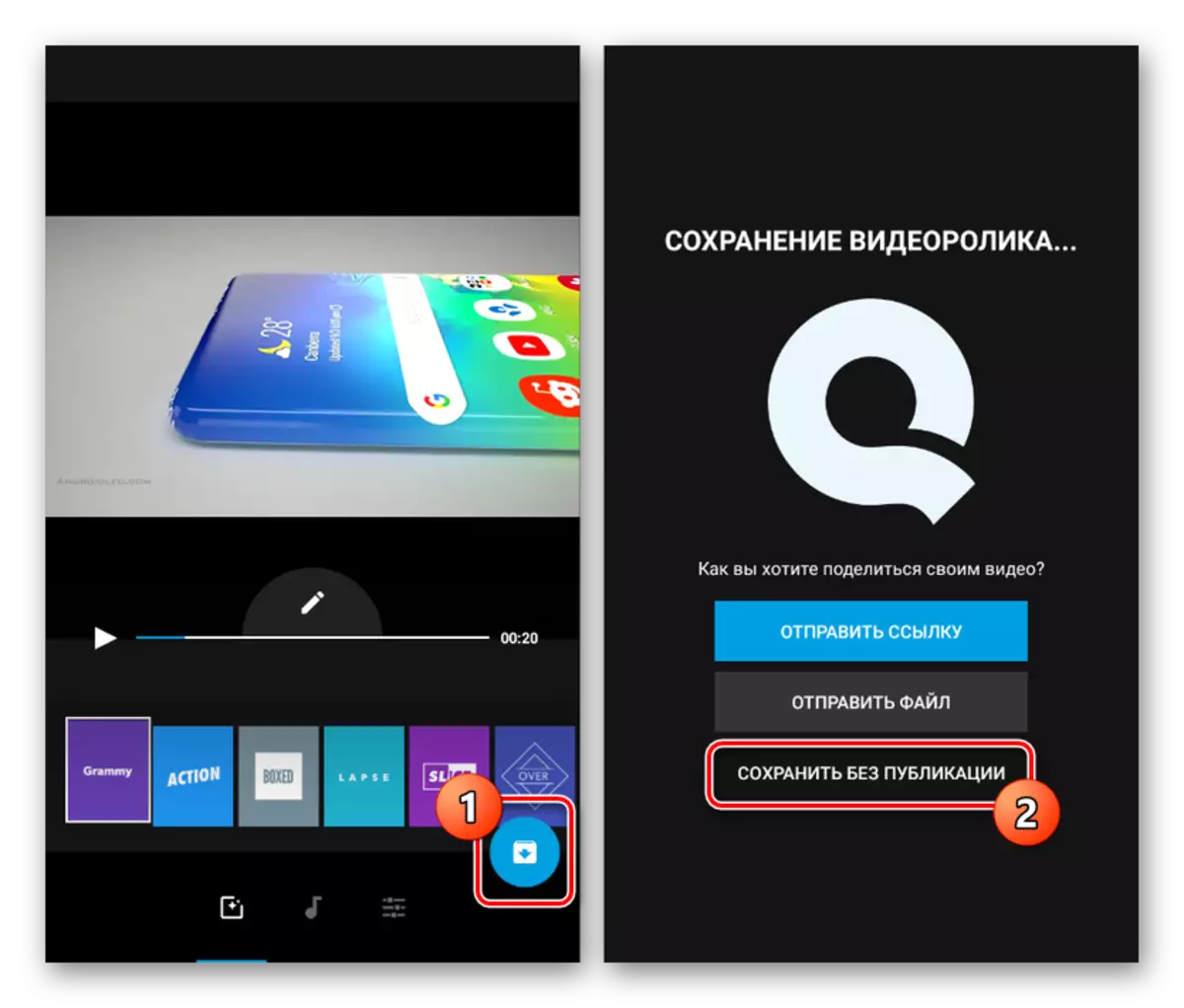
Үүний дараа тэр даруй бичлэг автоматаар эхлэх болно. Дууссаны дараа та баригдсан квик видео тоглуулагч руу дахин чиглүүлэх болно.

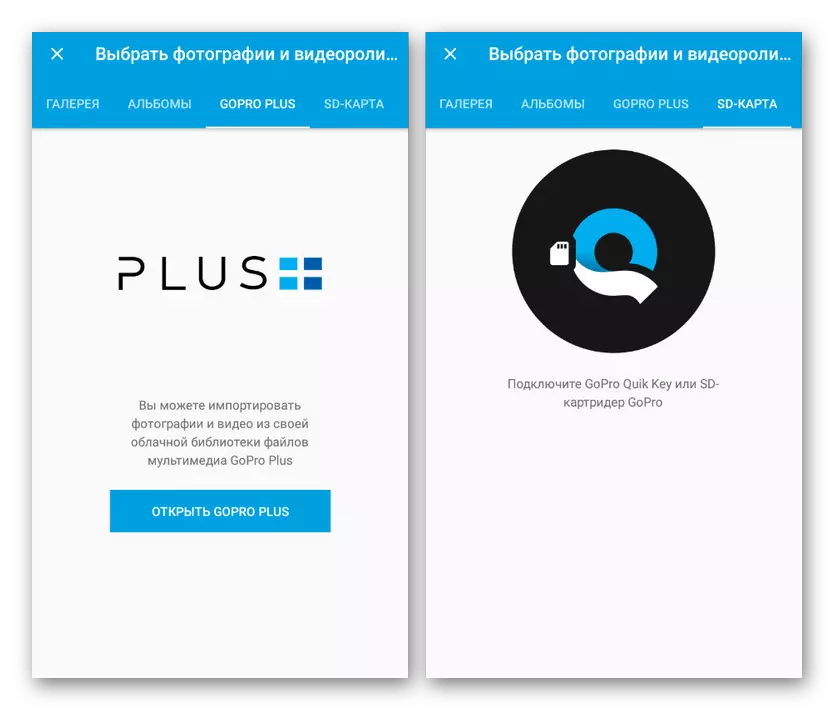
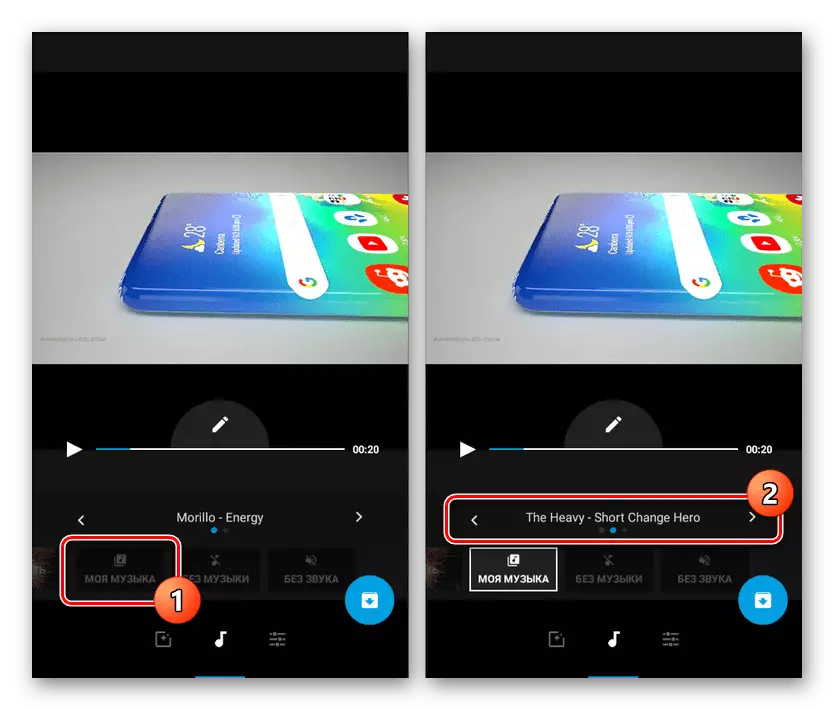
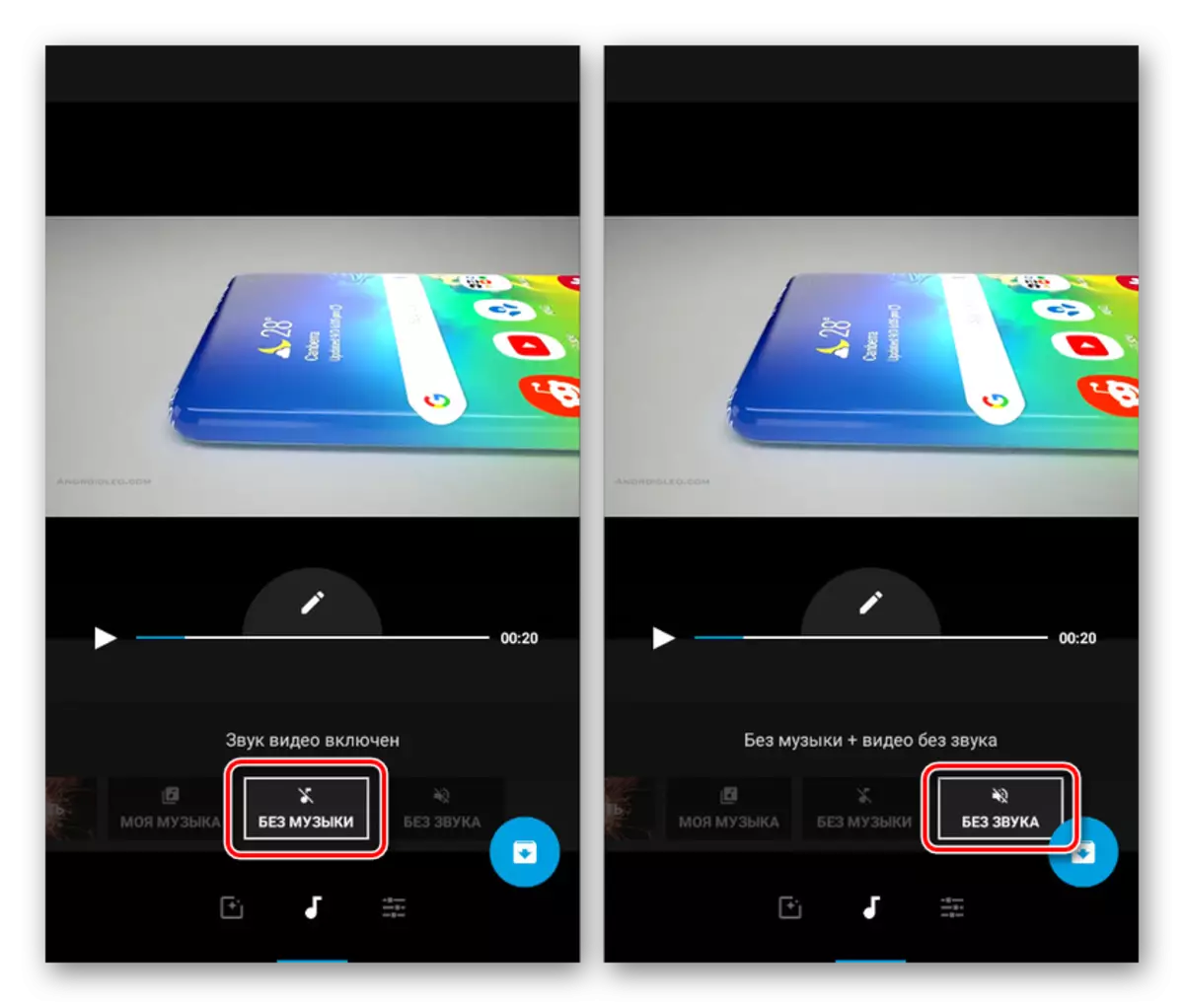

Видео үүсгэсний дараа та SD карт дээрх ажлын фолдерт үүнийг SD карт эсвэл ухаалаг гар утасны санах ойд олж болно. Анхдагч бичлэгийг MP4 форматад хадгалагдаж байх үед шийдэл нь урьд өмнө дурдсан програмын параметрээс хамаарна. Ерөнхийдөө Quik Video Reportude нь ажлын өндөр хурд, зар сурталчилгаа, сурталчилгааны улмаас хамгийн сайн шийдлийн нэг юм.
Байгуулах
Бидэнд байгаа програмуудаас гадна тусгай онлайн үйлчилгээтэй видео бичлэг хийхэд хөгжмийн давхцлыг гаргаж авах боломжтой. Ийм нөөц нь ижил төстэй байдлаар ажилладаг, гэхдээ энэ нь сайт руу чиглэсэн том видео файлыг боловсруулахад тохиромжгүй. Бидэнд тусдаа зааврыг ашиглахад шаардлагатай асуудлыг ашиглахыг бид тооцохгүй. Энэ нийтлэл дуусах гэж байна.
