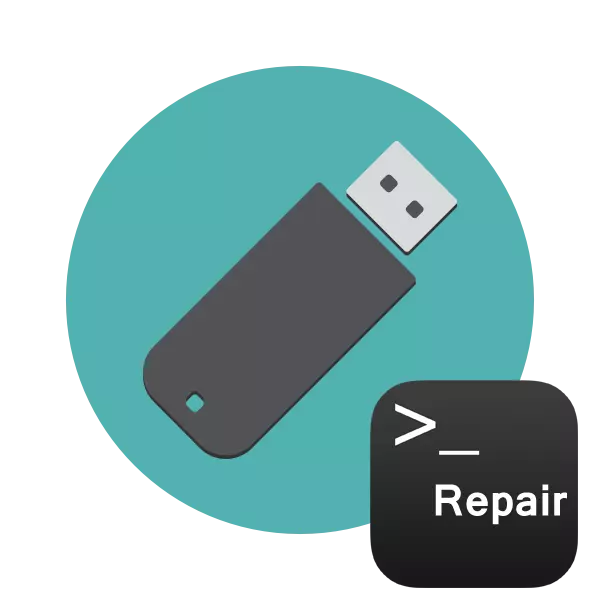
Эвдэрсэн салбарууд эсвэл програмын драйвын харагдац эсвэл програм хангамжийн алдаа дутагдал нь ихэвчлэн түүний зохисгүй үйл ажиллагаанд хүргэдэг. Үүнээс болж би бичлэг / унших хурдыг удаашруулж, эсвэл энэ нь огт боломжгүй юм, эсвэл бусад асуудлууд дээр гарах төхөөрөмжийг илрүүлэхтэй холбоотой асуудал гардаг. Тиймээс, ижил төстэй алдаануудтай мөргөлдсөн хэрэглэгчид одоо байгаа хөтөчийг сэргээхийг хүсч байна. Мэдээжийн хэрэг, ихэнхдээ гуравдагч этгээдийн тусламжийн тусламжтайгаар ихэвчлэн хийдэг боловч "командын мөр" -ээс эхэлдэг Windows-ийн тусламжтайгаар суурилуулсан цонхнуудад дамжуулж байна.
Бид USB флаш дискийг командын мөрөөр сэргээнэ
Өнөөдөр бид консолоор дамжуулан төхөөрөмжийн гүйцэтгэлийг сэргээх хоёр аргыг харуулахыг хүсч байна. Энэ үйлдлийг гүйцэтгэхийн тулд төхөөрөмжийг дараахь аргаар хоёроор гүйцэтгэх ёстой. Хэрэв ийм зүйл болохгүй бол энэ асуудлын шийдлийг ойлгохын тулд энэ сэдвээр бусад материалтай танилцахыг зөвлөж байна.Тушаал руу орохдоо та үйл ажиллагааг хариуцдаг хоёр аргументыг тодорхойлсон болно. Ирээдүйд илүү дэлгэрэнгүй танилцах саналыг бид өөрсдөө танилцуулахыг санал болгож байна, Консол руу ямар үсэг оруулах ёстой вэ:
- H: - Дискний үсгийг үргэлж илэрхийлдэг бөгөөд энэ нь тухайн тохирох тэмдэглэгээг зааж өгсөн;
- / F - тэдгээрийг илрүүлсний дараа алдааг даруй залруулна;
- / R - хэрэв байгаа бол гэмтсэн салбаруудыг сэргээдэг.
Дээр дурдсан арга нь ашиглахад хялбар байдаг, гэхдээ энэ нь үргэлж хүссэн үр нөлөөг авчрахгүй тул бид хоёр дахь нь, илүү радикал сонголттой танилцахыг санал болгож байна.
Арга 2: Дискний ашиглалт
Диск, хэсгүүдтэй ажиллах үүрэгтэй өөр нэг баригдсан хэрэгсэл байдаг. Түүний нэг функц нь хуваалт, файлын системийг устгахад бүрэн цэвэрлэгээ юм. Үүний дагуу флэш диск дээрх бүх өгөгдөл бүрмөсөн арилах болно. Энэ аргыг ашиглахдаа үүнийг анхаарч үзээрэй. Цэвэрлэхээс болж, хэсэг нь алга болоход бүх асуудал алга болно, дараа нь шинэ, бүрэн цэвэрлэгээ үүсгэдэг.
- Дээрх зааврыг үзүүлсэн, эсвэл "Run" програмыг (Run "програмын" програмыг ашиглана уу, эсвэл "RUN" програмыг ашиглана уу.
- Дискний команд руу ороход шаардлагатай бүх хэрэгслийг буцаана уу.
- Шинэ цонхонд жагсаалтын диск ашиглан холбогдсон төхөөрөмжүүдийн жагсаалтыг харуул.
- Хэвлэл мэдээллийн хэрэгслийн жагсаалтыг шалгаж, тэдгээрийн дунд USB флаш дискийг олоорой. Үүний зэрэгцээ санамсаргүй хуваалтад хүргэх буруу хуваалтыг тодорхойлохын тулд дискийг зөв тодорхойлохын тулд дискийг зөв тодорхойлох нь чухал юм. "Хэмжээ" баганад анхаарлаа төвлөрүүлэх хамгийн хялбар арга.
- 1-ийг сонгоно уу 1, 1 нь USB флаш дискний дискний дугаар юм.
- Тодорхой дискийг сонгосон дэлгэц дээр мэдэгдэл гарч ирнэ.
- Цэвэр командыг оруулна уу.
- Энэ нь дискийг бүхэлд нь арилгаж, консолыг амжилттай гүйцэтгэсэн мэдэгдлийг амжилттай гүйцэтгэнэ.
- Үүний дараа энэ нь зөвхөн шинэ хэсэг үүсгэх, файлын системийг томилох болно. Үүнийг хийхийн тулд "Хяналтын самбар" руу очно уу.
- "Захиргааны" ангиллыг сонгоно уу.
- Компьютерийн менежментийн хэсгийг нээнэ үү.
- Салбар руу зүүн тийш шилжинэ "дискний менежмент"-рүү шилжүүлэх, Зөөврийн төхөөрөмжийн ойролцоо "хуваарилагдаагүй" гэсэн бичээс дээр дарна уу. Контекст цэсэнд "Энгийн хэмжээ үүсгэх" -ийг сонгоно уу.
- Флэш дискний үндсэн хэсгийг бий болгохын тулд дэлгэцэн дээр зааврыг дагаж мөрдөөрэй.
- Одоо "компьютер" цэсэнд, дискийг зөв харуулах болно.
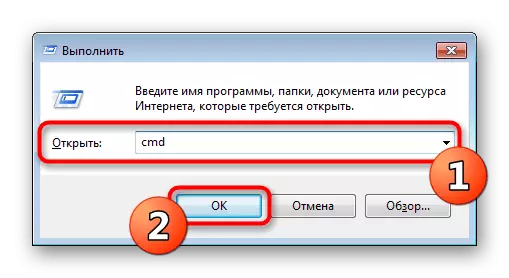

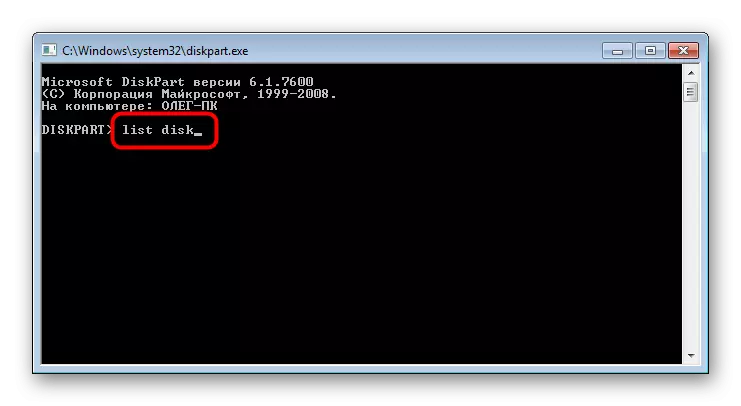
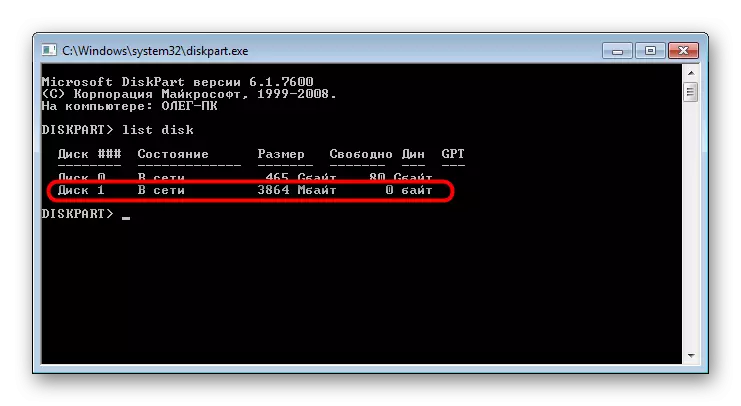


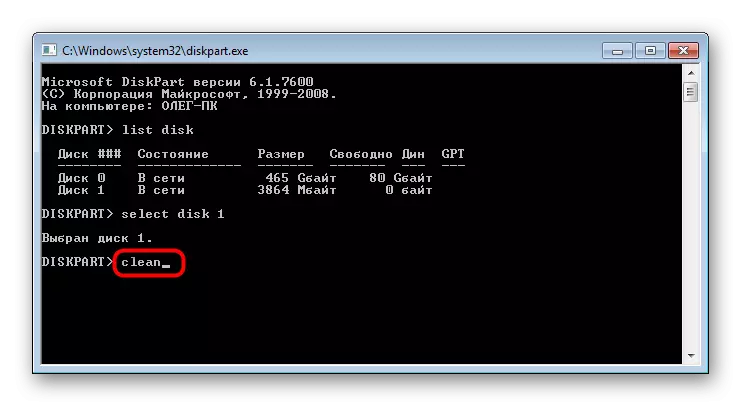


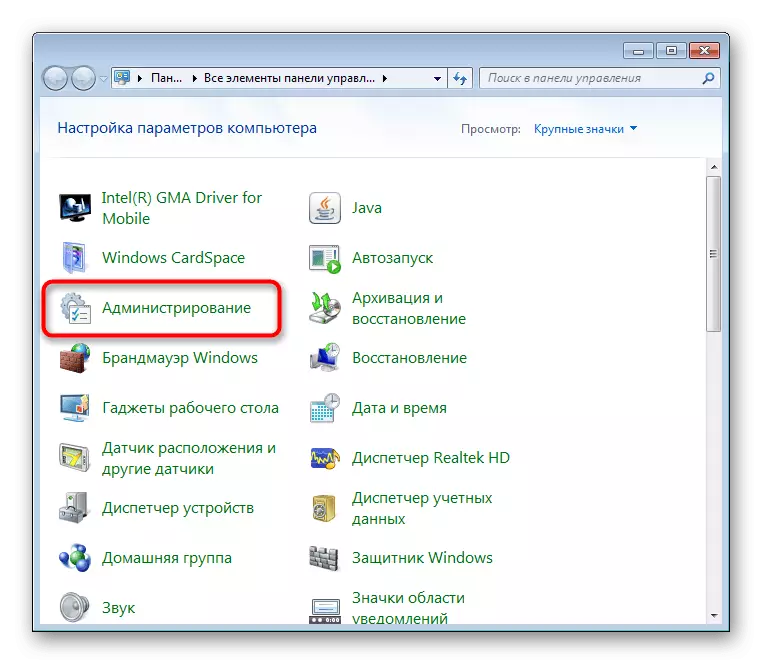
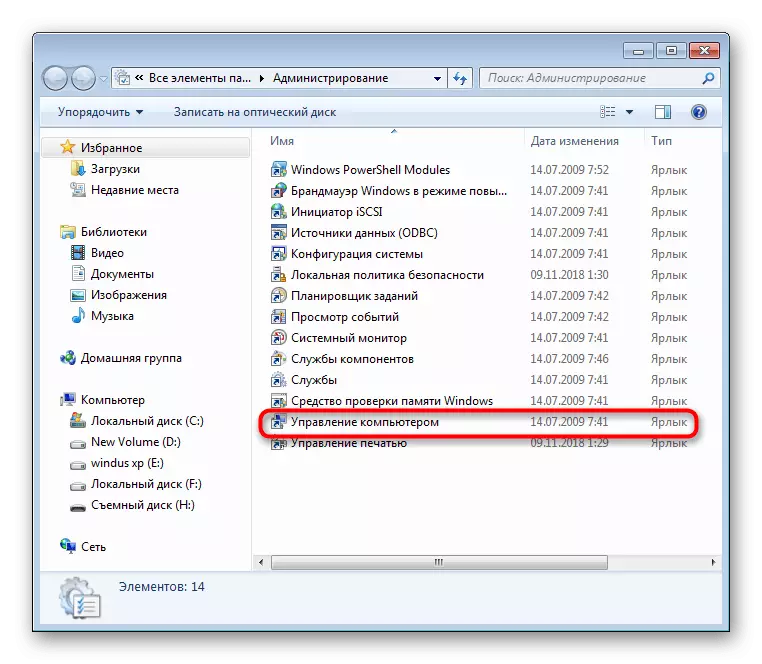
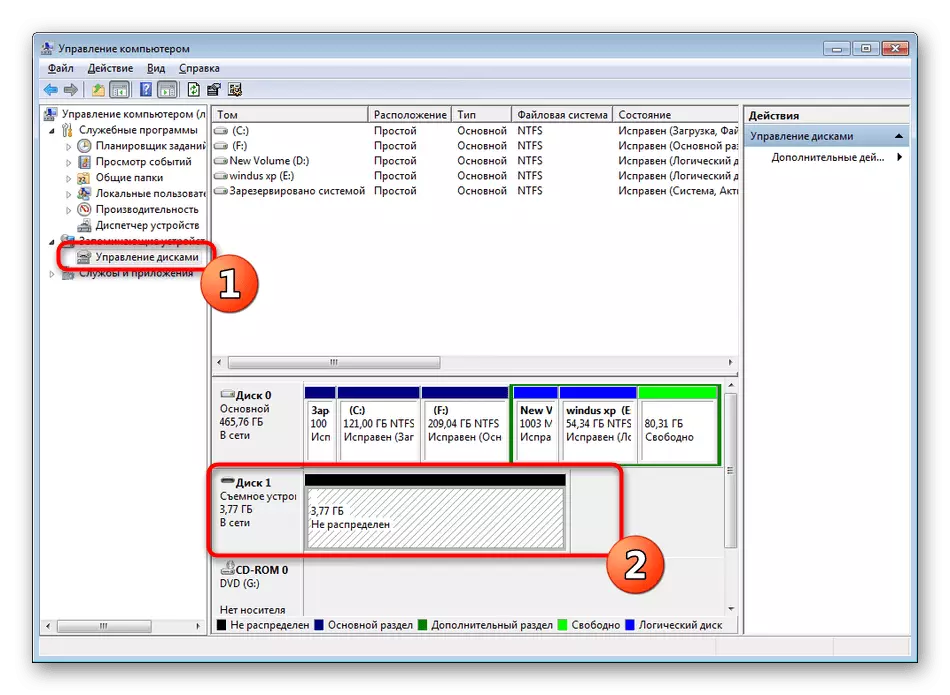
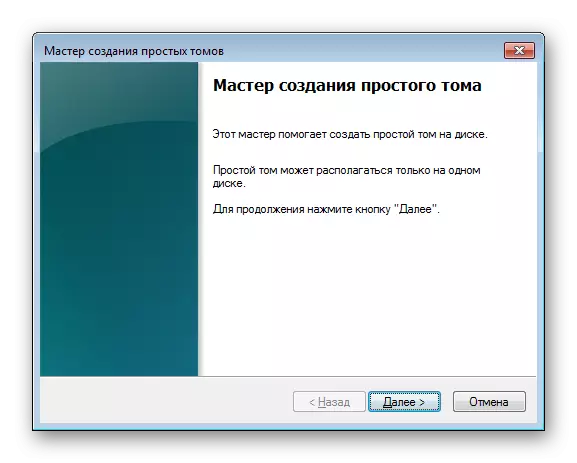

Дээрээс нь та Windows-ийн ердийн "командын мөр" -ийг ашиглан флаш дискний гүйцэтгэлийг сэргээх хоёр сонголтыг мэддэг байсан. Энэ нь зөвхөн хамгийн сайн сонголтыг сонгох бөгөөд энэ нь аргын зааврыг дагаж мөрдөхийг дагаж мөрдөнө.
