
Android Studio програмыг Андройд платформ, Андройд платформ, тохиромжтой тохируулга, тохиромжтой интерфейсээр хангаж өгдөг. Үүнийг ашиглахын тулд та эхлээд ашиглахын тулд та файл татаж авах, програм хангамжийг суулгах шаардлагатай болно. Энэ нийтлэлд бид суулгалтын процедурыг нарийвчлан судалж, Android Studio-ийг дараа нь ашиглана уу.
Компьютер дээр Android Studio суулгаж байна
Энэ үйл явцыг дараахь гурван алхам болгон хувааж, танилцуулж буй арга хэлбэрийг дагаж мөрдөж болно. Энэ нь бүрэлдэхүүн хэсгүүд, ерөнхийдөө үүссэн алдаануудаас зайлсхийх болно, ерөнхийдөө их хэмжээний цаг хэмнэх болно. Нэмж хэлэхэд PC хамгийн бага системийн шаардлагын шаардлагыг харгалзан үзье Android Studio.Алхам 1: java хөгжлийн хэрэгсэл (JDK)
Эхлээд та албан ёсны Java вэбсайт дээр үнэгүй татаж авах, суулгах хэрэгтэй. Энэ нь ямар ч Windows хувилбартай тохирох бөгөөд энэ нь 32-6 эсвэл 64 битийн систем юм. Гэсэн хэдий ч суулгалтыг амжилттай бөглөж, дараагийн нээлтийг амжилттай хийж дуусгахын тулд JRE-г бүрэн автомат горимд анхаарч үзэх нь дээр.
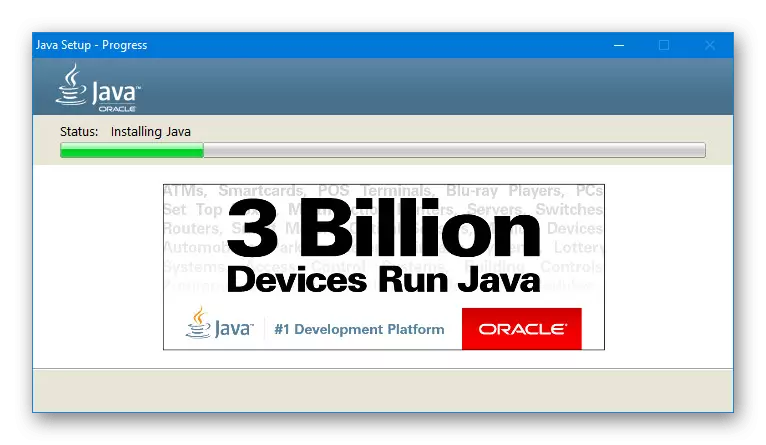
Татаж авах
- Хамгийн сүүлийн хувилбарын албан ёсны вэбсайт дээрх JAVA платформ дээр байгаа компьютер дээрх JAVA платформ дээр байрлах JAVA платформ дээр байгаа JAVK PLACK-ийн одоогийн хувилбарууд дээр байрлах хуудсыг нээнэ үү, "Татаж авах" товчийг дарна уу.
JDK татаж авах хуудас руу очно уу
- Цааш нь ёроолд нь ёроолд нь хүлээн зөвшөөрч, Лицензийн гэрээний тохиролцогч тэмдэглэгээг ашиглан компьютер дээр ашигласан үйлдлийн системийн аль нэгийг нь сонгоно уу. Манай тохиолдолд та зөвхөн Exe өргөтгөлтэй файлыг татаж авах хэрэгтэй.
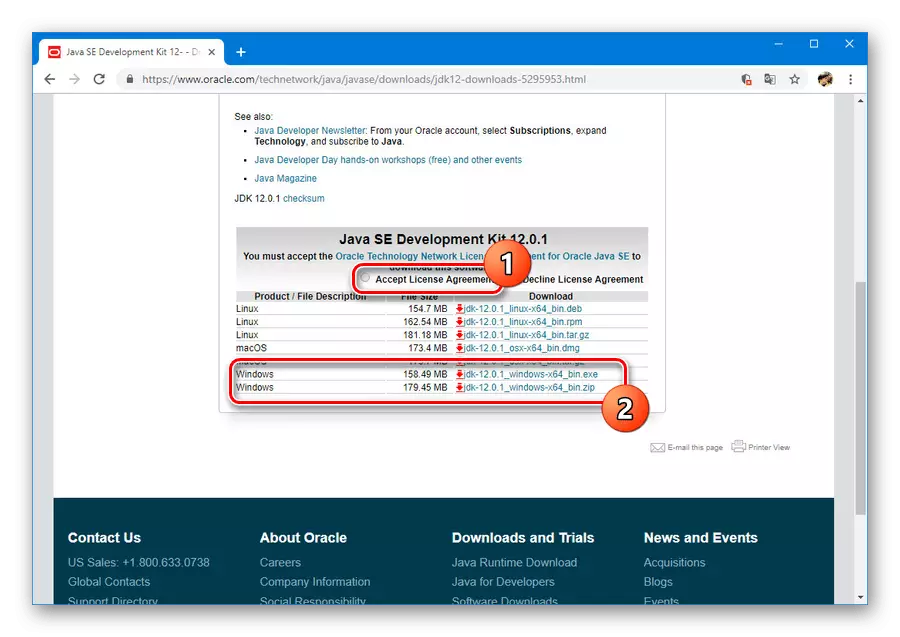
Татаж авах статусыг татаж авах та хөтөчөөс хамааран зохих хэсэгт хянах боломжтой. Дууссаны дараа дараагийн алхам руу очно уу.
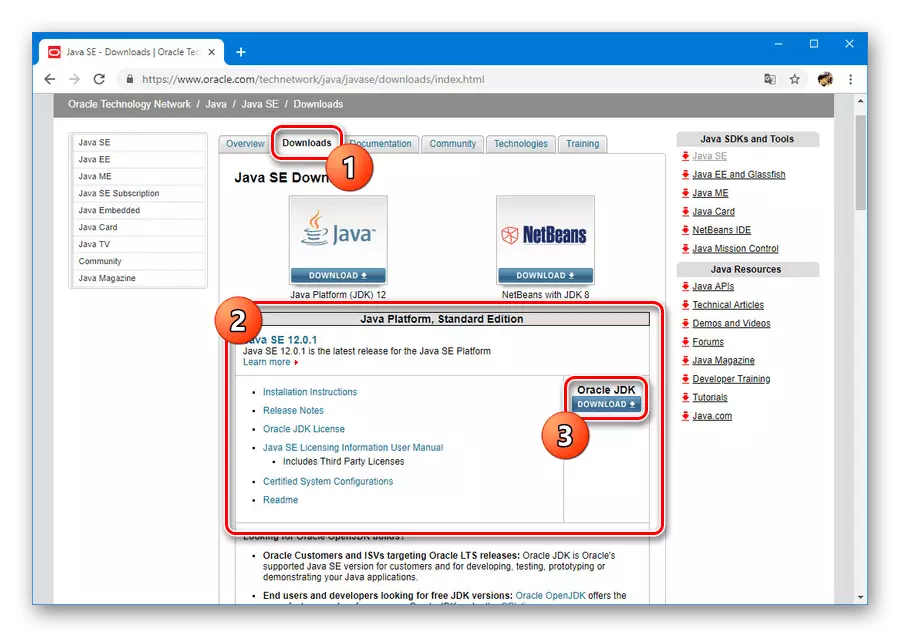
Суурилуулах
- Өмнө нь татаж авсан файлыг exe форматаар нээнэ үү, "Дараах" дээр дарна уу. Зорилтот хавтасны хуудас гарч ирэх хүртэл процедурыг давт.
- Тодорхойлсон үе шатанд та "Өөрчлөлт" дээр дарж, суулгахын тулд компьютер дээр байрлах газар сонгоно уу. Сонголтоор нь, анхдагч замыг орхино уу, гэхдээ системийн хэсгүүдийн өөрчлөлтөөс хамгаалж байгаарай.
- Энэ газрыг шийдсэний дараа дахин "Дараах" дээр дарна уу. Үүний дараа суулгалт эхлэхэд их хугацаа шаардагддаггүй дүрмийг эхлүүлэх болно.
- Амжилттай дууссаны дараа та холбогдох мессежийг харах болно. Суулгагчийг хаахын тулд "хаах" дээр дарна уу.
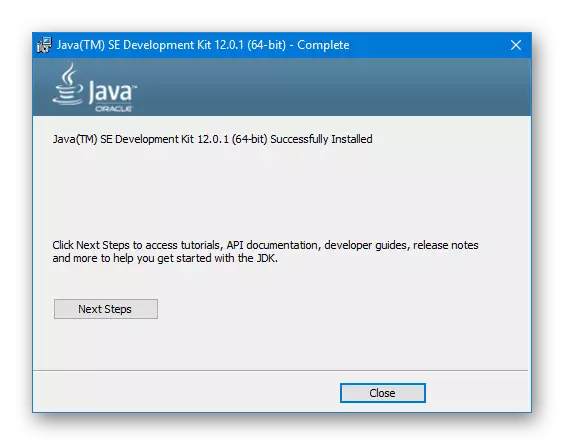
ТАЙЛБАР: Хэрэв компьютер дээр суурилуулах зүйл байхгүй бол суулгагч нь хүссэн бүрэлдэхүүн хэсгүүдийг автомат горимд оруулахыг санал болгож байна.
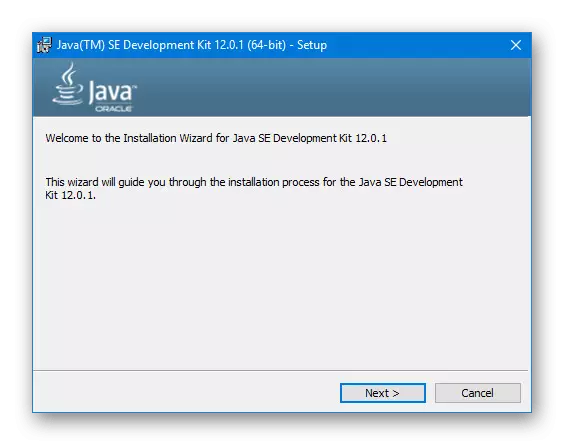
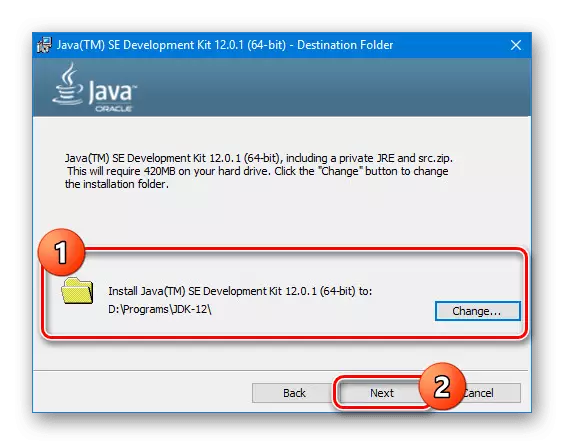

Jdk-ийг тохируулах.
- Эхлүүлэх цэсээр эсвэл Universal Key Key Key Contrination ашиглан "Win + TAUM / RAUSE" -ийг ашиглан "Системийн шинж чанарыг нээнэ үү. Энд та "Нарийвчилсан параметрүүд" -ийг сонгох хэрэгтэй.
- Нээх хэсэгт нээгдэж, "Байгаль орчны хувьсагч" дээр дарна уу.
- Одоо, доод блок доторх, "үүсгэх" товчийг олоод ашиглана уу.
- Танилцуулсан талбаруудыг дараах байдлаар бөглөнө.
- "Нэр" - java_home;
- "Утга" нь JDK суулгасан фолдерт хүрэх зам юм.
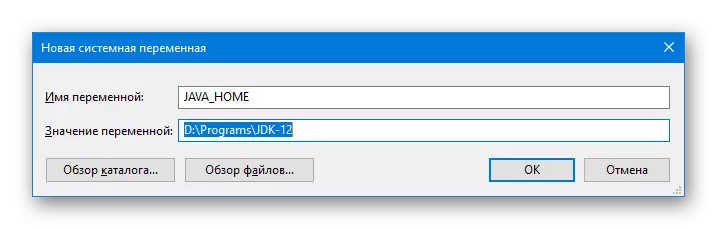
Хоёрдахь тохиолдолд та "overview" товчийг ашиглан хүссэн директорыг олох, автоматаар нэмэх боломжтой.
- Нэмэгдсэн мөрийг хадгалсны дараа системийн хувьсагчдын жагсаалтад гарч ирнэ. OK дээр дараад системийг дахин эхлүүлнэ үү.
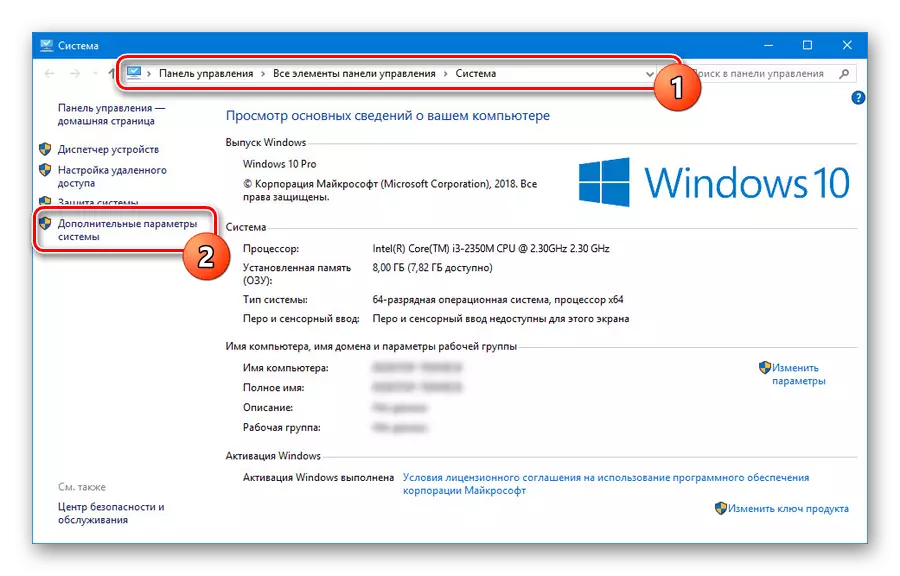
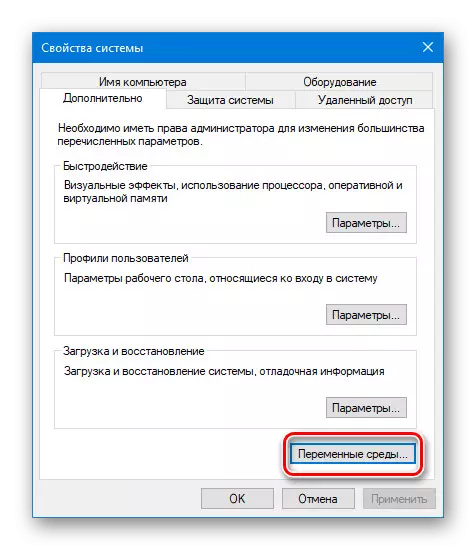
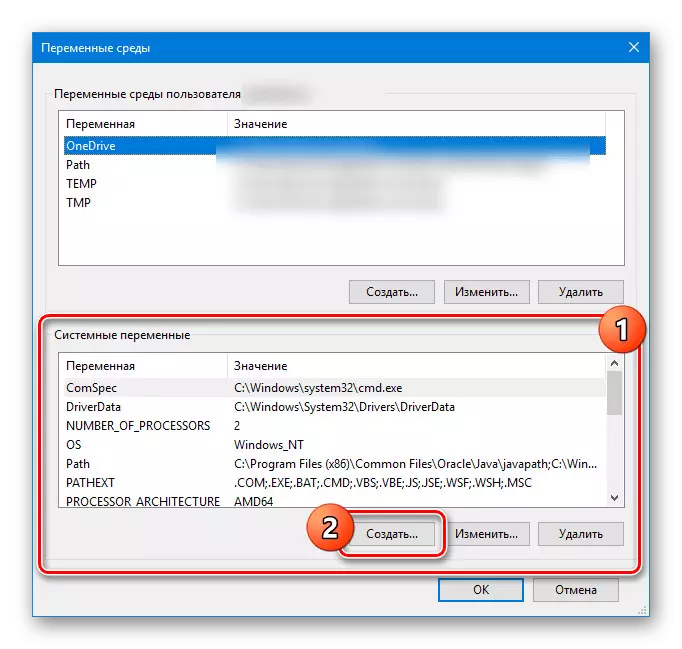


Бид JDK-ийн угсралтын онцлог шинж чанарыг авч үзээгүй бөгөөд тухайн хэрэглэгчийн болон програм хангамж, арилжааны бус ашиглахтай холбоотой асуудлууд. Гэсэн хэдий ч, хэрэв та зөвхөн өөрийнхөө төлөө "өөртөө" хөгжүүлэхээр төлөвлөж байгаа бол энэ талыг нь эхлээд хайх ёстой.
Алхам 2: Android Studio суулгаж байна
Jdk-ийн суурилуулалт, тохиргоогоо ойлгож ойлгосон бол та шууд Андройд студитой шууд ажиллах боломжтой. Энэ програмыг бид бүгдэд шаардлагатай бүх нийтлэл бүхий нийтлэлээр авч үзсэн. Үүний нэгэн зэрэг үйл ажиллагаанд процедурыг компьютер дээр урьдчилан ажиллахад тохиромжтой ажлын орчинд хамгийн их анхаарал хандуулах ёстой.
авах
- Хөтөлбөрийн албан ёсны вэбсайт руу очоод Татаж авах таб дээр очоод, Татаж авах товчийг ашиглана уу. Энэ тохиолдолд суулгасан OS-тэй хувилбарыг бүрэн нийцсэн хувилбарыг татаж авах болно.
- Харагдсан цонхонд лицензийн гэрээг хүлээн авах, "Windows-ийн Android Studock-ийг татаж авах" товчийг дарна уу. Дараа нь бүх бүрэлдэхүүн хэсгүүдтэй суулгах файлыг ачаалж эхэлнэ.
- Шаардлагатай бол татаж авах хуудас дээр "Татаж авах сонголтыг ашиглаад, хувилбарын бүрэн жагсаалтад орно уу. Энэ нь ашигтай байх болно, хэрэв танд өөр нэг системтэй систем эсвэл програм хангамж хэрэгтэй бол.
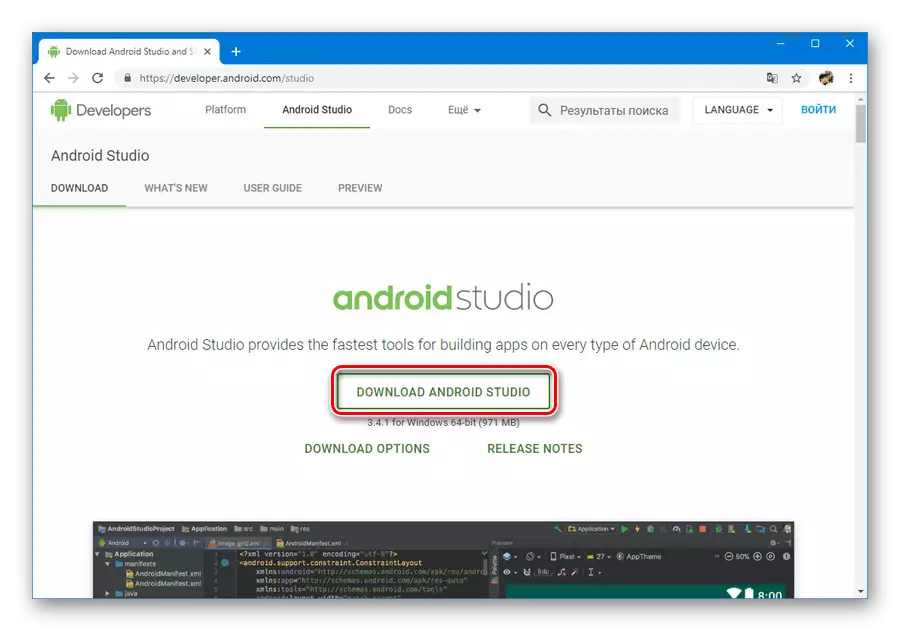
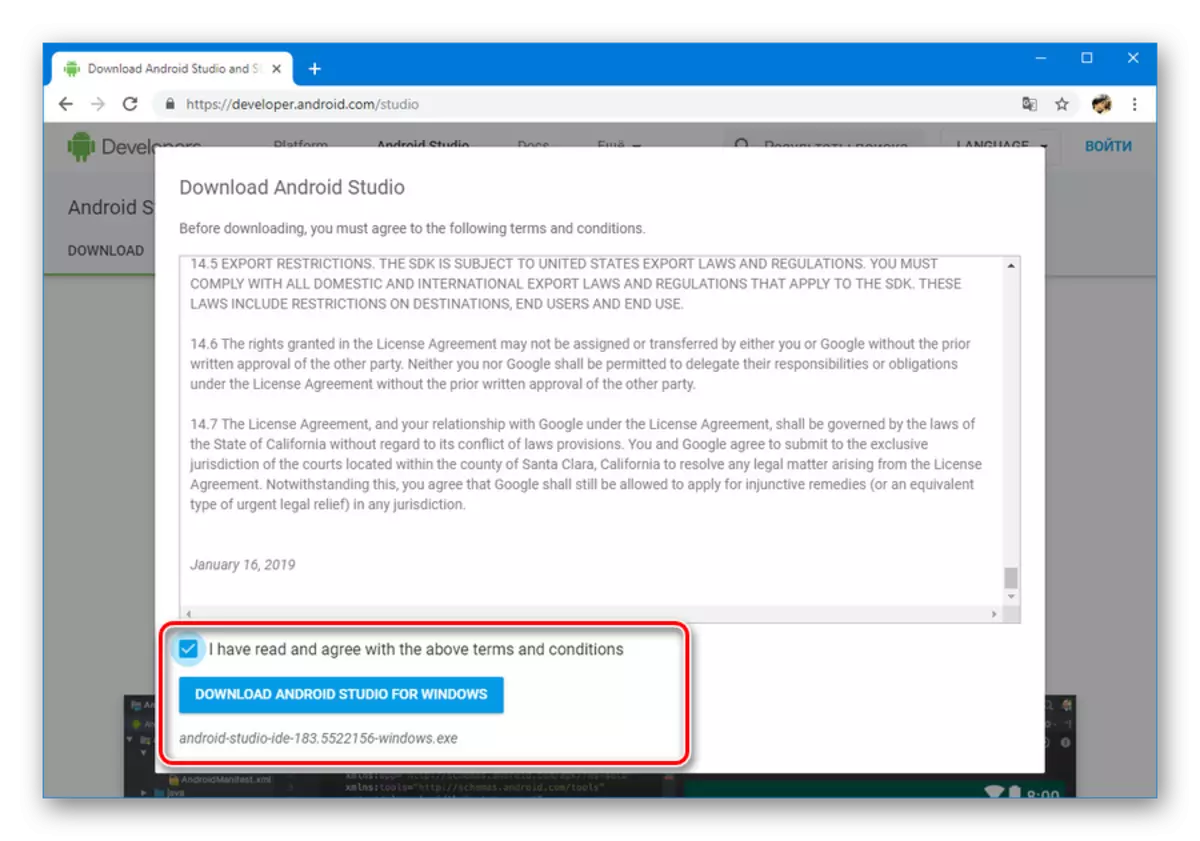
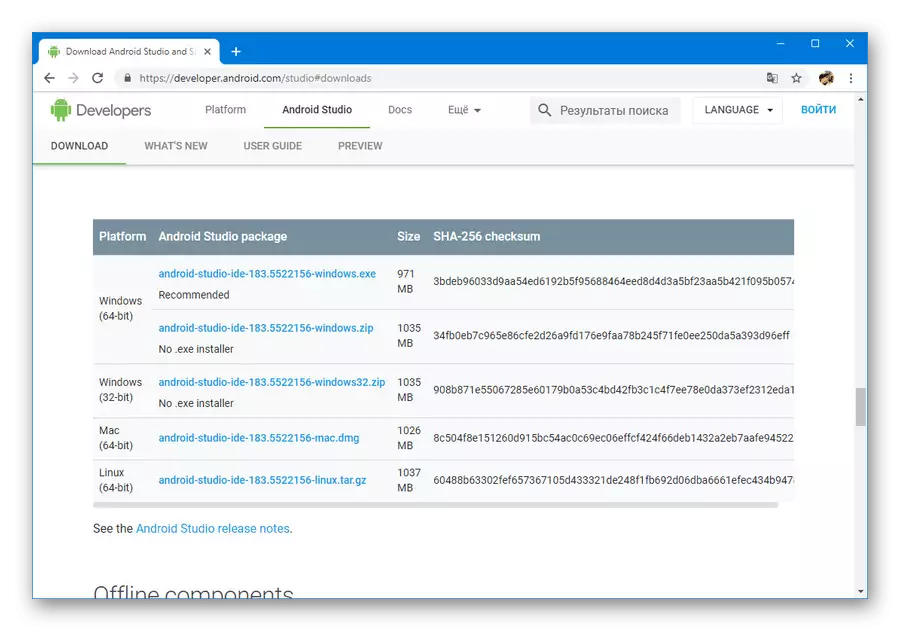
Суурилуулах
- Өмнө нь татаж авсан EXE файлыг нээж, "Дараах" дээр дарна уу. "Бүрэлдэхүүн хэсгүүдийн" цонхыг сонгоорой, та бүх сонголтын хажууд тэмдэг тавьж, "Дараах" товчийг дараад "Дараах" товчийг дарна уу.
- Дараагийн алхам дээр та PC Press програмын байршлыг өөрчилж болно. Энэ боломжийг илүү тохиромжтой байдлаар сонгох замаар энэ боломжийг ашиглах нь дээр.
- "Дараах" дээр дарсны дараа дараагийн хуудсанд очоод дараагийн хуудсанд очоод эхлэл цэсэнд хавтасаа сольж, "суулгах" дээр дарна уу.

Энэ процедур хэсэг хугацаа шаардагдана, гэхдээ дууссаны дараа энэ нь програмтай ажиллаж эхлэх боломжтой болно.

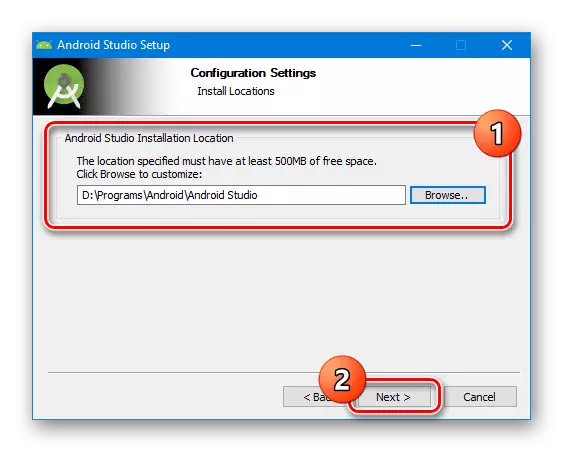
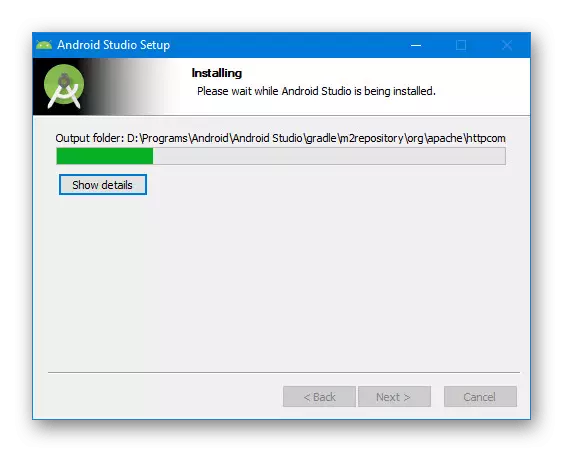
Үзэж болох Android Studio-г татаж авах, суулгах үйл явцыг харах, цаг тухайд нь Components-ийг цаг тухайд нь бэлтгэж өгөхгүй бол цаг хугацаа шаардагддаггүй. Энэ нь програмыг хөгжүүлэгч хэрэгслээр туршлагад үл харгалзан үзэхэд бүх хэрэглэгчидэд тохиромжтой болгодог.
Алхам 3: Ажлын тохиргоо
Үлдсэн шат, Android Studentation суулгацтай холбоотой шууд холбогдох журамд хандах, ачих нь хувь хүний үзэмжээр хангахад параметрүүдийг тохируулахад хүргэдэг. Ихэнх тохиргоо нь ирээдүйд амархан өөрчлөгдөж болно. Үүний зэрэгцээ, амжилттай дуусгахын тулд та ямар нэгэн байдлаар идэвхтэй интернет холболт шаарддаг.
- Android Stude-ийн дүрс дээр товшоод Android Stude дээр дарж and and and overward товчийг дарж импортын цонхон дээр сонгоно уу. Жишээлбэл, урьд өмнө болон өөр компьютер дээр програмыг ашиглахдаа тохиргоог хадгалахын тулд хадгалсан тохиргоог хадгална.

Үүний дараа програм нь хэсэг хугацаа шаардагдах бүрэлдэхүүн хэсгүүдийг татаж, шалгаж эхлэх болно.

Эдгээр болон бусад Андройд студи файлууд байхгүй үед Google-ийн мэдээллийг автоматаар татаж авах болно.
- Эхний хөөргөлтийг ойлгосон бөгөөд та хурдан тохируулах хэрэгслийн эхлэл хуудсыг харах болно. Үргэлжлүүлэхийн тулд Доод самбар дээр "Дараах" дээр дарна уу.
- "Суулгах төрөл" хуудсыг нэг удаа суулгацын сонголтыг нэг дор оруулах болно: "Стандарт" эсвэл "заншил". Гэсэн хэдий ч "заншил" -ыг сонгох нь хамгийн сайн арга юм. Гэхдээ та өөрсдийгөө хязгаарлах боломжтой.
- Дараагийн хэсэг нь танд сэдвийн сонголтуудын аль нэгийг сонгох боломжийг танд олгоно: хөнгөн эсвэл харанхуй болно. Загварын аль нь ч програмын функцэд нөлөөлдөггүй тул энэ тохиргоо нь хувийн давуу талаас хамаарна.
- "SDK Compronentents Setup" хэсэгт "хэсэг нь Тохиргоонд онцгой анхаарал хандуулах хэрэгтэй. Хүссэн бүрэлдэхүүн хэсгүүдийн хажууд байрлах хайрцгийг суулгаж, "SDK" хавтасны стандарт байршлыг өөрчлөх хэрэгтэй.
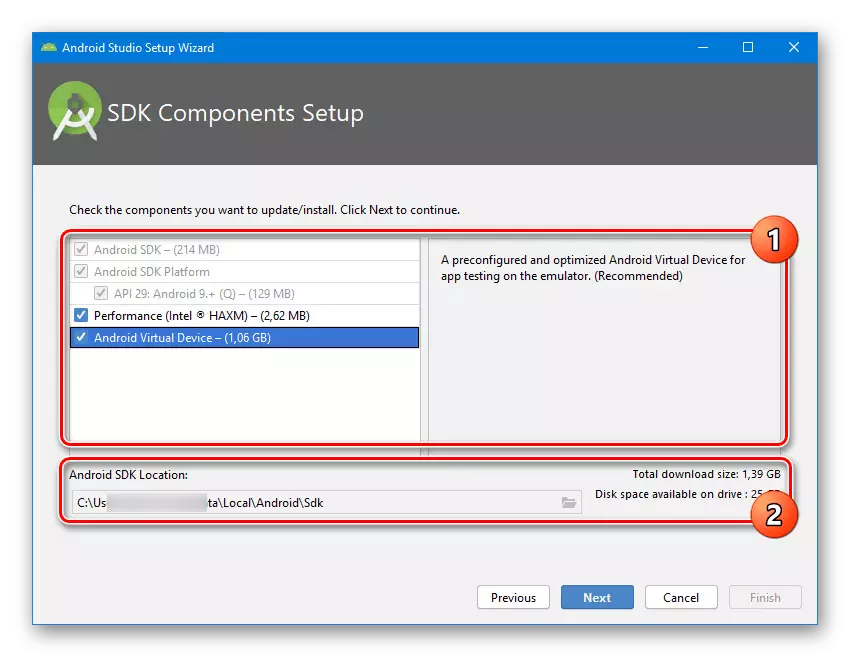
Дээр дурдсан "SDK" хавтас нь хэрэглэгчийн директороос тохиромжтой газар руу шилжүүлэх ёстой. Энэ нь үндсэндээ Android Studio-тэй идэвхтэй ажлын дараахь гайхалтай хэмжээтэй байх ёстой.
- Тохиргоо бүхий сүүлийн хэсэг нь програм хангамжийн хэрэгцээнд зориулагдсан RAM-ийг өөрчлөх боломжийг танд олгоно. Санал болгож буй зүйлийг багтаасан аливаа үнэ цэнийг тогтоохыг зөвшөөрсөн.
- Цаашид тохиргооны жагсаалтыг анхааралтай уншиж, дуусгах дээр дарна уу. Үүний үр дүнд туслах бүрэлдэхүүн хэсгүүдийг репозитороос татаж авах болно.
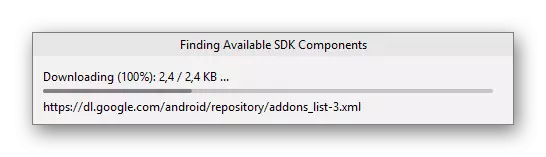




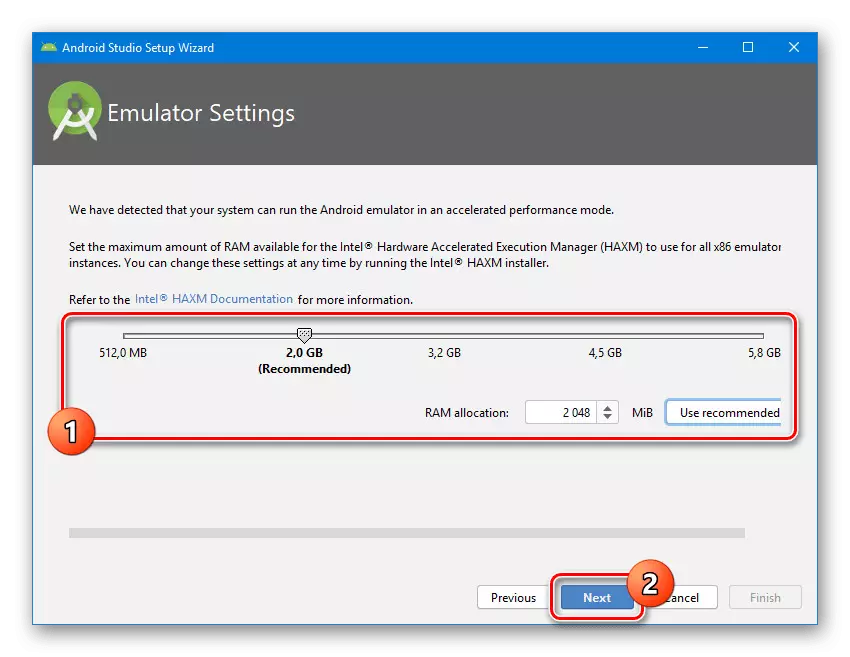

Хөтөлбөрийг зохих ёсоор тохируулах замаар та шууд Android програмуудтай ажиллаж эхлэх боломжтой. Энэ нь манай сайт дээрх нийтлэлүүдийн нэгэнд тусална.
Дэлгэрэнгүй унших: PC дээр Android Studio-д програм үүсгэх заавар
Байгуулах
Үе шат бүрийг нэмж оруулж, jdk-ийг оруулаад jdk-ийг оруулаад, зөн совин дээр байрлуулна. Түүнээс гадна, зарим тохиргоог автоматаар суулгасан хугацааг багасгах боломжтой. Мөн Android Studio-г PC дээр суурилуулах бүх зүйлийг компьютер дээр хийсэн гэж үзсэн тул энэ нийтлэл дуусах болно.
