
Энэ нь видеоны чанар тийм ч сайн биш, заримдаа сайн камер дээр ч гэсэн сайн явуулдаг. Чанартай холбоотой олон хүчин зүйлүүд, заримдаа юу ч хийж чадахгүй. Гэсэн хэдий ч тусгай програмын тусламжтайгаар энэ зураг нь зураг авалт хийсний дараа аль хэдийнэ авч болно, энэ нийтлэлд үүнийг яаж хийхийг танд хэлэх болно.
Видео чанарыг хэрхэн сайжруулах вэ
Ихэвчлэн зургийн видеог сайжруулахын тулд видео редакторуудыг ашиглах хэрэгтэй. Set зорилгоо гурван програмын тусламжтайгаар шийдэх болно: Cinemahd, Avidemux болон видео засвар хийх.Арга 1: Кинмарт
Кинмарт бол олон онцлог шинж чанартай байдаг бөгөөд энэ нь олон шинж чанартай бөгөөд энэ нь видео чанар, дууг сайжруулахын тулд бараг л үйлчилдэг. Та бидний өнөөгийн даалгаврыг хэд хэдэн товшилтоор тусламжаар шийдэж, цаашид хэрхэн хийхээ харуулах болно.
- Хөтөлбөрт видеог татаж авахын тулд "Файл нэмэх" товчийг дарна уу.
- Стандарт цонхны файлыг сонгоод, сайжруулахыг хүсч буй чанарыг сонгоод, зүүн хулганы товчийг дарна уу. Дэлгэц дээрх баруун талд нь урьдчилж харах нь гарч ирнэ.
- Одоо та гаралтын зам дээрх гаралтын замыг доорх хайрцагт эсвэл үүнийг орхи. "Тохируулах тохиргоог тохируулах формат" товчийг дарна уу.
- Энэ цонхонд видео чанарыг тохируулна уу. Та аливаа форматыг сонгож, гулсагчийг сонгож, хамгийн дээд хэмжээнд нь тохируулж, хамгийн дээд хэмжээнд нь тохируулж болно, гэхдээ энэ нь илүү хэрэгтэй болно. HD форматыг сонгох нь хамгийн сайн зүйл бөгөөд өөр юу ч хүртэхгүй байх нь дээр. Тиймээс та чанар муутай видеог хамгийн их байлгах боломжтой.
- Үүний дараа бид эргэж ирээд "Хөрвүүлэлтийг эхлүүлэх" дээр дарна уу.

Хөтөлбөр нь хөрвүүлэлтийг дуусгах хүртэл бид хүлээж байна, тэгвэл та хамгийн өндөр чанартай видео үзэх боломжтой болно.
- Хөтөлбөрийг суулгасны дараа "Файл" цэсийг ашиглана уу.
- Клипийг татаж аваад "видео гаралтын" сонголтыг ашиглана уу. Буулгах цэсэнд ашиглана уу, та ямар ч MPEG4 сонголтыг сонгох хэрэгтэй.

Үүний дараа та идэвхтэй "Тохиргоо" ба "Шүүлтүүр" ба "Шүүлтүүр" ба "Шүүлтүүр" товчлуурууд, сүүлийнх дээр дарна уу.
- Гурван ангиллын шүүлтүүр нь роллерын чанарыг сайжруулахад хариулдаг: "Өнгө", "дуу чимээ", "хурц үзүүр" ба "хурц үзүүр".
- Өнгө нь эхэлье. Ихэнх нь "MPLAYER EQ2" шүүлтүүрийг сонгож, сонгож болно.

Sliders-ийг RGB ба Gamma-г тохируулахын тулд RGB ба Gamma-г ашиглана уу. Бүх нийтийн параметрүүд байхгүй, нүдний утгыг сонгох хэрэгтэй. Энэ нь клипийг урьдчилан харах чадварыг урьдчилан харахад тусалдаг.
- Дуу чимээг дарах. Энэ категорийн хамгийн үйл ажиллагааны шүүлтүүр нь "MPlayer Denoise Denoise 3D HQ" юм.
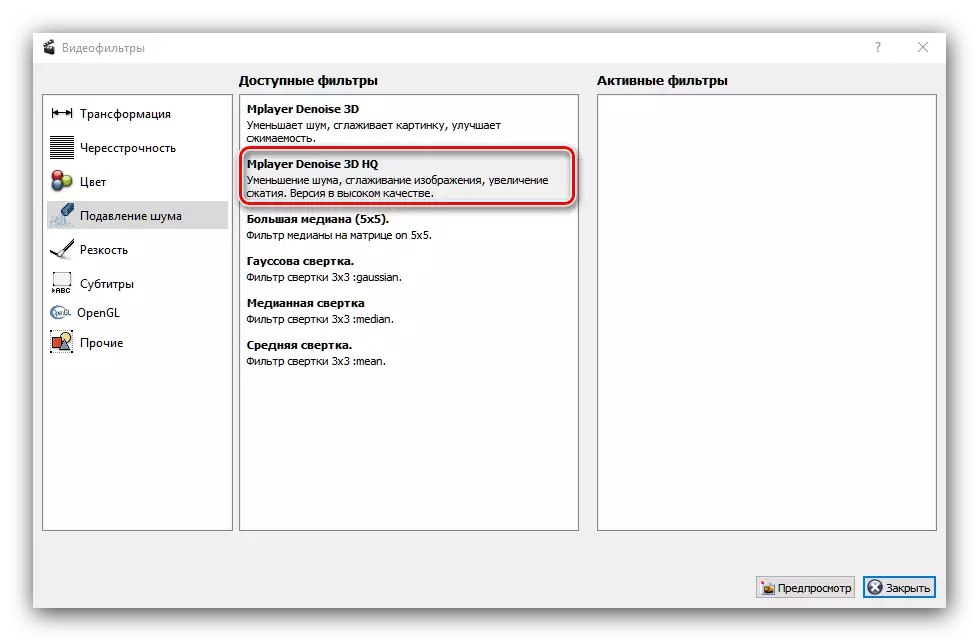
Өнгөний тохиолдолд бүх сонголтуудад тохирох утга байхгүй тул та бас нүд сонгох хэрэгтэй болно. Харамсалтай нь шүүлтүүрийн хэрэглээг урьдчилан харах боломжгүй тул хувьцаа ашиглах боломжтой тул та хувьцаагаа түрхэж, өнхрүүлж, тэдгээрийн үндсэн дээр статусаа шалгана уу.
- Дараа нь, талбай руу очно уу. Хамгийн сайн сонголт бол "msharpen" шүүлтүүр болно.

Бусад шүүлтүүрийн хувьд зохих параметрүүдийг гараар сонгох хэрэгтэй. Аз болоход Playback, Playback болон хянах ажлыг хянахын тулд давхцаж буй маскыг дэмждэг.
- Бүх шүүлтүүрийг хэрэглэсний дараа Шүүлтүүрийн цонхны үндсэн цэс рүү буцах ("хаах" товчийг ("хаах" товчийг дарна уу), дараа нь тохирох цэс дээр гаралтын роллерийг сонгоно уу. Илүү сайн үр дүнд хүрэхийн тулд "MP4 MUXER" эсвэл "MKEC MUXER" сонголтыг ашиглахыг зөвлөж байна.
- Боловсруулалтын үр дүнг хадгалахын тулд "Файл" -г ашиглана уу. "Хадгалах".
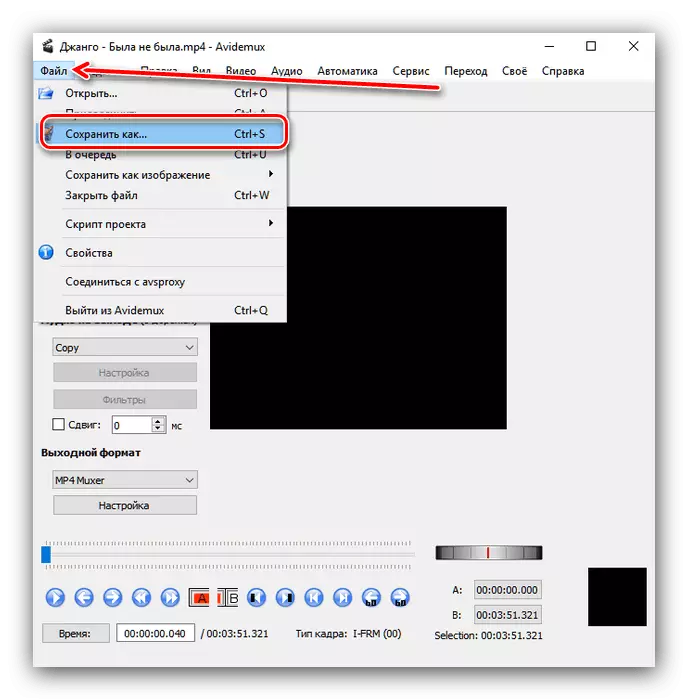
Сонгосон гаралтын форматаас хамааран Roller-ийн хэмжээ, хэмжээ нь цаг хугацаа шаардагдана. Төгсгөлд нь сайжруулсан видеог аваарай.
- "Шинэ төсөл" сонголтыг сонгоно уу.
- Өвчтөний аспект нь анхдагчаар харьцдаг.
- Шинэ төсөл үүсгэсний дараа "Импорттой видео" товчийг дарж "Фолдероос файл сонгоно уу" сонголтыг сонгоно уу.
- TAB самбар дээрх зорилтот видеог сонгож, татаж авсны дараа засварыг сонгоно уу.
- Маш олон боломжтой сонголтууд байхгүй байна - видео чанарыг тодруулах, ялгаа, өнгөний өнгөөр өргөж, тохирох слайдууд ашиглах ёстой.

Автоматаар үйл явцыг автоматаар боловсруулж, ауто гэрэл, сайжруулалт, дүр төрх, дүр төрхтэй байдал - Зүгээр л холбогдох зүйлийг шалгана уу. Нэмж дурдахад, дэвшилтэт хэрэглэгчид муруй өнгөөр зургийг гараар сайжруулж чаддаг.
- Шаардлагатай бүх өөрчлөлтийг хийсний дараа "Үүсгэх" таб руу очно уу. Хүссэн Roller форматыг сонгоно уу.
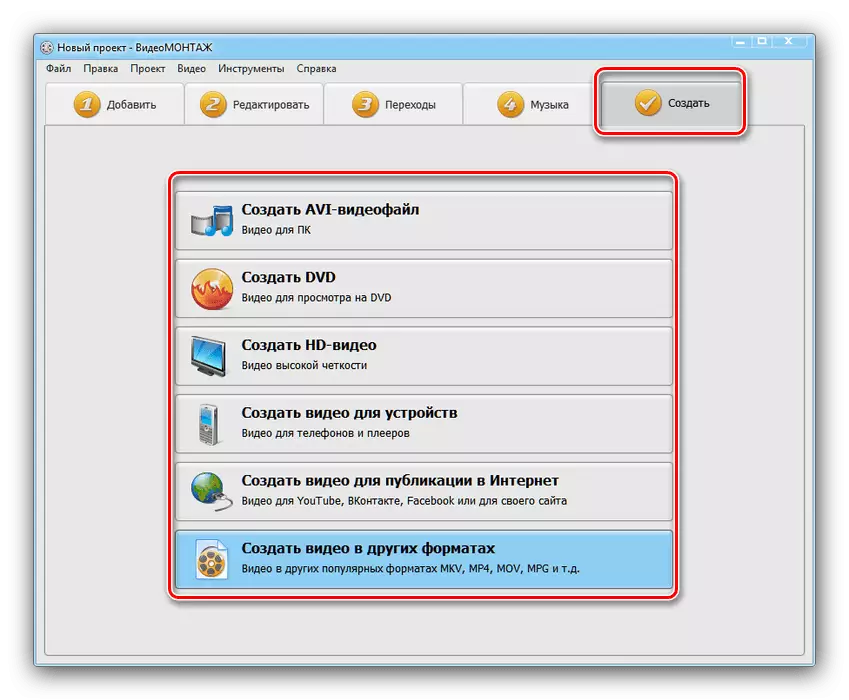
Та төслийг хадгалах шаардлагатай бол "Тийм" дээр дараад "Тийм" дээр дараад тохиромжтой байршлыг сонгоно уу.
- Төслийг хадгалсны дараа экспортын цонх бэлэн болно. Энэ нь янз бүрийн хэлбэртэй ялгаатай, гэхдээ бүх зүйлийг тайлбарлаж, бүх зүйлийг тайлбарлаж, буулгах нь ямар ч асуудалгүй болно.
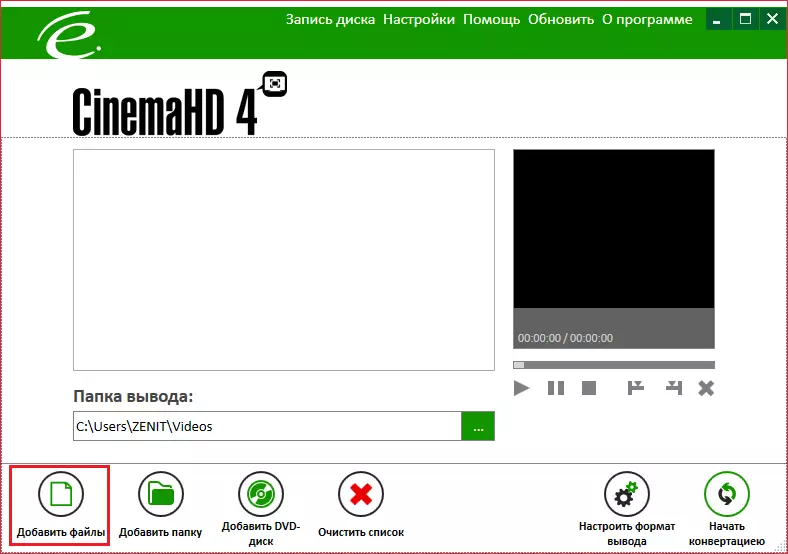
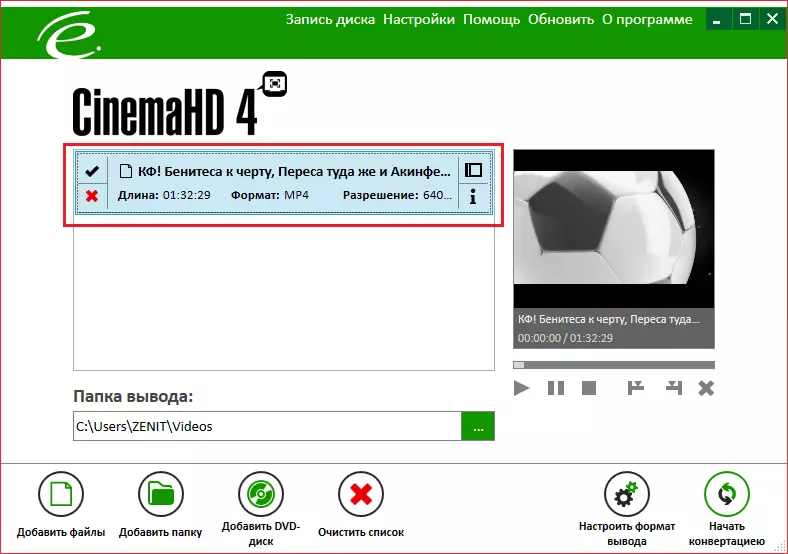
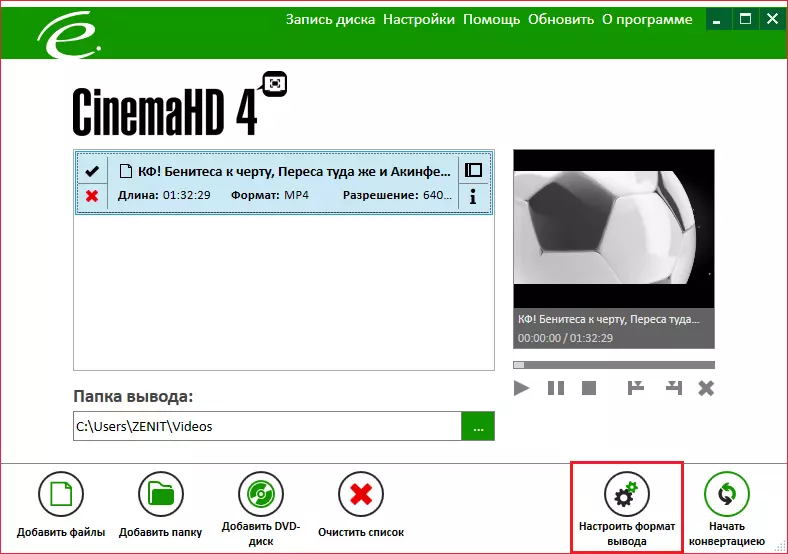
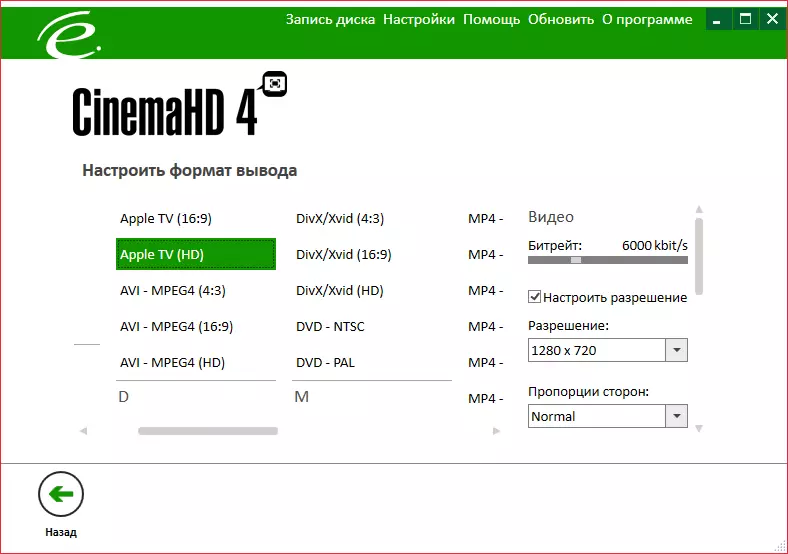
Арга 2: Avidemux
Linux Kernel дээр суурилсан хэрэглэгчдийн үнэгүй Avidemux редактор, видео чанарыг сайжруулах боломжийг танд олгоно.
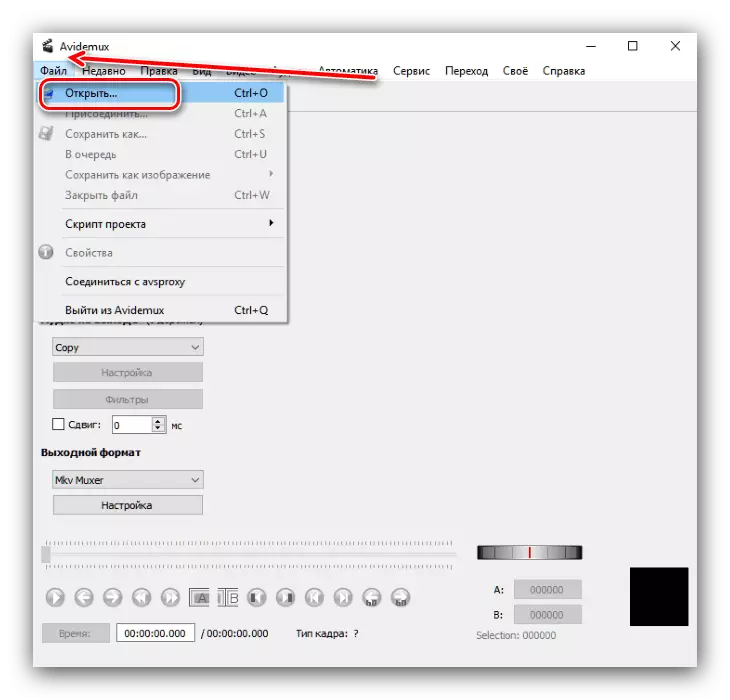
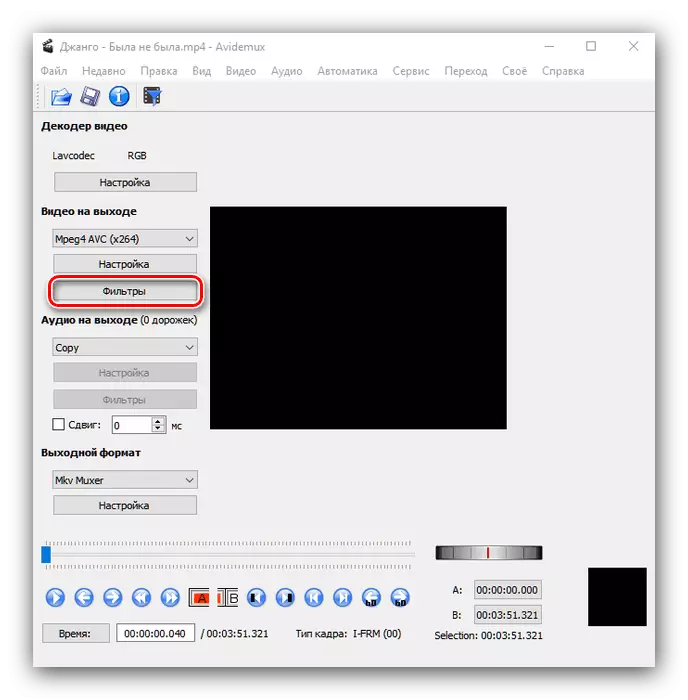
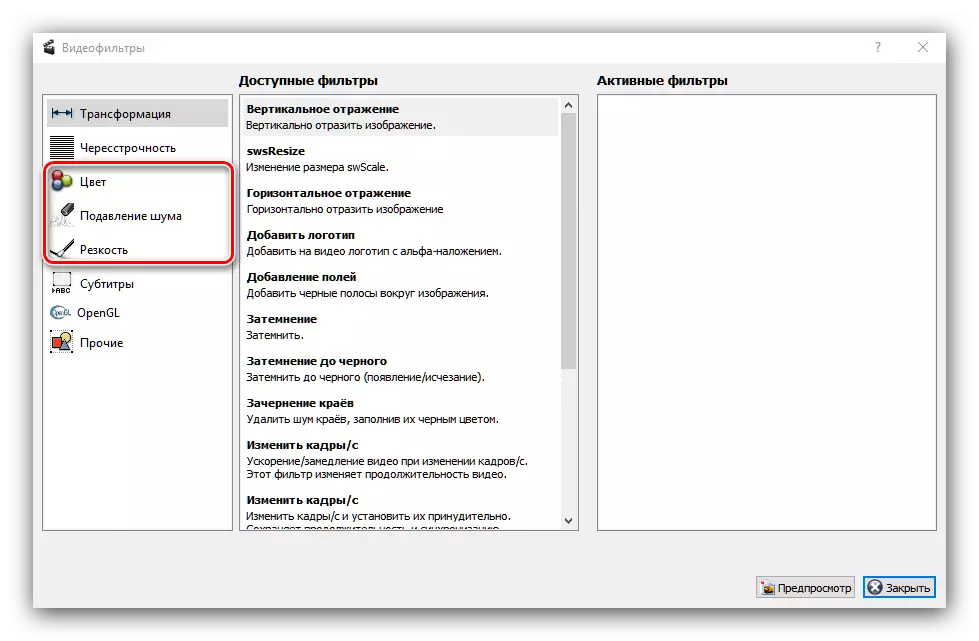
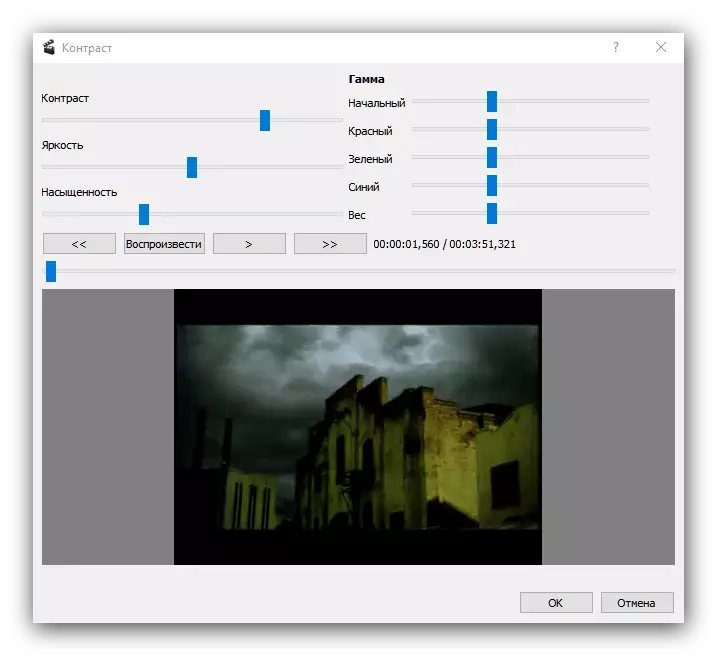
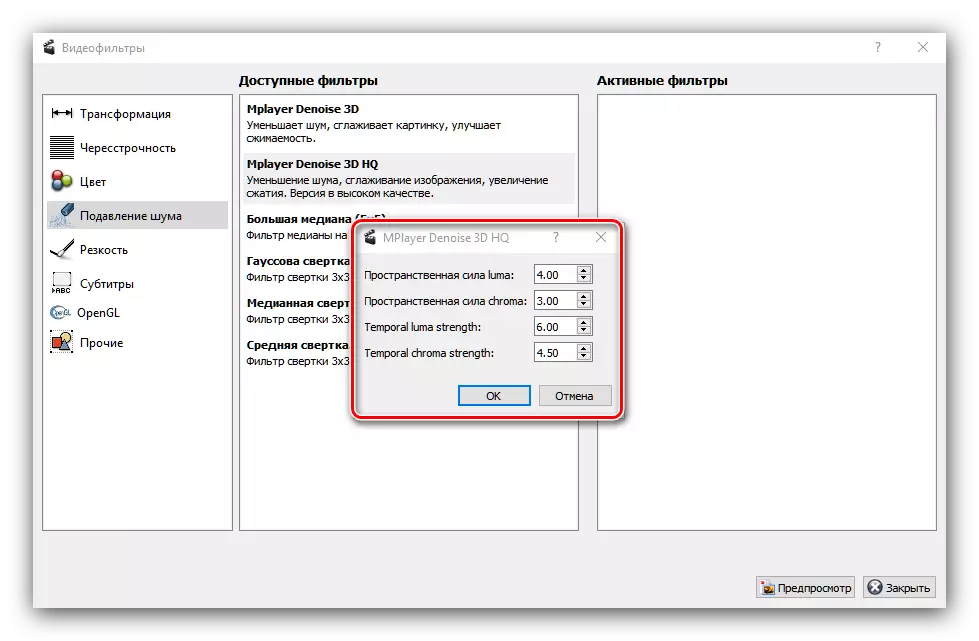

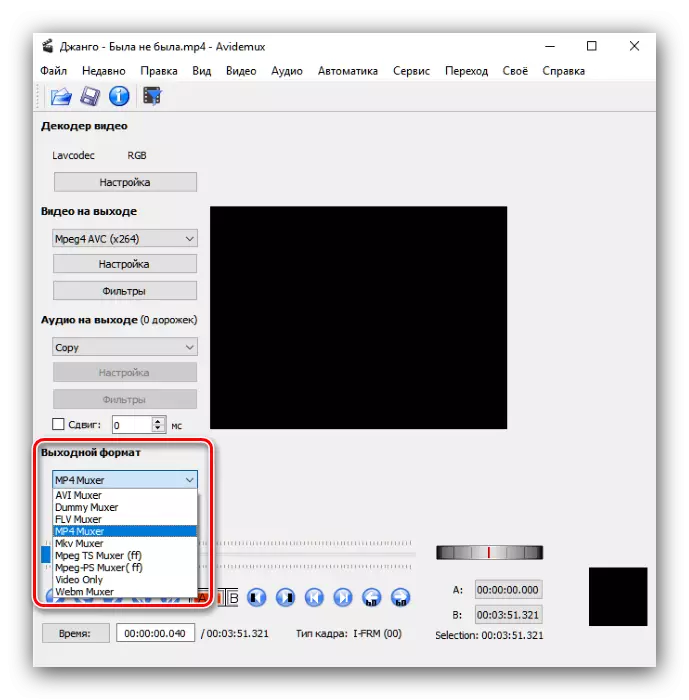
AveMEM програмыг үзэх нь өмнөх шийдвэрээс илүү төвөгтэй байдаг. Гэхдээ энэ нь чадварлаг програмын илүү сайн үр дүнд хүргэдэг.
Арга 3: Видео засварлах
Мөн бидний өнөөгийн даалгаврыг шийдвэрлэхэд орос хөгжүүлэгчийн програмыг засахад туслах болно.
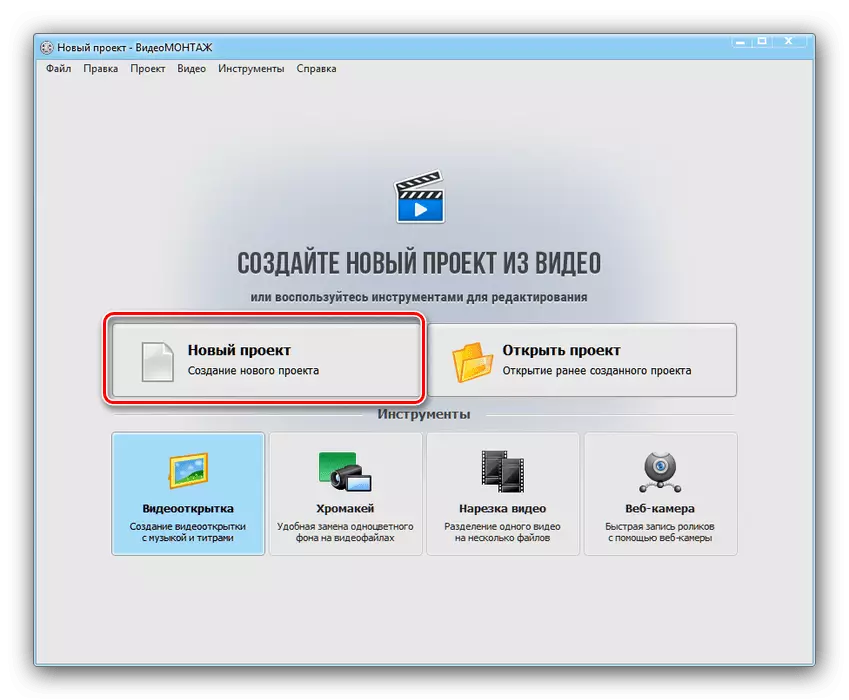
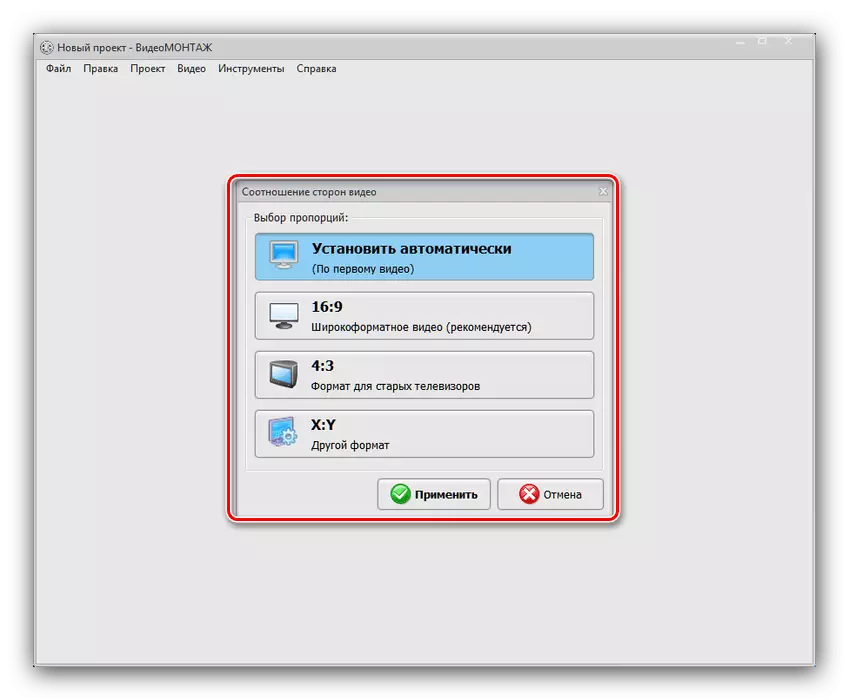

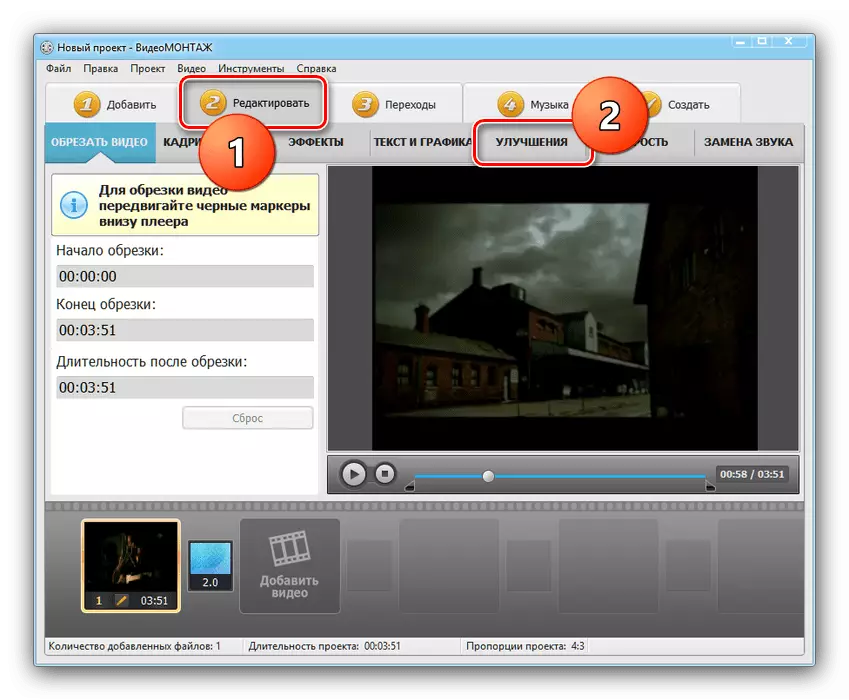

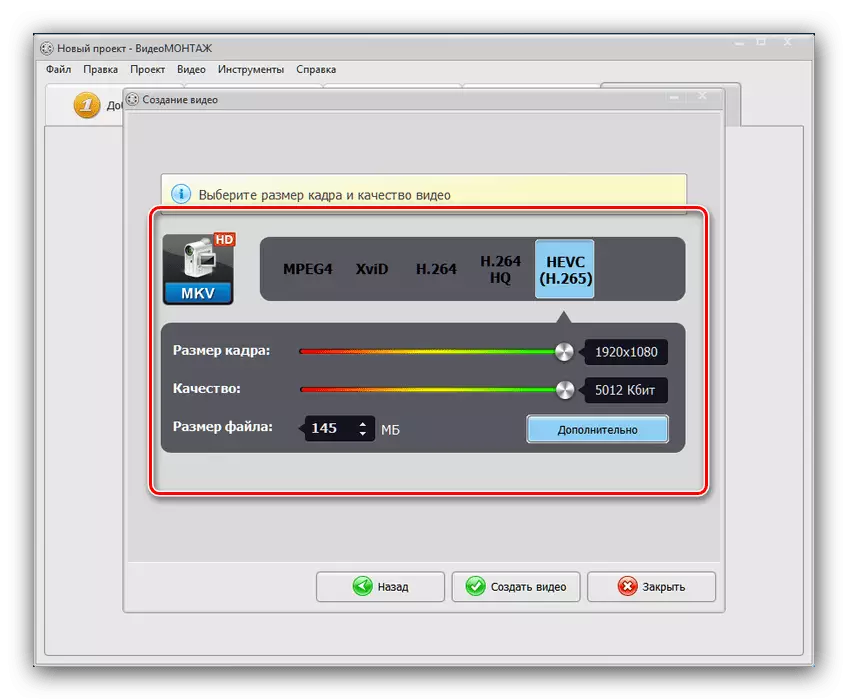
Видео засвар нь Cinemahd болон Avidemux хоорондох буулт хийх явдал юм. Түгээх төлбөртэй загварыг хамгийн сайн урьдчилан сэргийлэх арга хэмжээ гэж зөвлөж байна: Хөтөлбөрийн шалгалт нь дөнгөж 10 хоног үргэлжилж, боломжийн нэг хэсэг юм.
Байгуулах
Найралд байгаа видео чанарыг олж авч чадахгүй байгаа бөгөөд ихэнхдээ ихэнхдээ хэрэглэгчдэд, ихэнх тохиолдолд, ихэнх тохиолдолд ихэнх тохиолдолд хангалттай байх болно.
