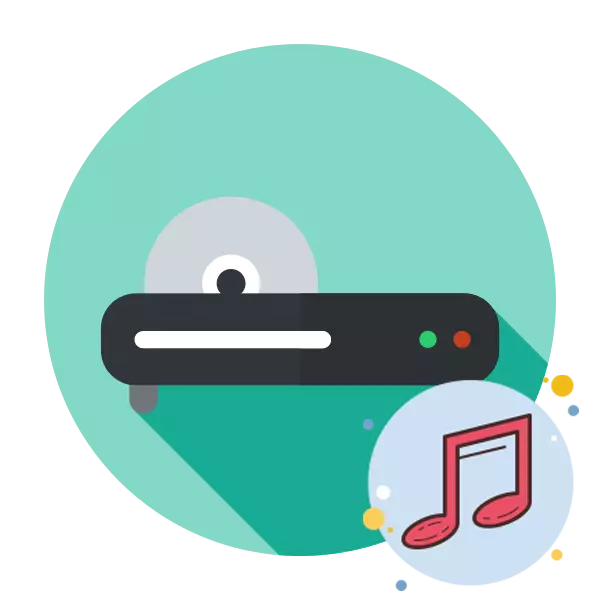
Одоо физик DVD эсвэл CD нь хамааралгүй, тэдгээрийг ашиглахад тохиромжтой биш тул тэдгээрийг алдаж, тэдгээрийг үргэлж ашиглахад тохиромжтой байдаггүй. Илүү олон нийтийн драйверууд таныг илүү их мэдээлэл хадгалахыг зөвшөөрдөг бөгөөд танд илүү их мэдээлэл хадгалах, хүссэн хэмжээгээр бичих боломжийг танд олгоно. Гэсэн хэдий ч зарим хэрэглэгчид шатахууныг шатаах, дискийг сахих, жишээлбэл, хөгжим, хөгжим. Энэ нийтлэлийн нэг хэсэг болохоор бид үүнийг тусад нь анхаарлаа хандуулахыг хүсч, Audio файлуудыг ашиглан нэмэлт програм хангамж ашиглан ийм хэвлэл мэдээллийн хэрэгслээр хэрхэн бичихийг хүсч байгаагаа харуул.
Дискэнд хөгжим бичих
Өмнө дурьдсанчлан дискний шаталтыг гүйцэтгэдэг тусгай програм хангамж ашиглахыг санал болгож байна. Бүх ижил төстэй хэрэгслүүд нь ойролцоогоор ижил зарчмаар ажилладаг, гэхдээ өөрсдийн шинж чанартай байдаг. Дараа нь бид өөрийнхөө хувьд хамгийн тохиромжтой гурван хамгийн алдартай сонголттой танилцахыг санал болгож байна.Арга 1: Булсавар
Эхний жагсаалт нь миний жагсаалтыг шатаахад хүргэсэн програм болно. Энэ давуу тал нь хөгжим хэмнэх зориулалттай бүтээсэн бичлэгийн тусгай хувилбарыг ашиглах, оршихуй юм. Бүх үйл явцыг дараах байдлаар гүйцэтгэдэг.
- Жолоодлогыг дискэнд оруулаад шатаж гүйнэ.
- "Аудио диск" -г сонгоно уу.
- Харуулсан цонхонд та нэмж оруулах замыг чирэх хэрэгтэй болно. Тооцоолж, мөн "зам нэмэх" товчийг дарж, addops товчийг дарж, дамжуулагч дэлгэц дээр нээгдэнэ.
- Зам нэмэх замаар та бичлэг хийх дискний хамгийн дээд хэмжээг харах болно (90 минут). Доорх шугам нь аудио системийг шатаахад хангалтгүй газрыг харуулна. Энд хоёр гаралт байна: эсвэл програмаас шаардлагагүй хөгжмийн зохиолуудыг арилгах эсвэл нэмэлт диск ашиглахын тулд үлдсэн замуудыг тэмдэглэх.
- Одоо CD-текст товчлуурыг байрлуулсан програмын толгойд анхаарлаа хандуулаарай. Энэ товчлуур дээр дарсны дараа цонх нь үндсэн мэдээллийг бөглөх хэрэгтэй цонхыг харуулж байна.
- Бичлэг хийх бэлтгэл дууссаны дараа та өөрийгөө шатааж эхлэх боломжтой. Эхлүүлэхийн тулд "Бичих" товчийг дарна уу.
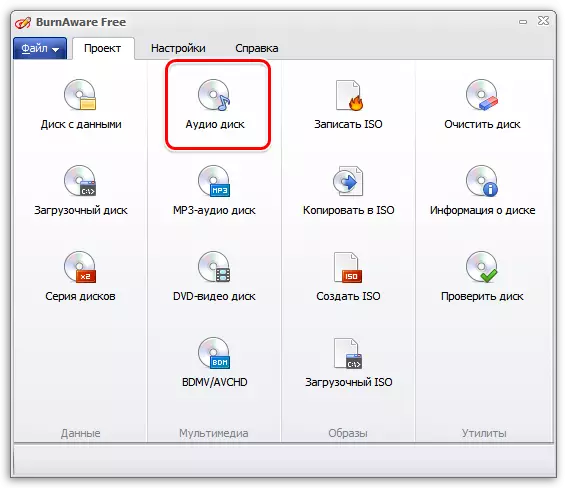
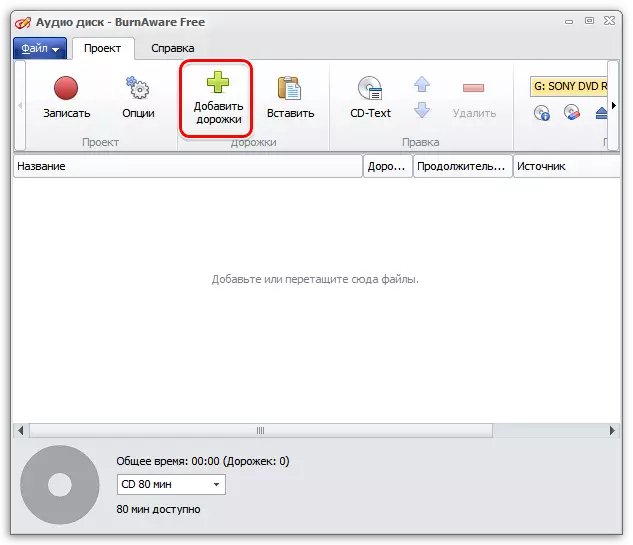
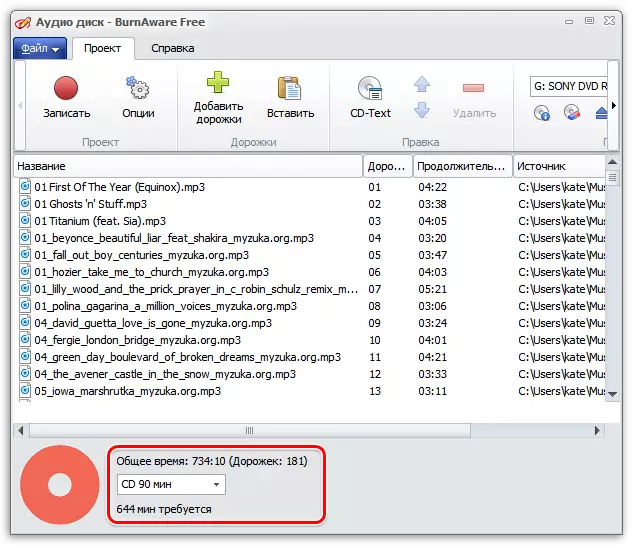
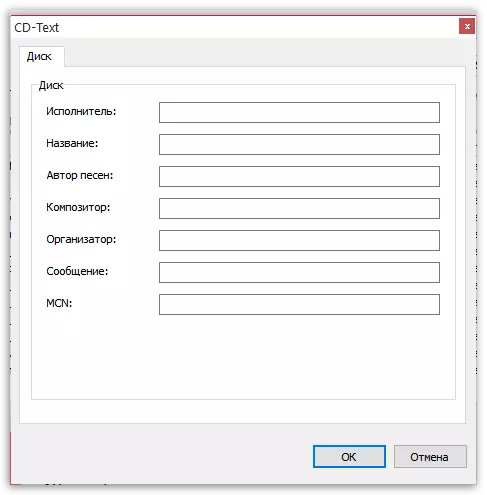
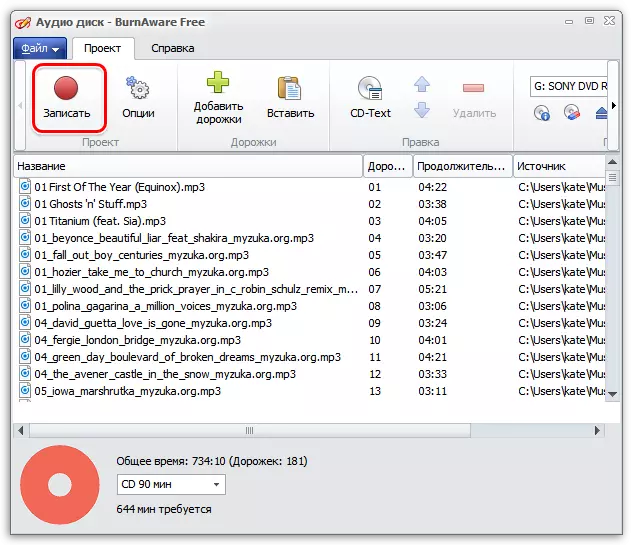
Бичлэг эхлэх болно. Хэдэн минут болно. Төгсгөлд нь хөтөч автоматаар нээгдэх болно, мессеж нь үйл явцыг амжилттай дуусгах үед гарч ирнэ.
Арга 2: Неро шатаж буй ром
Бараг бүх хэрэглэгч nero гэж нэрлэдэг зөөлрүүлэгчийн талаар сонссон нь гарцаагүй. Компани нь янз бүрийн фокус үйлдвэрлэлд оролцдог бөгөөд Неро шатаж буй ромыг дискний бичлэгээр дууддаг. Харамсалтай нь хөтөлбөр нь төлбөр төлөхөд хамаарна, гэхдээ зөв шатаахад саад болж буй демо хувилбарт хязгаарлалт байхгүй. Тэгээд, та одоо өөрийнхөө одоогийн материалыг оруулахаар шийдсэн.
- Юуны өмнө, албан ёсны сайтаас програм хангамжийг албан ёсны сайтаас татаж аваад ажиллуул. Дараа нь, "үндсэн ба шатах" хэсэгт, "Nero шатаж буй ром" сонголтыг сонгоно уу.
- Туршилтын хувилбарыг эхлүүлэх үед олж авах цонхыг дэлгэцэн дээр харуулах болно. Зөвхөн үүнийг үргэлжлүүлэхийн тулд хаах хэрэгтэй.
- Шинэ төсөл бий болгох нь "Аудио CD" горимыг сонгох хэрэгтэй.
- Одоо үндсэн тохиргоог таны шаардлагын дагуу тохируулна уу. Хэрэв зарим нэг ер бусын хүсэл алга болвол бүх үндсэн утгыг орхи. Дараа нь "Шинэ" товчийг дарна уу.
- Ажлын байрны гол орчин гарч ирэх болно. Үүнд, шаардлагатай хөгжмийн файлуудыг сонгоод "Дискний агуулга" хэсэгт байрлуул.
- Сонсох зохиолуудыг сонсож, параметрүүдийг засах, параметрүүдийг засах эсвэл үндсэн шинж чанаруудыг үзэхийн тулд үргэлжлүүлнэ үү.
- Нэмж хэлэхэд nero шатаж буй ром нь зам дээр тодорхой нөлөө үзүүлдэг. Мэдээжийн хэрэг, энэ бол цөөн хэдэн хүн хэрэглэдэг, гэхдээ та ямар нэгэн байдлаар ашиглах боломжтой хөгжмийг өөрчилж байгаа бол тэнд хараарай.
- Нэмэлт, Тохиргоогоо дуусгасны дараа "Шатах" товчийг дарна уу.
- CAPTURE төхөөрөмжийг сонго, энэ нь бүх агуулга байрлуулсан дискийг сонгоно уу.
- Түлэнхийн эхлүүлэхийг баталгаажуулна уу.
- Шаардлагатай тохиолдолд та компьютер дээрх ямар ч тохиромжтой байршилд дискний зургийг хадгалах боломжтой.
- Шатаж дуусах дууссаны дараа та энэ талаар зохих мэдэгдэл хүлээн авах болно. Та бүх арга хэмжээнүүдтэй танилцах боломжтой.
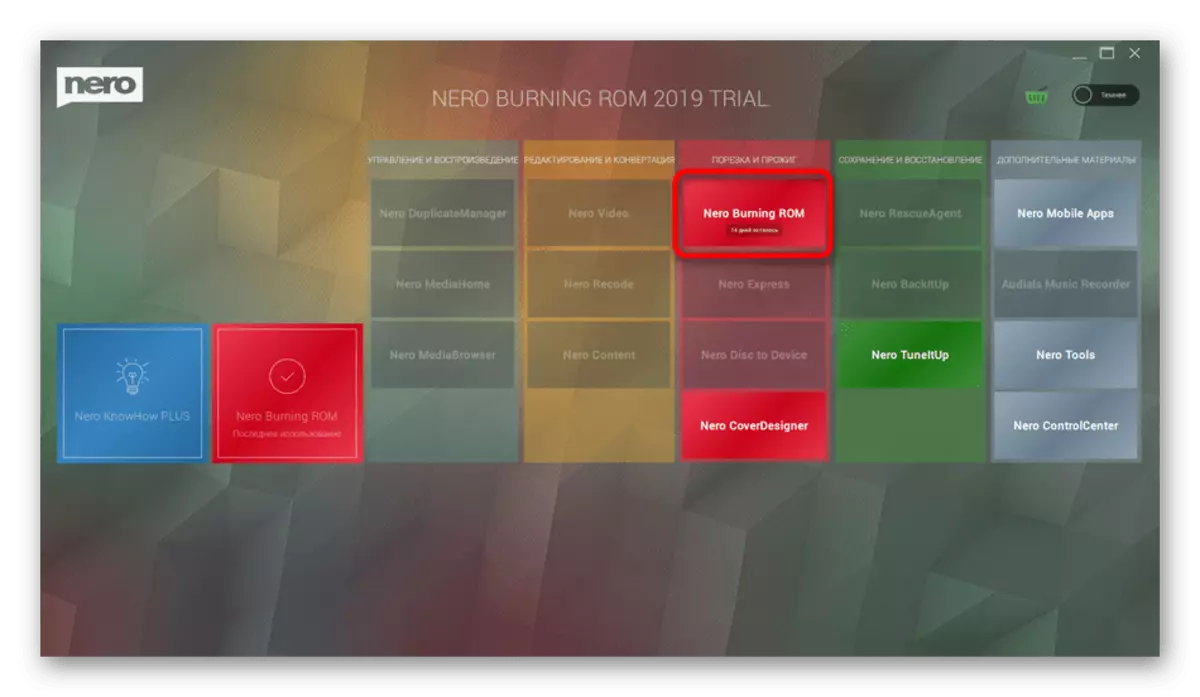
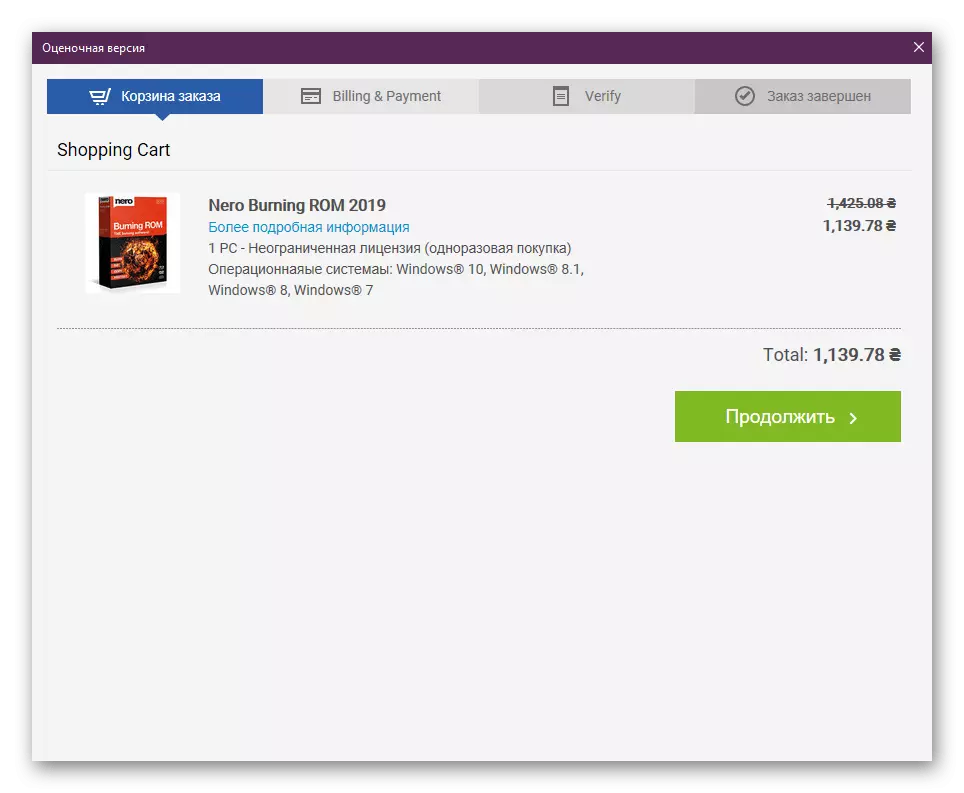
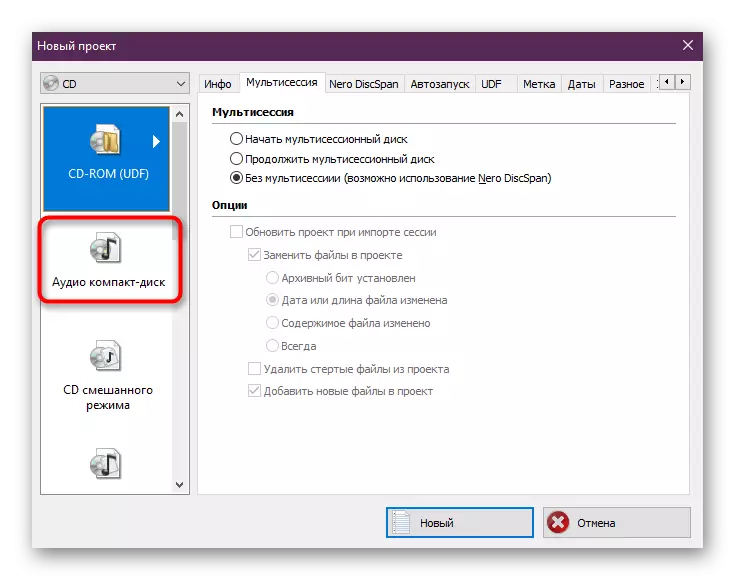
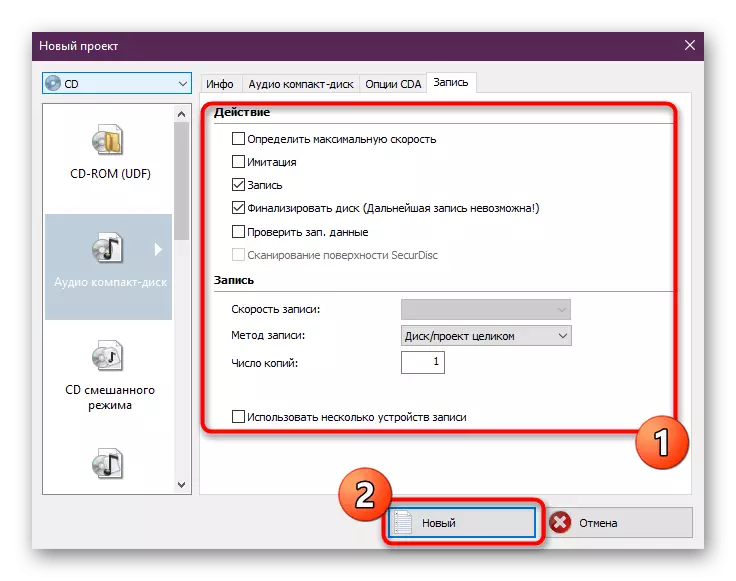
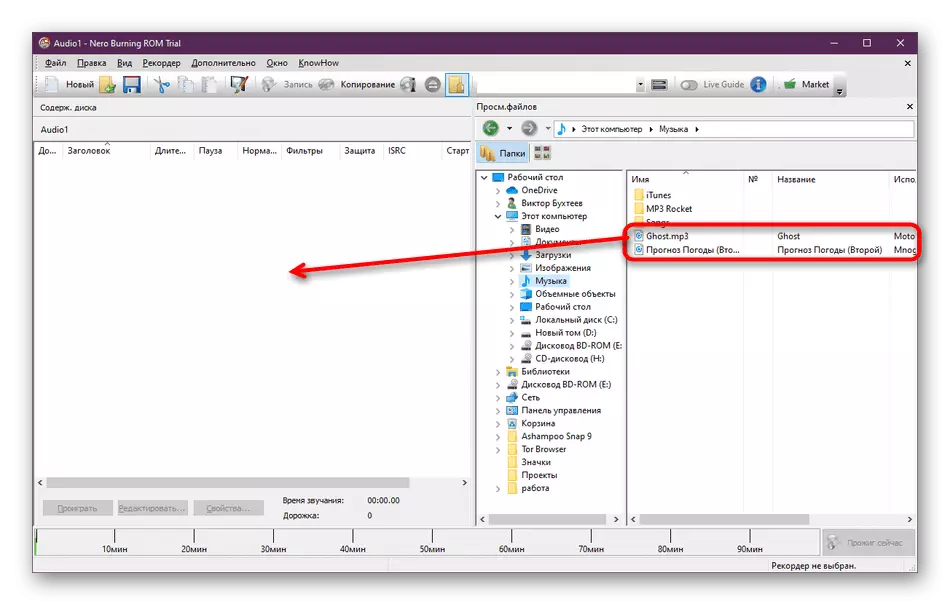
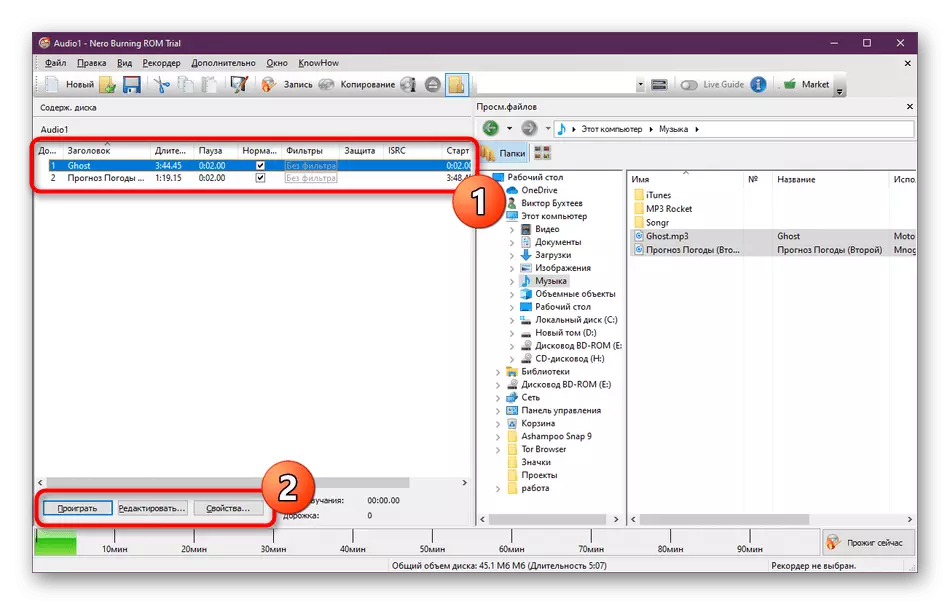
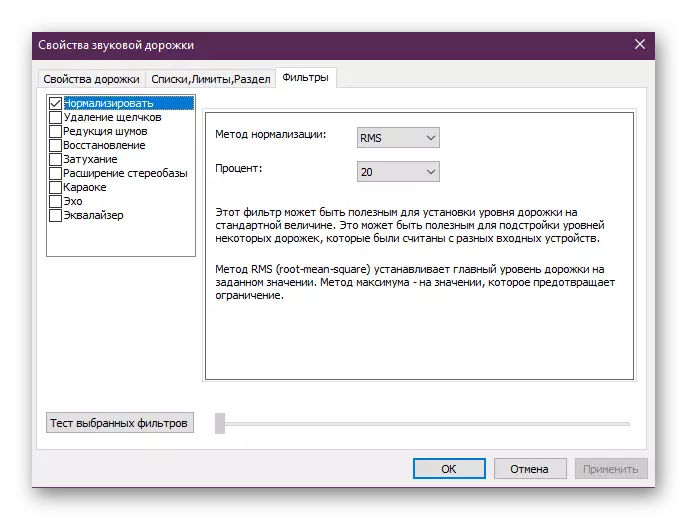
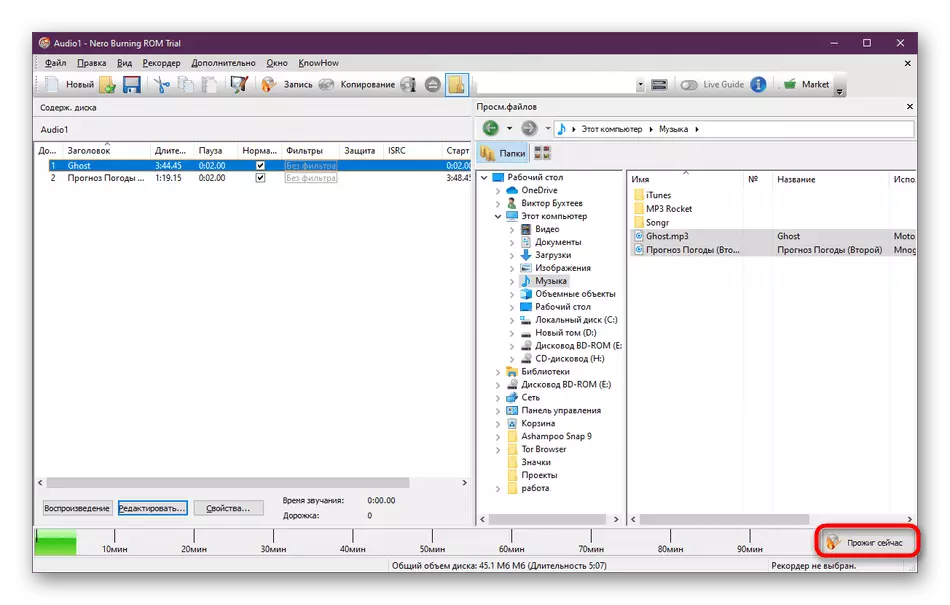
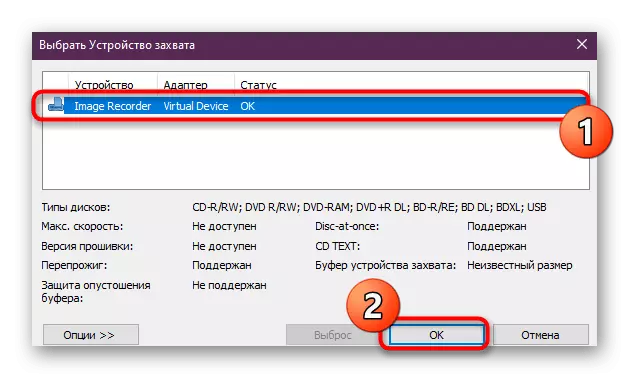
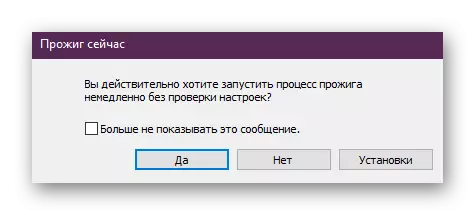
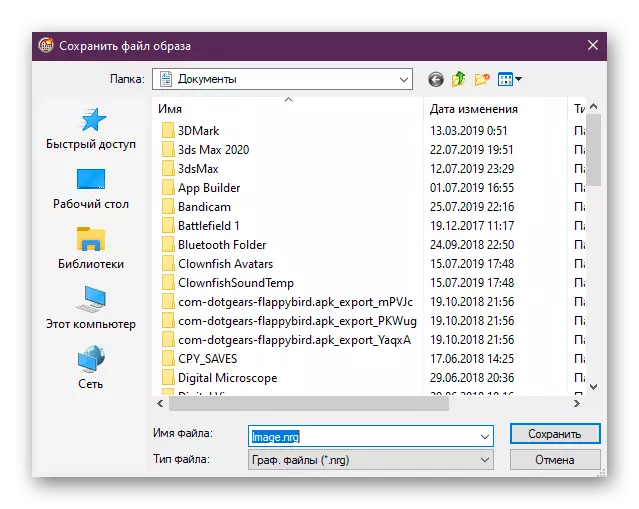
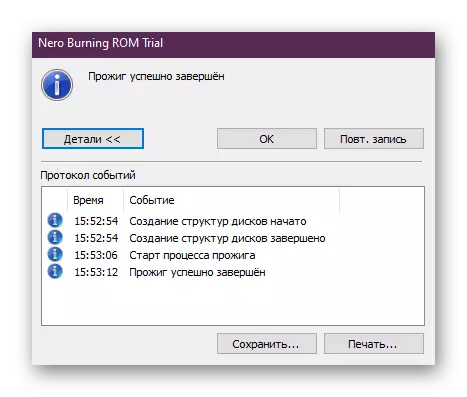
Таны харж байгаагаар та үндсэн тохиргоог тохируулах, шатаж, шатаж, шатаах хэрэгтэй, бусад хөтөлбөрийг автоматаар хийдэг. Үүний зэрэгцээ, ихэнх алдартай аудио форматуудыг дэмждэг бөгөөд та бичихдээ нэмэлт бэрхшээл үүсгэхгүй.
Арга 3: Astroburn Lite
Astroburn Lite бол өнөөдрийн танилцуулсан бүх програмуудын хамгийн энгийн зүйл юм. Lite хувилбар нь тийм ч олон функцийг өгдөггүй, гэхдээ үнэ төлбөргүй хамаарна. Тиймээс бид энэ сонголтыг харахыг зөвлөж байна. Шатаж байгаа тухай энд нэг товшилтууд байдаг.
- Astroburn Lite-ийг ажиллуулаад, эхлээд хөгжмийн зохиолыг хадгалахын тулд Pop-up цэснээс эхлээд загварчилсан цэснээс хадгална. Дараа нь, объект байрлуулах, нэмэх шинэ хавтас үүсгэж болно. Үүнийг баруун талд байгаа товчлууруудыг ашиглан хийгддэг.
- Шинэ дамжуулагч цонх нээгдэнэ. Энд, шаардлагатай файлуудыг шалгаж, "Нээлттэй" дээр дарна уу. Хэрэв тэд өөр өөр сан дээр байрлаж байгаа бол үйл ажиллагаа нь хэд хэдэн удаа давтах ёстой.
- Дараа нь, баруун талд байгаа багаж хэрэгслийн бусад хэрэгслүүдэд анхаарлаа хандуулаарай. Тэд танд зарим найрлага, эсвэл төслийг файлуудаас устгах боломжийг олгодог.
- Доорх дэлгэцийн агшин дээр доорх бичвэрийг харуулсан нь бичээсүүд "төхөөрөмжийг илрүүлээгүй" гэсэн бичээсийг харуулна. Компьютер нь хөтөч байхгүй тул энэ нь байгаа. Таны тохиолдолд "эхлэх бичлэг хийх" товчлуур байх болно. Үүн дээр товшоод, шатах нь автоматаар эхлэх болно. Энэ нь зөвхөн төгсгөлийг ямар ч төхөөрөмж дээр ашиглах боломжтой болно.
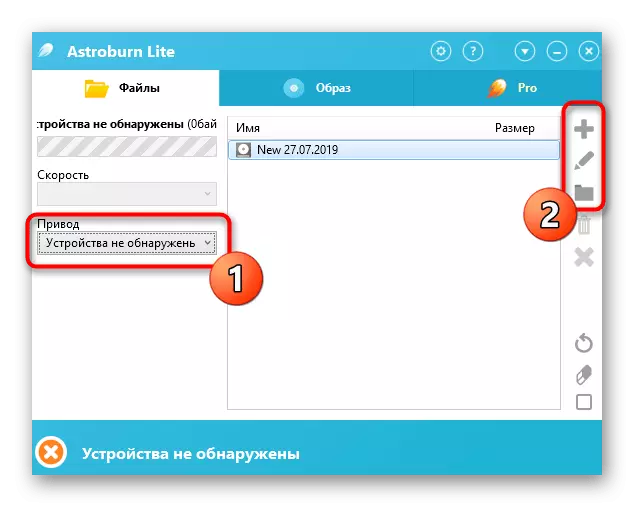
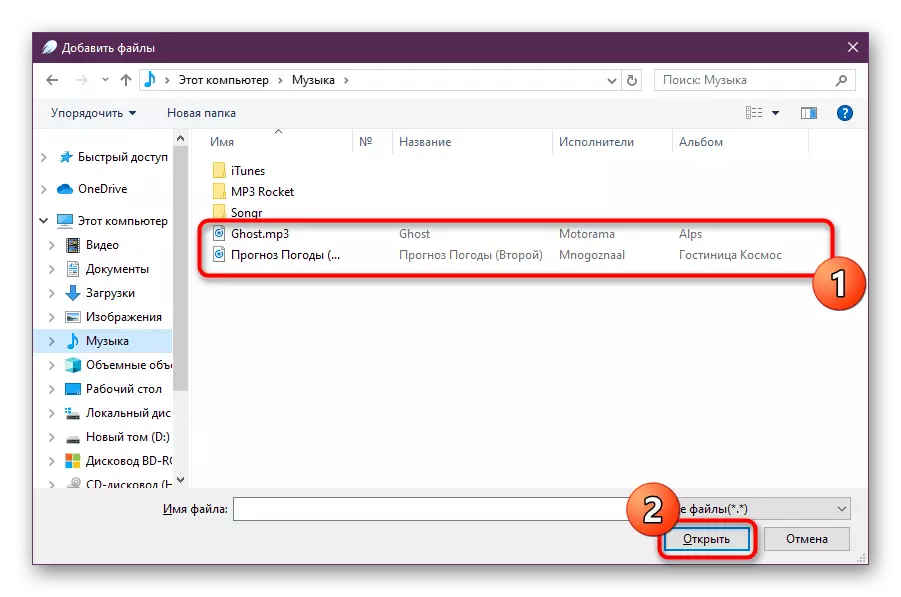
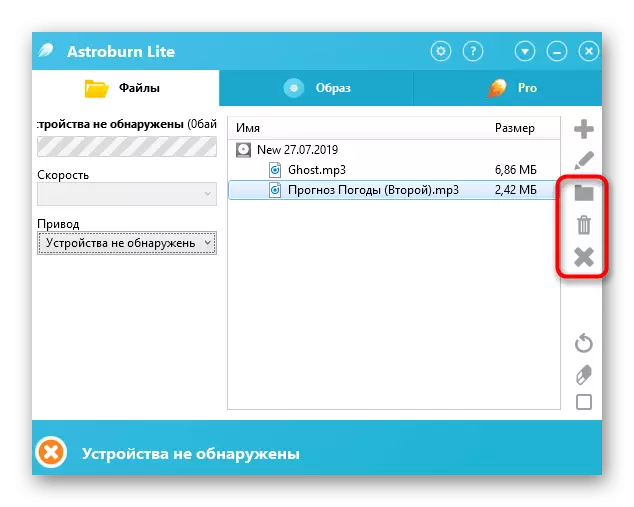
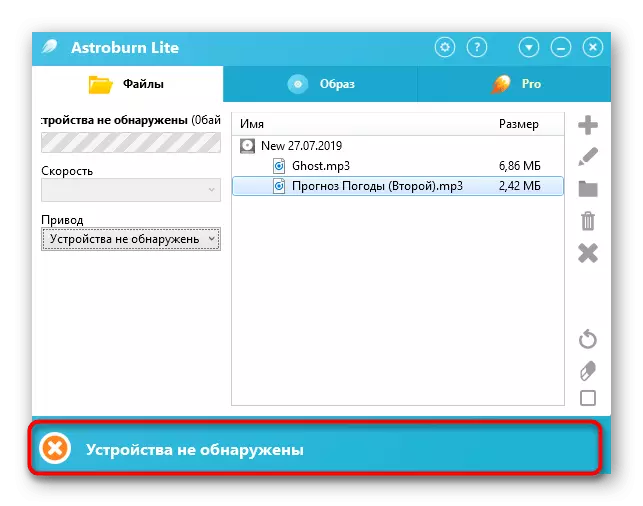
Одоо Интернетэд олон хөтөлбөрүүд одоо ч гэсэн анхаарал хандуулах ажлыг гүйцэтгэсэн. Гэсэн хэдий ч дээр дурьдсанчлан тэд бүгд ойролцоогоор адилхан ажилладаг. Тиймээс, хэрэв та дээрх програмд тохирохгүй бол доор жагсаасан материалыг ашиглан бусад сонголтуудтай танилцахыг зөвлөж байна.
Дэлгэрэнгүй унших: Дискүүдийг бичих програмууд
Үүн дээр бидний нийтлэл нь логик дүгнэлтэд хамаарна. Өнөөдөр та хөгжмийн бичлэгийг диск рүү бичих аргуудын талаар олж мэдсэн. Таны харж байгаагаар энэ нь ямар ч төвөгтэй зүйл байхгүй, та зөвхөн хамгийн сайн дэмжлэгийг сонгох хэрэгтэй бөгөөд зааврыг дагах хэрэгтэй.
