
ТУСГАЙ ВЕБ-ийн үйлчилгээг ашиглан видеоноос хүрээ хайчилж ав. Бид хамгийн тохиромжтой, түгээмэл үйлдлүүдийн алгоритмыг сурдаг.
Видеоноос фрэймийг гаргаж авах үйлчилгээ
Бичлэгээс авах боломжтой салгах үйлчилгээ байхгүй байна, гэхдээ үл үлгэр хийх чиглэлээр хийх ажлын тусгай газар нь тодорхой үл үл дизайн програм хангамжийн зориулалтаар нарийн бичигддэг. Энд тэд дүрмээр бол энэ материалын даалгаврыг гүйцэтгэхийн тулд ARSENAL-д багаж хэрэгсэлтэй байх.Арга 1: Онлайн видео-таслагч
Онлайн видео таслагчийг шууд тайрах чадварыг бий болгодог үйлчилгээ байдаг. Хэдийгээр энэ нь видео файл хэлбэрээр фрагментийг олж авахад зориулагдсан боловч хувь хүний хүрээ гаргаж авахад тохирсон байж болно. Үүнийг хийхийн тулд та Mozilla Firefox хөтөчийг ашиглах ёстой.
Онлайн үйлчилгээ онлайн-онлайн видео бичлэг
- Дээрх линк дээрх үйлчилгээний үндсэн хуудас руу очно уу. Хөтөч, "Explorer" -ээс "Explorer" -ээс хайчилж авмаар байна.
- Сүүлчийн хэрэгт, стандарт файлын сонголтын цонх нээгдэнэ. Хүссэн роллер байрлуулсан дискний директор руу очоод үүнийг сонгоод нээнэ үү.

АНХААРУУЛГА! Одоогийн байдлаар үйлчилгээ, үйлчилгээ нь зөвхөн 500 MB хүртэлх видео ачааллыг дэмждэг.
- Үүний дараа сонгосон роллерийг сайт руу ачаалах бөгөөд энэ нь видео шилжилтийн соронзон хальс дээр гарч ирнэ. Курсорыг үүн дээр шилжүүлж, олборлох зориулалттай хүрээтэй тохирч байгаа цаг хугацааны тэмдэглэгээг товшино уу. Энэ тохиолдолд энэ нь тоглогчийн цонхонд гарч ирнэ.
- Дараа нь хүссэн хэсгийг харуулсан тоглуулагч талбай дээр баруун товшоорой. Харуулсан цэсэнд "Хүрээ хэмнэх ..." гэж сонгоно уу.
- Хадгалах цонх нээгдэнэ. Хүрээг хадгалахыг хүсч буй директор руу шилжинэ үү. "Файлын нэр" талбарт та анхдагч хүрээний одоогийн нэрийг өөрчлөхгүй бол та анхдагч утгыг хангаж чадахгүй. Дараа нь "Хадгалах" дээр дарна уу.
- Видеогийн хүрээ нь сонгосон директорыг JPG форматаар зураг болгон хадгална.
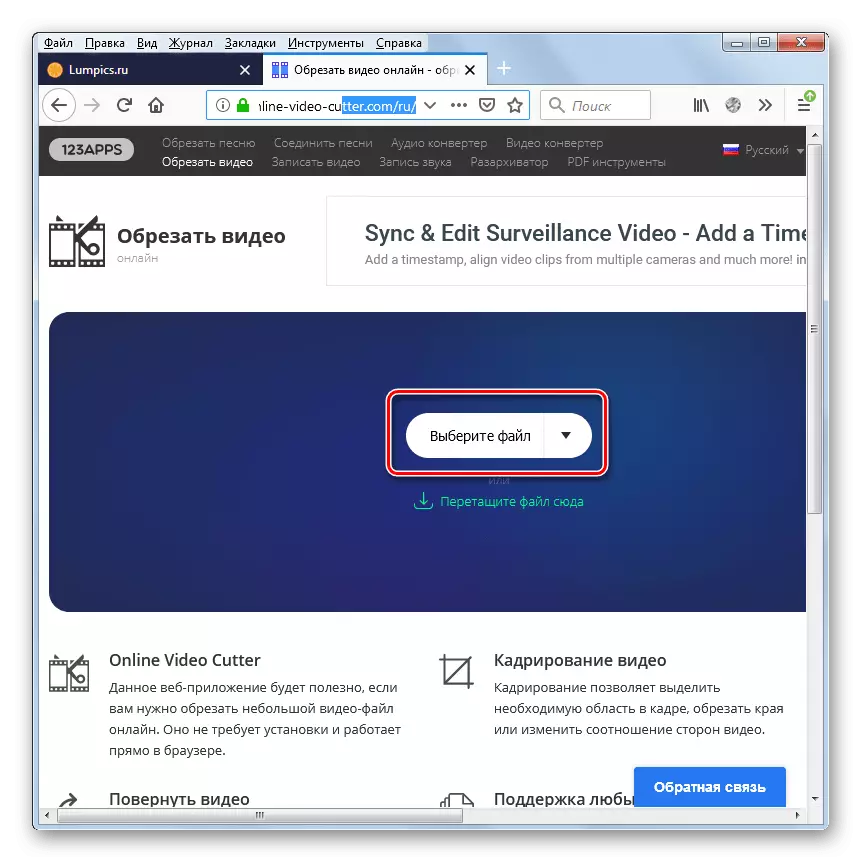
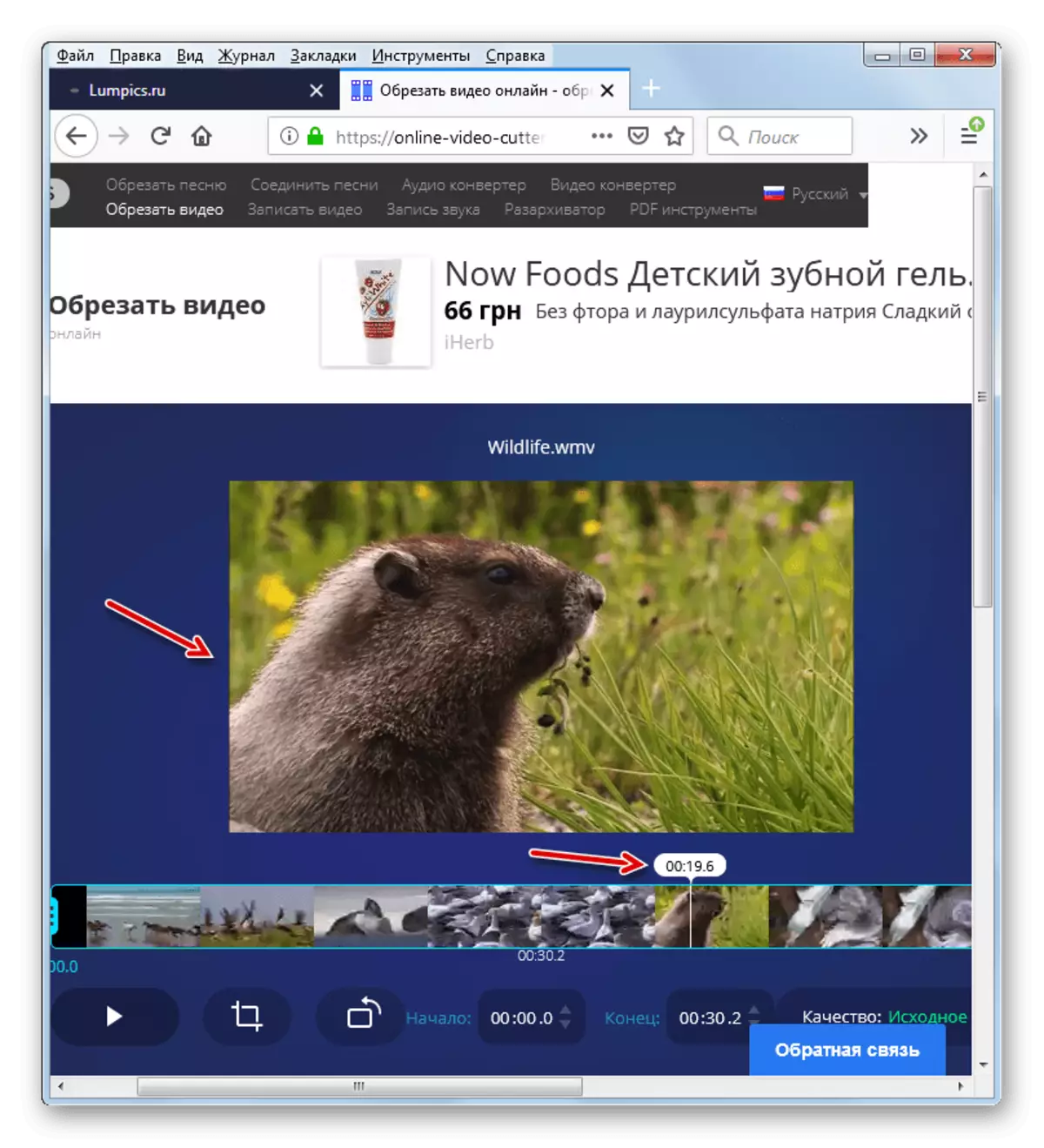
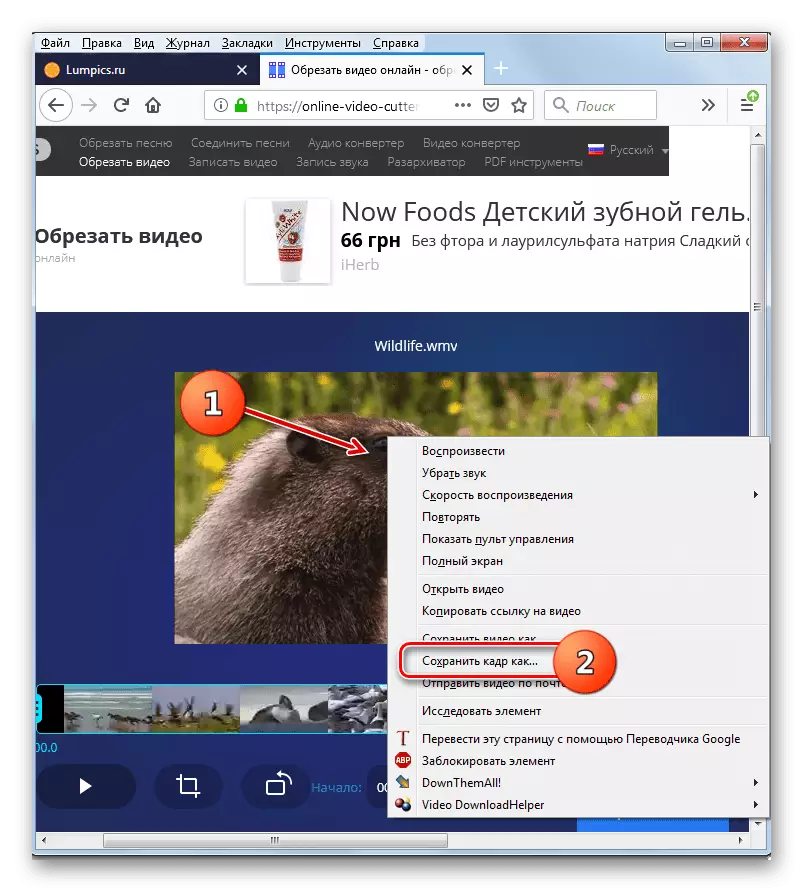
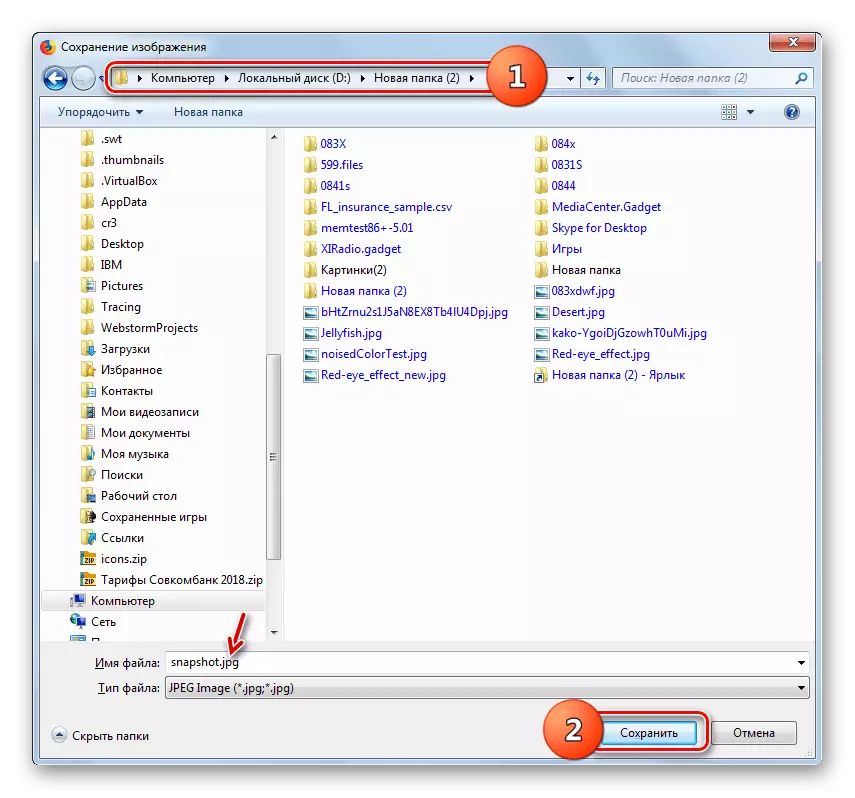
Арга 2: Clideo
Өмнөх эх үүсвэрээс ялгаатай нь lecideo онлайн үйлчилгээний үйлчилгээ нь дэлгэрэнгүй видео боловсруулалт хийх боломжийг олгодог. Гэхдээ өнхрүүлэгчийн хүрээг гаргаж авах журам нь дээр дурдсан аргуудтай тун төстэй бөгөөд та бас Mozilla Firefoox Syofox Swnocker хэрэг байх ёстой.
Онлайн үйлчилгээ clideo
- Тайрсан хэсгийг нээхийн тулд дээрх нөөцийн үндсэн хуудас руу шилжсэний дараа "Тайрах" блок дээр дарна уу.
- Видео обудтай хуудас нээгдэнэ. "Файлыг сонгоно уу" товчийг дарна уу.
- Видео сонголтын цонх нээлттэй байх болно. Өмнөх аргад үзсэн нэгэнтэй ижил төстэй байх болно. Хүссэн файлын байршлын директор руу очоод үүнийг тодруулж, "Нээлттэй" дээр дарна уу.
- Онлайн видео таслагчийг ашиглахаас илүү их цаг хугацаа шаардагдах видео татаж авах журам. Энэ нь динамик үзүүлэлтийг ашиглан ахиц дэвшлийг ажиглаж болно.
- Татаж авсны дараа видеог тоглогчид харуулах бөгөөд автоматаар тоглодог. Playlock Explator хүссэн секундэд ирэх хүртэл хүлээнэ үү, "STOP" Элемент дээр дарна уу.
- Цааш нь, өмнөх үйлчилгээнд байгаа шиг, Тоглогчийн талбар дээр баруун товшоод контекст цэснээс, контекст цэснээс "Хүрээ хэмнэнэ үү" -г сонгоно уу.
- Хадгалах цонх нь та хүрээг хадгалахын тулд байрлах директор руу шилжих хэрэгтэй газар нээгдэх болно.
- Өмнөх ямар нэгэн байдлаар энэ орчны хувьд JPG форматаар хадгалагдана.
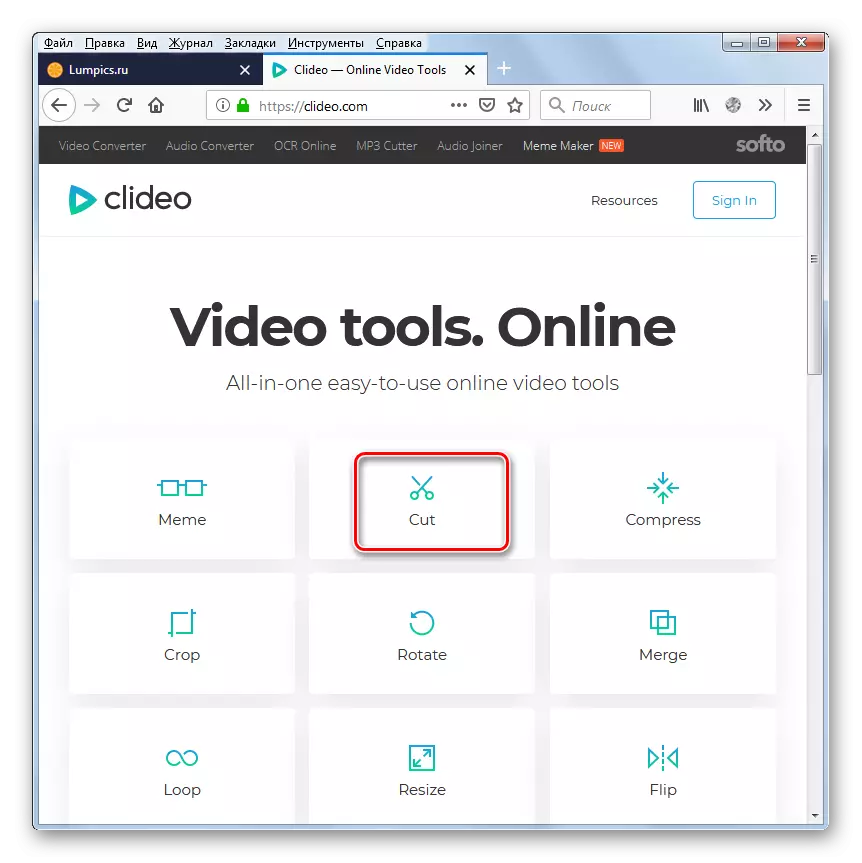
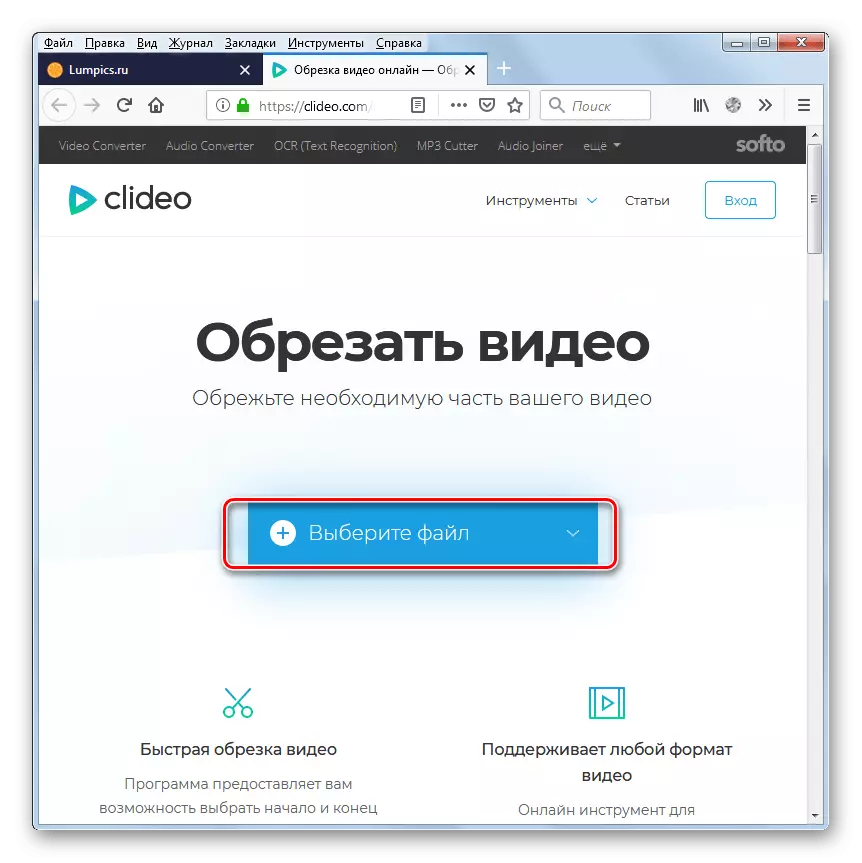
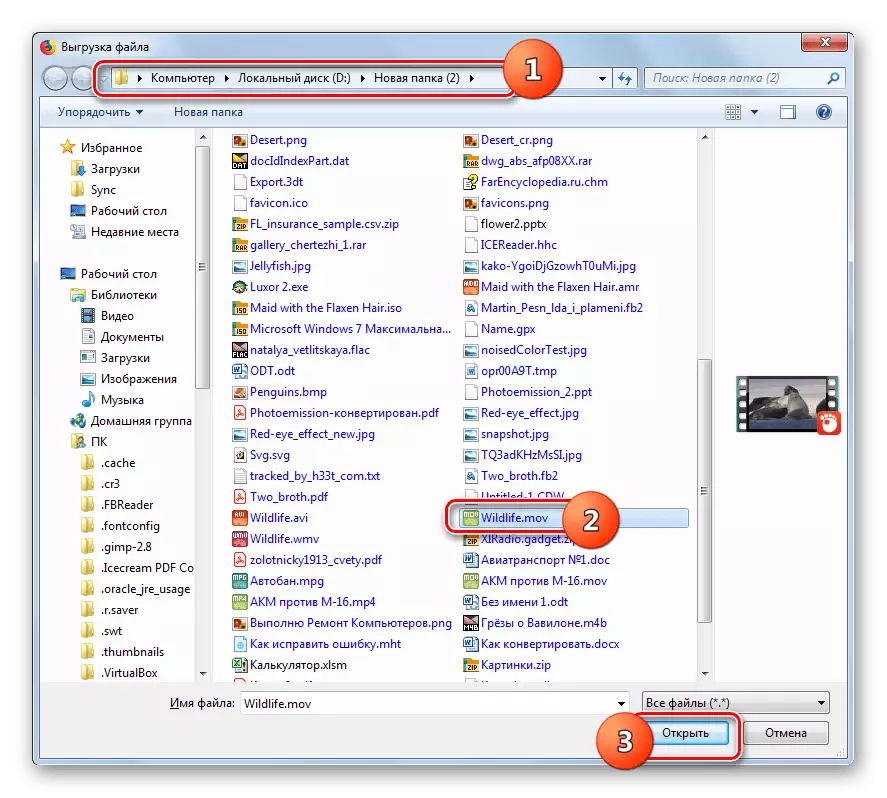
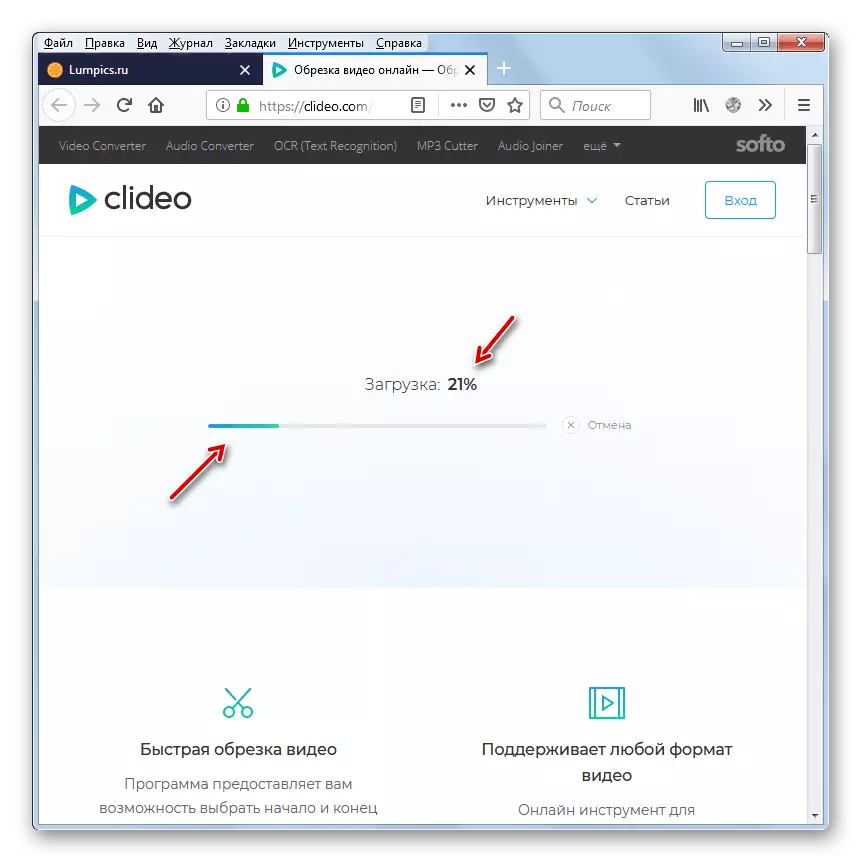
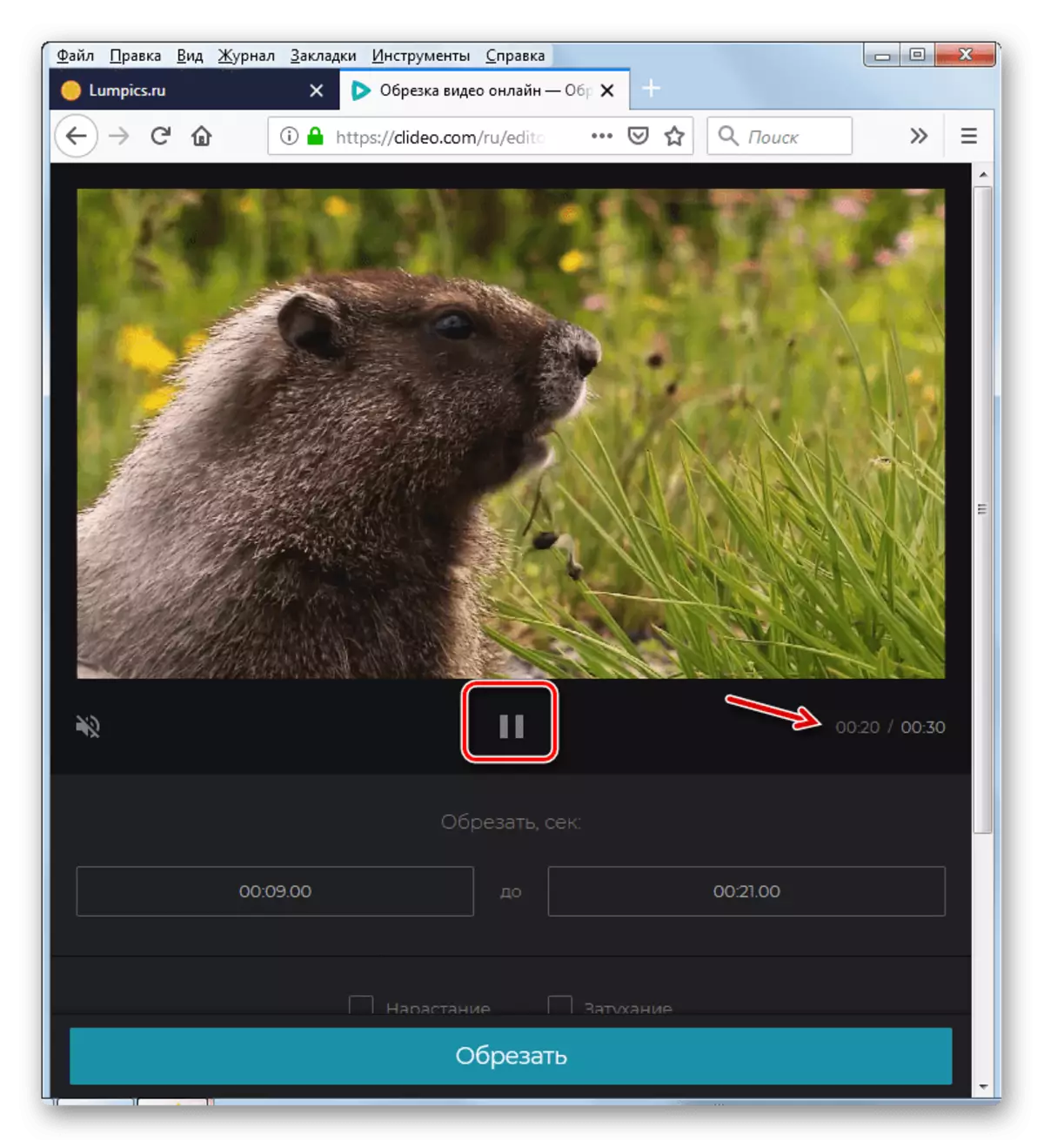
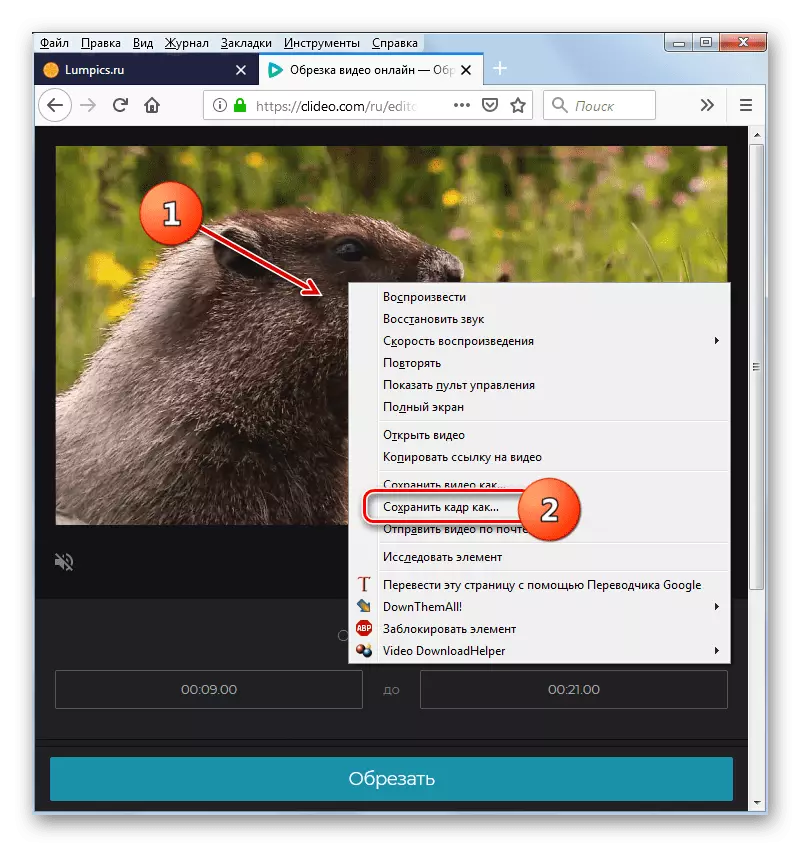
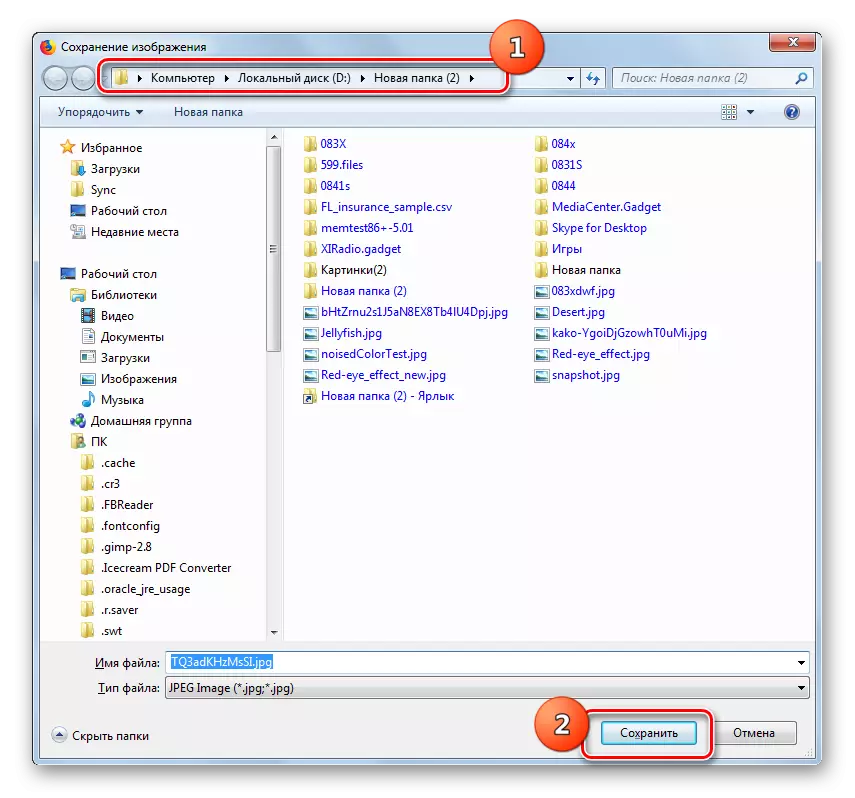
Арга 3: Clipchamp
Онлайн clipchamp үйлчилгээ нь видео боловсруулалт хийхэд зориулагдсан боловч өмнөх нөөцөөс ялгаатай нь серверээс ялгаатай нь серверээс ялгаатай бөгөөд энэ нь серверээс ялгаатай нь серверээс ялгаатай биш юм. Энэ сайттай хамт та онлайнаар видеоноос гаргаж авах боломжтой.
Чухал! Хэдийгээр үйлчилгээг хөгжүүлэгчид энэ үед орчин үеийн хөтөчтэй харилцах боломжтой эсэхийг баталгаажуулахын тулд ажиллаж байгаа.
- Өмнөх үйлчилгээнээс ялгаатай, Clipchamp-тай ажиллах нь заавал бүртгүүлэх шаардлагатай. Тиймээс редакторын видео хуудас руу шилжсэний дараа энэ процедурыг гурван аргаар гүйцэтгэнэ үү.
- Facebook-ээр дамжуулан зөвшөөрлөөр;
- Google акаунт ашиглан зөвшөөрөл олгох замаар;
- Имэйлээ бүртгүүлж, баталгаажуулах замаар.
- Бүртгүүлж, бүртгүүлсний дараа "Видео үүсгэх" дээр дарна уу.
- Дараа нь "засварлах" дээр дарна уу.
- Суурилуулсан видео редактор нээгдэнэ. Видео нэмэхийн тулд "Media нэмэх" зүйл дээр дарна уу.
- Үүний дараа "Миний файлуудыг үзэх" элемент гарч ирнэ. Дээр дарна уу.
- Өмнөх аргуудад файл нэмэх танил байна. Энэ нь видео байршуулалтын директор руу очиж, нэрээ тодруулж, нээх товчин дээр дарна уу.
- Сонгосон видео нь үйлчилгээний цонхонд гарч ирнэ.
- Roller-ийг засварлах чадварыг засахын тулд хулганаа зүүн товчийг дарж, видеогоо оруулаад, видеон дээрээс "Хэвлэл мэдээллийн хэрэгслээр дамжуулж, видеогоо оруулаарай."
- Үүний дараа зайлж угаасан видео бичлэг нь цонхны ёроолд гарч ирнэ. RENNER-ийг эргүүлж авахын тулд гүйгчийг ав.
- Одоо харгалзах хүрээ нь тоглогчийн цонхонд гарч ирнэ.
- Баруун дээр товшоод "Зургийг нь хадгалаарай" гэж сонгоно уу.
- Хүссэн хадгалах байршлыг нээгдэж, "Хадгалах" товчийг дараад "Хадгалах" дээр дарна уу. Үүний зэрэгцээ, шаардлагатай бол та боломжтой бол та боломжтой бол энэ нэр нь анхдагч сэтгэл ханамжгүй бол хүрээний нэрийг өөрчилнө үү.
- Хүрээг сонгосон директорт хадгална, гэхдээ энэ удаад PNG өргөтгөлтэй хамт.

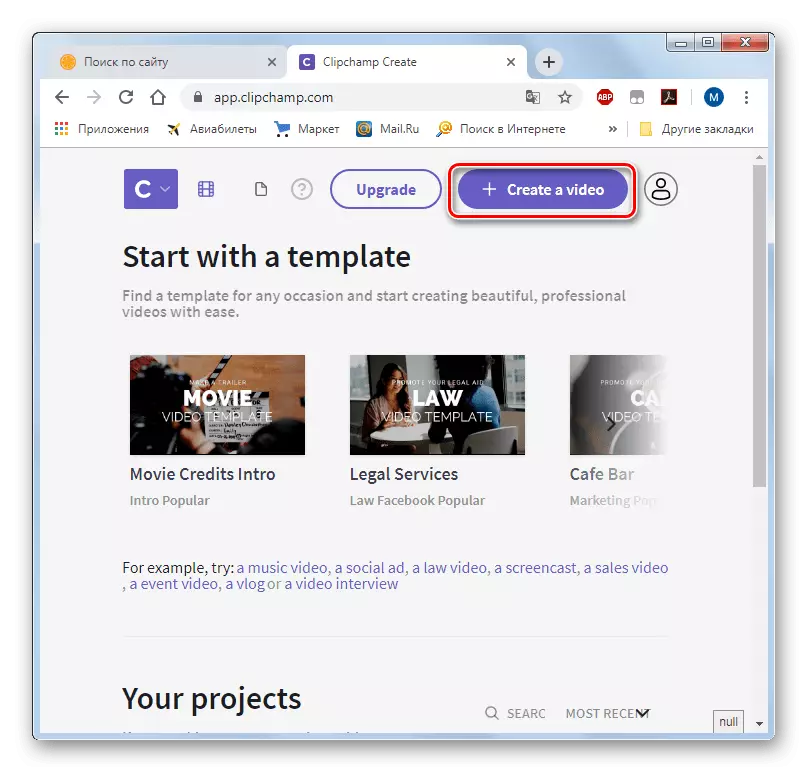
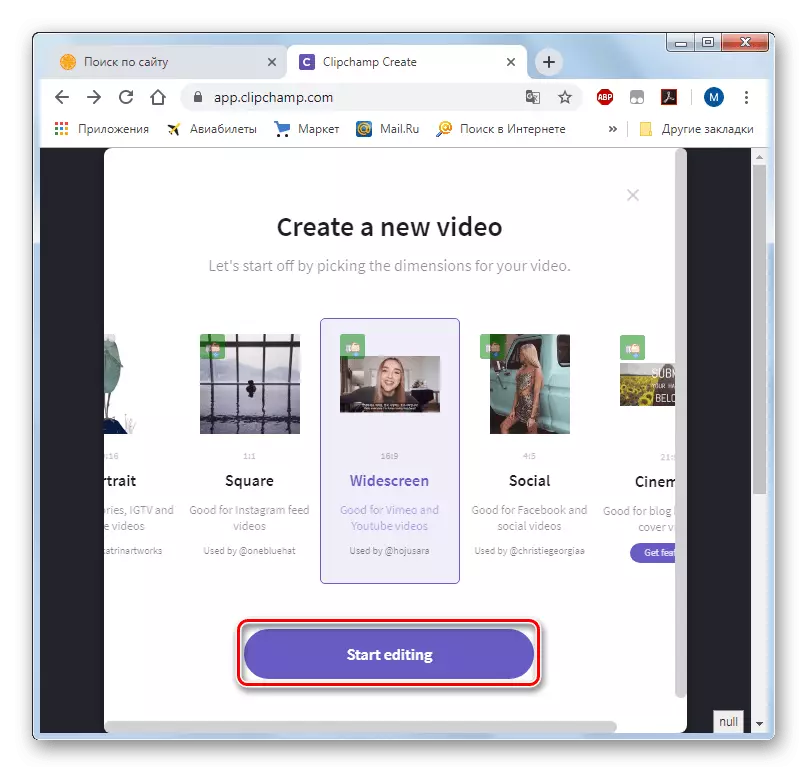
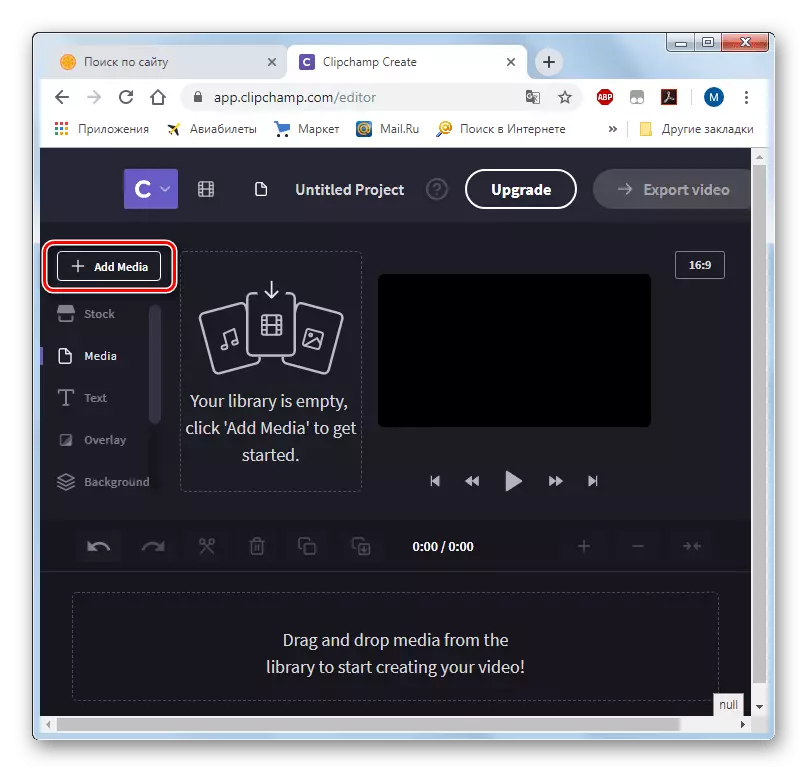
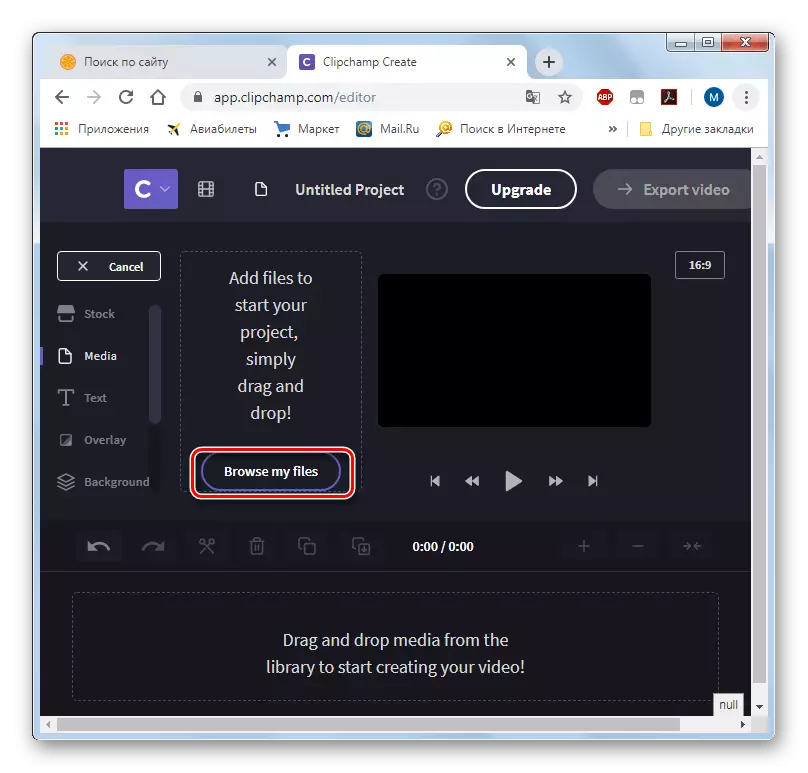
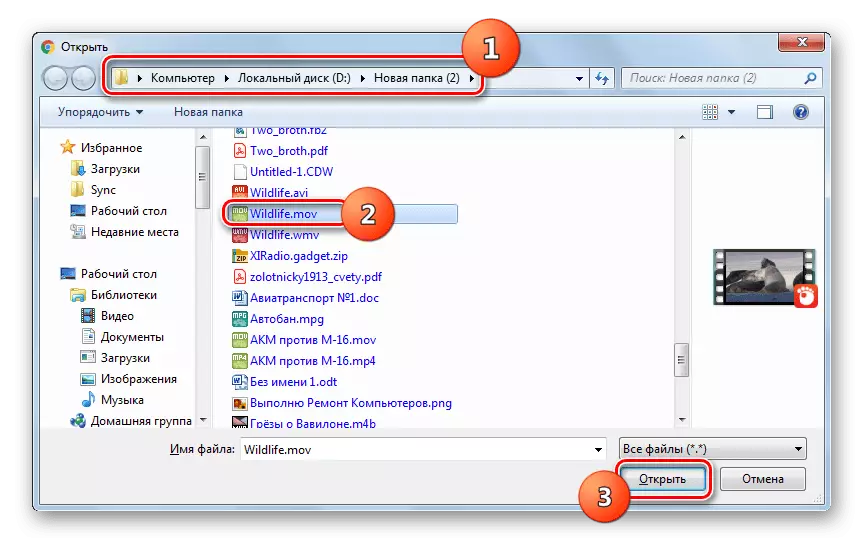
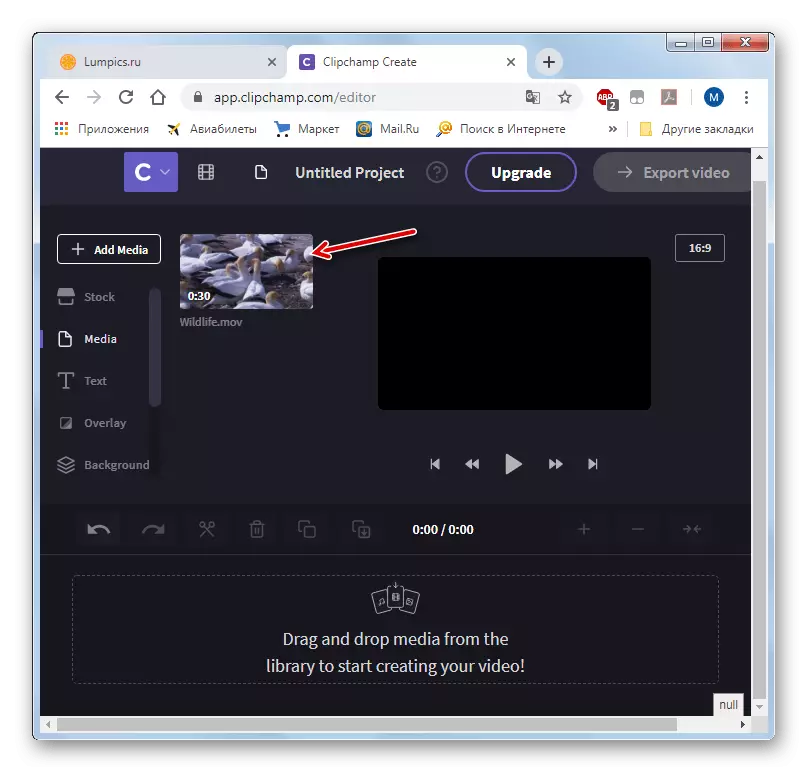
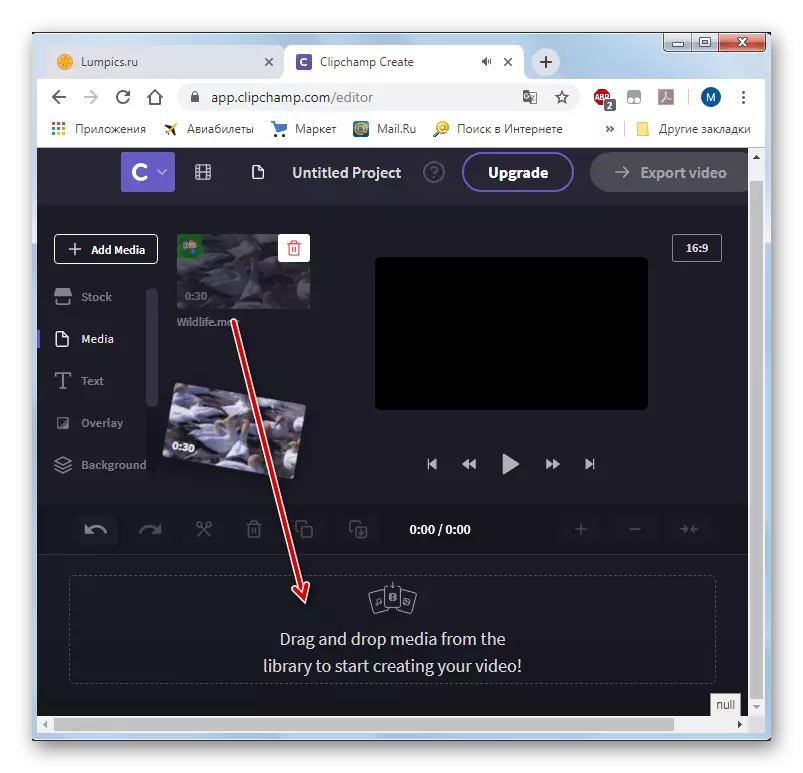
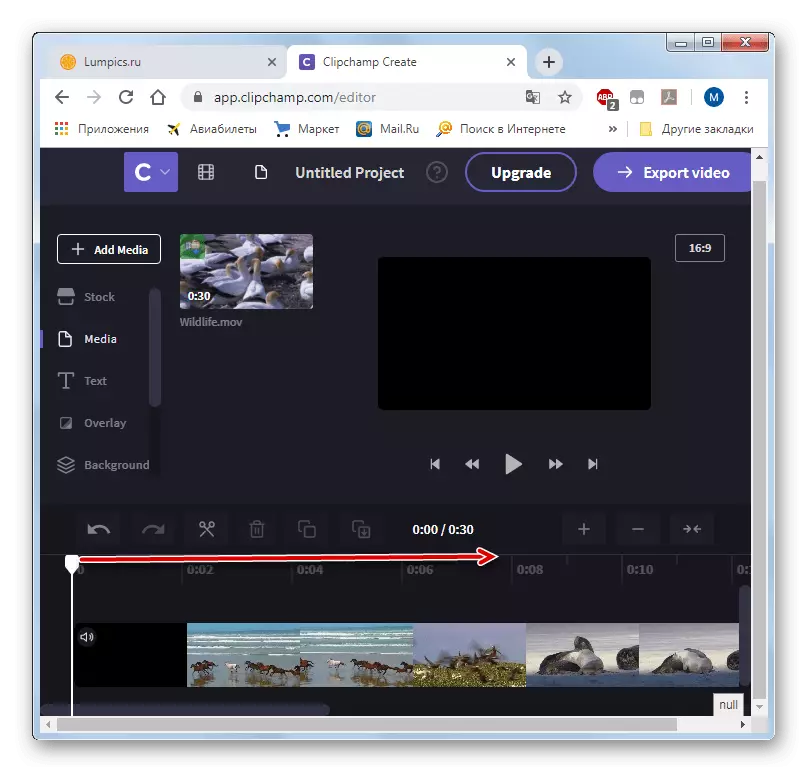
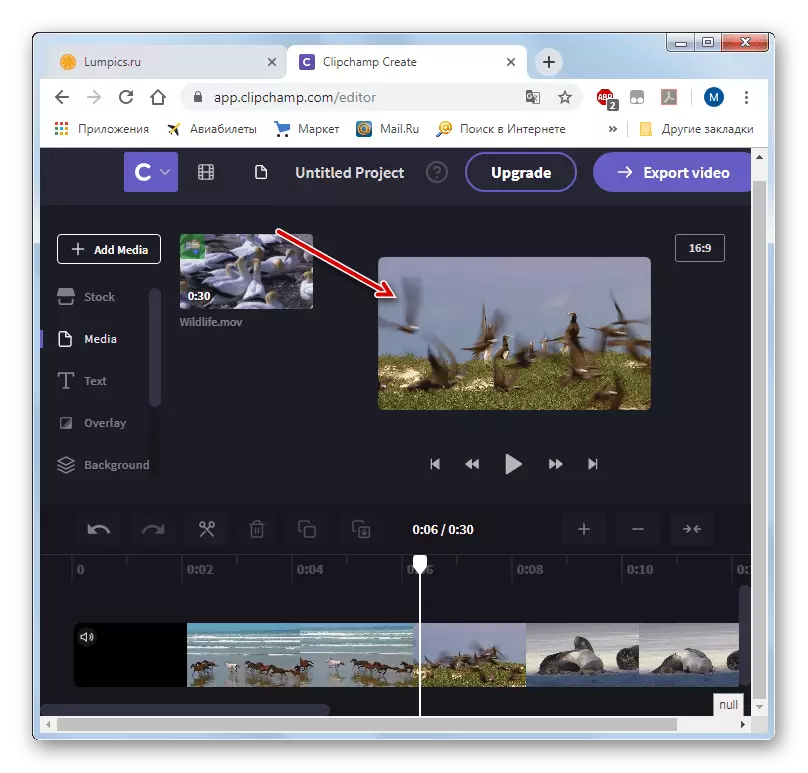
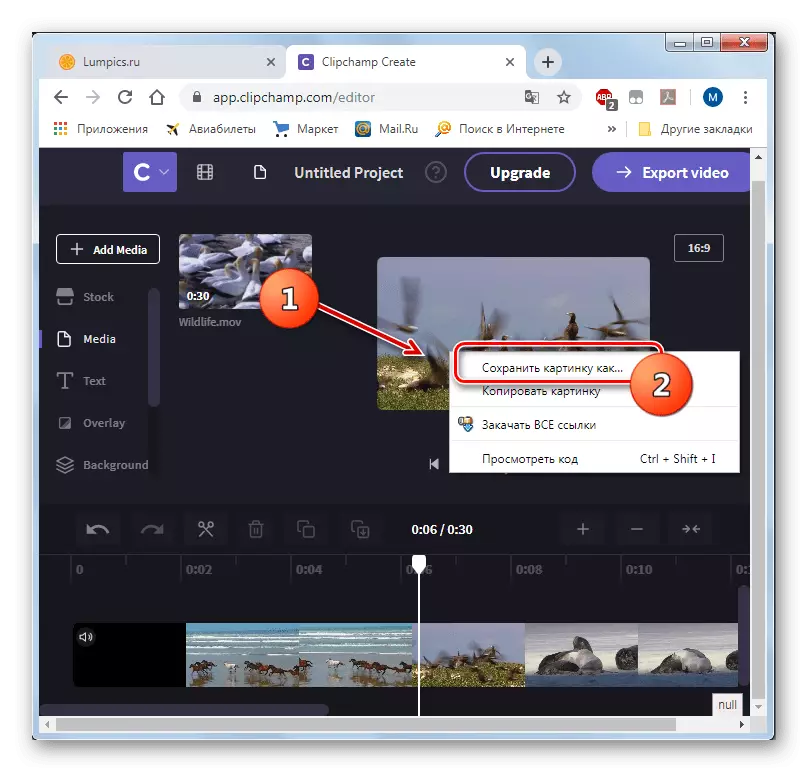
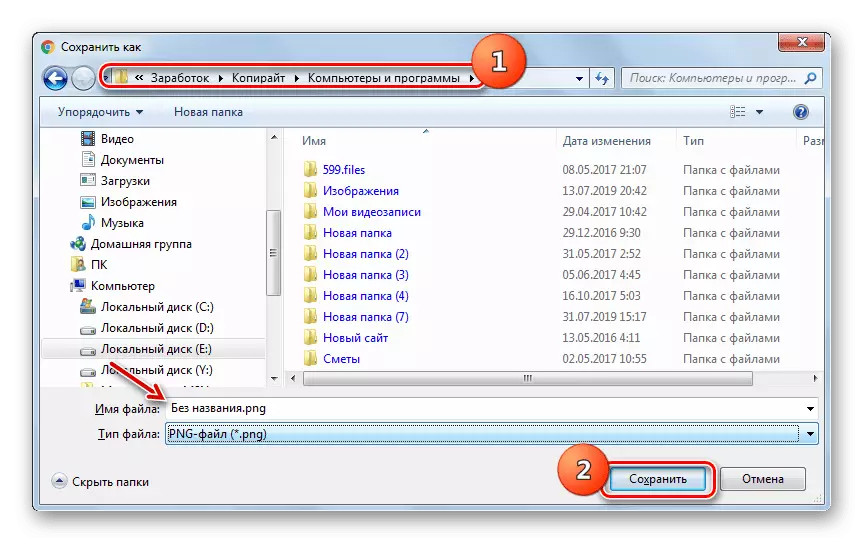
Видео бичлэгээс хүрээ тайрахад зориулагдсан хэд хэдэн алдартай онлайн үйлчилгээ байдаг. Тэдний ялгаа нь энэ үйлдлийг биелүүлэх чадвар бөгөөд тэд янз бүрийн хөтөч дээр төлөөлж, үүний үр дүнг өөр өөр форматаар хадгалдаг. Тиймээс тодорхой нөөцийг сонгохдоо та ашигласан вэб хөтөч, хүрээний хүрээний хүрээнд анхаарлаа төвлөрүүлэх хэрэгтэй.
