
Одоо олон хэрэглэгчид тусгай програмаар дамжуулан дуудлага хийх эсвэл бичих янз бүрийн захын тоног төхөөрөмж ашигладаг. Микрофоныг мөн ижил скайп эсвэл чат ашиглан холбосон дээд төхөөрөмжтэй, дуут төхөөрөмжтэй харилцах боломжтой байдаг. Гэсэн хэдий ч заримдаа өөр өөр аргыг хийж болох энэ тоног төхөөрөмжийн дууг салгах шаардлагатай байдаг. Мөн манай одоогийн сайхан нийтлэл дээр хэлэлцэх зүйл байгаа. Зорилгодоо хүрэх бүх сонголтуудын талаар бүрэн харуулахыг хүсч байна.
Windows 7-д микрофоныг унтраа
Дээрх арга тус бүр нь тодорхой нөхцөл байдалд үр дүнтэй байдаг тул бүх програм, техник хэрэгслийг сонгохдоо бүх програм хангамж, техник техник хэрэгслийг судлахыг зөвлөж байна. Энэ материалыг тоног төхөөрөмжийн шийдлээс эхлүүлье.Арга 1: Чихэвч эсвэл микрофон дээрх товчлуур
Саяхан, чихэвч нь маш алдартай эхэлсэн бөгөөд энэ нь маш их түгээмэл эхэлсэн, тэр чихэвч, би микрофон юм. Ажлын зориулалттай, эсвэл хувийн зорилгоор дуут харилцааг идэвхтэй ашигладаг тоглоомчид, хэрэглэгчид, хэрэглэгчдийн хувьд ийм төхөөрөмжийг олж авдаг. Үүнтэй төстэй чихэвчний зарим загваруудын загвар нь микрофоныг асаах, унтраах үүрэгтэй тусгай товчлуурыг хамардаг. Ийм унтраалга олохын тулд төхөөрөмжөө сайтар шалгаж, зааврыг шалгаж үзээрэй. Доорх дэлгэцийн агшинд харагдаж буй товчийг дарна уу.
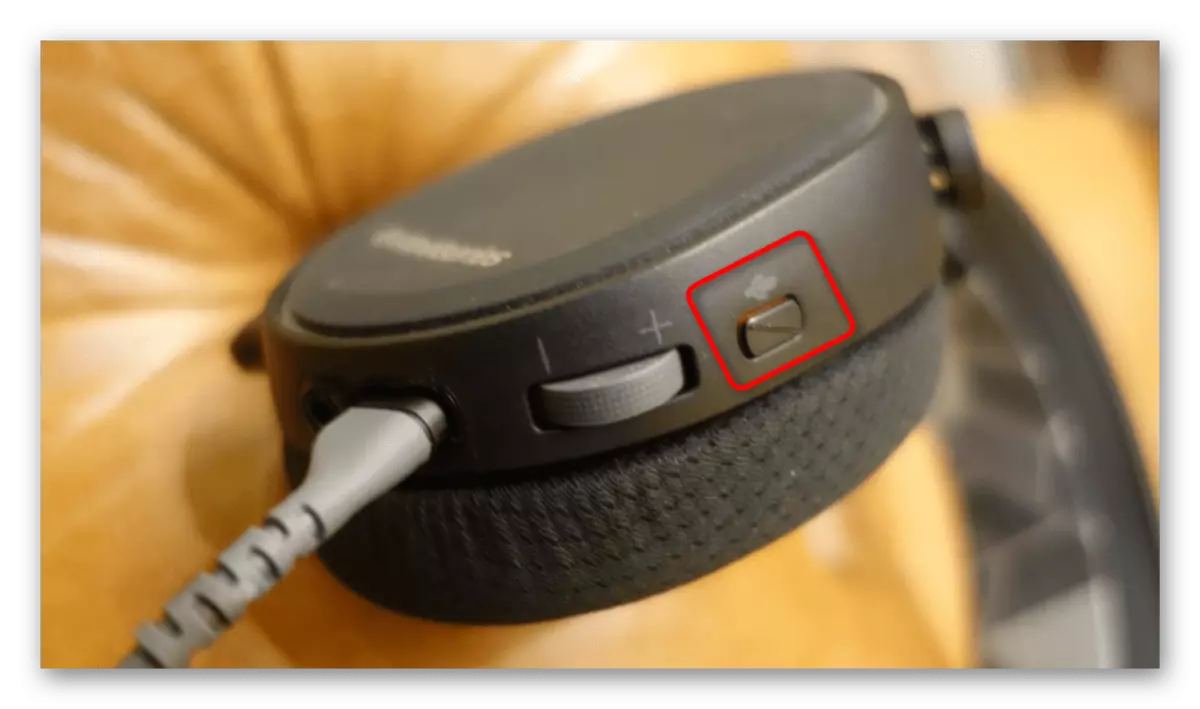
Нэмж хэлэхэд микрофон толгойн толгой дээр микрофон толгой дээр гарч, үүрнээс гарч, аяганд авирах үед автоматаар гарч ирнэ. Энэ үйлдвэрлэгчийн талаар мөн зааврыг заавал бичдэг. Дараа нь чиглүүлэлтийн товчлуур нь яаралтай тулгарч байгаа тул энэ нь драйверт гаргаад байгаа тохиолдолд л өөрчлөлтийг хүлээн авлаа.

Арга 2: Гар функцийн товчлуурууд
Хэрэв та зөөврийн компьютерийн хэрэглэгч бол нэмэлт түлхүүрийн төрөл юм бол эсвэл танд нэмэлт товчлууруудтай, эсвэл F1-F12 товчлуурын дагуу гарч буй функциональ зорилгоо биелүүлээрэй. Ихэвчлэн дууны болон эзэлхүүн өөрчлөгдөх сонголтууд байдаг, мөн микрофоныг идэвхгүйжүүлэхэд хариуцлага хүлээх сонголт байдаг. Энэ тохиолдолд хэрэглэгч нь FN хавчаарыг зөвхөн энэ товчлуур дээр дарах шаардлагатай бөгөөд хэрэв BIOS нь урвуу функцийг оруулаагүй бол. Үгүй бол F1-F12 дээр дарж SETER сонголтоос хамаарч зөвхөн F1-F12 дээр дарна уу. Зурган дээр та ийм түлхүүрийн байршлын жишээг харж байна.
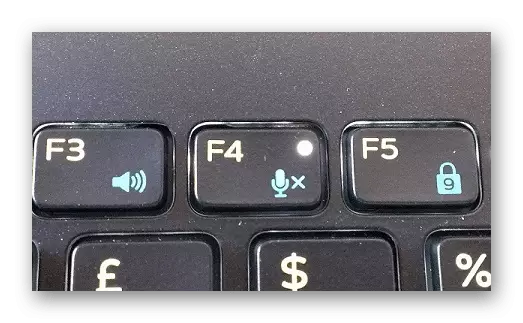
Арга 3: Дуут харилцааны програм хангамж
Ихэнх тохиолдолд, микрофоныг янз бүрийн програм хангамжаар дамжуулан дуут харилцаанд ашигладаг. Одоо интернетээр интернетэд хялбархан олох боломжтой бөгөөд үүнтэй төстэй олон програмыг хялбархан олох боломжтой, гэхдээ хамгийн алдартай шийдэл нь Skype хэвээр байна. Өнөөдөр тохируулсан даалгаврыг биелүүлэх дүгнэлтийг авч үзье.
- Skype ажиллуулж, данс руугаа нэвтрэн орно уу. Нэвтрэхийн эсрэг талд, товчлуурыг гурван хэвтээ товчлуур хэлбэрээр дарна уу.
- Нээшээ нээгдсэн контекст цэсэнд, та "Тохиргоог" сонирхож байна.
- Тусдаа тохиргооны цонх гарч ирнэ. Зүүн талд байгаа бөгөөд "дуу ба видео" хэсгийг сонгоно уу.
- "Микрофоны тохиргоог автоматаар тохируулах" сонголтыг идэвхгүй болгох, тохирох гулсагчийг шилжүүлэх.
- Одоо та эзлэхүүнийг бие даан тохируулах боломжтой. Тоног төхөөрөмжийг бүрэн идэвхгүй болгохын тулд мөрийг "0" утга руу шилжүүлнэ.
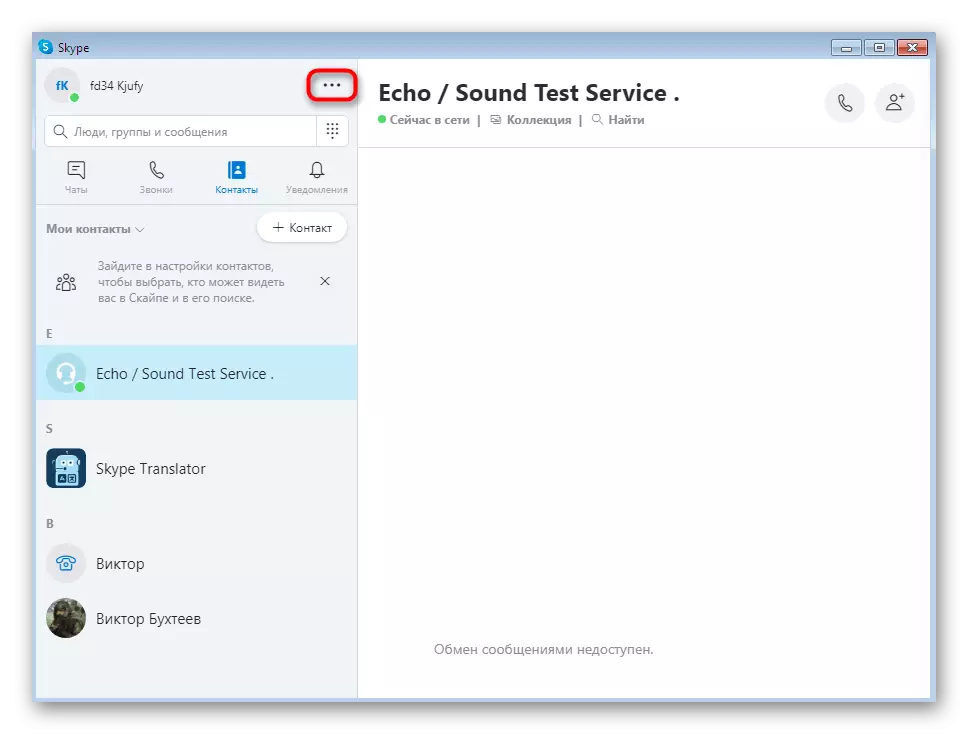
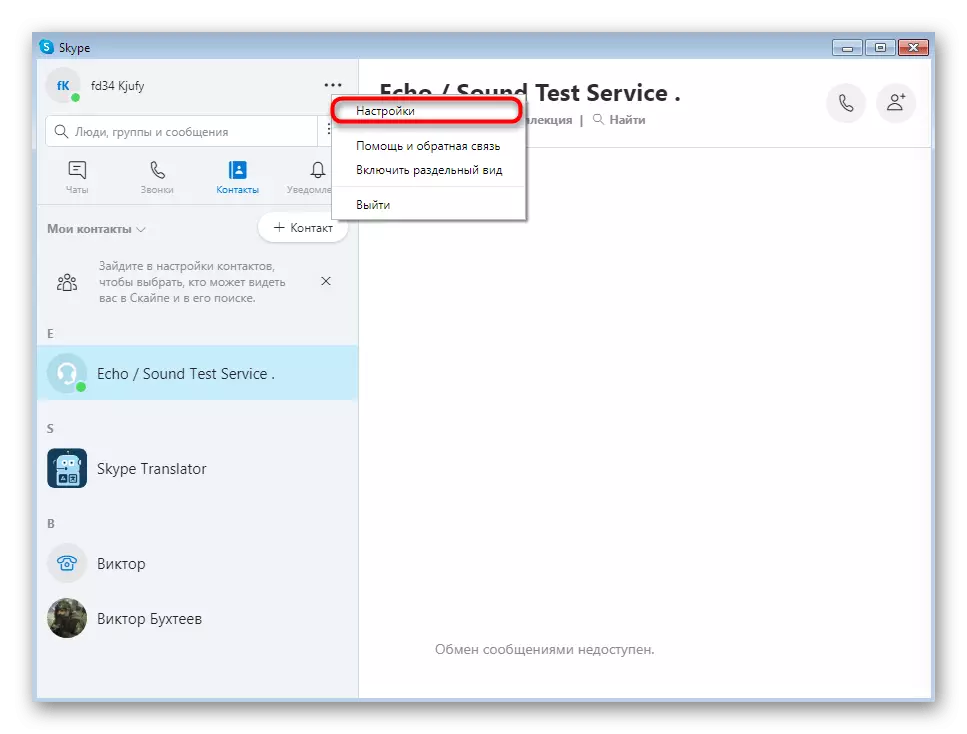
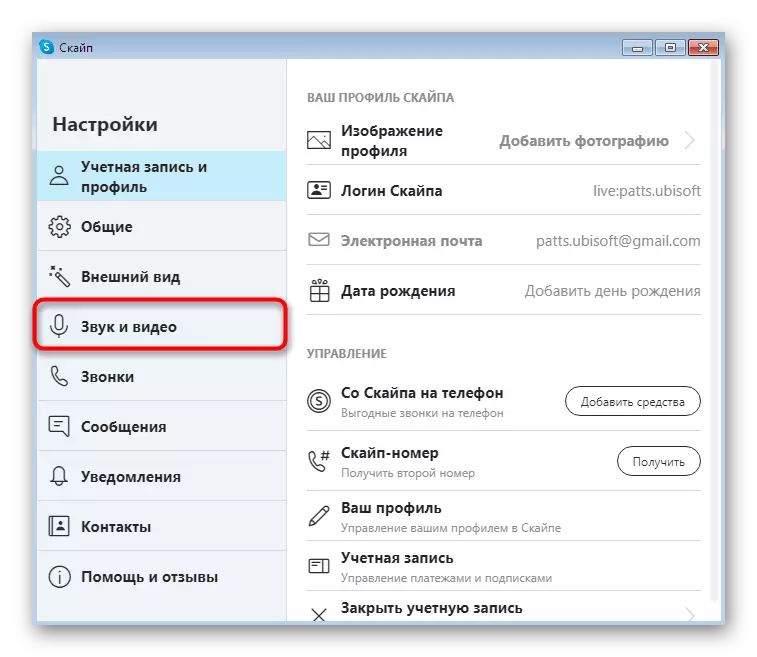
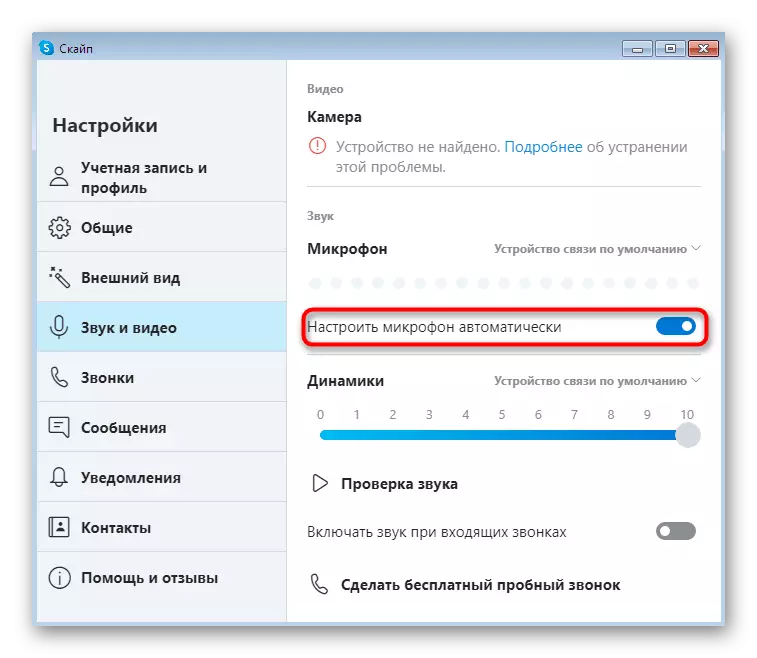
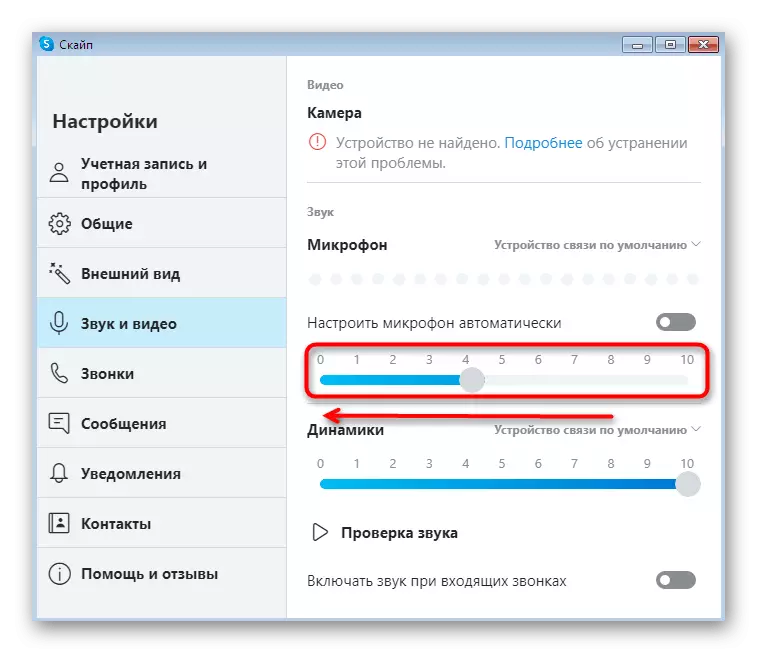
Ийм радикал аргаар үргэлж хандах шаардлагагүй гэдгийг бүү мартаарай. Хэрэв хүнтэй ярилцахдаа дууг түр хугацаагаар унтрааж байвал Харилцаа холбооны цонхонд тусгайлан томилсон товчийг дарахад хангалттай байх болно. Төхөөрөмжийг асаахын тулд та дахин дээр товшох хэрэгтэй болно. Ойхх энэ тохиргоо нь ижил төстэй заргагаг хүчинг бусад түгээмэл програмууд байгаа бөгөөд бид өөрийнхөө талаа дээр нарийвчлан нарийвчлан шийдвэрлэхгүй байх болно.
Арга 4: "Дууны" цэсний цэс
Заримдаа 3-р сарын хөтөлбөрийг даван туулах, үйл ажиллагааны системд шууд үйлдлийн системд шууд идэвхгүй болгох шаардлагатай байдаг. Энэ нь ийм салгагдсан зүйлийг хаа сайгүй тусгах болно гэдгийг санаарай. Энэ шийдлийн эхний хувилбар бол "дууны" цэсийг ашиглах явдал юм.
- Эхлүүлэх цэсийг нээнэ үү, "Хяналтын самбар" хэсэгт оч.
- Энд, зүүн хулганы зүүн товчийг дарж "дууны" товчийг дарна уу.
- Нээлтийн цонхонд "Бичлэг" таб руу шилжинэ.
- Энд та шаардлагатай микрофон дээр дарж хоёр удаа товшиж тохируулаарай.
- Эзлэхүүн засварласан "түвшин" таб дээр дарна уу.
- Та гулсагчийг хамгийн бага утгаар нь хамгийн бага утгаар нь шилжүүлэх эсвэл бичих товчлуур дээр дарж бичих товчийг дарна уу.
- Одоо товчийг харахад та өөрчлөлтийг ашиглахаасаа өмнө цонхоо хаах боломжтой.
- Нэмж хэлэхэд төхөөрөмжийг бөглөх сонголт байгаа бөгөөд энэ нь тоног төхөөрөмжийг хаана ч харуулахгүй байх болно. Та PCM төхөөрөмж дээр дарж үүнийг хийж болно.
- Контекст цэс нь "Идэвхгүй" сонголтыг сонгоно уу.
- Үүний дараа та бичээсийг "дууны төхөөрөмж суулгаагүй" гэсэн бичээсийг анзаарах болно.
- PCM-г дахин товшоод "Хариуцсан төхөөрөмж" -ийг шалгана уу. Эндээс микрофон нь гэнэт хэрэгтэй бол асаалттай байна.
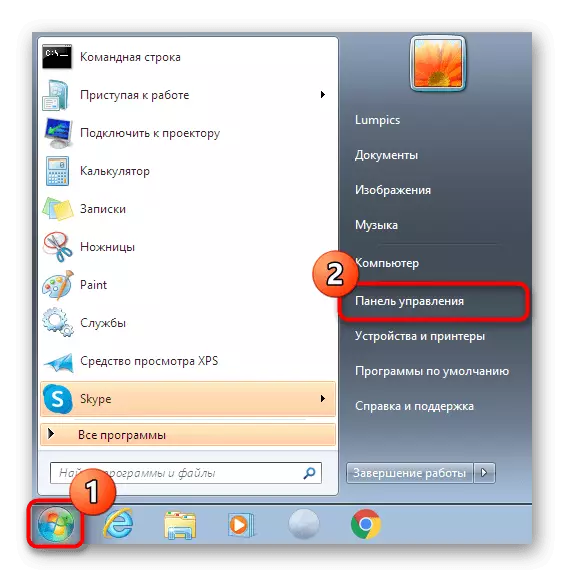
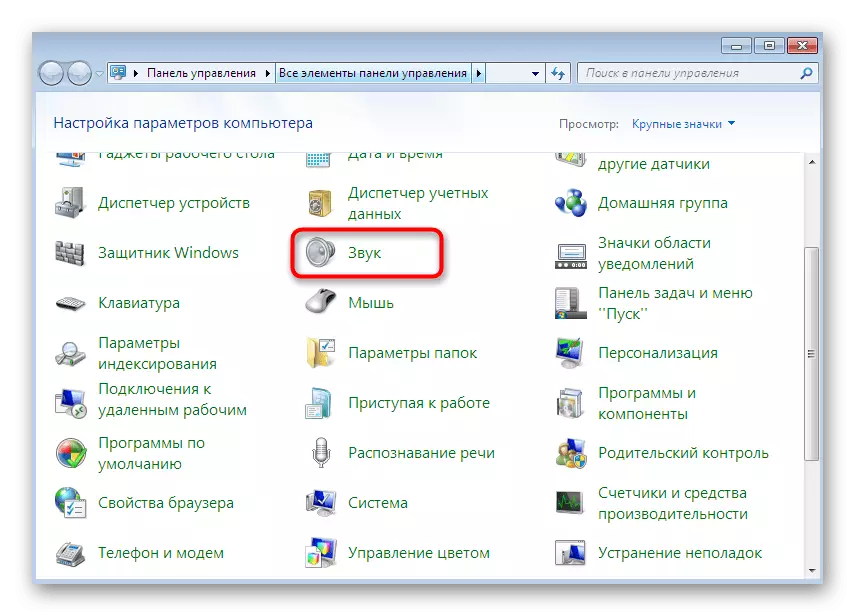

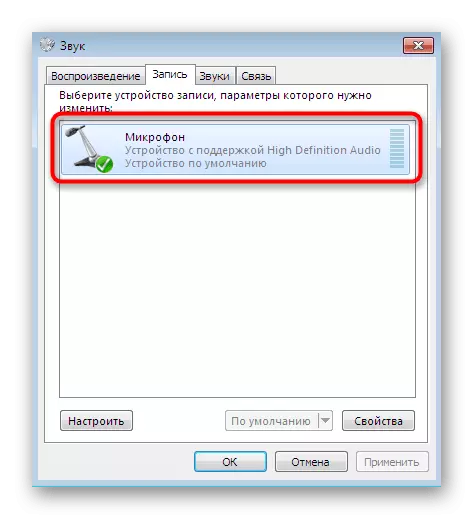
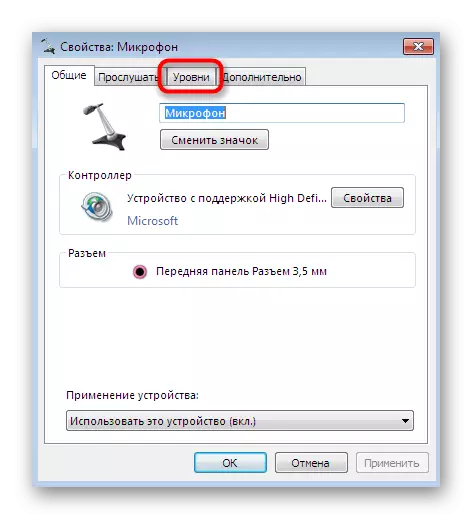
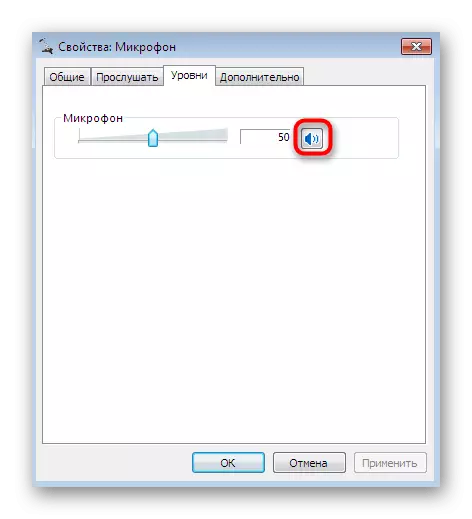
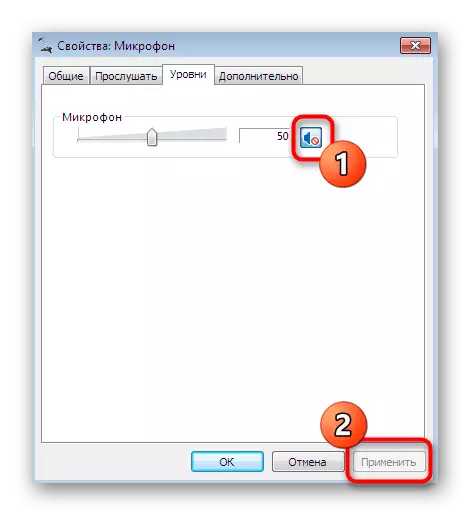
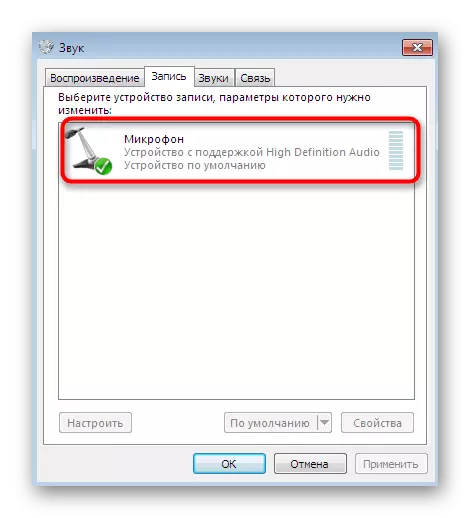
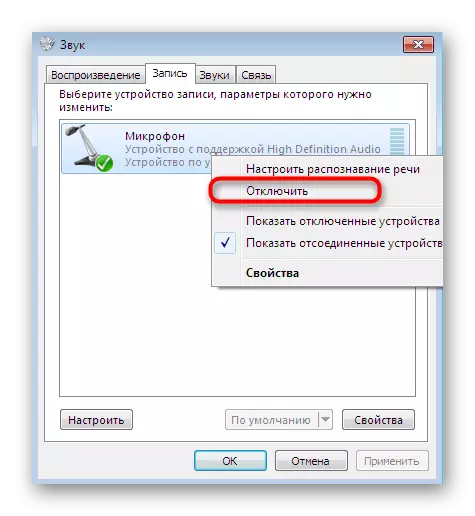
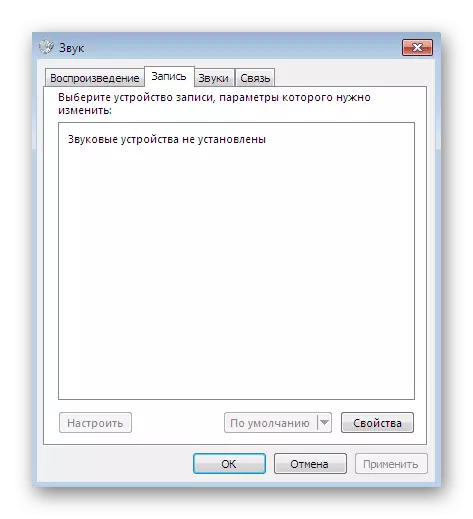
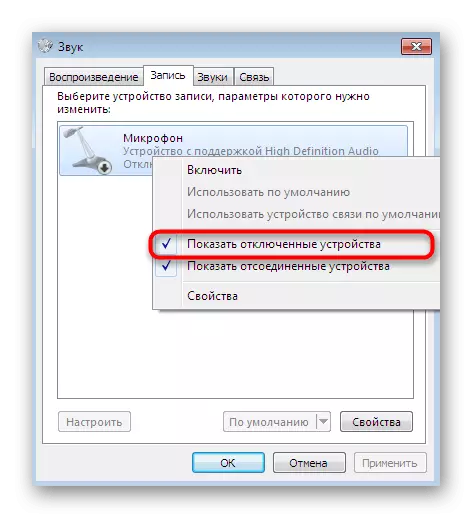
Таны харж байгаагаар та "Дууны" цэсний аль нэг нь хоёр сонголтуудын нэгээр дамжуулан хялбархан идэвхгүй болгож болно. Эхний хамгийн их ашиглагддаг бөгөөд энэ нь зүгээр л эзлэхүүнийг унтраахын тулд, хоёрдугаарт, хоёр дахь нь тоног төхөөрөмжийн жагсаалтаас зайлуулах шаардлагатай үед шаардлагатай үед.
Арга 5: Төхөөрөмжийн менежерийн цэс
Бид дөнгөж сая нэг аргын талаар ярьсан, микрофоныг холбосонгүй. Үүний дагуу, үүнийг урьд өмнө оруулахгүйгээр ашиглах боломжгүй болно. Өөр нэг ижил төстэй шийдэл байдаг, гэхдээ энэ нь төхөөрөмжийн менежерээр дамждаг.
- Танд таалагдахын тулд "Хяналтын самбар" руу шилжинэ үү, эсвэл дээр дурьдсан шиг. Энд, төхөөрөмжийн менежерийн хэсгийг сонгоно уу.
- "Дуу, видео, тоглоомын төхөөрөмж" ангиллыг өргөжүүлэх.
- Энэ нь зөвхөн төхөөрөмжийг сонгохын тулд зөвхөн төхөөрөмжийг сонгох бөгөөд PCM-ээр товшоод "Идэвхгүй" зүйлийг сонгоно уу. Идэвхжүүлэх ажлыг яг ижил байдлаар хийдэг.
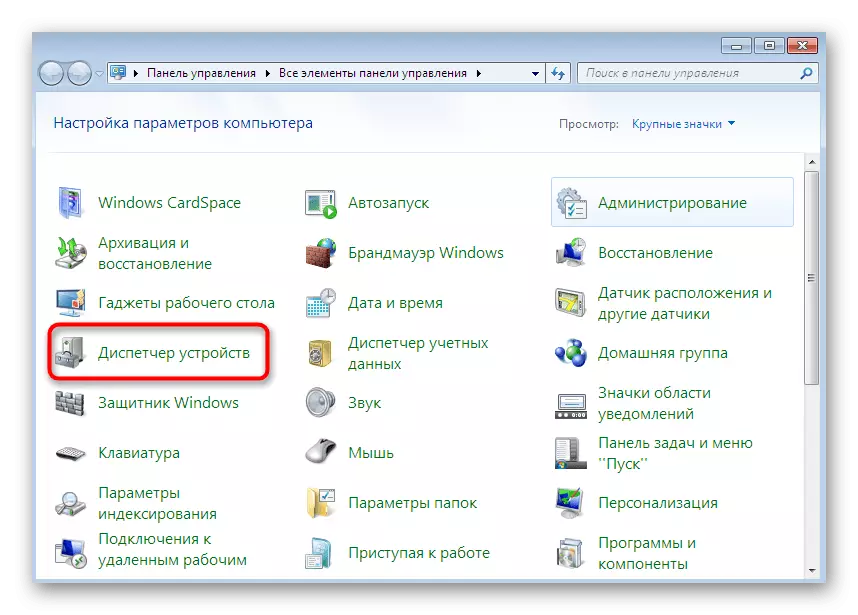
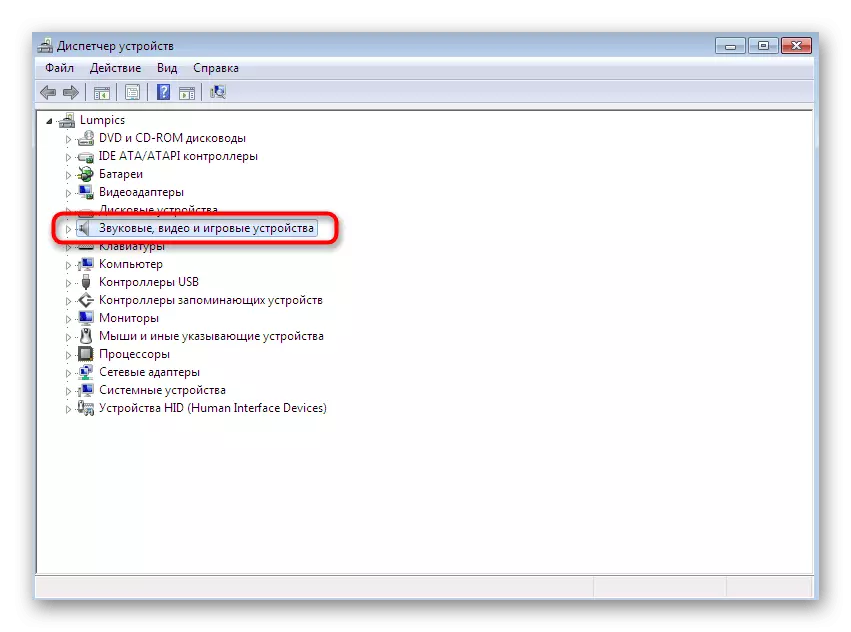
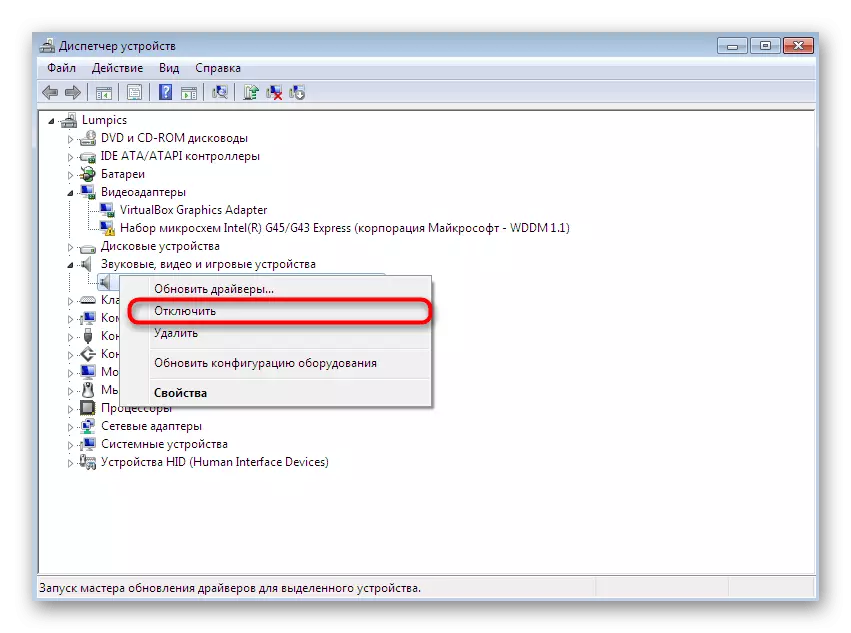
Одоо Windows 7 үйлдлийн систем дэх микрофоныг идэвхгүй болгох таван өөр аргуудыг та бүхэн харж байна. Та хүссэн үедээ энэ үйл ажиллагаанд ашиглах боломжтой.
Мөн уншаарай: Windows 7-д микрофоныг эргүүлнэ
