
First of all, we will discuss how to correct the problem of changing the screen resolution, which are obvious to most users, but may not be taken into account by novice users, and then - other ways to correct the blurring of text in Windows 10.
Note: If the fonts have become blurred after a recent change in scaling parameters (125%, 150%) in the screen parameters ("Changing text size, application, and other elements" item), try simply to restart the computer (even if before It turned off-turned on, as the shutdown in the 10-ke is not the same thing that reboot).
Automatic elimination of blur fonts in Windows 10 1803
In Windows 10 1803 April Update, an additional option appeared, allowing you to correct blurry fonts for applications that do not support scaling (or do it incorrectly). You can find the parameter, entering the parameters - System - Display - Advanced Zoom Settings, Item "Allow Windows to correct blur in applications".
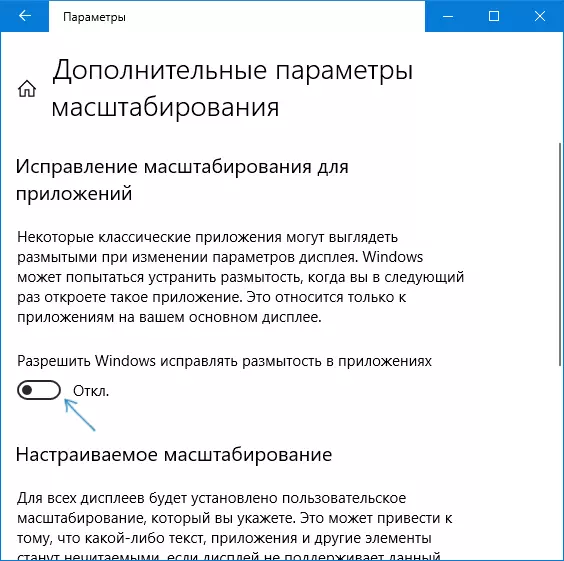
If it turns out that the parameter is enabled, and the problem is saved, try, on the contrary, turn it off.
Check screen resolution
This item for those from users who do not fully represent is that the physical resolution of the monitor screen and why permission put in the system must comply with the physical.
So, modern monitors have such a parameter as a physical resolution, which is the number of horizontal points and vertical on the screen matrix, for example, 1920 × 1080. Moreover, if in the system you have set any permission, not multipructable from physical, you will see distortions and blurring fonts.
Therefore: If you are not sure, make sure that the screen resolution is displayed in Windows 10 corresponds to the actual screen resolution (in some cases it may cause you that the font will seem too small, but this can be corrected by the scaling parameters).
- To find out the physical screen resolution - you can simply look for technical specifications on the Internet by entering the brand and model of your monitor.
- To set the screen resolution in Windows 10, click in any empty desktop location with the right mouse button and select "Screen Settings", then click on the "Advanced Screen Settings" item (bottom right) and set the desired resolution. If the list does not have the desired resolution, you probably need to install the official drivers of your video card, see Installing NVIDIA Drivers in Windows 10 (for AMD and Intel will be the same).
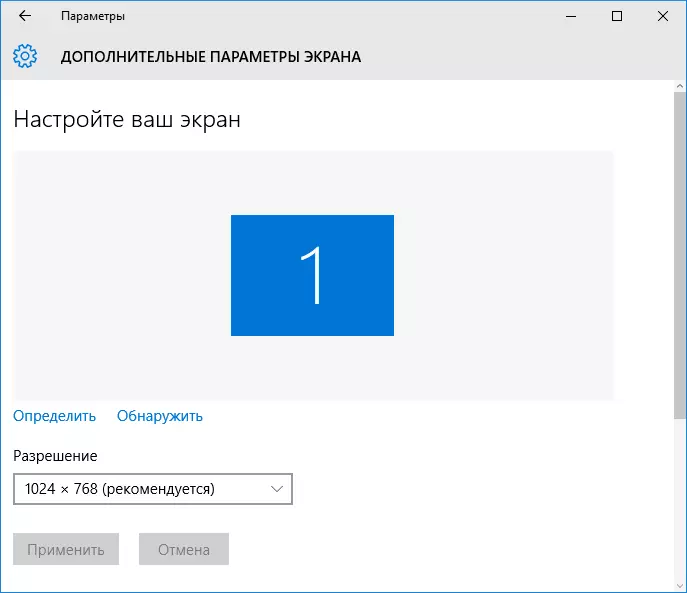
More on the topic: how to change the screen resolution in Windows 10.
Note: If you use multiple monitors (or monitor + TV) and the image is duplicated, then Windows uses the same resolution on both screens, and it may be "not native" for some of them. The solution is only one thing - change the mode of operation of two monitors to "expand the screens" (pressing the Win + P keys) and set the correct resolution for each monitors.
Elimination of the blurring of text when scaling
If the problem with blurred fonts arose after changing the sizes of the elements to the "Right click on the desktop" - "Screen Settings" - "Changing the size of the text, applications and other elements" by 125% or more, and the restart of the computer or laptop did not correct the problem, try trying Next option.
- Press Win + R keys and enter dpiscaling (or go to the control panel - screen).
- Click on "Set a custom scaling level".

- Make sure it is 100% installed. If not, change to 100, apply, and restart the computer.
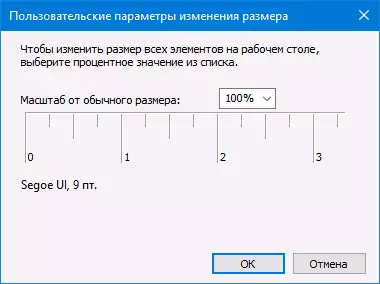
And the second version of the same way:
- Right-click on the desktop - screen settings.
- Return scaling by 100%.

- Go to the control panel - the screen, click "Set a custom zoom level", and set the desired scaling of Windows 10.
After applying the settings, you will be asked to exit the system, and after the login you will need to see the modified size of fonts and elements, but without blurring (when using this option, other scaling is used than in the Windows 10 screen parameters).
How to fix blurry fonts in programs
Not all Windows programs support the correct change in scale and, as a result, in separate applications you can see blurry fonts, while in the rest of the system such problems are not observed.
In this case, you can correct the problem as follows:
- Right-click on the shortcut or executable program file and select "Properties".
- On the Compatibility tab, set the mark in the "Disconnect image scaling with high screen resolution" and apply settings. In the new versions of Windows 10, click "Change High DPI Settings", and then check the "Override Zoom Mode" item and select "Appendix".
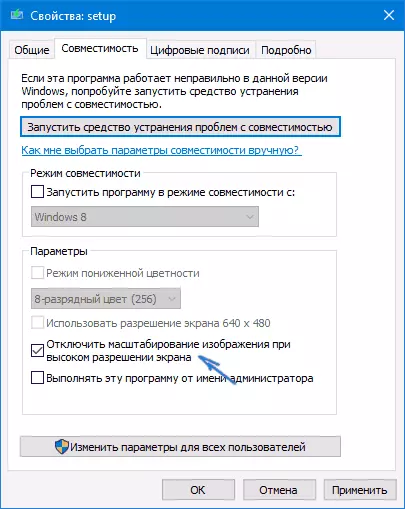
At the following launch of the program, the problem with blurred fonts should not appear (however, they can be small on high-resolution screens).
Cleartype
In some cases (for example, due to improper operation of the video card drivers), the problem with the blurred text can cause incorrect operation of the Cleartype font smoothing features, which is enabled by default in Windows 10 for LCD screens.
Try to disable or configure this feature and check whether the problem was solved. In order to do this, enter in the search on the Clearartype taskbar and run "ClearType text setting".
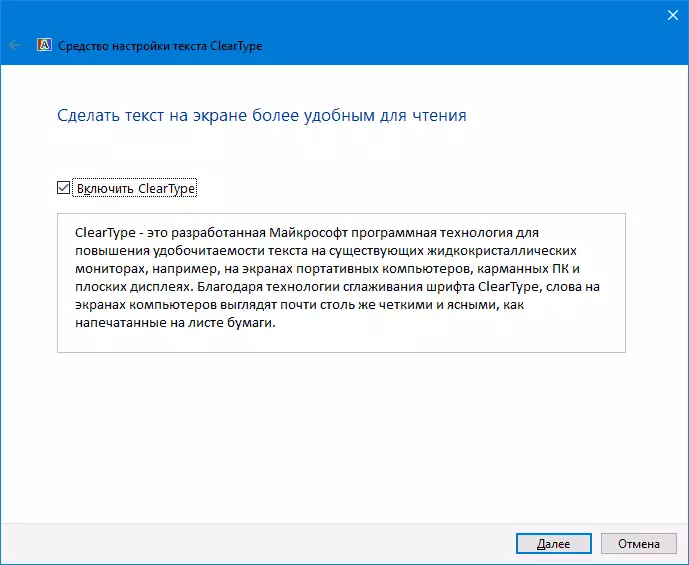
After that, try both the option with the function setting and the option with its disconnection. Read more: Setting up Cleartype in Windows 10.
Additional Information
On the Internet there is also a Windows 10 DPI Blurry Fix program, designed to solve a problem with blurred fonts. The program, as far as I understood, uses the second method from this article when, instead of scaling Windows 10, the "old" scaling is used.
To use, it is enough to install in the program "Use Windows 8.1 DPI Scaling" and configure the desired zoom level.
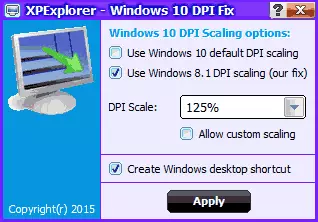
You can download the program from the Windows10_DPI_BLURRY_FIX.xpexplorer.com developer site - just do not forget to check it on Virustotal.com (currently it is clean, but there are negative feedback, so be careful). Also consider that the start of the program is required at each reboot (it is added to the autoload.
And, finally, if nothing helps, repel once again if you have the original latest drivers for the video card, not by pressing "update" in the device manager, but by manual download from the relevant official sites (or using the NVIDIA and AMD utilities) .
