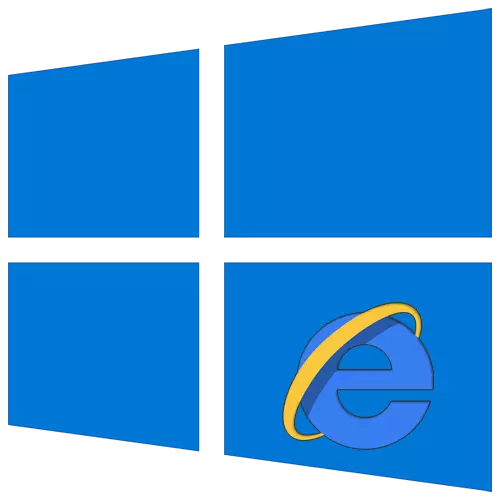
Олон компьютерийн олон хэрэглэгчдийн дунд Интернет Explorer хөтөчийг унших нь өнгөрсөн үеийн үлдэгдэлтэй унших явдал юм. Гэсэн хэдий ч статистик байдлаар харуулж байгаа тул интернетэд хамгийн их ашиглагддаг серфинг хөтөлбөрүүдийн шилдэг 5-т багтсан хэвээр байна. Дараа нь Windows 10-т энэ хөтчийг хэрхэн яаж өөрчлөх талаар бид хэлэх болно.
Windows 10 дахь хөтөчийн өмч
Internet Explorer-ийн тохиргоонд хүрэхийг зөвшөөрдөг хоёр гол арга замууд, Windows 10-т шууд хөтлөхийг зөвшөөрдөг.Арга 1: Ажиглагч интерфейс
Хамгийн тодорхой арга замаар эхэлье. Үүнийг хэрэгжүүлэхийн тулд эдгээр алхамуудыг дагана уу:
- Эхлэх товчийг дарна уу. Цонхыг нээсэн цонхны зүүн талд, ёроолд нь оч. "Стандарт - Windows" хавтасыг хайж олоорой. Энэ програмын жагсаалтад гарч ирсэн програмын жагсаалтад "Internet Explorer" мөр дээр дарна уу.
- Хөтөч эхлэх болно. Баруун дээд буланд байгаа бол араа дээр дарж, араа дээрх зургийг дарна уу, дараа нь гарч ирнэ үү, "Хөтчийн шинж чанарыг сонгоно уу.
- Үүний үр дүнд, энэ нь дэлгэцийн бүх параметр, хөтөчийн бүх парамеруудтай цонхтой цонхтой цонхтой. Нийтлэлийн хоёрдугаар хэсэгт бид цаашид цаашдын үйл явцыг хийх болно.



Арга 2: Windows Хяналтын самбар
Та мөн "Хяналтын самбар" -аар дамжуулан хөтчийн шинж чанарыг хүрч болно. Энэ нь янз бүрийн аргаар нээгддэг.
Дэлгэрэнгүй унших: Windows 10-тай компьютер дээр "хяналтын самбар" -ийг нээх
- "Эхлүүлэх" товчийг дараад, хамгийн их нээсэн цонхны зүүн талыг гүйлгэнэ үү. "Обьектын Windows" хавтасыг нээнэ үү, үүнээс "Хяналтын самбар" ажиллуулна.
- Боломжтой хэсгүүдийн жагсаалт гарч ирнэ. "Хөтөч" хөтчийн шинж чанар "гэж нэрлэгддэг хулганы зүүн товчийг дарна уу.
- Үүний дараа та Internet Explorer Тохиргоотой цонх харах болно.


Ажиглагчийн тохиргоо
Хөтчийн шинж чанарын цонхны цонх нь долоон табаас бүрдэнэ, тус бүр нь өмч, параметрийн багцыг агуулдаг. Дараа нь бид тэдгээрийг тус бүрээр нь нарийвчлан нарийвчлан авч үзэх бөгөөд чухал тохиргоонд онцгой анхаарал хандуулах болно.Жаня
Энэ хэсэгт та ямар ч хуудсыг гэртээ хуваарилж болно. Энэ нь хөтөч эхлэхэд автоматаар ачаалах болно гэсэн үг юм. Үүнийг хийхийн тулд энэ нь зөвхөн хүссэн талбарт хүссэн хаягаа бүртгүүлэхэд хангалттай юм. Хэрэв та нүүр хуудасны оронд хоосон таб эхлүүлэхийг хүсч байвал зүгээр л шинэ таб товчийг дарна уу.
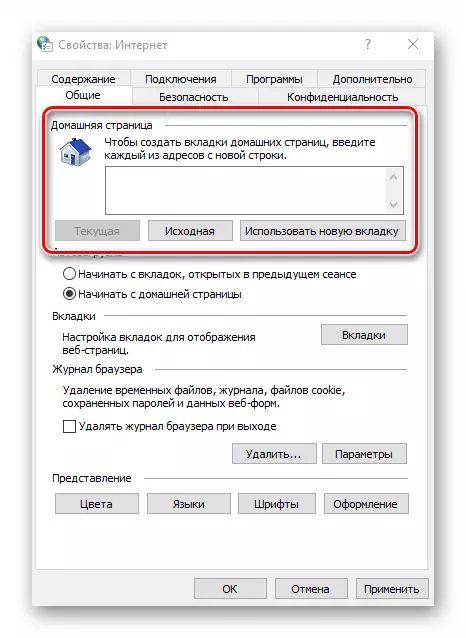
Шаардлагатай бол та НЭГДҮГЭЭР НЭЭЛТТЭЙ НЭЭЛТТЭЙ НЭЭЛТТЭЙ НЭЭЛТТЭЙ НЭЭЛТТЭЙ АВТОМАШИНГИЙН ТӨЛӨВЛӨГӨӨГҮЙ. Үүнийг хийхийн тулд "Автоматаар ачаалах" блок дахь хүссэн мөрний ойролцоо тэмдэг тавь.
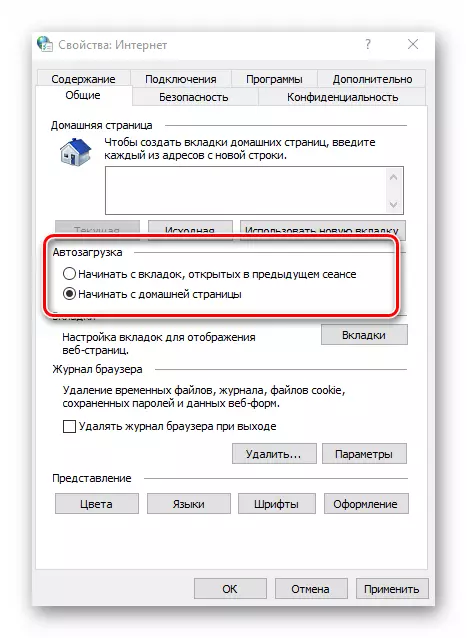
"Табууд" товчийг дарснаар та тэдгээртэй холбоотой бүх параметрүүдийг тохируулж, шинэ табын байршил, түүний гадаад төрх байдал, түүний гадаад төрх байдал, нааш ир. Параметрүүдийг өөрчилсний дараа таб Тохиргоо цонхны цонхонд "OK" дээр дарна уу.

"Ерөнхий" хэсэгт "Сонголтууд" -г "Сонголтууд" хэсэгт нь түр зуурын файлуудтай холбоотой бүх зүйлсийн тохиргоог хадгалдаг. Шаардлагатай бол та хатуу диск дээрх тодруулсан газрыг өөрчилж, эсвэл огт цэвэрлэж болно.

Сүүлийн харагдацын хэсэгт та интернэт Explorer-ээр нээлттэй байгаа хуудсуудын тохиргоонд тохиргоо байдаг. Өнгөний gamut-г өөрчлөхийн тулд "Өнгө" товчийг дарж, "Windows-ийн багцыг нээгдэнэ" гэсэн цонхны ойролцоо хайрцгийг дарна уу. Үүний дараа та текст, арын болон холбоос, холбоосуудаа тохируулах боломжтой (үзсэн ба үзсэн ба хараагүй).

Үүнтэй адил, "Хэлүүд" ба "фонт" -ийг ажиллуулж байна. Ихэнх сайтууд өөрсдийн параметрийн өгөгдлийн тохиргоог өөрийн параметрийн өгөгдлийн тохиргоонуудтай тул сонгох нь тийм ч чухал биш гэдгийг санах нь чухал юм. Та "дизайн" товчийг дарж гарч ирэх цонхонд хүчээр гарч ирж болно. Доорх дэлгэцийн агшинд жагсаасан бүх мөрний ойролцоо байгаа бүх мөрийг арилгахад хангалттай. Дараа нь "OK" товчийг дарна уу.
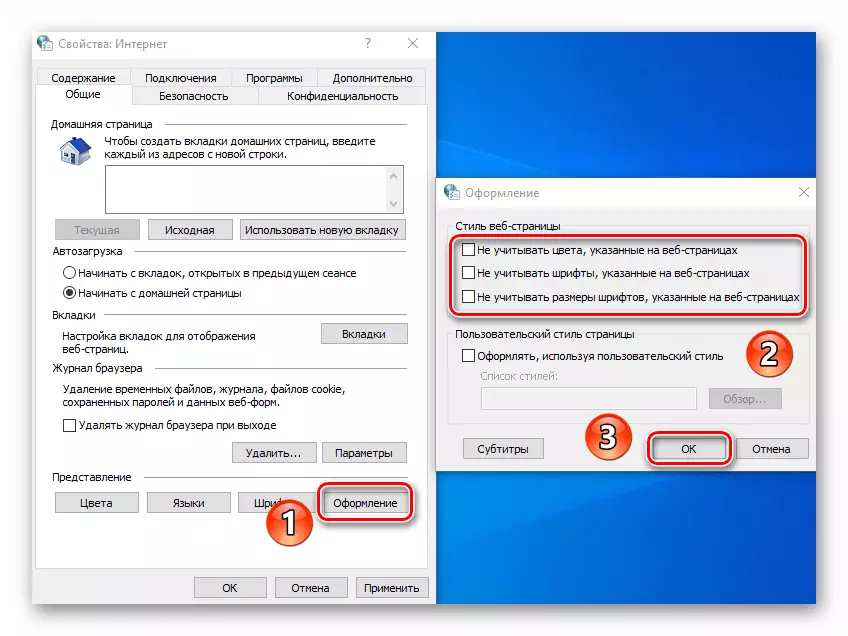
Аюулгүй байдал
Аюулгүй байдлын таб нь дөрвөн нэртэй бүсийг агуулдаг. Тэдгээрийн хувьд та тусгай босоо гулсагчийн тусламжтайгаар аюулгүй байдлын түвшинг тогтоосон. Илүү өндөр байр суурь эзэлж, аюулгүй газар сайтууд зочлох болно. Гэхдээ тодорхой эх үүсвэрийн хэвийн дэлгэцийг хаахад шаардлагатай элементүүдийг анхаарч үзээрэй, тиймээс бид танд ямар ч хэрэггүй зүйлийг өөрчлөхийг зөвлөж байна.

Хэрэв та LKM дээр дарвал бүсийн нэг дээр дарвал та тодорхой сайтыг нэмж оруулах боломжтой. Үүнийг хийхийн тулд үүнийг хийхийн тулд энэ хэсгийг сонгоод сайтууд дээр дарна уу. Нөөцийг дээд хайрцагт оруулна уу. Шаардлагатай бол "https" протоколын хайрцгийг ижил цонхны ойролцоо байрлуулна.

Аюулгүй ажиллагааны таб дахь сүүлийн товчлуур нь бүх бүсийн тохиргоог "үндсэн" төлөв рүү буцаана. Хэрэв та бүх табын параметрүүдийг анхны байдалд нь буцааж өгөхийг хүсч байвал ашиглана уу.

Нууц бичиг
Энэ таб нь сүлжээнд нэрээ нууцлахаа хадгалах боломжийг танд олгоно. 100 хувь биш, гэхдээ одоо ч гэсэн. "Дэвшилтэт" товчийг дарж "Нарийвчилсан" товчийг дарж Күүкийг боловсруулж, сайтуудаас сонгож болно. Өөрчлөлт хийсний дараа "OK" товчийг дарна уу.

Хөрш зэргэлдээ "сайтууд" товчлуур нь тодорхой сайтыг боловсруулж боловсруулалт хийх боломжийг танд олгоно. Нөөц нээгдэж, нөөцийн хаягийг оруулаад, дараа нь энэ сайтаас жигнэмэг файлуудыг хүлээн авах эсвэл идэвхгүй болгох. Шаардлагатай бол сайтууд өмнө нь ирсэн бол жагсаалтаас хасч болно.
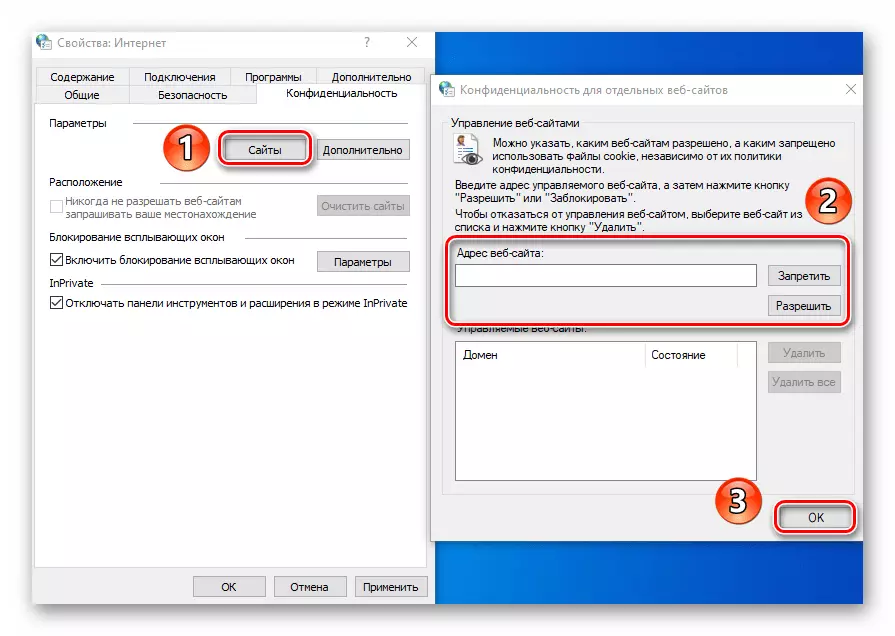
Ижил таб дээр зар сурталчилгааны дунд маш их алдартай цонхыг унтраах боломжтой. Үүнийг хийхийн тулд мөрний ойролцоо хачин тавь. "Блоклохыг идэвхжүүлнэ үү." Онцгой тохиолдолд ийм мэдэгдлийг харуулахыг зөвшөөрдөг сайтуудыг зааж өгнө үү. "Параметрүүд" товчийг товшоод гарч ирэх цонхонд итгэмжлэгдсэн эх үүсвэр дээр дарна уу. Нэг цонхонд та попап цонх хаагдсан тохиолдолд мэдэгдлийн дэлгэцийн дэлгэцийг идэвхжүүлж болно. Энэ функцийг идэвхтэй болгож, зарим эх сурвалжийн хуудсууд дээр ашиглахыг бид танд зөвлөж байна. Үгүй бол та зарим сайтуудыг ашиглахад хэцүү байдаг.
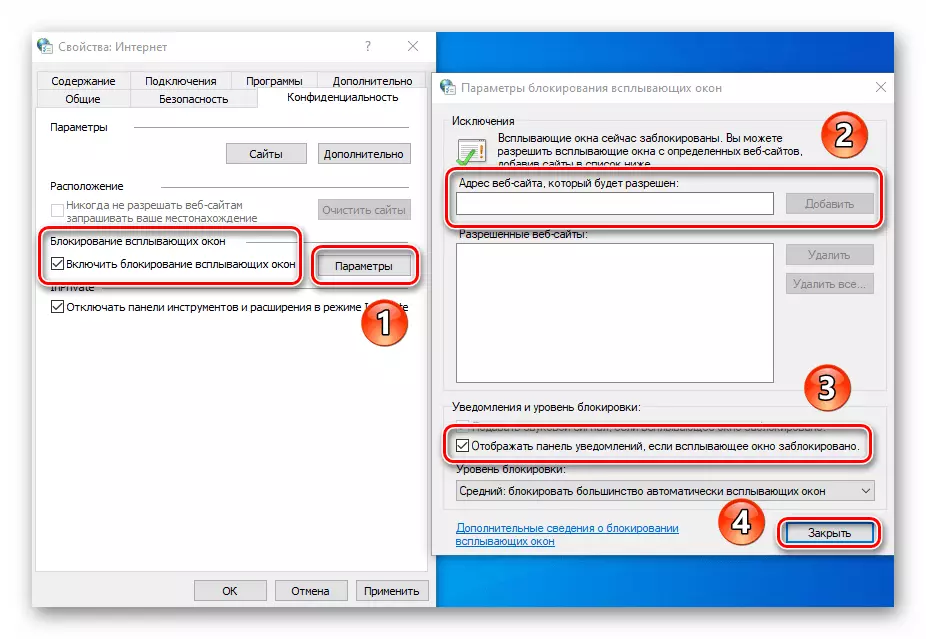
Хэрэв та "inprivate" горимоор ажиллаж байгаа бол Нууцлалын табын сүүлийн тохиргоо нь ашигтай байдаг. Энэ нь багаж самбарыг ашиглах, идэвхгүй горимд байгаа бүх өргөтгөлийг идэвхжүүлэх, идэвхгүй болгох боломжийг танд олгоно.

Сэтгэл ханамжтай
Энэ таб дээр зөвхөн нэг блок танд хэрэгтэй болно - "AutoCoping". Энэ блок дахь "параметрүүд" товчийг дарснаар та тохирох тохиргоонд цонхоор харах болно. Үүнд, та Autocill функцийг идэвхжүүлэх, идэвхгүй болгох боломжтой. Хамгийн сонирхолтой нь автоматаар нэвтрэн орох, нууц үг, нууц үг, тэдгээрийн хэмнэлт юм. Энэ сонголтыг оруулах нь ирээдүйд зөв сайт руу ороход илүү хурдан туслах болно. Нэг цонхонд өмнөх нууц үг хадгалсан хяналтын интерфейсийг нээх товчлуур байна.

Дэлгэрэнгүй унших: Internet Explorer хөтөч дээр хадгалсан нууц үгийг үзнэ үү
Энэ таб дахь "гэрчилгээ" блокууд бид өндөр зөвлөдөггүй. Эдгээр параметрүүдийг өөрчлөх нь зарим сайтуудыг нээхийг оролдоход алдаа үүсгэдэг. Блокийн "вэб суваг" -ийн хувьд RSS-ийн мэдээг уншихад тохиромжтой, энэ нь үргэлж тохиромжтой биш юм. Үүнийг тусгай залгуурууд болон үйлчилгээний тусламжийн тусламжтайгаар үүнийг хийхэд илүү тав тухтай байдаг.
Холбөө
Энэ таб нь хөтөч, дотоод сүлжээнд хөтөчтэй холбогдсон тохиргоог агуулсан тохиргоог агуулдаг. Компьютер нь интернет бүрэн алга болсон тохиолдолд хамгийн анхны "суулгах" товчийг танд шаардагдана. Та үүнийг ашиглаж байгаад эргэлзэж байна.
"VPN нэмэх" товчийг тодруулах сонирхолтой. Дарагдсан үед, шинэ цонх гарч ирэх бөгөөд шинэ цонх гарч ирж, виртуал сүлжээний нэрийг оруулах боломжтой. Ирээдүйд та энэ хөтөч дээр нээх бүх сайтууд энэ сүлжээгээр дамжуулан "явах" болно. VPN нэмэхийн тулд та хөтөч рүү нэвтрэхийн тулд Server / зангилааны талаар тодорхой хаягийг мэдэх хэрэгтэй. Энэ мэдээллийг санамсаргүй байдлаар танилцуулах шаардлагагүй бөгөөд энэ нь ажиглагчийн ажилд хэцүү байх болно.

"LAN Тохиргоо" -д нэгэн зэрэг дарахад та орон нутгийн холболтын параметрүүдийг өөрчилж болно. Эдгээр нь SETUP скрипт, прокси серверийг идэвхжүүлэх / идэвхгүй болгох чадвар.
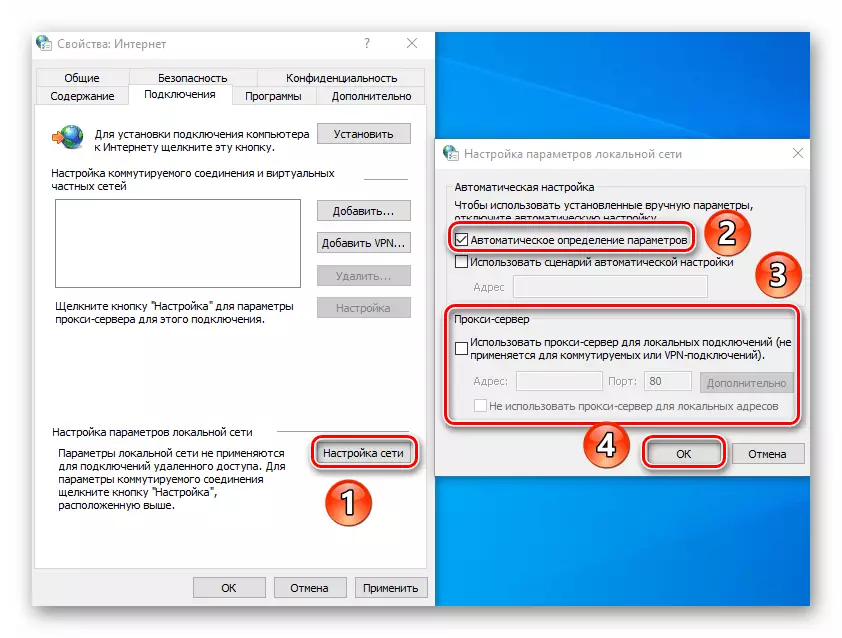
Алсын файлын хандалтыг анхаарч үзээрэй, танд эдгээр сонголтууд байхгүй тул та эдгээр сонголтууд хэрэггүй.
Дэлгэрэнгүй унших: Windows 10 дээр гэрийн сүлжээ үүсгэх
Шинокийн худалдан сурталчилдаг
Энэ таб дахь эхний мөрийг товшоод та Internet Explorer хөтөч дээр товшиж өгч болно. Үүний дараа цонхны ёроолд тохирох товчлуур дээр дарж тохиргоог хийхдээ тохиргоог бүү мартаарай.
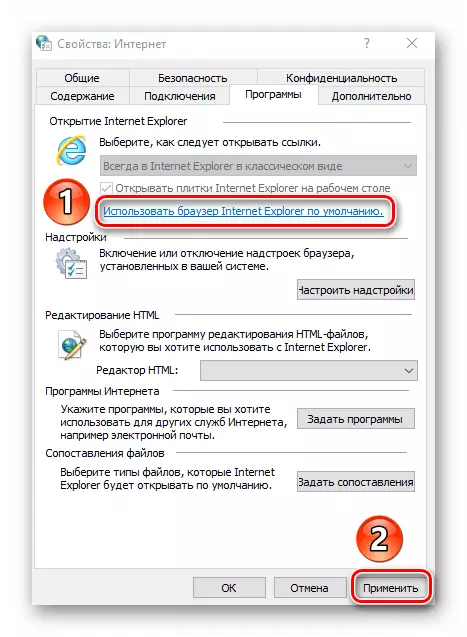
"Тохируулах Нэмэлт" товчлуур дээр тусдаа анхаарлыг өгөх хэрэгтэй. Дарагдсан үед цонх, өргөтгөл, өргөтгөл, хамгаалалтын модульс, хурдасгуур, хамгаалалтын модулиуд гарч ирэх цонх гарч ирнэ.

Үүнийг хийхийн тулд зүүн талд байгаа дээд бүтцийн хүссэн хэлбэрийг сонгоод дараа нь элементийг зөв хэсэгт зааж өгнө үү. Үүний үр дүнд, товчлуурууд нь модулийг идэвхжүүлэхийг зөвшөөрдөг бөгөөд энэ нь модулийг идэвхжүүлэх боломжийг олгодог бөгөөд үүнийг идэвхгүй болгох эсвэл үүнийг арилгах. Бусад нэмэлт мэдээллийг хайх, зүүн доод буланд байгаа холбогдох мөрийг дарна уу. Доор бид бүгд хайлтын хөдөлгүүрийн жишээн дээр, тэлэлттэй ижил төстэй байдлаар ажилладаг.
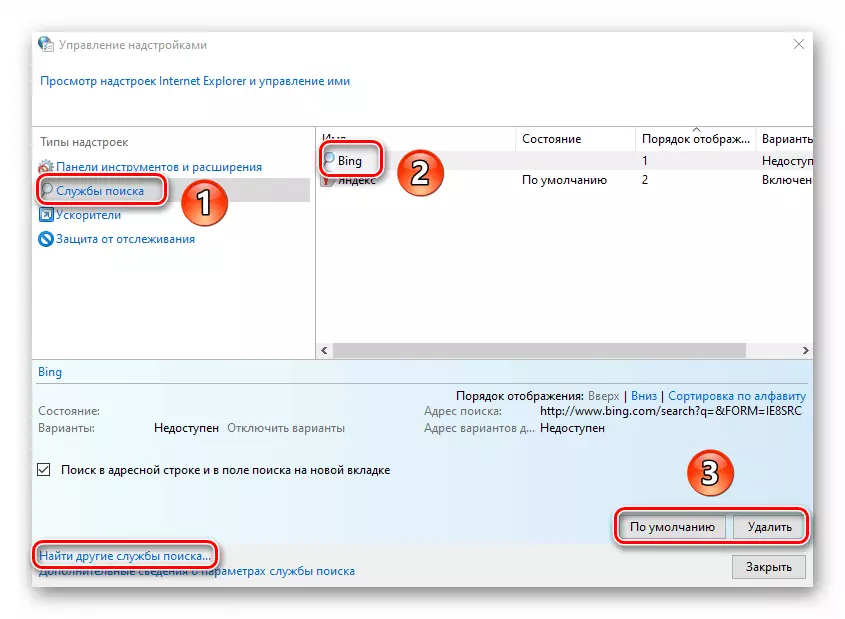
Мөн "Хөтөлбөрүүд" таб дээр та IE Багцын редакторыг өөрөөр хэлбэл HTML файлыг өөрчлөх текст засварлагчийг зааж өгч болно. Үүнийг хийхийн тулд HTML редакторын урд талын жагсаалтыг уншина уу.
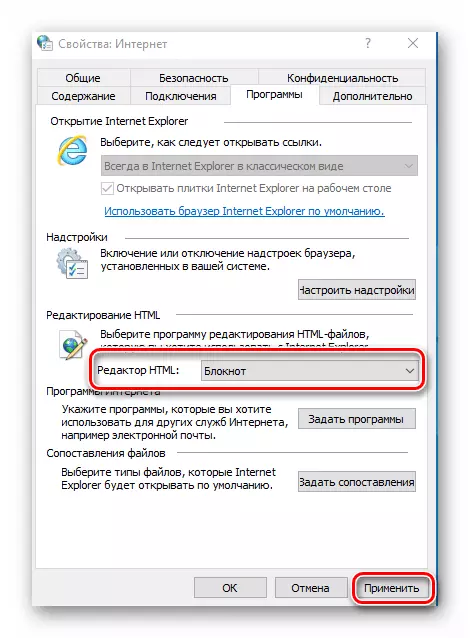
Сүүлийн хоёр "Интернет програм" ба "Файлын зураглал" блок нь хамгийн их хэрэггүй болно. Энэ баримт нь та анхдагч програмуудыг дахин хуваарилах боломжийг олгодог бөгөөд энэ нь имэйл, хувийн файлын форматыг нээхэд хүргэдэг. Энэ бүхэн дэх бүх зүйл 10-д тусдаа интерфейсийг OS параметрийн тусдаа интерфейсээр хийдэг.

Дэлгэрэнгүй унших: Windows 10 дахь үндсэн очих газар
ТАДСАД
Сүүлийн TAB нь хөтөчийг бүрдүүлэхэд туслахын тулд маш урт хугацааны жагсаалтыг агуулдаг. Зүгээр л хүссэн мөрний ойролцоох мөрийг товшоод, хийсэн өөрчлөлтийг ашиглана уу. Хэрэв таны туршилтууд хөтөчийг ажиллуулахаар явбал бүх сонголтыг эхлүүлнэ үү. Бүх сонголтыг эхлүүлнэ үү.

Эцэст нь хэлэхэд энэ нь хамгийн сайн бүх хөтчийн тохиргоог анхдагч муж руу буцаахад хүргэдэг шидэт товчийг дурдах нь зүйтэй юм.
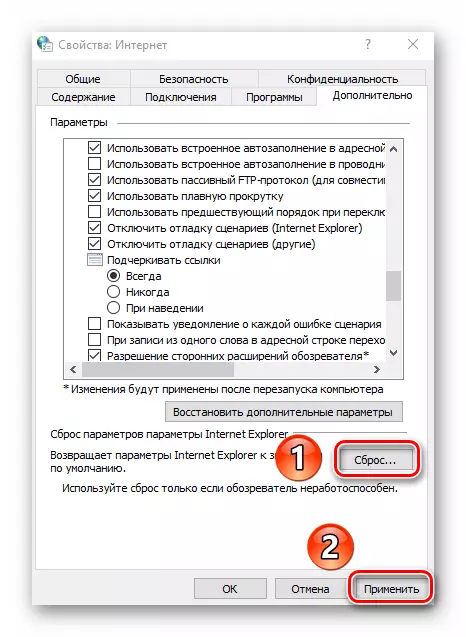
Microsoft Edge Browser Properties
Internet Explorer-ээс гадна Microsoft Edge Browser нь Windows 10-т нийлүүлдэг. Хоёр ажиглагчдын үйл ажиллагаа, параметрүүд нь маш төстэй юм. Хэрэв та брэндийн ирмэгийг илүүд үздэг бол бид Microsoft-ийн шинэ хөтөчийг ашиглах, тохирох өгүүлэл, гарын авлага, гарын авлагаар танилцуулахыг зөвлөж байна.
Дэлгэрэнгүй унших: Microsoft Edge-ийг хэрхэн тохируулах вэ
Тиймээс, та тэдгээрийг илүү тохь тухтай байлгахад тусалдаг цонхны стандарт хөтчүүдийн тохиргооны талаар мэдсэн.
