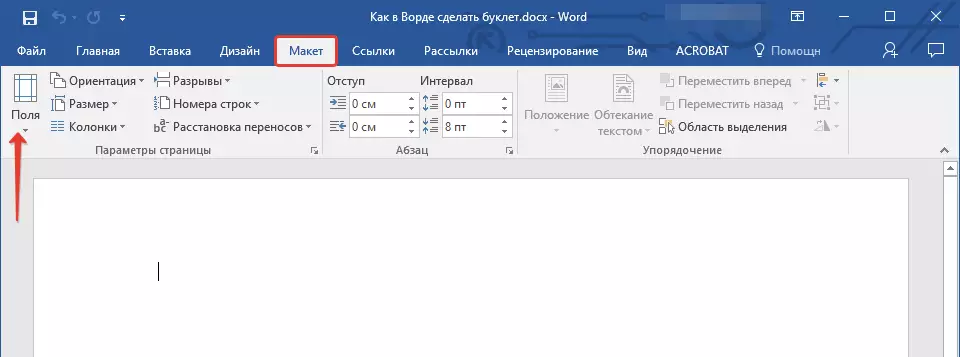Номын товхимол нь зар сурталчилгааны дүрийг нэг хуудсан дээр хэвлэсэн бөгөөд нэг хуудсан дээр хэвлэсэн бөгөөд дараа нь хэд хэдэн удаа нугалав. Тэгэхээр, хэрэв хуудас нь хоёр газар нугалж, гурван газар нугалж, гурван сурталчилгааны баганыг гаралт дээрээс авна, гэхдээ шаардлагатай бол илүү байж болно. Тэдгээрийг агуулсан зар сурталчилгааг нэгтгэсэн товхимол нь нэлээд богино хэлбэртэй байдаг. Үүний зэрэгцээ, тэдгээрийг зөвхөн мэргэжлийн хэвлэхэд ашиглах боломжгүй, гэхдээ алдартай текстийн редактор Microsoft Microsoft Microt Micro Word,
Үг дээр товхимол үүсгэх
Майкрософтоос Office Applices-ийн боломжууд бараг хязгааргүй юм. Эдгээр нь өөрийгөө хөгжүүлэх, хөгжүүлэх, эсвэл дараагийн хэвлэх товхимол, товхимолууд юм. Дараа нь бид тэдгээрийг хэрхэн ашиглах талаар хэрхэн ашиглахыг харах болно.Хичээл: Хэрхэн үгийг үгээр яаж хийх вэ
Дээрх линк дээр танилцуулсан нийтлэлд анхаарлаа хандуулахыг зөвлөж байна. Энэ нь бидний өнөөгийн даалгаврыг шийдвэрлэхэд ашигладаг текстийн редактороор бүрдүүлдэг. Ерөнхийдөө, гурван алхам болгон хувааж болох олон тооны энгийн арга хэмжээ авах шаардлагатай болно.
Алхам 1: Талбар ба хуудасны чиглэлийг өөрчлөх
Байршуулсан хэлбэрээр, ямар ч товхимол нь ландшафтын хуудас юм. Нэгдүгээрт, би энэ номын форматыг үгийн хэсэг болгон үгийн форматаар солих, мөн хуудасны хэсэг бүрт нэмэлт мэдээлэл өгөх болно.
- Шинэ текст баримт бичиг үүсгэх эсвэл өөрчлөхөд бэлэн байгаа нэгийг нээнэ үү.

Дэггүй програм. Файл нь ирээдүйн товхимолын текстийг аль хэдийн агуулж болно, гэхдээ шаардлагатай үйлдлийг гүйцэтгэхэд хоосон баримт бичиг ашиглах нь илүү тохиромжтой. Бид энэ сонголтоор ажиллах болно.
- "Layout" Табыг нээнэ үү (2003 оны үгээр "форматаар" Хуудасны тэмдэглэгээ ", 2010 оны" Хуудасны тэмдэглэгээ "товчийг дарна уу.
- Өргөтгөсөн цэс дээрх хамгийн сүүлийн зүйлийг сонгоно уу. "Өөрчлөгдөх талбарууд".
- "Талбарууд" хэсгийн "Талбарууд" хэсэгт байрлах харилцах цонхны хэсэг нь тэнцүү утгыг тохируулна уу 1 см Дээд, зүүн, доод, доод талбайн хувьд, энэ нь дөрвийг тус бүрт ижил байдаг.
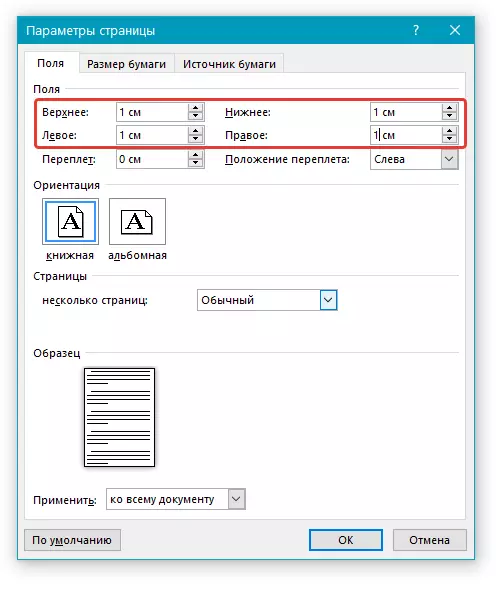

Алхам 2: Багана тусгаарлалт
Одоо текст баримт бичгийн үг нь товхимлын хоосон үндэслэл бөгөөд бид үүнийг шаардлагатай хэсгүүдэд хувааж, тус бүрээр нь хуваах болно.
- Таб "байрлал" -д (Text Codery-ийн хуучин хувилбарууд "Хуудасны тохиргоонууд" эсвэл "Хуудасны тэмдэг" эсвэл "PASSBARD" -ийг "Хуудасны тэмдэг", "PASSBALS" эсвэл "PASSBUP" эсвэл "PASSBACK" гэж нэрлэжээ.
- Шаардлагатай товхимлын тоог сонго, жагсаалтад байгаа сонголтууд дээр анхаарлаа төвлөрүүл.

Дэггүй програм. Хэрэв анхдагч утгууд танд сэтгэл хангалуун бус байвал (хоёр, гурав, гурван), унасан цэсээр олон тооны багана нэмнэ үү. "Бусад багана" (Өмнө нь үүнийг дуудсан "Бусад багана" ) товчлуур дээр дарснаас үүссэн "Speationers" Байна уу. Хэсэгт нээгддэг харилцах цонхонд "Баганын тоо" Шаардлагатай баганын тоог тодорхойлно уу.
- Дээр дурдсан үйлдлийг гүйцэтгэсний дараа хуудсыг таны тодорхойлсон багануудын тоонд хувааж, харааны тоогоор хуваах болно. Хэрэв та хүсвэл, чанга яригч хоорондын хил хязгаарыг илэрхийлж, босоо шугамыг нэмж болно. Үед: Үүний дараах:
- "Бусад илтгэгчдийн" харилцах цонхны хайрцаг (үүнийг хэрхэн яаж хийх, өмнөх догол мөрөнд хэрхэн ингэж хэлэв).
- "Төрөл" хэсэгт, "Тусдаа тусгаарлагч" хэсгийн нүдийг харуулна.
- Өөрчлөлт хийгдсэн өөрчлөлтийг баталгаажуулахын тулд "OK" дээр товшиж, ирээдүйн товхимол дээр хэвтээ туузны нугалж мөрөнд оруулаарай.

Дэггүй програм. Хоосон хуудсан дээр тусгаарлагч гарч ирэхгүй бол та текст нэмсэний дараа л харагдах болно.
Текстээс гадна та товлосон байрлалд оруулсан зургийг оруулсан зургийг оруулаад, эсвэл компанийн хувьд (жишээлбэл, компанийн хувьд) боломжтой програмын аль нэгэнд нь стандарт цагаан өнгөтэй байна Загваруудад эсвэл өөрийнхөө дээр нэмж, мөн субстрат нэмнэ. Манай сайт дээр та энэ бүхнийг яаж хийх талаар дэлгэрэнгүй мэдээлэл олж авах болно. Тэдэнд байгаа холбоосууд доор үзүүлэв.
Үг дээр ажиллах талаар дэлгэрэнгүй уншаарай:
Зургийг баримт бичигт оруулах
Оруулсан зургийг засах
Хуудасны дэвсгэрийг өөрчлөх
Баримт бичигт субстрат нэмж байна
- Товчлолын зурагт бичсэн текстийг оруулсны дараа та илүү харагдахуйц харагдах болно.
- Танд байгаа бүх зүйл - Текстийг форматалж, бичнэ үү, хэрэв байгаа бол баримт бичгийн график агуулга.
- "Файл" цэсийг нээнэ үү (програмын өмнөх хувилбарууд дээр "MS Office" -г "MS Office" -г дарах хэрэгтэй.
- Хөтөлбөрийн хажуугийн самбар дээр "Хэвлэх" хэсэгт оч.
- Дэмий жагсаалтаас Принтерийг сонгоод "Хэвлэх" товчийг дарж "Хэвлэх" товчийг дарж "Хэвлэх" товчийг дарж "Print" товчийг дарж "хэвлэх" товчийг дарна уу.


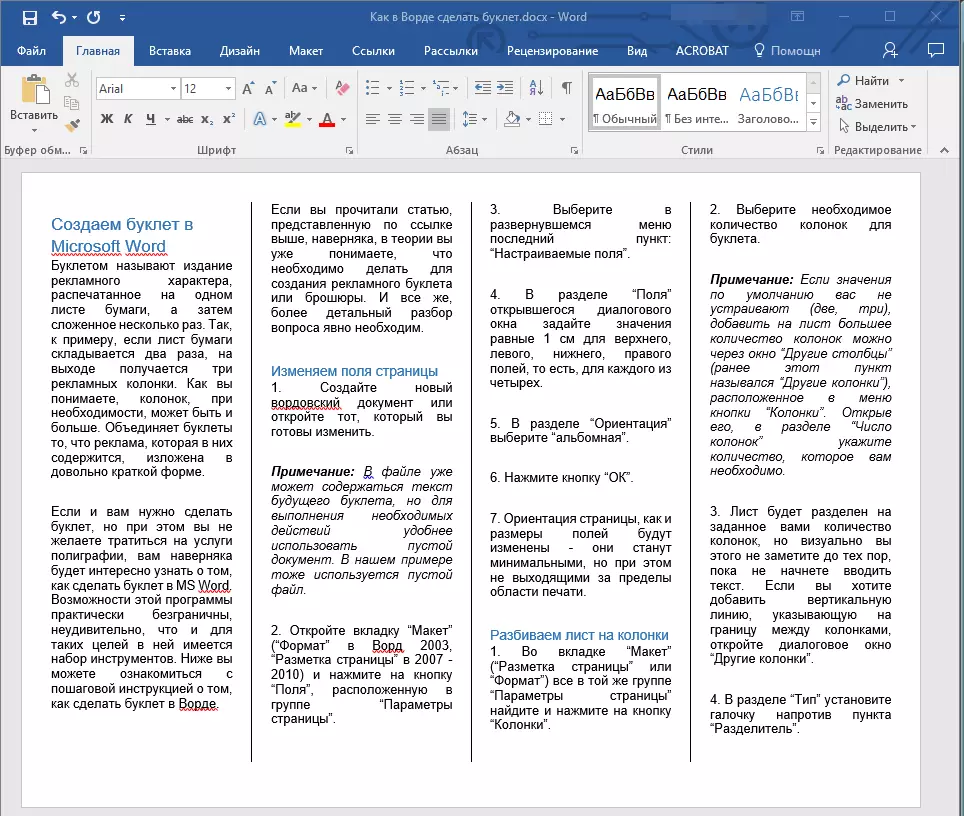
Зөвлөгөө: Microsoft Word-ийн зарим ажлын хичээлийн талаар танилцуулахыг зөвлөж байна.
Алхам 3: товхимол хэвлэх
Баримт бичгийг бөглөж, форматлах замаар та үүнийг нугалж, дараа нь нугалж, тархалтаар үргэлжлүүлэн хийж болно. Үүнийг хийхийн тулд эдгээр алхамуудыг дагана уу:


Дэлгэрэнгүй унших: Microsoft Word-д бичиг баримтыг хэвлэх
Байгуулах
Энэ нийтлэлээс та Microsoft Word-ийн аливаа хувилбар дээр товхимол, товхимол хийхээ сурч мэдсэн. Таны харж байгаагаар энэ нь ямар ч төвөгтэй зүйл байдаггүй бөгөөд хэрэв та бага зэрэг уран зөгнөлтэй бол мэргэжлийн сурталчилгааны бүтээгдэхүүнтэй харьцуулахад үнэхээр өндөр чанартай үр дүнг авах боломжтой.