
Одоо дэлхийн өнцөг булан бүрт байгаа олон хэрэглэгчид нь Windows 7 үйлдлийн системийг ажиллуулдаг. Тэдгээрийг бүрдүүлэх шаардлагатай байдаг. Тэдгээрийг янз бүрийн даалгаврыг гүйцэтгэх шаардлагатай байдаг. Энэ зорилгыг хэрэгжүүлэх олон аргууд байдаг. Эдгээр аргууд бүр тодорхой нөхцөл байдалд тохирох болно, тиймээс бид бүгдээрээ эргээд танихыг зөвлөж байна.
Windows 7-тай зөөврийн компьютер дээр дэлгэцийн тод байдлыг багасгах
Зөөврийн компьютерын загваруудын дийлэнх нь дийлэнх хэсэгт, дэлгэцийн тод байдлын хяналтын технологийг суурилуулсан хэрэгслийг ашиглан дэмждэг. Нэмж хэлэхэд энэ сонголтыг график адаптер програмын програмд оруулсан бөгөөд гуравдагч этгээдийн програмаар дамжуулан хэрэгжүүлсэн болно. Энэ материалын нэг хэсэг болох бөгөөд бид тэдгээрийг нарийвчлан нарийвчлан нарийвчлан харах болно.Арга 1: Mymonic
Богино, бид тусгай гуравдагч талын програм хангамжийн талаар ярих болно. Дэлгэцийн тод байдлыг зохицуулах үндсэн функциональ байдал. Жишээ нь Mymonic нэртэй энгийн програмыг ав.
Mymonic-ийг албан ёсны сайтаас татаж авах
- Хөтөлбөрийг татаж аваад суулгасны дараа шинэ дүрс нь Taskbar дээр гарч ирнэ гэдгийг харах болно. MyMonic цэсийг нээхийн тулд хулганы зүүн товчийг дарна уу.
- Энд гурван гулсагч байна. Тэдний хоёр нь хувийн компьютерийн мониторын зорилготой байхаар төлөвлөж магадгүй юм. Гэрэлтийг өөрчлөхийн тулд гулсагчийг хөдөлгөж гурав дахь хэсгийг нь ашигла.
- Та тохиргоог стандартын тохиргоог эхлүүлэх эсвэл програмын цэсийг хэзээ ч нээх боломжтой.
- Цэсэнд, та зөвхөн хөтөлбөрийг "програмын тохиргоог" сонирхож байна.
- Энд, хэрэв та Mymonice-г урьдчилан тогтоосон тохиргоог ашиглан автоматаар ажиллуулахыг хүсч байвал "системийн" зүйлийг сонгоно уу.
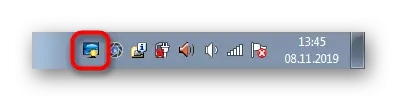
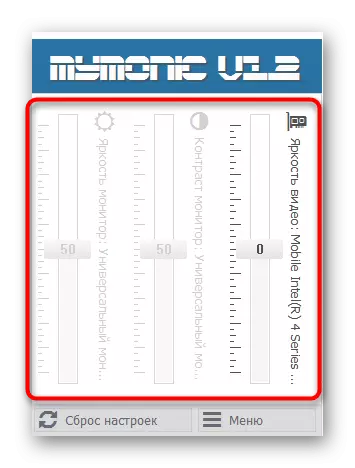
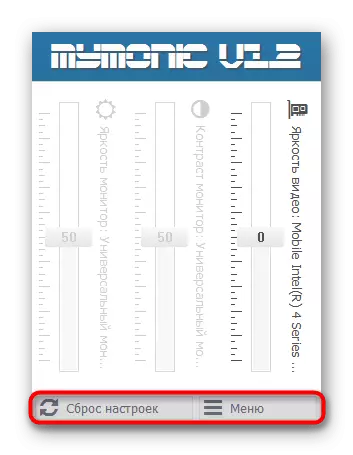
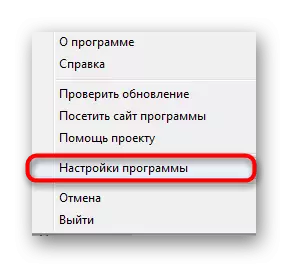
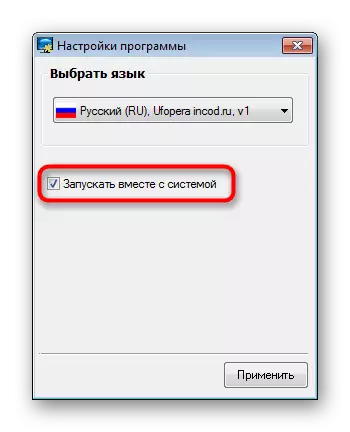
Одоо үнэ төлбөргүй тараасан олон ижил төстэй програмууд байдаг. Энэ шийдэл нь танд тохирохгүй бол Mymonic-ийн аналогийг амархан олох боломжтой. Хяналтыг тохируулах зарим програм хангамжийг тохируулах нь танд тод байдлыг тохируулах боломжийг танд олгоно гэдгийг бас тэмдэглэж байна.
Дэлгэрэнгүй унших: Тохируулах програмуудыг хянах
Арга 2: Гар дээрх функц түлхүүрүүд
Хоёр дахь шатанд бид гар дээр байрладаг функцын товчлууруудыг дээшлүүлж, F1-F12-д хуваарилагдана. Ихэвчлэн тэд доорх зураг дээр харагдаж болох тусгай дүрсүүдийг тодорхойлсон болно. Нэмж хэлэхэд, заримдаа тэд сумаар гарч ирэхэд тэр нь тод байдлыг багасгахын тулд FN + + доош сумтай байх хэрэгтэй. Эдгээр түлхүүрүүдийг олохын тулд гараа шалгана уу. Хэрэв тэд ямар нэг шалтгаанаар ажиллахгүй бол үйлдвэрлэгчийн вэбсайт дээрх зөөврийн компьютерийн албан ёсны хуудсыг ашиглан драйверуудыг татаж авах хэрэгтэй.
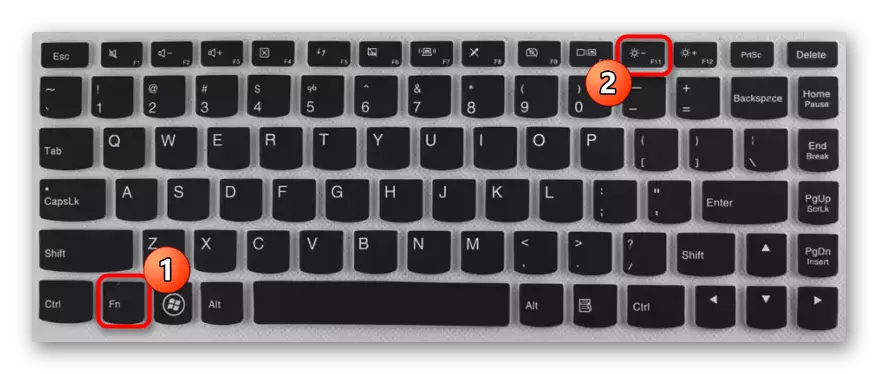
Арга 3: График адаптерийн жолооч
Одоо олон зөөврийн компьютер дээр суурилсан график адаптер, тоглоом, тусгай хөтөлбөрт ихээхэн нэмэгдэж буй мэдрэмж байдаг. Ийм тоног төхөөрөмжийн хөгжүүлэгчид үйлдвэрлэгддэг, гэгээлэг өөрчлөлтийг багтаасан олон ашигтай тохиргоонууд үйлдвэрлэгддэг. Энэ үйлдлийг NVIDIA чипсийн жишээн дээр хэрэгжүүлэх явцыг харцгаая.
- Баруун товшилт дээр дарж, ширээний компьютер дээрх үнэгүй газар дээр дарна уу. "NVIDIA-ийн Хяналтын самбар" -г сонгоно уу. Та ижил цонхыг "Хяналтын самбар" -аар дамжуулж болно.
- "Ширээний өнгөт параметрийг тохируулах" хэсэгт "Slider" -ийг анхаарч үзээрэй. Оновчтой утгыг тохируулахын тулд үүнийг тохируулна уу.
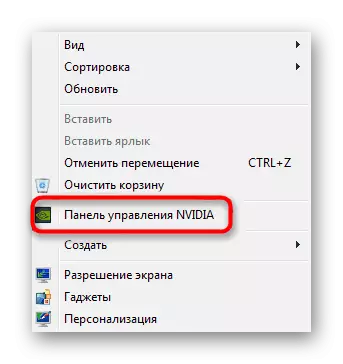
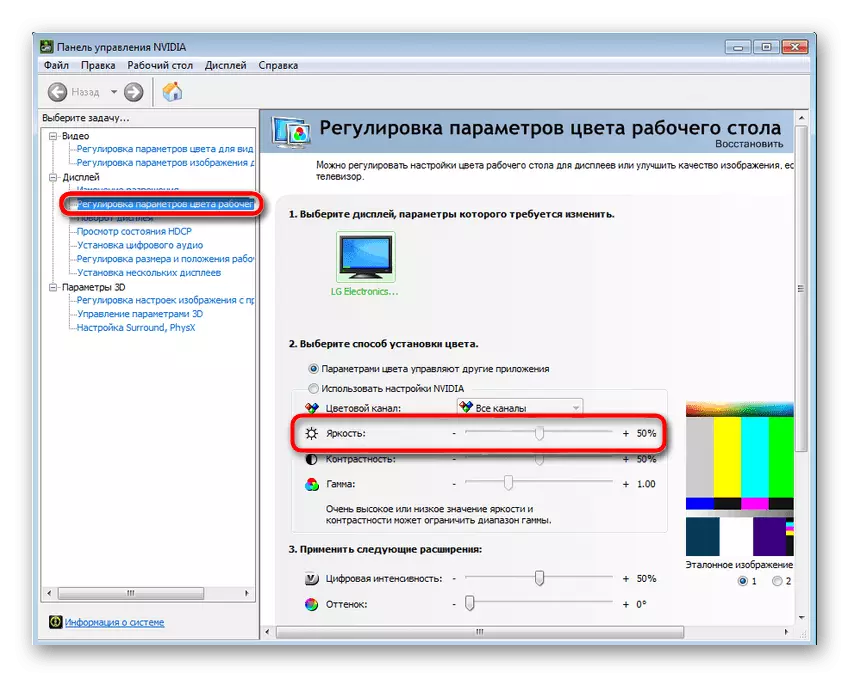
Ойролцоогоор ижил зарчмууд нь бусад үйлдвэрлэгчид, бусад үйлдвэрлэгчдийн програм хангамж, түүний дотор суурилуулсан график адаптерууд. Та зүгээр л хувийн видео картын хяналтын самбарыг ажиллуулж, шаардлагатай зүйлийг олох хэрэгтэй.
Арга 4: Цэс "Цахилгаан хангамж"
Цахилгаан төлөвлөгөөг тохируулах замаар дэлгэцийн тод байдлыг өөрчлөх - даалгаврыг гүйцэтгэх хамгийн алдартай арга. Бүх процессыг нэлээд хурдан явуулдаг бөгөөд зөвхөн хэрэглэгчээс цөөн тооны энгийн үйлдэл хийхэд хүргэдэг.
- "Эхлүүлэх" ба "Хяналтын самбар" руу нээнэ үү.
- Энд "Цахилгаан" зүйлийг нээнэ.
- Та хүссэн мөчүүдэд автомат гэрэлтүүлгийг тохируулах төлөвлөгөөг сонгох боломжтой.
- Доод талд нь анхаарах тусдаа товчлуур байгаа гэдгийг анхаарна уу. Утга нь бууруулахын тулд гулсагчийг зүүн тийш шилжүүлнэ.
- Хэрэв та цахилгаан төлөвлөгөөнд шилжих үед бие даанаа бууруулахыг хүсч байвал та үүнийг нэмэлт тохируулах шаардлагатай болно. Шаардлагатай горимын тохиргоог тусгайлан нээлтэй LCM-ийг нээсэн лмм бичээс дээр дарна уу.
- "Дэлгэцийн гэрэлтүүлгийг тохируулах" зүйлийн анхааралд анхаар. Сүлжээ эсвэл зайнаас ажиллахдаа засварласан. Оновчтой тохиргоог сонгоод өөрчлөлтийг хадгал.
- Та үүнийг нэмэлт параметрээр хийж болно.
- Энд танд "дэлгэц" хэрэгтэй байна.
- Энэ нь гэрэлтэлтийн түвшинг хариуцдаг хоёр цэгтэй. Таны хэрэгцээнд нийцүүлэн сонирхлыг өөрчлөх.
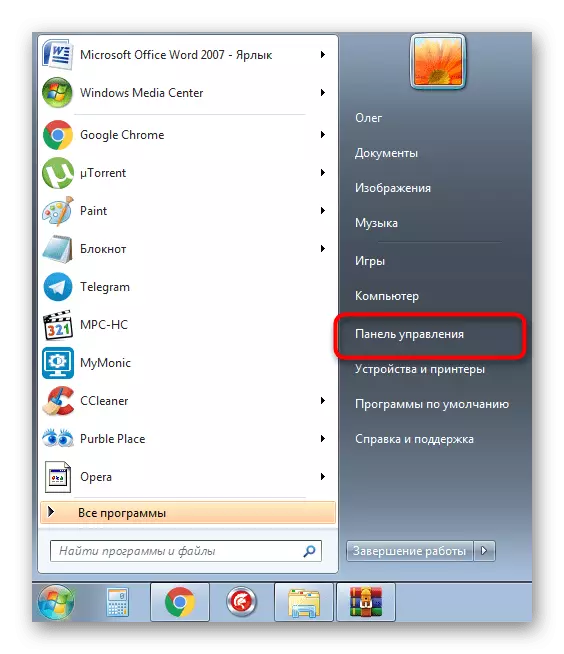
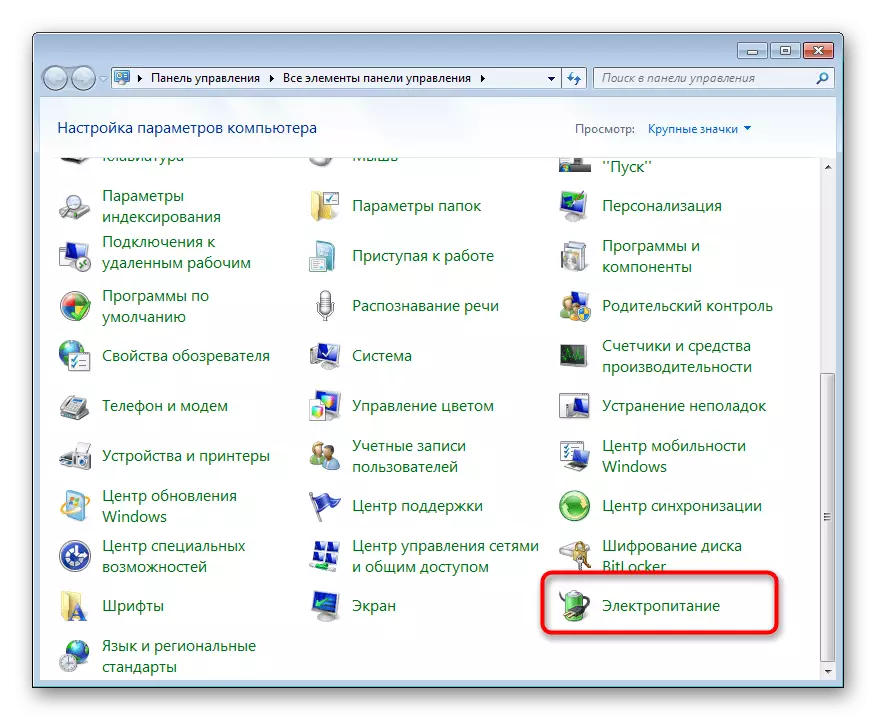
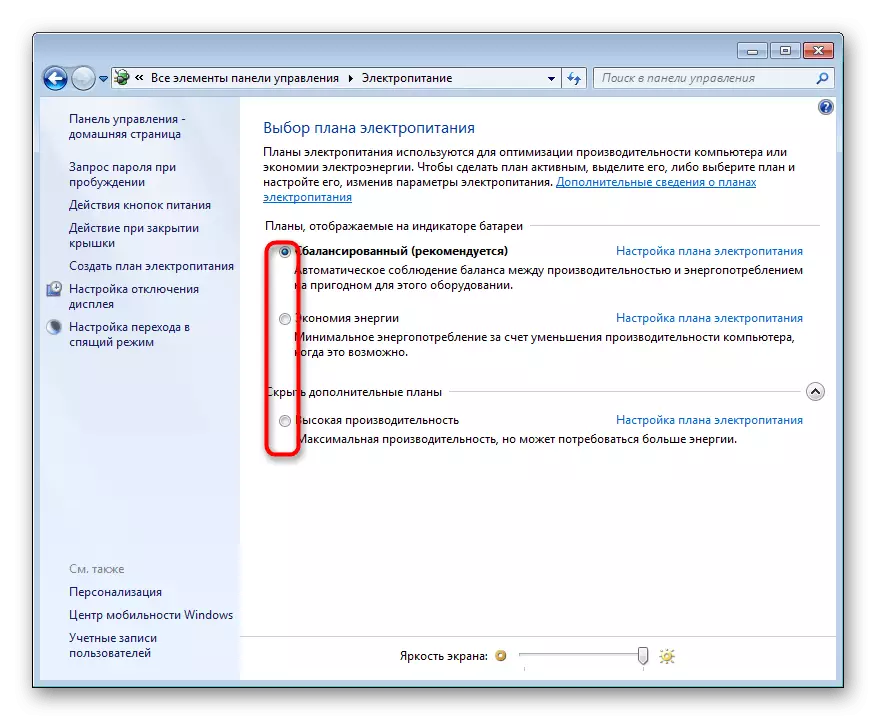

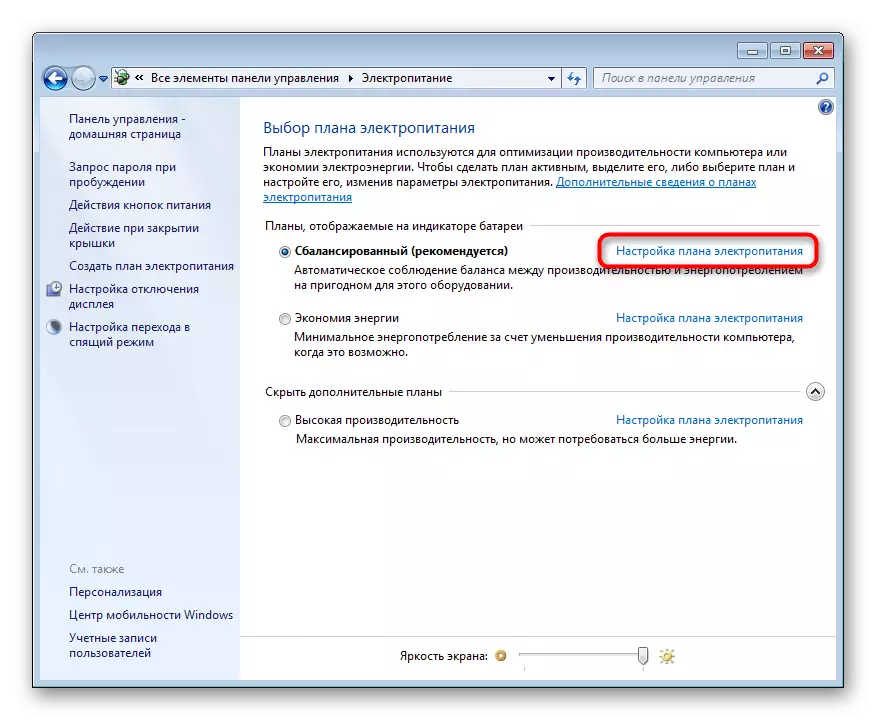
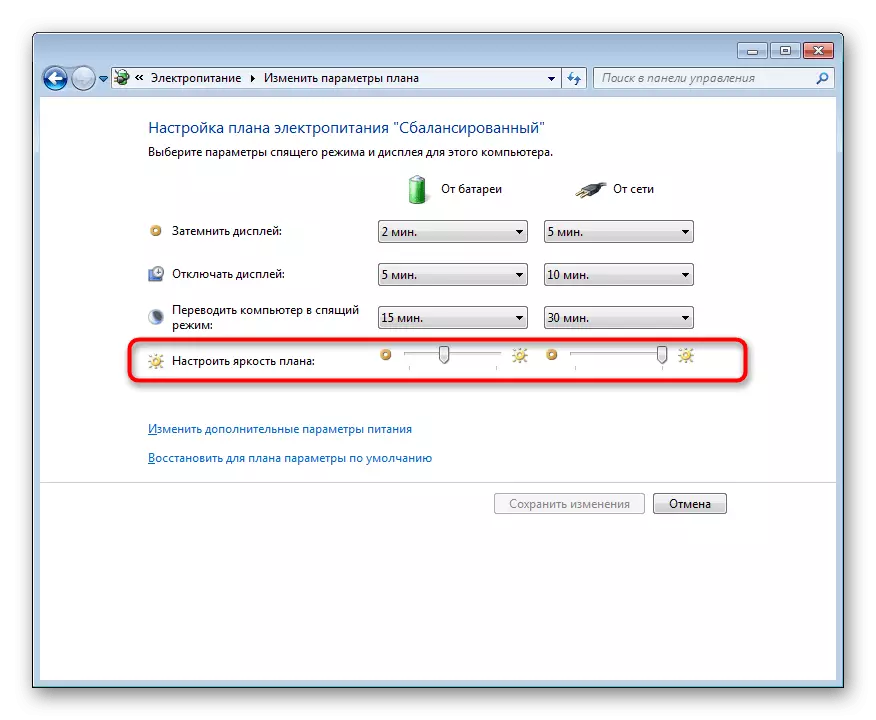
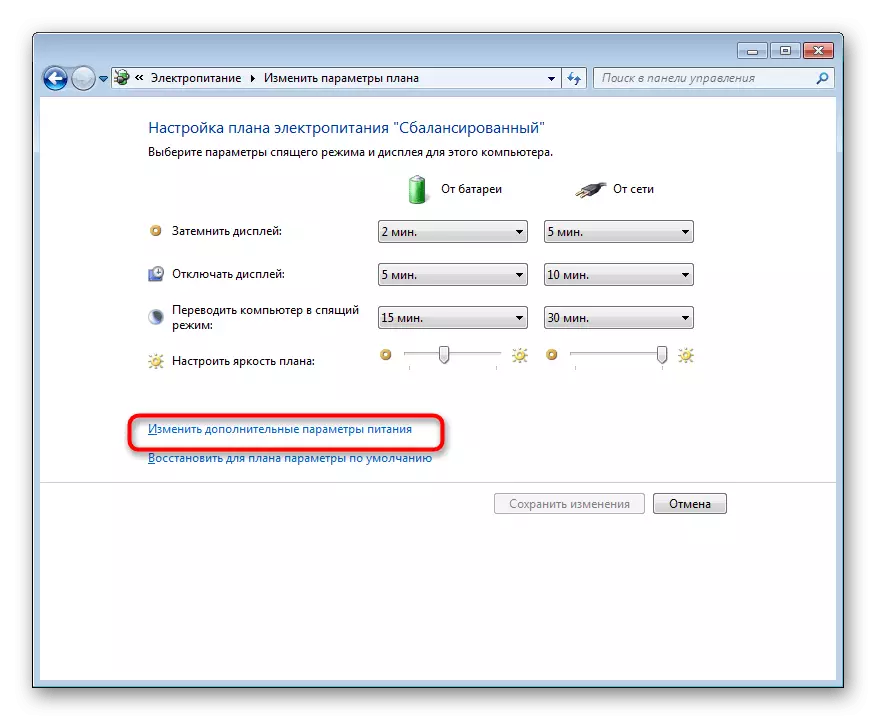
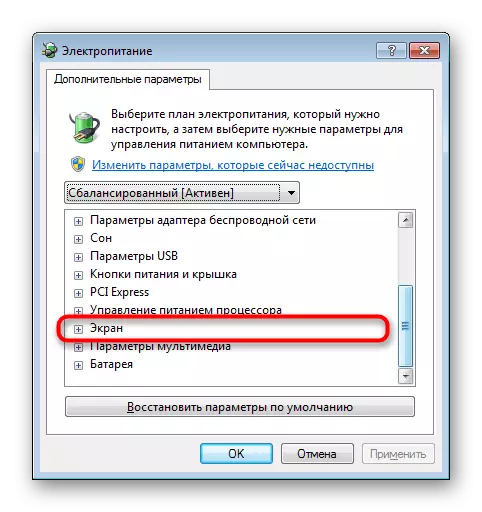
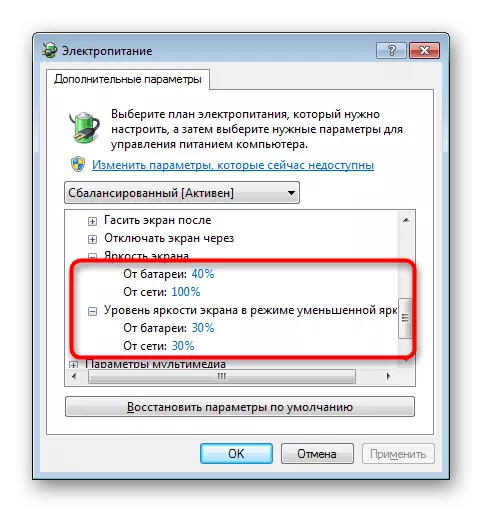
Энэ сонголтыг өөр өөр тохиолдолд тодорхой тохиргоог тохируулахыг хүсч байгаа хэрэглэгчид байх ёстой. Таны харж байгаагаар ашиглах боломжтой эрчим хүчний төлөвлөгөө нь нэг даралтыг ашиглан шууд утгаараа шилждэг. Энэ нь энэ цэсэнд байгаа гэрэл, бусад параметрүүдийг өөрчлөхөд тусална.
Арга 5: Дэлгэцийн өнгөний тохируулгын тохируулга
Үргэлж өндөр тод байдал нь шууд дэлгэцэн дээр шууд холбоотой байдаг. Заримдаа, зөвхөн ийм тод элементүүд нь мөн анх удаа хар өнгөтэй байх ёстой, мөн эдгээр объектод хамаарна. Энэ тохиолдолд өнгөний тохируулагдсан тул өнгийг тохируулах болно.
- Эхлүүлэх цэсийг нээж, хяналтын самбар руу очно уу.
- Эндээс доошоо бууж, LCM-ийг "Дэлгэц" шугам дээр дарна уу.
- Зүүн самбарыг ашиглан "Цэцгийн тохируулга" хэсэгт шилжихийн тулд зүүн самбарыг ашиглана уу.
- Тодорхойлож, тайлбарыг танилцуулж, дараагийн алхам руугаа танилцуулаарай.
- Зөв тохиргоог сонгохын тулд Gamma Setup зааврыг сур.
- Тусгай томилогдсон гулсагчийг зөөх замаар элементүүдийн дүр төрхийг засах.
- RGB өнгөний тэнцвэрийг тохируулахын тулд үлдсэн алхмуудыг дамжуулаарай.
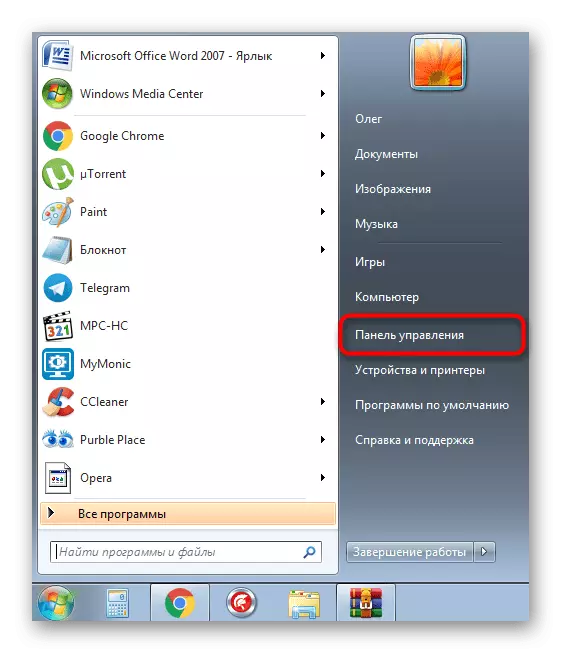
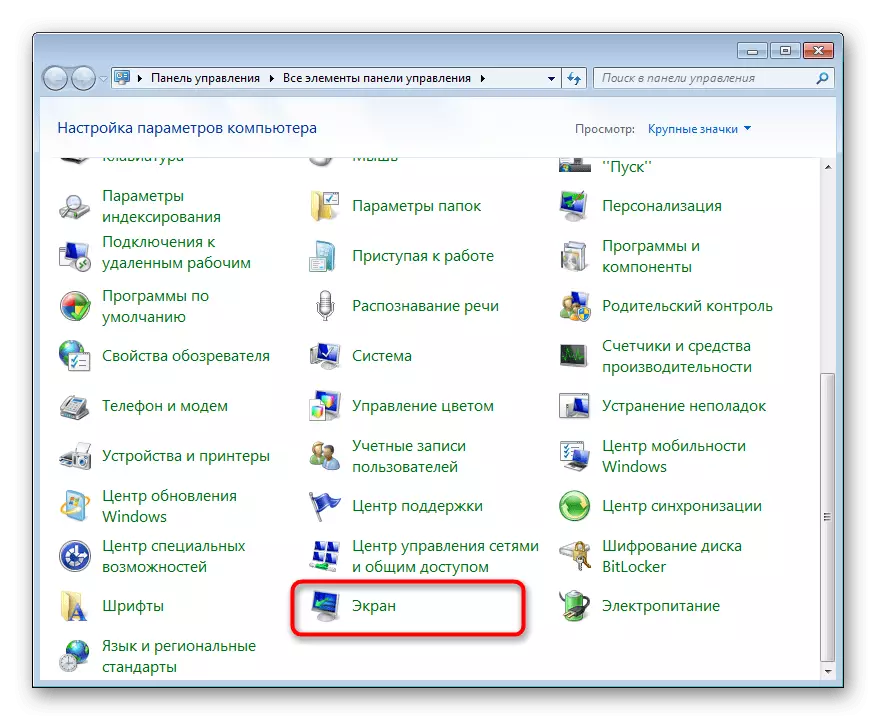
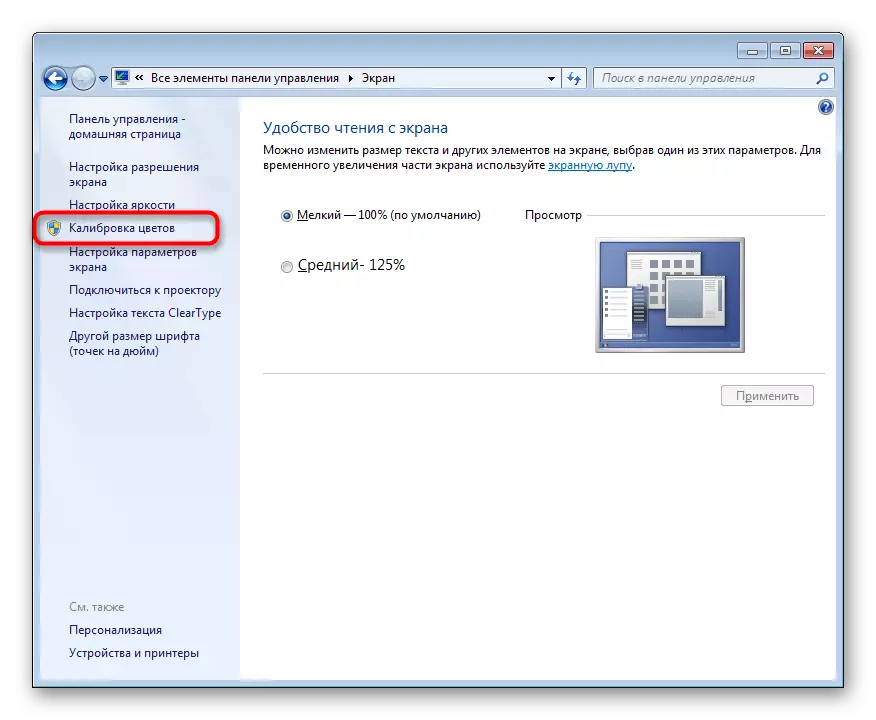
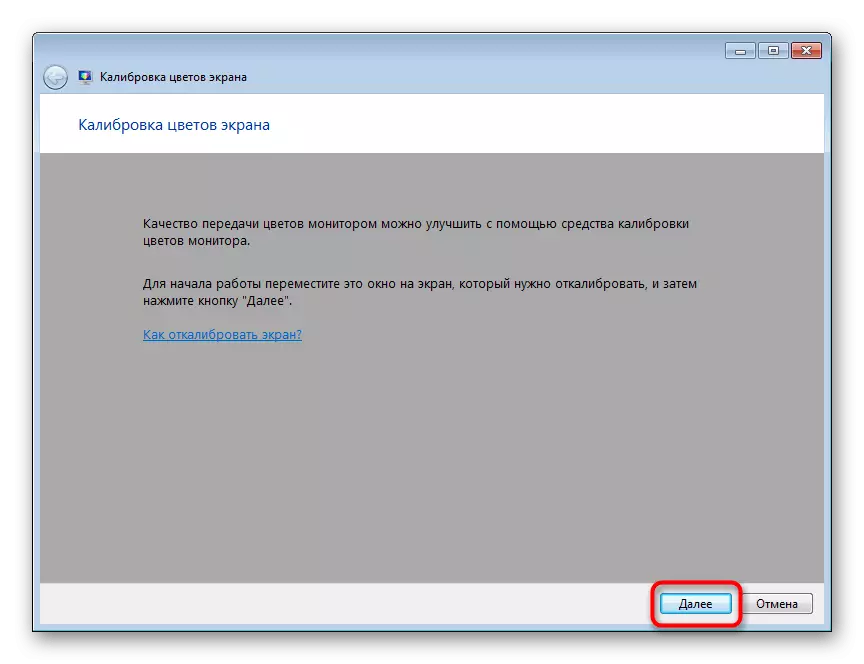
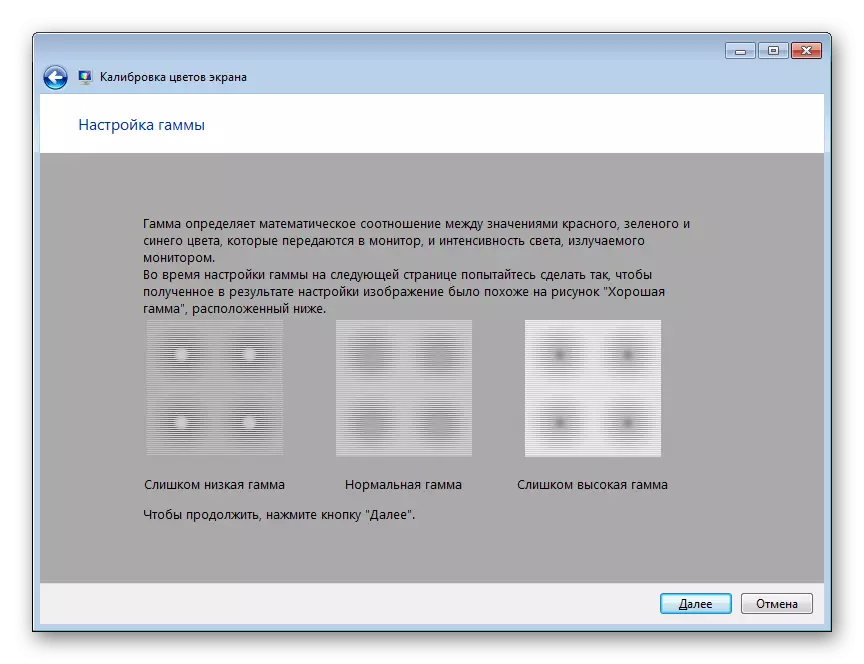
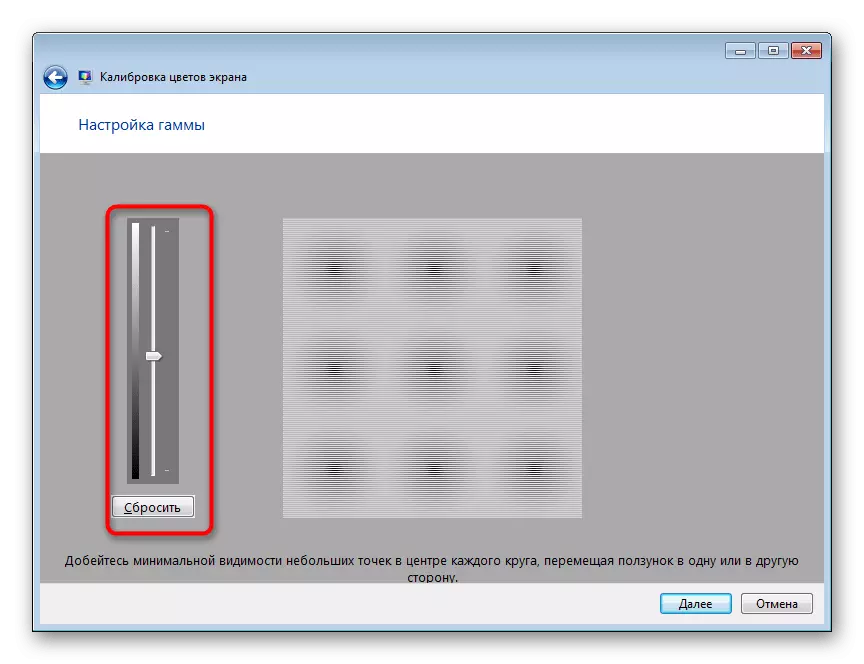
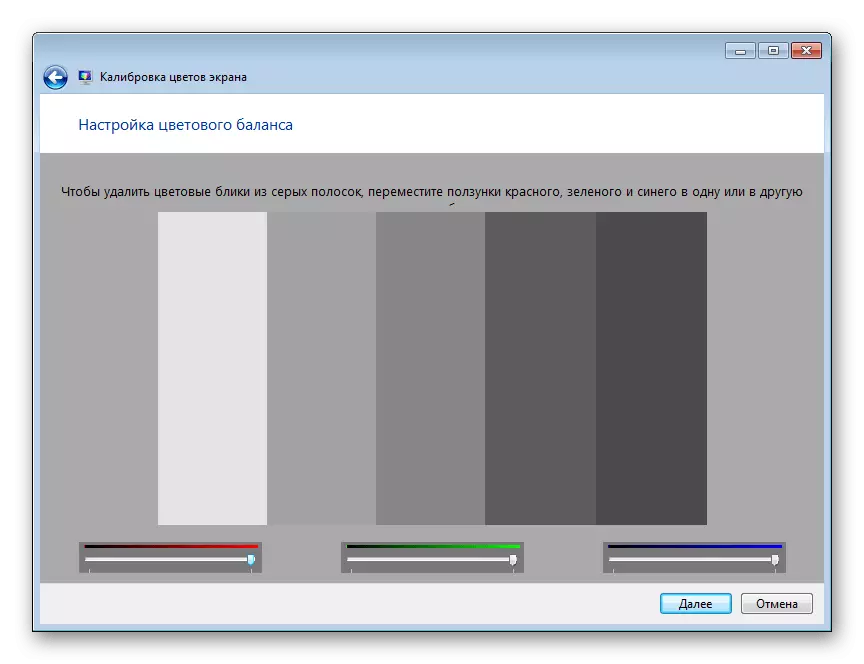
Бүх өөрчлөлтийг хийсний дараа та тэр даруй үр дүнг мэдэгдэх болно. Таны харж байгаагаар хэрэгсэл нь зөвхөн өнгөний тохируулгыг оновчтой тохируулалт үүсгэх боломжийг олгодог.
Өнөөдөр Windows-ийн LIPTOP-ийн дэлгэцэн дээрх дэлгэцийн гэрэлтэлтийг багасгах таван аргын талаар мэддэг байсан.
